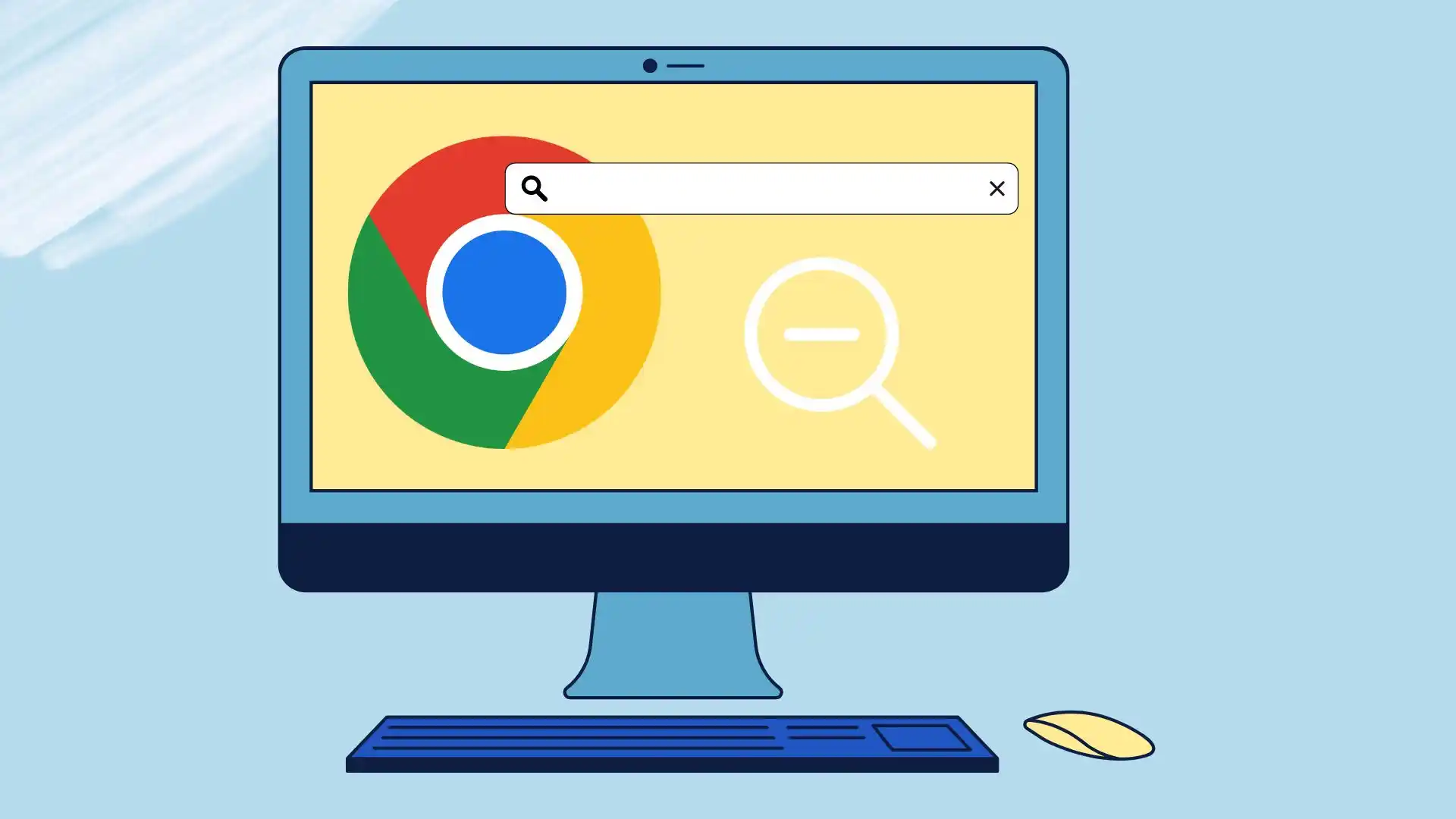Εάν είχατε ήδη χρόνο να μεταβείτε στις μεγάλες οθόνες 4K, τότε πιθανότατα συναντήσατε το γεγονός ότι φορτώνετε έναν ιστότοπο στο Chrome και η διεπαφή του είναι τόσο μικρή που δεν μπορείτε να διακρίνετε τίποτα και να διαβάσετε το κείμενο ή το αντίστροφο. η κλίμακα του κειμένου είναι πολύ μεγάλη και δεν αισθάνεστε άνετα διαβάζοντας αυτόν τον ιστότοπο.
Σε αυτήν την περίπτωση, μπορείτε να κάνετε σμίκρυνση σε οποιονδήποτε ιστότοπο στο Google Chrome. Για να το κάνετε αυτό, πρέπει να κάνετε κλικ στις τρεις κουκκίδες στην έκδοση για υπολογιστές και να κάνετε σμίκρυνση με “-“. Μπορείτε επίσης να χρησιμοποιήσετε πρόσθετες μεθόδους, όπως συντόμευση στο πληκτρολόγιο (Ctrl + “-“) ή τη χειρονομία “τσιμπήματος” στο smartphone ή το tablet σας.
Ας ρίξουμε μια πιο προσεκτική ματιά στο τι μπορεί να χρειαστείτε για σμίκρυνση στο Google Chrome.
Πώς να κάνετε μη αυτόματη σμίκρυνση στον υπολογιστή του Google Chrome για έναν συγκεκριμένο ιστότοπο
Το Google Chrome παρέχει πολλαπλές επιλογές για μεγέθυνση και σμίκρυνση σε έναν συγκεκριμένο ιστότοπο. Αυτές οι επιλογές περιλαμβάνουν συντομεύσεις πληκτρολογίου, ρυθμίσεις μενού και επεκτάσεις που προσφέρουν πρόσθετη λειτουργικότητα. Ας εξερευνήσουμε κάθε μέθοδο λεπτομερώς.
Χρήση συντομεύσεων πληκτρολογίου για σμίκρυνση
Οι συντομεύσεις πληκτρολογίου είναι ένας γρήγορος και βολικός τρόπος για σμίκρυνση στον υπολογιστή του Google Chrome. Ακολουθήστε αυτά τα βήματα:
- Πατήστε και κρατήστε πατημένο το πλήκτρο «Ctrl» στο πληκτρολόγιό σας.
- Ενώ κρατάτε πατημένο το πλήκτρο “Ctrl”, πατήστε το πλήκτρο μείον (“-“) για σμίκρυνση.
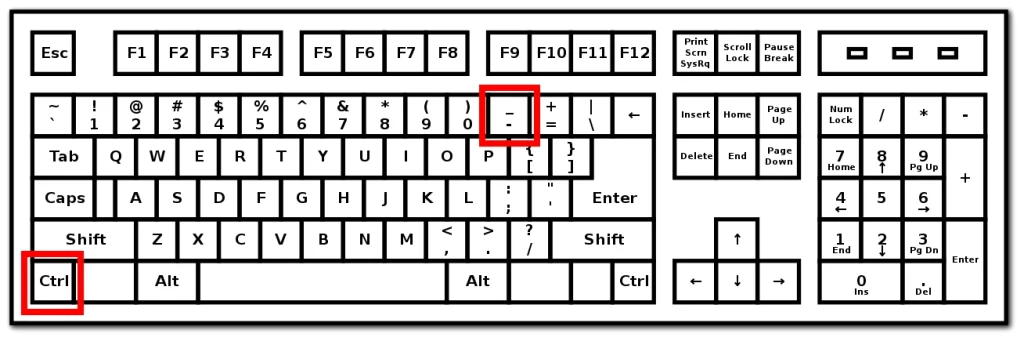
- Επαναλάβετε το βήμα 2 μέχρι να επιτύχετε το επιθυμητό επίπεδο ζουμ.
- Αφήστε το πλήκτρο «Ctrl» για να κλειδώσετε το επίπεδο ζουμ.
Σημείωση: Μπορείτε επίσης να χρησιμοποιήσετε τον τροχό κύλισης στο ποντίκι σας ενώ κρατάτε πατημένο το πλήκτρο “Ctrl” για μεγέθυνση και σμίκρυνση.
Προσαρμογή ζουμ με χρήση των επιλογών μενού
Οι επιλογές μενού του Google Chrome παρέχουν μια εναλλακτική μέθοδο για την προσαρμογή των επιπέδων ζουμ. Ακολουθήστε αυτά τα βήματα:
- Κάντε κλικ στις τρεις κάθετες κουκκίδες που βρίσκονται στην επάνω δεξιά γωνία του παραθύρου του προγράμματος περιήγησης για να ανοίξετε το μενού του Chrome.
- Στο αναπτυσσόμενο μενού που εμφανίζεται, κάντε κλικ στο κουμπί «-» (μείον) για σμίκρυνση. Βήμα 4: Επαναλάβετε το βήμα 3 μέχρι να επιτύχετε το επιθυμητό επίπεδο ζουμ.
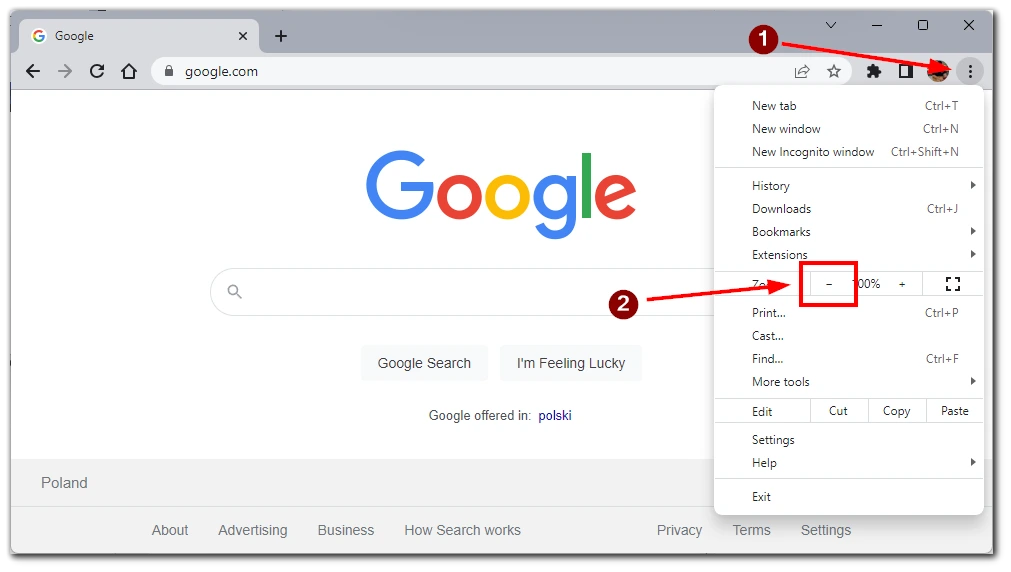
Λάβετε υπόψη ότι αυτή η ενέργεια ισχύει μόνο για έναν συγκεκριμένο ιστότοπο που είναι ανοιχτός στην ενεργή καρτέλα. Για να προσαρμόσετε άλλους ιστότοπους, θα χρειαστεί να μεταβείτε στην καρτέλα μαζί τους.
Προσαρμογή των επιπέδων ζουμ χρησιμοποιώντας επεκτάσεις
Το Google Chrome προσφέρει ένα ευρύ φάσμα επεκτάσεων που μπορούν να βελτιώσουν την εμπειρία περιήγησής σας. Ορισμένες επεκτάσεις εστιάζουν ειδικά στη λειτουργικότητα του ζουμ. Ακολουθήστε αυτά τα βήματα για να χρησιμοποιήσετε μια επέκταση ζουμ:
- Ανοίξτε το Chrome Web Store κάνοντας κλικ στις τρεις κάθετες κουκκίδες στην επάνω δεξιά γωνία του παραθύρου του προγράμματος περιήγησης και επιλέγοντας “Επεκτάσεις” -> “Επισκεφτείτε το Chrome Web Store”.
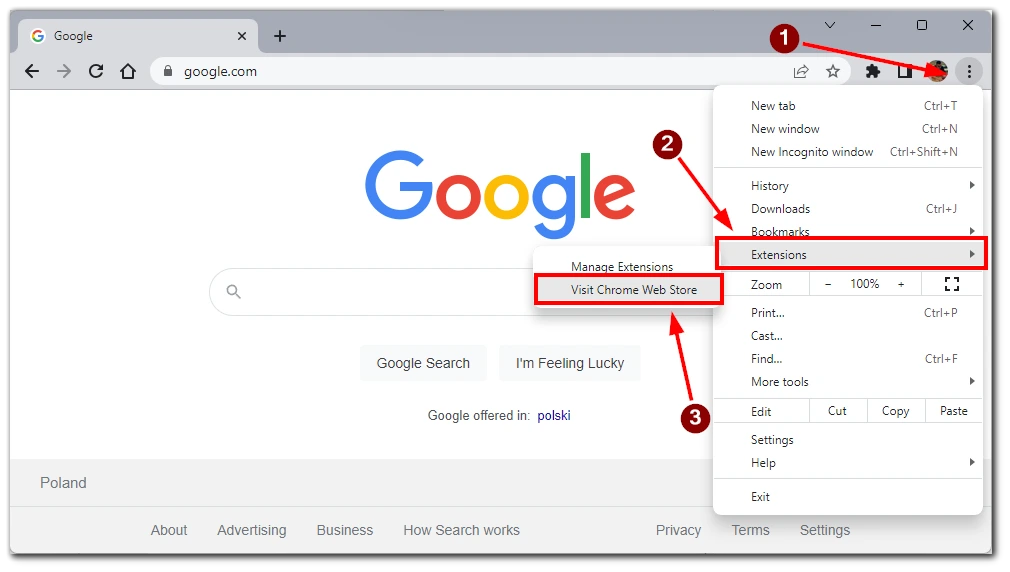
- Στο Chrome Web Store, αναζητήστε το “zoom” ή μια συγκεκριμένη επέκταση ζουμ με το όνομα. Για παράδειγμα, μπορείτε να χρησιμοποιήσετε Ζουμ για το Google Chrome .
- Κάντε κλικ στην επέκταση για να δείτε τα στοιχεία της και κάντε κλικ στο κουμπί “Προσθήκη στο Chrome” για να την εγκαταστήσετε.
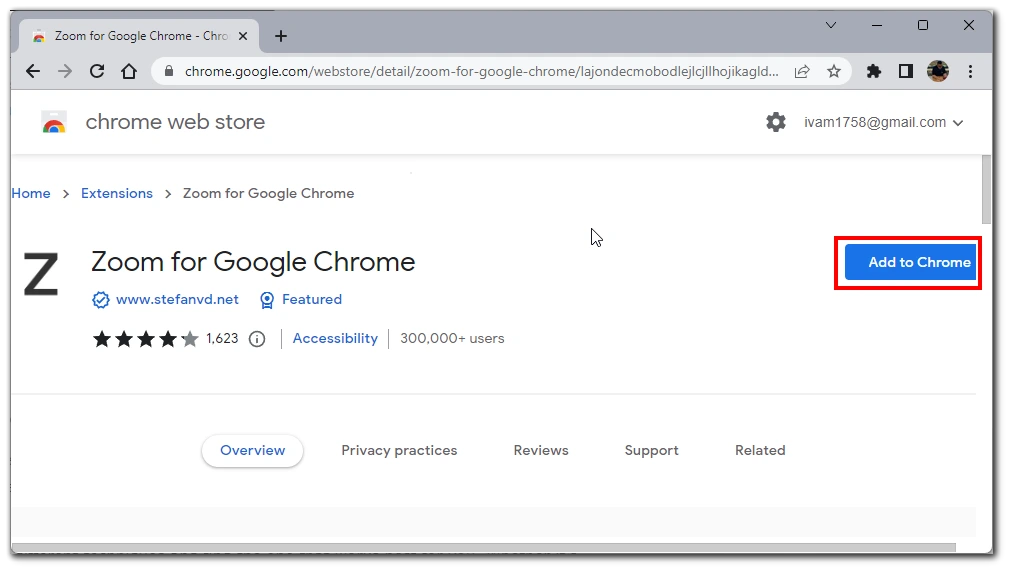
- Μόλις εγκατασταθεί, ακολουθήστε τις οδηγίες της επέκτασης για να προσαρμόσετε το επίπεδο ζουμ για συγκεκριμένους ιστότοπους.
Σημείωση: Είναι σημαντικό να είστε προσεκτικοί κατά την εγκατάσταση επεκτάσεων από το Chrome Web Store. Βεβαιωθείτε ότι κάνετε λήψη μόνο αξιόπιστων επεκτάσεων για να διατηρήσετε την ασφάλεια του προγράμματος περιήγησής σας.
Χρησιμοποιώντας αυτές τις μεθόδους, μπορείτε εύκολα να κάνετε σμίκρυνση στον υπολογιστή του Google Chrome για έναν συγκεκριμένο ιστότοπο. Πειραματιστείτε με διαφορετικές τεχνικές και βρείτε αυτή που σας ταιριάζει καλύτερα. Είτε χρησιμοποιείτε συντομεύσεις πληκτρολογίου, επιλογές μενού ή επεκτάσεις, έχετε την ευελιξία να προσαρμόσετε την εμπειρία περιήγησής σας στις προτιμήσεις σας.
Πώς να κάνετε μη αυτόματη σμίκρυνση στην εφαρμογή Google Chrome για κινητά
Η εφαρμογή Google Chrome για κινητά προσφέρει διαισθητικούς τρόπους για μεγέθυνση και σμίκρυνση σε ιστότοπους. Με τις χειρονομίες αφής και τις επιλογές μενού ρυθμίσεων, μπορείτε εύκολα να προσαρμόσετε το επίπεδο ζουμ στην κινητή συσκευή σας.
Χειρονομία Pinch-to-Zoom για σμίκρυνση
Η χειρονομία τσίμπημα για ζουμ είναι μια ευρέως χρησιμοποιούμενη μέθοδος για τη ρύθμιση του επιπέδου ζουμ σε κινητές συσκευές. Ακολουθήστε αυτά τα βήματα για σμίκρυνση χρησιμοποιώντας την κίνηση τσιμπήματος:
- Ανοίξτε την εφαρμογή Google Chrome στην κινητή συσκευή σας.
- Πλοηγηθείτε στον ιστότοπο στον οποίο θέλετε να κάνετε σμίκρυνση.
- Τοποθετήστε δύο δάχτυλα (συνήθως τον αντίχειρα και τον δείκτη σας) στην οθόνη και τσιμπήστε τα μεταξύ τους .
- Συνεχίστε να τσιμπάτε προς τα μέσα έως ότου το περιεχόμενο στον ιστότοπο εμφανίζεται μικρότερο, υποδεικνύοντας ότι έχετε κάνει σμίκρυνση.
- Αφήστε τα δάχτυλά σας για να κλειδώσετε στο νέο επίπεδο ζουμ.
Σημείωση: Ορισμένες συσκευές ενδέχεται να έχουν διαφορετικές ρυθμίσεις ευαισθησίας αφής, επομένως προσαρμόστε την κίνηση τσιμπήματος ανάλογα για να επιτύχετε το επιθυμητό επίπεδο ζουμ.
Προσαρμογή ζουμ χρησιμοποιώντας το μενού ρυθμίσεων
Η εφαρμογή Google Chrome για κινητά παρέχει επίσης μια επιλογή προσαρμογής του επιπέδου ζουμ μέσω του μενού ρυθμίσεων. Ακολουθήστε αυτά τα βήματα:
- Ανοίξτε την εφαρμογή Google Chrome στην κινητή συσκευή σας.
- Πατήστε στις τρεις κάθετες κουκκίδες που βρίσκονται στη δεξιά γωνία της οθόνης για να ανοίξετε το μενού του Chrome.
- Από το αναπτυσσόμενο μενού, πατήστε στην επιλογή “Ζουμ κειμένου…”.
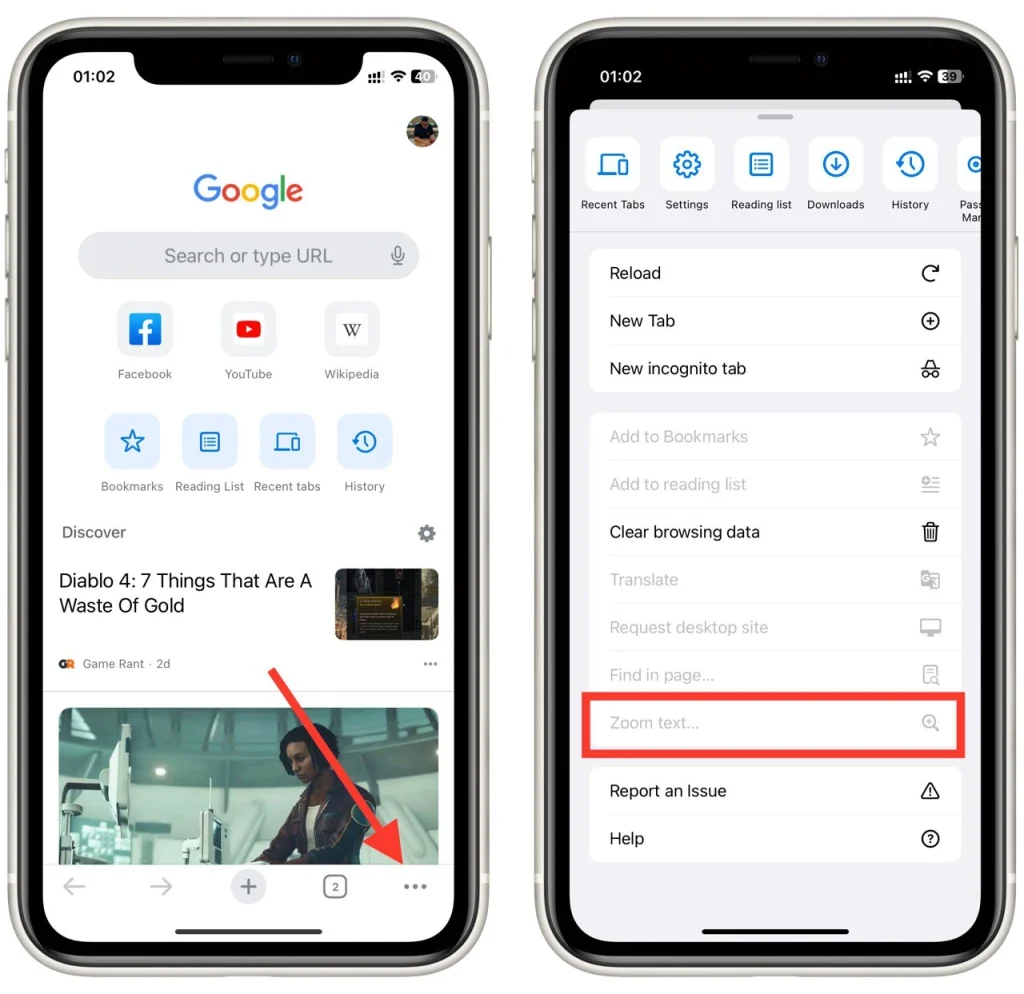
- Προσαρμόστε το επίπεδο ζουμ μετακινώντας το ρυθμιστικό ή επιλέγοντας από τις διαθέσιμες επιλογές.
Χρησιμοποιώντας αυτές τις επιλογές μεγέθυνσης στην εφαρμογή Google Chrome για κινητά, μπορείτε εύκολα να κάνετε σμίκρυνση σε συγκεκριμένους ιστότοπους. Είτε χρησιμοποιεί χειρονομίες τσίμπημα για ζουμ είτε προσαρμόζει τα επίπεδα ζουμ μέσω του μενού ρυθμίσεων, το Google Chrome παρέχει μια φιλική προς το χρήστη εμπειρία για την προσαρμογή του επιπέδου ζουμ στην κινητή συσκευή σας.
Πώς να ορίσετε ένα προεπιλεγμένο επίπεδο ζουμ στο Google Chrome
Ακολουθήστε αυτά τα βήματα για να ορίσετε ένα προεπιλεγμένο επίπεδο ζουμ στην επιφάνεια εργασίας του Google Chrome:
- Ανοίξτε το πρόγραμμα περιήγησης Google Chrome στην επιφάνεια εργασίας σας.
- Κάντε κλικ στις τρεις κάθετες κουκκίδες που βρίσκονται στην επάνω δεξιά γωνία του παραθύρου του προγράμματος περιήγησης για να ανοίξετε το μενού του Chrome.
- Από το αναπτυσσόμενο μενού, κάντε κλικ στην επιλογή “Ρυθμίσεις”.
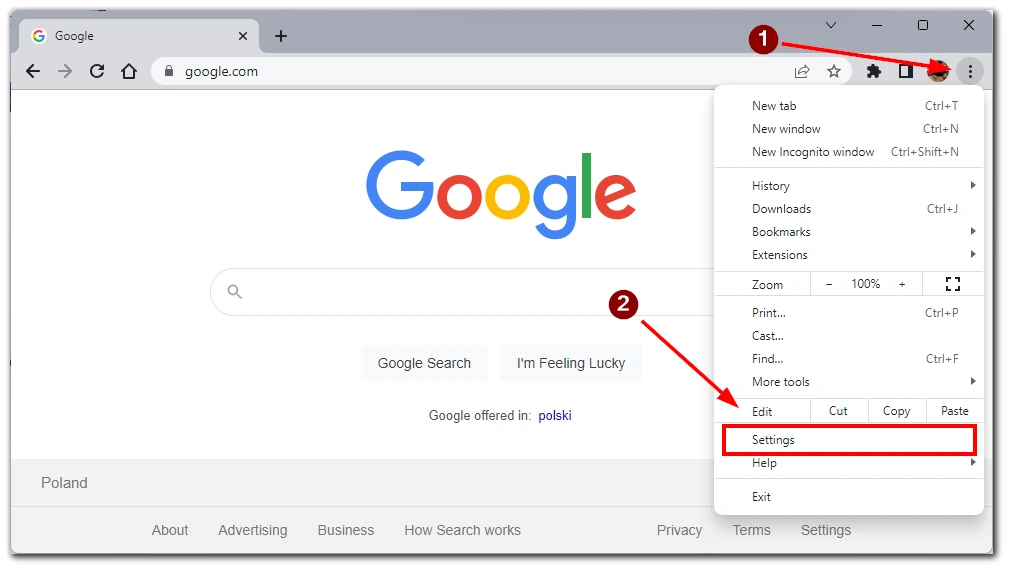
- Στο μενού που εμφανίζεται, κάντε κλικ στην καρτέλα “Εμφάνιση” για πρόσβαση στην εμφάνιση
- Ρυθμίσεις.
- Στις ρυθμίσεις εμφάνισης, κάντε κύλιση προς τα κάτω και κάντε κλικ στο αναπτυσσόμενο κουμπί «Ζουμ σελίδας». Προσαρμόστε το μέγεθος στο επιθυμητό προεπιλεγμένο επίπεδο ζουμ.
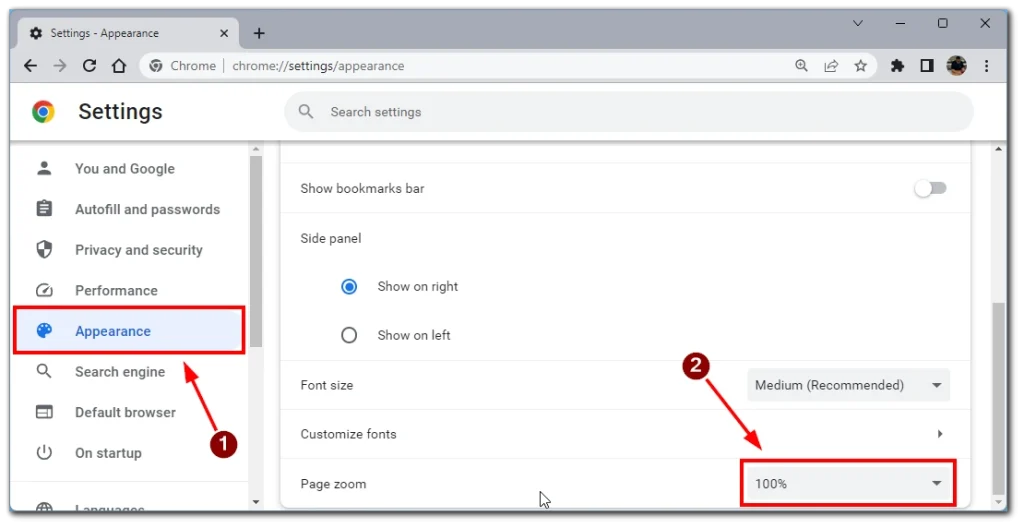
- Αφού ορίσετε το επιθυμητό προεπιλεγμένο επίπεδο ζουμ, βγείτε από το μενού ρυθμίσεων .
Σημείωση: Λάβετε υπόψη ότι το προεπιλεγμένο επίπεδο ζουμ ενδέχεται να μην ισχύει για ιστότοπους που έχουν καθορισμένες συγκεκριμένες ρυθμίσεις ζουμ.
Πώς να ελέγξετε το επίπεδο ζουμ για συγκεκριμένους ιστότοπους στο Google Chrome
Μπορεί να είναι χρήσιμο να ελέγξετε το επίπεδο ζουμ ενός συγκεκριμένου ιστότοπου στο Google Chrome για να βεβαιωθείτε ότι πληροί τις επιθυμητές προτιμήσεις σας. Ακολουθούν διάφορες μέθοδοι για να ελέγξετε το επίπεδο ζουμ για έναν συγκεκριμένο ιστότοπο:
Χρήση στοιχείων ελέγχου προγράμματος περιήγησης
Το Google Chrome παρέχει ενσωματωμένα στοιχεία ελέγχου του προγράμματος περιήγησης που σας επιτρέπουν να ελέγχετε και να προσαρμόζετε το επίπεδο ζουμ για έναν συγκεκριμένο ιστότοπο. Ακολουθήστε αυτά τα βήματα:
- Ανοίξτε το πρόγραμμα περιήγησης Google Chrome στον επιτραπέζιο υπολογιστή ή την κινητή συσκευή σας.
- Μεταβείτε στον ιστότοπο για τον οποίο θέλετε να ελέγξετε το επίπεδο ζουμ.
- Κοιτάξτε στη δεξιά πλευρά της γραμμής διευθύνσεων. Θα βρείτε ένα εικονίδιο μεγεθυντικού φακού με μια ποσοστιαία τιμή. Το ποσοστό αντιπροσωπεύει το τρέχον επίπεδο ζουμ.
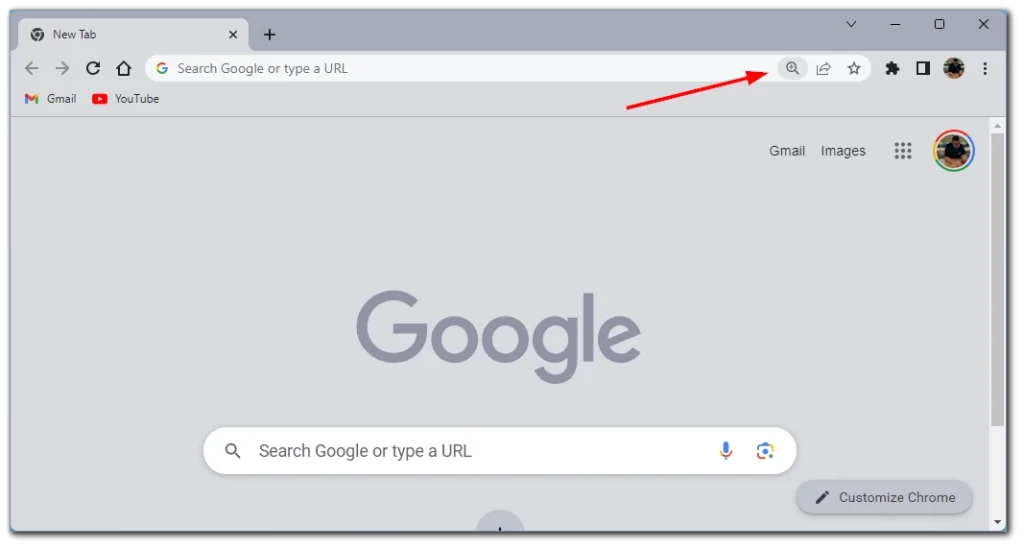
- Κάντε κλικ στο εικονίδιο του μεγεθυντικού φακού για πρόσβαση στα χειριστήρια ζουμ.
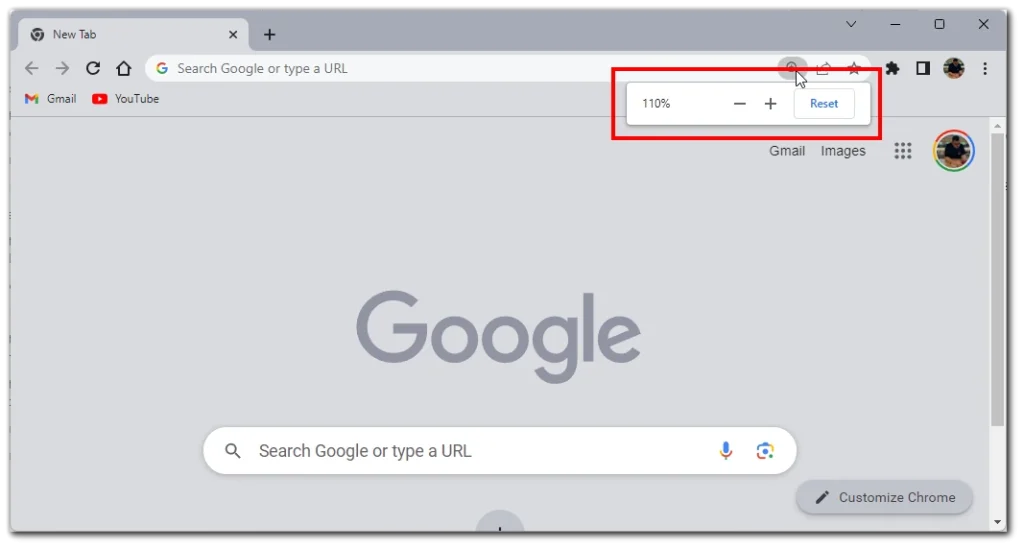
Σημείωση: Το επίπεδο ζουμ που εμφανίζεται στα στοιχεία ελέγχου του προγράμματος περιήγησης είναι το τρέχον επίπεδο ζουμ για τη συγκεκριμένη τοποθεσία web.
Χρησιμοποιώντας το μενού Ρυθμίσεις
- Για να ξεκινήσετε, κάντε κλικ στις τρεις τελείες στην επάνω δεξιά γωνία του παραθύρου.
- Από την αναπτυσσόμενη λίστα, επιλέξτε “Ρυθμίσεις” .
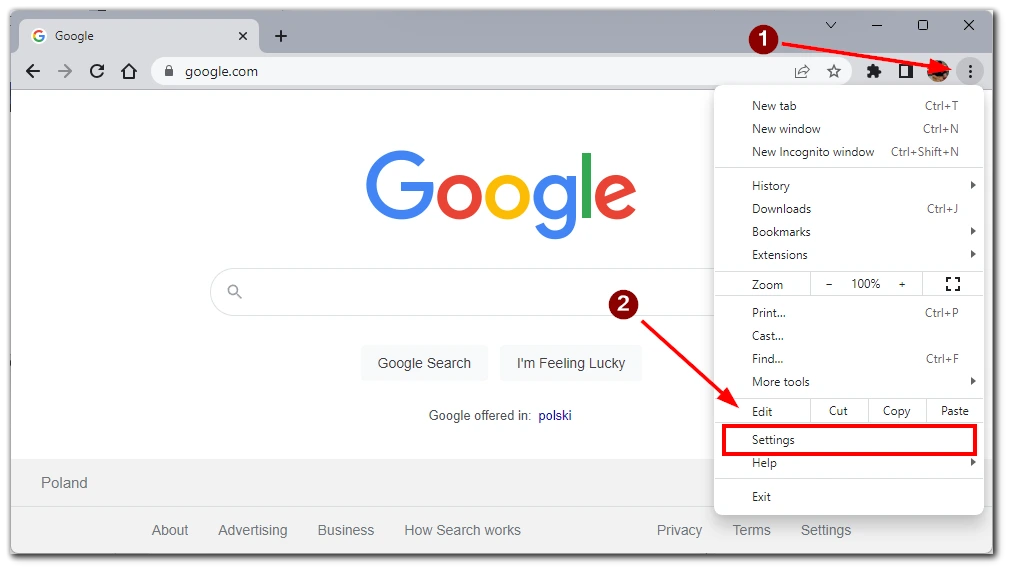
- Στη συνέχεια, πρέπει να μεταβείτε στην καρτέλα “Απόρρητο και ασφάλεια”.
- Κάντε κύλιση προς τα κάτω στη λίστα και επιλέξτε «Ρυθμίσεις τοποθεσίας».
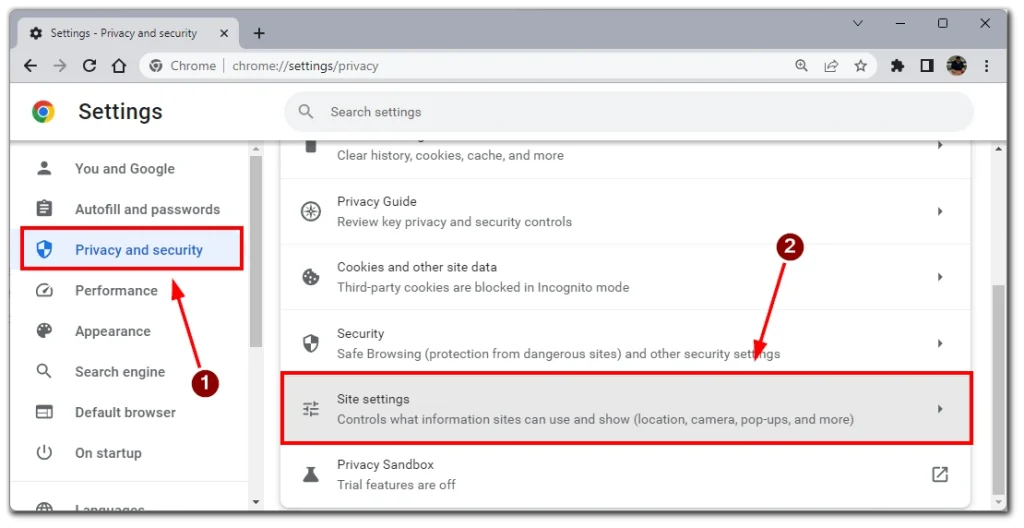
- Σε αυτό το μενού, θα χρειαστεί να μετακινηθείτε ξανά στο κάτω μέρος της σελίδας και να κάνετε κλικ στο “Πρόσθετες ρυθμίσεις περιεχομένου” για να αναπτύξετε το μενού.
- Στο τέλος, επιλέξτε «Επίπεδα ζουμ» και θα δείτε μια λίστα με όλους τους ιστότοπους στους οποίους έχετε προσαρμόσει μη αυτόματα το επίπεδο ζουμ.
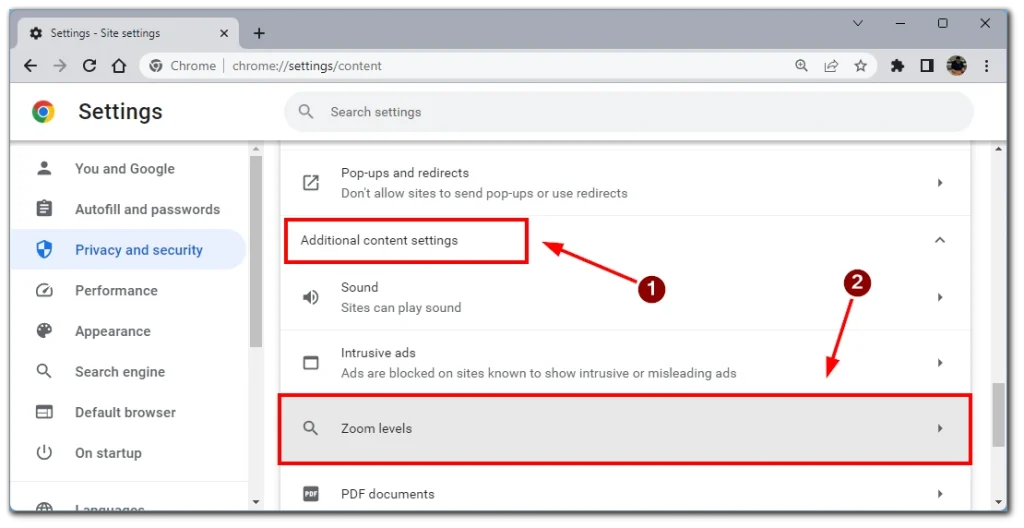
Σημειώστε ότι μπορείτε να βρείτε ένα εικονίδιο σταυρού δίπλα στον επιθυμητό ιστότοπο. Εάν κάνετε κλικ σε αυτό, θα αφαιρέσετε τις ρυθμίσεις ζουμ και σε αυτήν την περίπτωση ο ιστότοπος θα φορτώσει με το προεπιλεγμένο ζουμ.
Χρησιμοποιώντας αυτές τις μεθόδους, μπορείτε εύκολα να ελέγξετε το επίπεδο ζουμ για έναν συγκεκριμένο ιστότοπο στο Google Chrome.