Μετά από μια σειρά ενημερώσεων στο Zoom, μια πλατφόρμα απομακρυσμένης τηλεδιάσκεψης, έχει γίνει εξαιρετικά προβληματική η χρήση της ξεπερασμένης εφαρμογής για κινητά και της έκδοσης για υπολογιστές.
Η ρίζα του προβλήματος είναι ότι η Zoom μπλοκάρει όλη την μη κρυπτογραφημένη κυκλοφορία από το φθινόπωρο του 2020. Αυτό σημαίνει ότι εάν το λογισμικό που είναι εγκατεστημένο σε ένα smartphone ή φορητό υπολογιστή δεν γνωρίζει πώς να κρυπτογραφήσει τα δεδομένα που μεταδίδονται κατά τη διάρκεια μιας συνεδρίασης βίντεο, το Zoom απλώς δεν θα δώσει πρόσβαση σε αυτά. Το συμπέρασμα είναι προφανές: το Zoom πρέπει να ενημερωθεί στην πιο πρόσφατη έκδοση.
Επομένως, τι πρέπει να γίνει ώστε μόνο οι πιστοποιημένοι χρήστες που κάνουν κλικ στον σύνδεσμο πρόσκλησης να μπορούν να μεταβούν στην “Αίθουσα αναμονής” και από εκεί να συμμετάσχουν στη βιντεοδιάσκεψη. Εξάλλου, αν δεν εγκαταστήσετε την τρέχουσα έκδοση του Zoom, στην καλύτερη περίπτωση ο χρήστης θα λάβει μια προειδοποίηση για μη κρυπτογραφημένη κυκλοφορία και στη χειρότερη απλά θα μπλοκαριστεί.
Δείτε πώς μπορείτε να ενημερώσετε την εφαρμογή Zoom με μερικά απλά βήματα.
Πώς να ενημερώσετε την εφαρμογή Zoom στις συσκευές iOS και Android
Μπορείτε να εγκαταστήσετε την τελευταία έκδοση της εφαρμογής Zoom με διάφορους τρόπους. Αν θέλετε να ενημερώσετε την εφαρμογή Zoom στο smartphone ή το tablet Android, πρέπει να κάνετε τα εξής:
- Ο ευκολότερος τρόπος είναι να περιμένετε την αυτόματη ενημέρωση της εφαρμογής. Αλλά αυτό δεν λειτουργεί πάντα στις συσκευές Android. Υπάρχουν φορές που το smartphone ή το tablet σας δεν έχει αρκετή μνήμη. Σε αυτή την περίπτωση, θα πρέπει να καταφύγετε στη χειροκίνητη μέθοδο ενημέρωσης της εφαρμογής Zoom.
- Εναλλακτικά, μπορείτε να απεγκαταστήσετε την εφαρμογή και να την κατεβάσετε ξανά από το Google Play Store. Αυτή η μέθοδος είναι αρκετά συντηρητική, αλλά έχει επίσης τη θέση της.
- Τέλος, μπορείτε να ενημερώσετε τις εφαρμογές Zoom με μη αυτόματο τρόπο. Για να το κάνετε αυτό, πρέπει να μεταβείτε στο Google Play Store και να κάνετε κλικ στο εικονίδιο του προφίλ σας. Στη συνέχεια, στο μενού, επιλέξτε το στοιχείο που σχετίζεται με την ενημέρωση και τη διαχείριση των εγκατεστημένων εφαρμογών. Στη συνέχεια, επιλέξτε την εφαρμογή Zoom από τη λίστα και κάντε κλικ στο κουμπί “Ενημέρωση”. Μπορείτε επίσης να ενημερώσετε όλες τις εφαρμογές ταυτόχρονα. Για να το κάνετε αυτό, θα πρέπει να κάνετε κλικ στο κουμπί “Ενημέρωση όλων” στην αρχή της λίστας.
Αν θέλετε να ενημερώσετε την εφαρμογή Zoom στο smartphone ή το tablet iOS, μπορείτε επίσης να περιμένετε την αυτόματη ενημέρωση της εφαρμογής. Ωστόσο, μπορείτε να ενημερώσετε την εφαρμογή με μη αυτόματο τρόπο. Για να το κάνετε αυτό, ανοίξτε το App Store στη συσκευή σας iOS και μεταβείτε στην εφαρμογή Zoom. Εάν χρειάζεται ενημέρωση, θα το δείτε αυτό δίπλα στο εικονίδιο Zoom. Μπορείτε επίσης να πατήσετε στο εικονίδιο του προφίλ σας στο App Store και να μετακινηθείτε προς τα κάτω για να ελέγξετε τις ενημερώσεις σας. Αν βρείτε εκεί το Zoom, απλώς πατήστε στην επιλογή “Ενημέρωση”.
Πώς να ενημερώσετε την εφαρμογή Zoom στον υπολογιστή σας
Η ενημέρωση της επιτραπέζιας έκδοσης του λογισμικού Zoom είναι πολύ πιο εύκολη από την ενημέρωση της εφαρμογής για κινητά. Όλες οι ενέργειες για την εγκατάσταση της τρέχουσας έκδοσης εκτελούνται αυτόματα, αν και μπορείτε επίσης να ακολουθήσετε το δρόμο της εγκατάστασης του πακέτου εγκατάστασης από τον επίσημο ιστότοπο. Κατά κανόνα, η νέα έκδοση ικανοποιεί με νέα χαρακτηριστικά και λειτουργεί πολύ πιο σταθερά από την προηγούμενη.
Για να ξεκινήσετε την ενημέρωση του Zoom στην επιφάνεια εργασίας ή στο φορητό σας υπολογιστή, κάντε κλικ στο εικονίδιο προφίλ που βρίσκεται στην επάνω δεξιά γωνία της εφαρμογής επιφάνειας εργασίας. Στο αναπτυσσόμενο μενού, υπάρχει η επιλογή “Έλεγχος για ενημερώσεις”. Εάν η έκδοση της εφαρμογής σας έχει ενημερωθεί, θα εμφανιστεί ένα αναδυόμενο παράθυρο που θα σας ενημερώνει σχετικά. Εάν πρέπει να λάβετε μια ενημέρωση, το Zoom θα ξεκινήσει αυτόματα την ενημέρωση της εφαρμογής και προσωρινά δεν θα μπορείτε να ξεκινήσετε ή να συμμετάσχετε σε κλήσεις.
Πώς να αλλάξετε το όνομά σας στην εφαρμογή Zoom σε μια συσκευή iOS
Αν θέλετε να αλλάξετε το όνομά σας στην εφαρμογή Zoom στη συσκευή iOS, πρέπει να ακολουθήσετε τα εξής βήματα:
- Πρώτα απ’ όλα, ανοίξτε την εφαρμογή Zoom στη συσκευή σας iOS και συνδεθείτε στο λογαριασμό σας Zoom, αν χρειάζεται.
- Στη συνέχεια, πατήστε την καρτέλα “Περισσότερα” στην κάτω δεξιά γωνία της οθόνης.
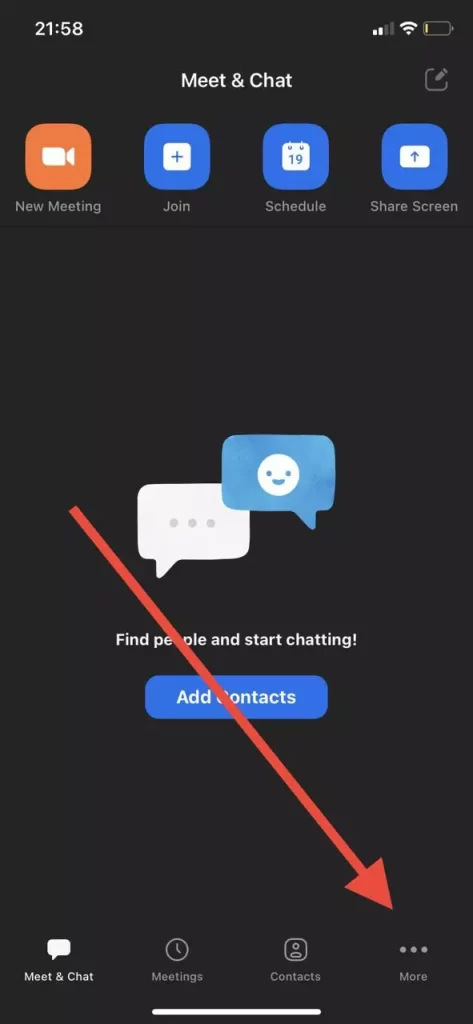
- Στη συνέχεια, επιλέξτε το πανό με το όνομα και τη διεύθυνση ηλεκτρονικού ταχυδρομείου σας στο επάνω μέρος της οθόνης.
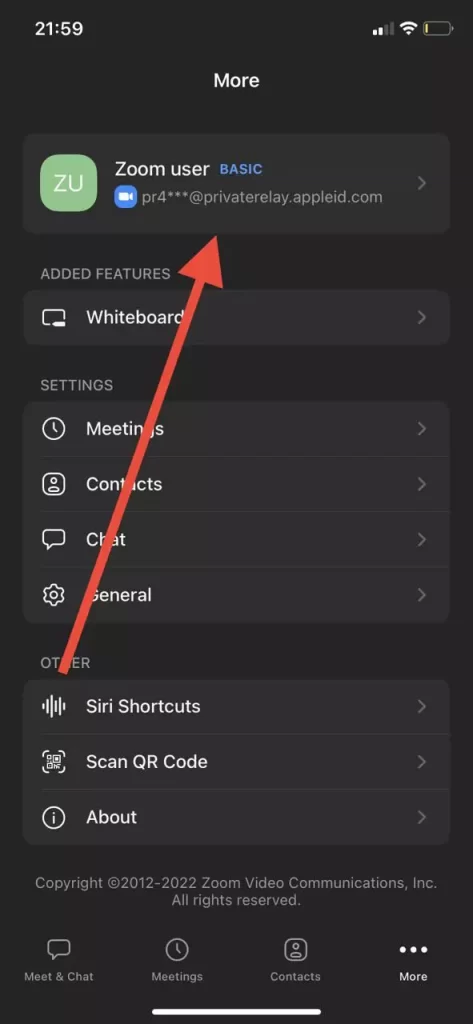
- Στη συνέχεια, πατήστε την επιλογή “Όνομα εμφάνισης”.
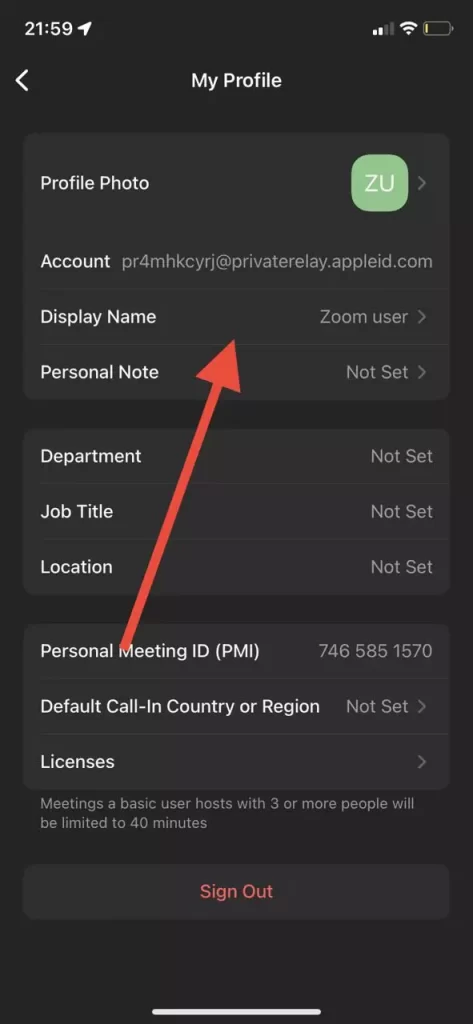
- Τέλος, πληκτρολογήστε το νέο σας όνομα στο ειδικό πεδίο κειμένου και πατήστε “Αποθήκευση”.
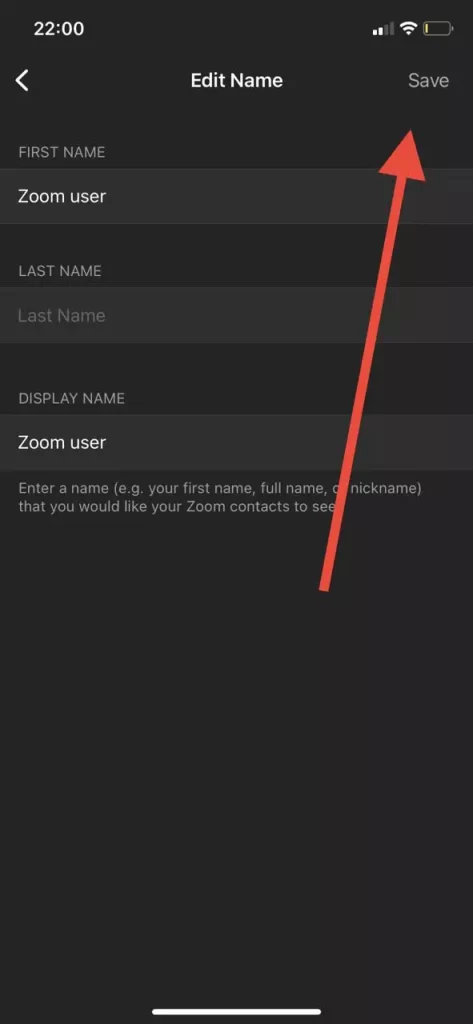
Μόλις ολοκληρώσετε αυτά τα βήματα, θα μπορείτε να αλλάξετε το όνομά σας στην εφαρμογή Zoom στη συσκευή iOS.
Πώς να αλλάξετε το όνομά σας στην εφαρμογή Zoom σε μια συσκευή Android
Αν θέλετε να αλλάξετε το όνομά σας στην εφαρμογή Zoom στη συσκευή σας Android, πρέπει να ακολουθήσετε τα εξής βήματα:
- Πρώτα απ’ όλα, ανοίξτε την εφαρμογή Zoom στη συσκευή σας Android και συνδεθείτε στο λογαριασμό σας Zoom, αν χρειάζεται.
- Στη συνέχεια, πατήστε την καρτέλα “Περισσότερα” στην κάτω δεξιά γωνία της οθόνης.
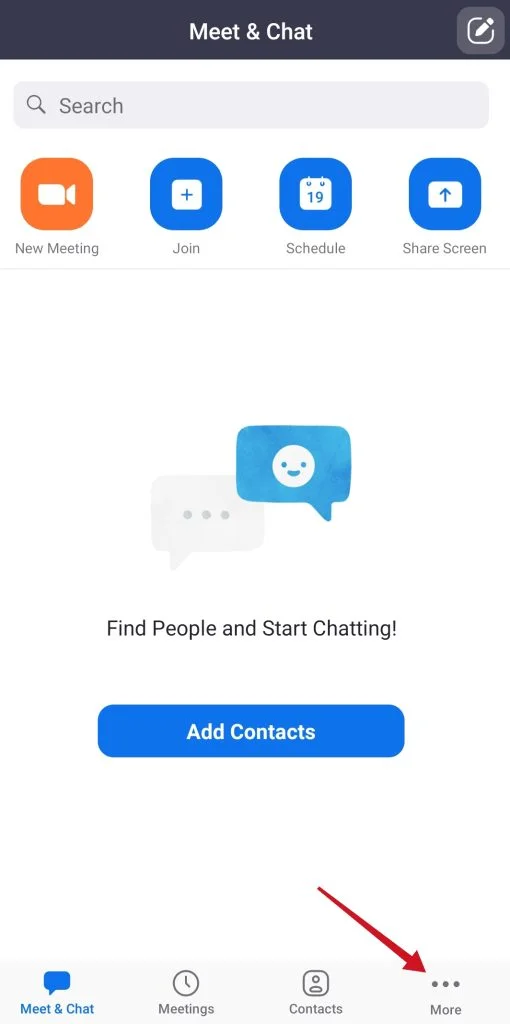
- Στη συνέχεια, πατήστε στο πανό με το όνομα και τη διεύθυνση ηλεκτρονικού ταχυδρομείου σας στο επάνω μέρος της οθόνης.
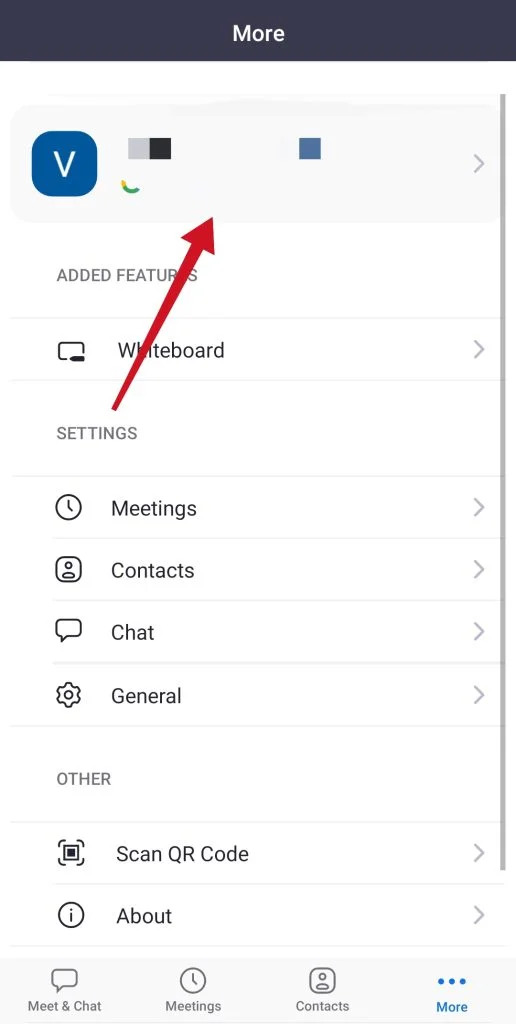
- Στη συνέχεια, πατήστε την επιλογή “Όνομα εμφάνισης”.
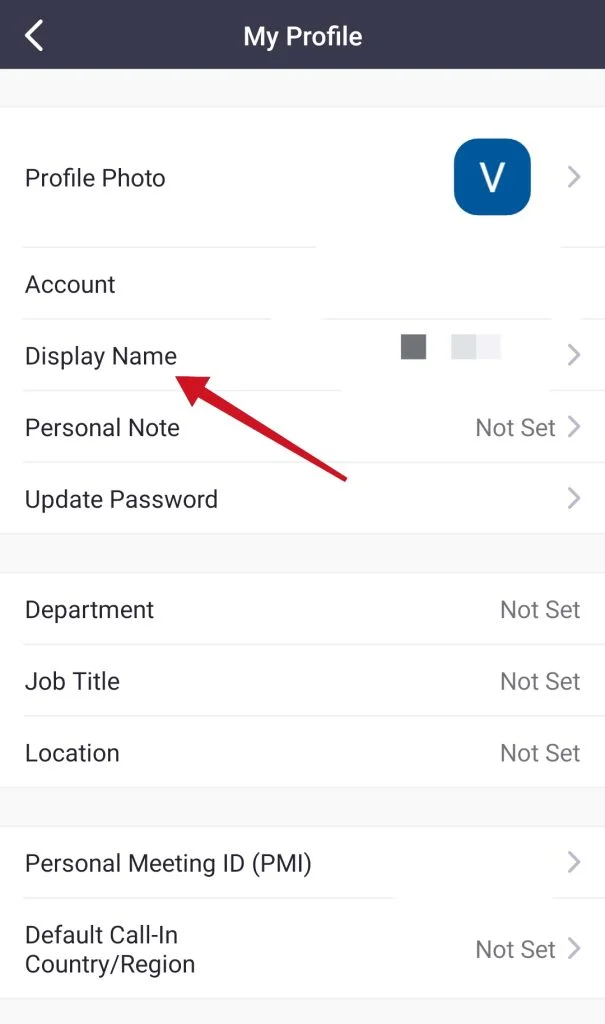
- Τέλος, πληκτρολογήστε το νέο σας όνομα στο ειδικό πεδίο κειμένου και πατήστε “Αποθήκευση”.
Μόλις ολοκληρώσετε αυτά τα βήματα, θα μπορείτε να αλλάξετε το όνομά σας στην εφαρμογή Zoom στη συσκευή σας Android.









