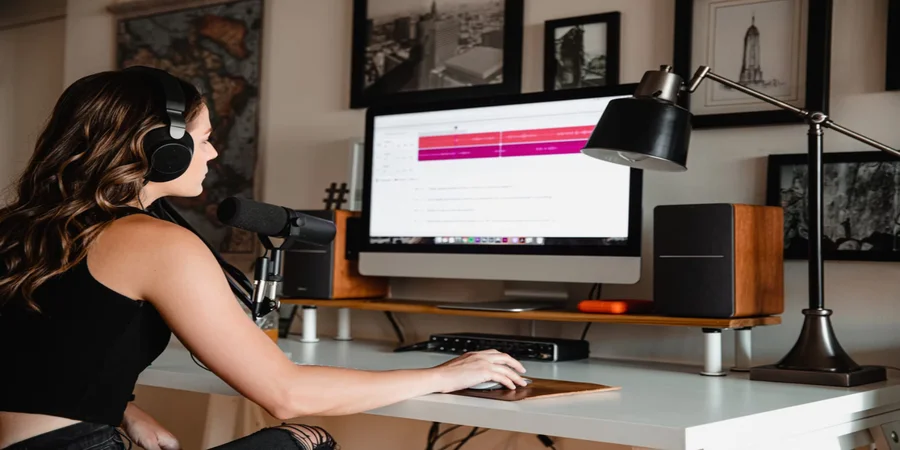Η Apple έχει αποδείξει εδώ και καιρό ότι είναι η καλύτερη στον κόσμο όσον αφορά την ποιότητα και την αισθητική των συσκευών της. Τα iPhone, τα Macbook, τα Mac και άλλες συσκευές τους είναι πολύ εύχρηστα και δεν απαιτούν σημαντικό χρόνο για να εγκατασταθούν. Και οι χρήστες σπάνια αφήνουν κακές κριτικές για αυτά τα προϊόντα. Παρά ταύτα, ορισμένες ελλείψεις εξακολουθούν να υπάρχουν στις συσκευές της Apple. Ίσως το να το αποκαλέσουμε μειονέκτημα είναι υπερβολικά σκληρό. Το πιθανότερο είναι ότι πρόκειται απλώς για ένα μικρό ελάττωμα. Πρόκειται για την εγγραφή ήχου.
Αν θέλετε να ηχογραφήσετε μια ροή ήχου από ένα πρόγραμμα αναπαραγωγής βίντεο, οποιαδήποτε εφαρμογή ή τα προγράμματα περιήγησης Chrome και Safari, θα πρέπει να γνωρίζετε ότι δεν μπορείτε να το κάνετε με τα τυπικά εργαλεία του λειτουργικού συστήματος macOS. Ωστόσο, μπορείτε εύκολα να προσθέσετε αυτή τη λειτουργικότητα στο Mac σας χρησιμοποιώντας λογισμικό τρίτου μέρους. Μετά από αυτό, θα μπορείτε να καταγράφετε ήχο από οποιαδήποτε εφαρμογή macOS.
Έτσι, αν θέλετε να ηχογραφήσετε ένα εσωτερικό κομμάτι ήχου στον Mac σας, δείτε πώς μπορείτε να το κάνετε.
Πώς να καταγράψετε έναν εσωτερικό ήχο σε Mac με το SoundFlower
Το απλό βοηθητικό πρόγραμμα SoundFlower, σε αντίθεση με άλλα προγράμματα, καταλαμβάνει πολύ λίγο χώρο στο σύστημα, είναι εύκολο στη χρήση και, το σημαντικότερο, διανέμεται δωρεάν. Η εφαρμογή οδηγού SoundFlower χρειάζεται μόνο για τη δρομολόγηση του καναλιού εξόδου ήχου στο κανάλι εισόδου ήχου.
Το κύριο μειονέκτημα της χρήσης του SoundFlower είναι ότι δεν μπορείτε να ακούσετε την ηχογράφηση σε πραγματικό χρόνο. Με άλλα λόγια, μπορείτε να ακούσετε την ηχογράφηση μόνο μετά την ολοκλήρωση της διαδικασίας εγγραφής και την αλλαγή των ρυθμίσεων ήχου του συστήματος.
Αν θέλετε να εγκαταστήσετε το SoundFlower στον Mac σας, πρέπει να ακολουθήσετε τα παρακάτω βήματα:
- Κατεβάστε το SoundFlower. Μπορείτε να χρησιμοποιήσετε αυτόν τον σύνδεσμο.
- Κάντε διπλό κλικ στο αρχείο εικόνας που κατεβάσατε.
- Στη συνέχεια, στο παράθυρο που ανοίγει, εκτελέστε το αρχείο SoundFlower.pkg.
- Εμφανίζεται ένα μήνυμα ειδοποίησης συστήματος με το κείμενο “Η εφαρμογή SoundFlower.pkg δεν μπορεί να ανοιχτεί επειδή ο δημιουργός της είναι άγνωστος προγραμματιστής”. Απλά πατήστε “OK”.
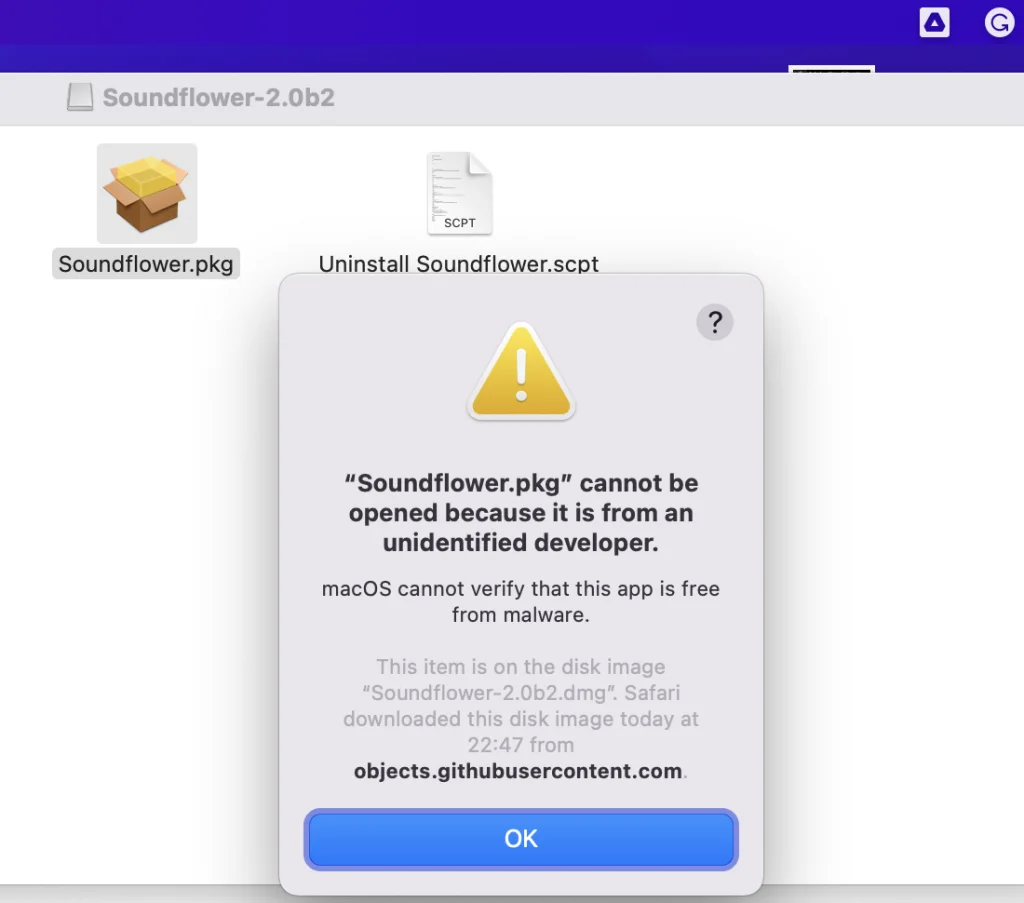
- Ανοίξτε τις “Ρυθμίσεις συστήματος” του macOS και μεταβείτε στο “Ασφάλεια και απόρρητο”.
- Κάντε κλικ στο εικονίδιο κλειδώματος στην κάτω αριστερή γωνία, πληκτρολογήστε τον κωδικό πρόσβασης διαχειριστή Mac και, στη συνέχεια, κάντε κλικ στο “Απενεργοποίηση κλειδώματος”.
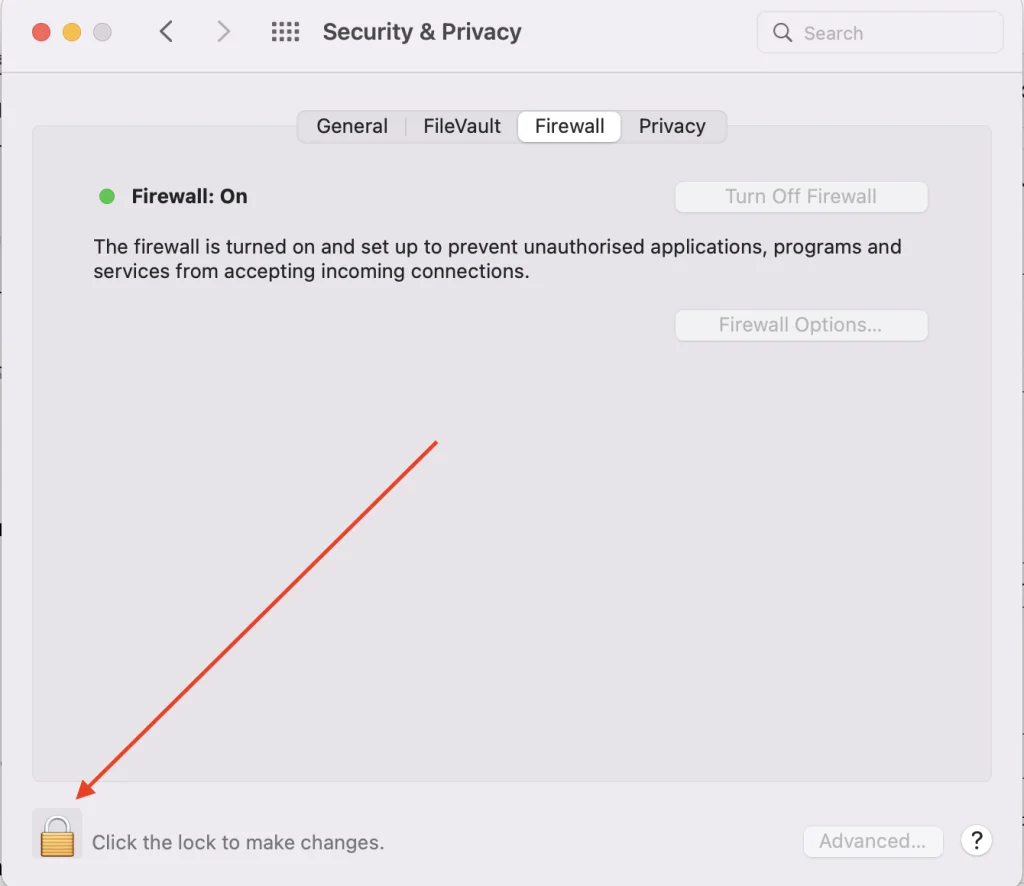
- Στη συνέχεια, επιβεβαιώστε τη σύνδεση.
- Στο παράθυρο που εμφανίζεται, κάντε κλικ στο “Άνοιγμα” και ακολουθήστε τις οδηγίες που εμφανίζονται στην οθόνη για να συνεχίσετε την εγκατάσταση.
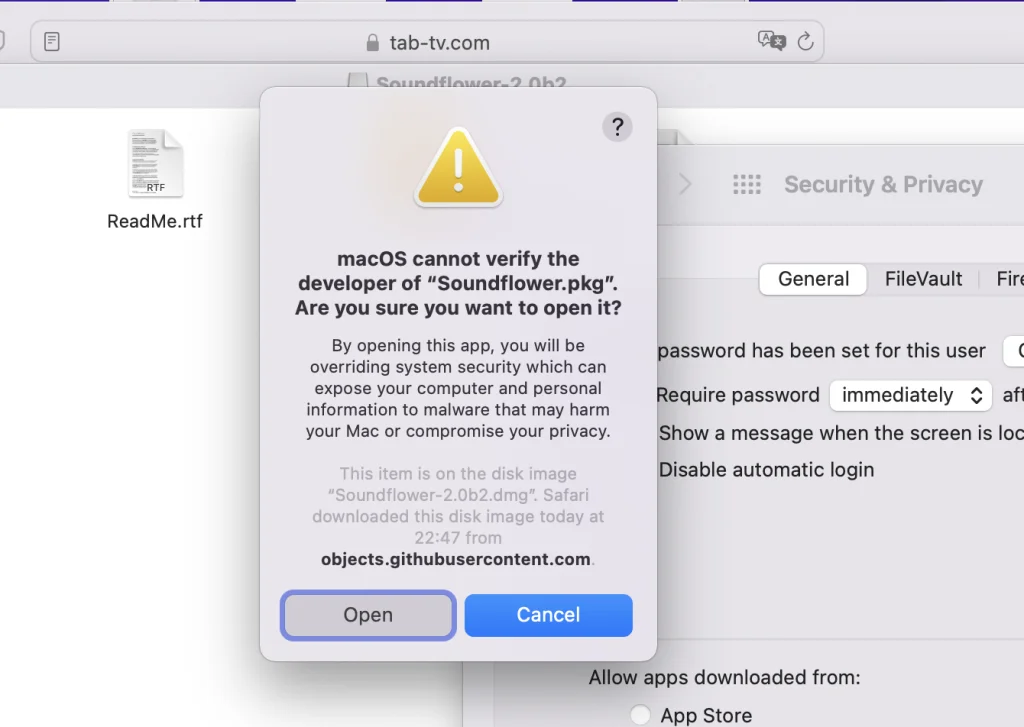
- Αφού εγκαταστήσετε με επιτυχία την εφαρμογή SoundFlower, ανοίξτε την εφαρμογή “Ρυθμίσεις συστήματος” και μεταβείτε στην επιλογή “Ήχος”.
- Επιλέξτε “Soundflower (2 ch)” στην ενότητα “Output”.
- Στην επιλογή “Input” επιλέξτε επίσης “Soundflower (2 ch)”.
Μετά τα παραπάνω βήματα, όλοι οι ήχοι από τον υπολογιστή σας θα αποστέλλονται απευθείας στο πρόγραμμα SoundFlower. Αφού εγκαταστήσετε με επιτυχία το SoundFlower, μπορείτε εύκολα να εναλλάσσεστε μεταξύ των διαφόρων εισόδων και εξόδων ήχου πατώντας ταυτόχρονα το πλήκτρο Option και το εικονίδιο ρύθμισης της έντασης ήχου στη γραμμή μενού.
Για να δοκιμάσετε το πρόγραμμα, απλώς αναπαράγετε ένα αρχείο ήχου, για παράδειγμα, μέσω της εφαρμογής Music (iTunes) ή στο πρόγραμμα περιήγησης. Ταυτόχρονα, στις ρυθμίσεις “Audio” στην καρτέλα “Input”, θα αλλάξει η “Signal Level” (Στάθμη σήματος).
Πώς να ηχογραφήσετε ήχο σε Mac χρησιμοποιώντας το Loopback
Αυτή η εφαρμογή σας επιτρέπει να συνδυάσετε τον ήχο υλικού, όπως μικρόφωνα και είσοδο γραμμής, με την έξοδο ήχου εφαρμογών και στοιχείων ήχου σε επίπεδο συστήματος, όπως Dictation, Siri κ.λπ. Η συνδυασμένη συσκευή ήχου εμφανίζεται ως ξεχωριστό στοιχείο που μπορείτε να επιλέξετε ως είσοδο σε προγράμματα όπως το GarageBand ή το Skype. Μπορείτε επίσης να την επιλέξετε ως συσκευή εξόδου, αναπαράγοντας τόσο ήχο απευθείας από αυτό το εικονικό σύστημα όσο και ήχο από εφαρμογές που σας επιτρέπουν να επιλέξετε την πηγή.
Το Loopback στα χέρια σας μπορεί να είναι ένα εξαιρετικά απλό ή πολύπλοκο εργαλείο. Όλα εξαρτώνται από τα πραγματικά σενάρια. Έτσι, αν θέλετε να ξεκινήσετε να εργάζεστε με το Loopback, θα πρέπει να ακολουθήσετε τα παρακάτω βήματα:
- Για παράδειγμα, μπορείτε να χρησιμοποιήσετε έναν ήχο στην εφαρμογή Μουσική.
- Ανοίξτε το Loopback και κάντε κλικ στο “+” στην κάτω αριστερή γωνία για να προσθέσετε μια νέα εικονική συσκευή.
- Πατήστε “+” στο αναπτυσσόμενο μενού “Sources” (Πηγές) και επιλέξτε την εφαρμογή από την οποία θέλετε να συλλάβετε ήχο (ηχογράφηση). Στην περίπτωσή σας, αυτή είναι η εφαρμογή Μουσική.
- Κάντε κλικ στο “+” στο αναπτυσσόμενο μενού “Οθόνες” και επιλέξτε τη συσκευή εξόδου ήχου (ενσωματωμένα ηχεία του Mac, ακουστικά, ηχεία κ.λπ.). Αυτό γίνεται για να μπορείτε να ακούτε σε πραγματικό χρόνο ό,τι αναπαράγεται και καταγράφεται.
- Ανοίξτε το QuickTime και πλοηγηθείτε στο “File”.
- Στη συνέχεια, επιλέξτε “Νέα εγγραφή ήχου”.
- Στο παράθυρο που εμφανίζεται, κάντε κλικ στο βέλος προς τα κάτω.
- Επιλέξτε τη δημιουργημένη εικονική συσκευή στην εφαρμογή Loopback ως πηγή (“Loopback Audio” ως προεπιλογή).
- Πατήστε το κουμπί “Record” (Εγγραφή) για να ξεκινήσετε τη λήψη ήχου.
- Πατήστε το κουμπί “Stop” όταν ολοκληρωθεί η εγγραφή.
- Τέλος, αποθηκεύστε την ηχογράφηση.
Πού μπορείτε να κατεβάσετε το Loopback και πόσο κοστίζει
Η Apple δεν έχει συμπεριλάβει ισχυρούς ελέγχους δρομολόγησης και μίξης ήχου στο macOS και είναι δύσκολο να κατηγορήσουμε την εταιρεία γι’ αυτό. Παρόλα αυτά, μια τέτοια ειδική λειτουργικότητα είναι απαραίτητη για ένα μικρό αριθμό χρηστών Mac. Το Loopback 2 γεφυρώνει αυτό το κενό, αλλά η τιμή του που ανέρχεται στα 118 δολάρια απευθύνεται σε επαγγελματίες του ήχου, σε podcasters με μικρό προϋπολογισμό ή σε επαγγελματίες χρήστες. Αυτό το εργαλείο δεν είναι τυχαίο, έχει σχεδιαστεί για συγκεκριμένες εργασίες και θα βρει έναν ευγνώμονα χρήστη.
Αξίζει να σημειωθεί η δωρεάν δοκιμαστική έκδοση, ο κύριος περιορισμός της οποίας είναι η υποβάθμιση της ποιότητας του ήχου μετά από 20 λεπτά χρήσης.
Πώς να ηχογραφήσετε ήχο στο iPhone χρησιμοποιώντας την εφαρμογή Voice Memos
αν θέλετε να ηχογραφήσετε ήχο στο iPhone χρησιμοποιώντας την εφαρμογή Voice Memos, θα πρέπει να ακολουθήσετε τα βήματα που αναφέρονται στην παρακάτω ενότητα:
- Πρώτα απ’ όλα, θα πρέπει να ανοίξετε την εφαρμογή Voice Memos, η οποία μπορεί να βρίσκεται στο φάκελο Extras ή Utilities του τηλεφώνου σας.
- Αφού ανοίξετε την εφαρμογή, θα δείτε την οθόνη με τον μεγάλο κόκκινο κύκλο στο κάτω μέρος. Θα πρέπει να κάνετε κλικ σε αυτόν για να εγγράψετε ένα νέο αρχείο.
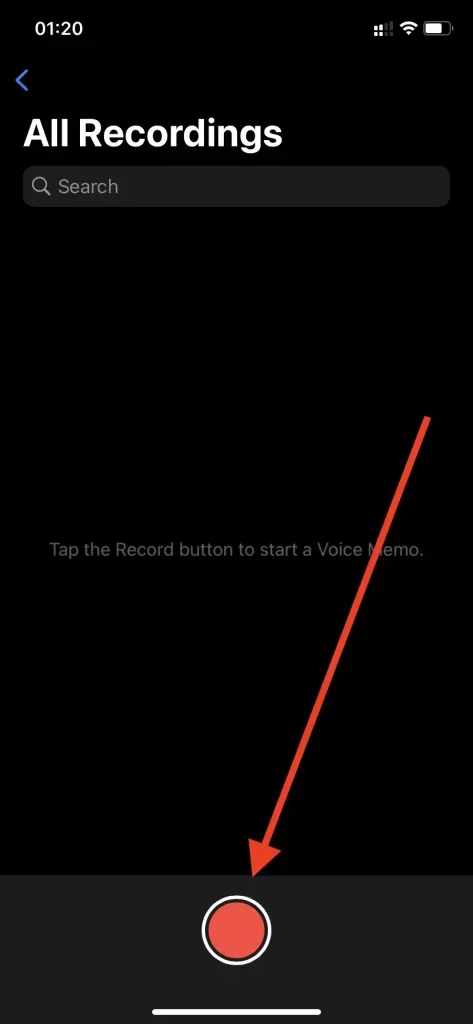
- Όταν ολοκληρώσετε την ομιλία σας, θα πρέπει να σταματήσετε την εγγραφή. Για να το κάνετε αυτό, πρέπει να κάνετε κλικ στο κόκκινο τετράγωνο στο κάτω μέρος της οθόνης.
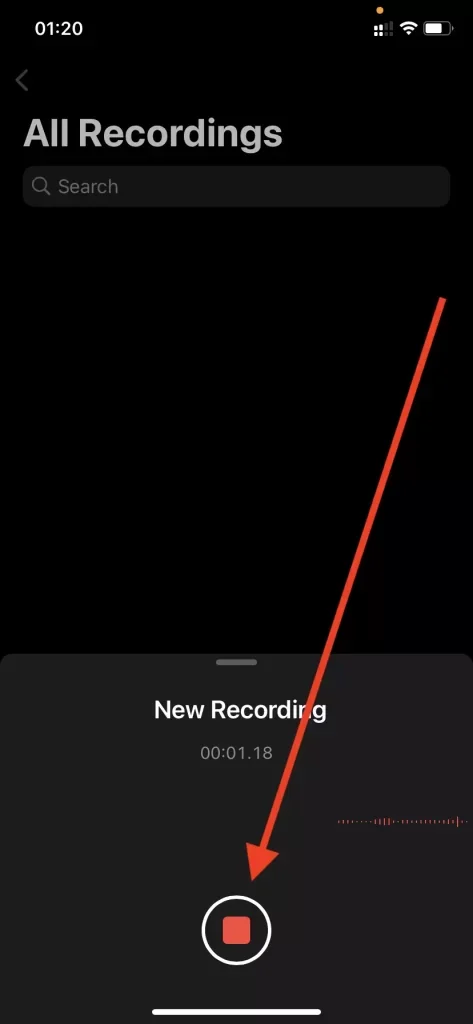
Είναι σημαντικό να γνωρίζετε ότι, αν είναι σημαντικό για εσάς να έχετε πιο προηγμένες ηχογραφήσεις, ειδικά αν η ηχογράφησή σας συνδέεται με την παραγωγή μουσικής, podcasts και άλλα παρόμοια, μπορείτε να δοκιμάσετε το GarageBand για iPhone.