Αν αντιμετωπίζετε προβλήματα με το μικρόφωνό σας, μπορεί να μην είναι ρυθμισμένο ώστε να λειτουργεί σωστά. Αν συμβαίνει αυτό, καλό είναι να το δοκιμάσετε. Πολλοί χρήστες αναρωτιούνται αν τα Windows 11 διαθέτουν εργαλεία για τη δοκιμή των μικροφώνων τους.
Τι χρειάζεστε για να δοκιμάσετε το μικρόφωνό σας στα Windows 11
Οι προσωπικοί υπολογιστές είναι αρκετά σύνθετες και εξελιγμένες συσκευές που μπορούν να εκτελέσουν μια ποικιλία εργασιών. Οι συσκευές αυτές είναι ικανές να διαχειρίζονται τεράστιο όγκο δεδομένων και να εκτελούν όλα τα είδη σύνθετων προγραμμάτων και εφαρμογών.
Ωστόσο, το πλήρες δυναμικό τους απελευθερώνεται πραγματικά με τις κατάλληλες συσκευές. Για παράδειγμα, η πιο άνετη πληκτρολόγηση θα είναι δυνατή μόνο αν έχετε ένα καλό πληκτρολόγιο. Ή για παράδειγμα, αν σας αρέσει να παίζετε online παιχνίδια, δεν μπορείτε να κάνετε χωρίς ένα καλό ποντίκι και ακουστικά για να ακούτε τα βήματα και να πετυχαίνετε το στόχο.
Αυτό ισχύει και για το μικρόφωνο. Ένα καλό μικρόφωνο θα είναι απαραίτητο για τους ανθρώπους που καλούνται συνεχώς από τους συναδέλφους ή τους φίλους τους λόγω της εργασίας ή απλώς για να μιλήσουν. Εκτός από ένα καλό μικρόφωνο μπορείτε π.χ. να ηχογραφήσετε το δικό σας κομμάτι ή podcast. Σε ορισμένες περιπτώσεις, ένα μικρόφωνο θα είναι μια πολύ χρήσιμη συσκευή και κάθε χρήστης υπολογιστή θα πρέπει να το έχει.
Ωστόσο, ένα από τα μεγαλύτερα προβλήματα κατά τη σύνδεση μιας νέας συσκευής είναι η σωστή ρύθμιση. Για παράδειγμα, η ρύθμιση της ευαισθησίας ή της έντασης, της απόκρισης αφής ή του ρυθμού ανανέωσης της οθόνης.
Όταν πρόκειται για το μικρόφωνο, είναι πολύ σημαντικό να το ρυθμίσετε σωστά. Πρέπει να βεβαιωθείτε ότι το μικρόφωνό σας μπορεί να διακρίνει καθαρά τη φωνή σας και, αν διαθέτει τέτοια χαρακτηριστικά, να καθαρίζει τον ήχο από περιττούς θορύβους.
Όταν αλλάζετε μια ρύθμιση, όπως η αύξηση ή μείωση της έντασης, η προσθήκη μείωσης θορύβου ή η αύξηση της ευαισθησίας του μικροφώνου, καλό είναι να δοκιμάζετε το μικρόφωνο για να δείτε αν έχει αλλάξει κάτι. Υπάρχουν αρκετά εύχρηστα εργαλεία στα Windows 11 για το σκοπό αυτό.
Πώς μπορείτε να δοκιμάσετε το μικρόφωνό σας στα Windows 11
Στην πραγματικότητα είναι αρκετά εύκολο να δοκιμάσετε το μικρόφωνό σας στα Windows. Για να το κάνετε αυτό, μπορείτε να χρησιμοποιήσετε τις Ρυθμίσεις του υπολογιστή σας. Για να το κάνετε αυτό, πρέπει να:
- Ανοίξτε τις Ρυθμίσεις στον υπολογιστή σας, χρησιμοποιώντας το μενού Έναρξη ή το συνδυασμό πλήκτρων Windows+I.
- Στη συνέχεια, πρέπει να μεταβείτε στην καρτέλα Σύστημα και να επιλέξετε Ήχος.
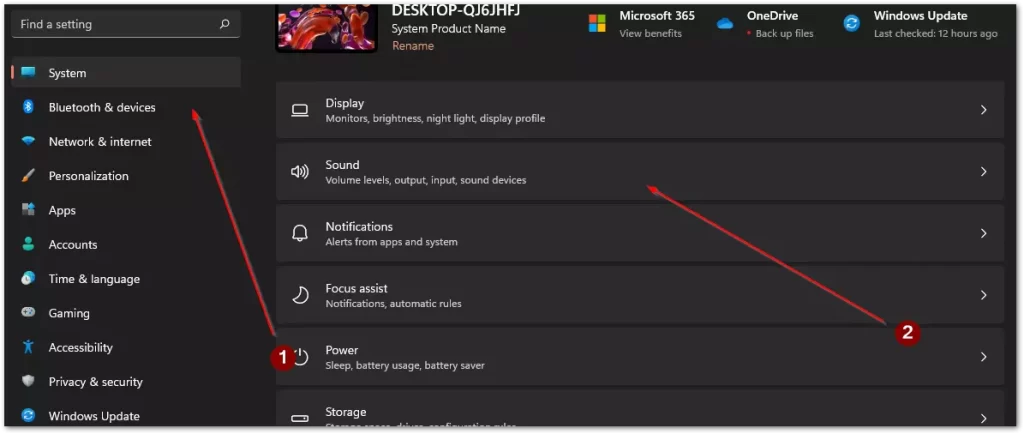
- Εδώ θα πρέπει να μετακινηθείτε προς τα κάτω στην ενότητα Input (Είσοδος) και να κάνετε κλικ στη συσκευή που θέλετε να δοκιμάσετε στη λίστα.
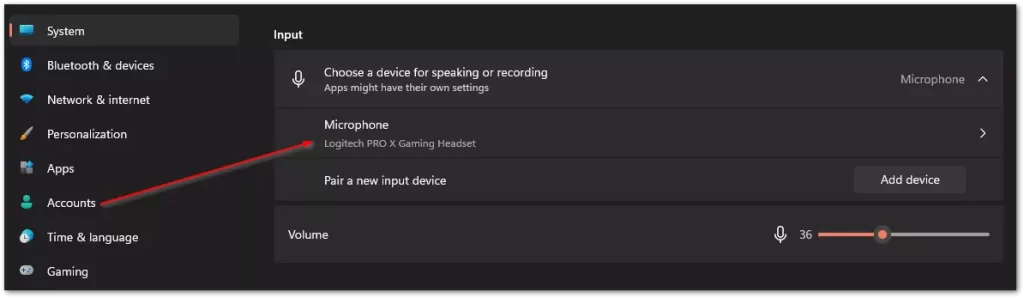
- Στο επόμενο μενού, θα βρείτε το κουμπί Start Test (Έναρξη δοκιμής). Στη συνέχεια, πρέπει να μιλήσετε για λίγα δευτερόλεπτα και να κάνετε κλικ στο κουμπί Stop Test. Εδώ θα δείτε το αποτέλεσμα της δοκιμής, αν είναι μικρότερο από 100 τοις εκατό, τότε ίσως χρειαστεί να αυξήσετε την ένταση του μικροφώνου στην ενότητα Ένταση εισόδου.
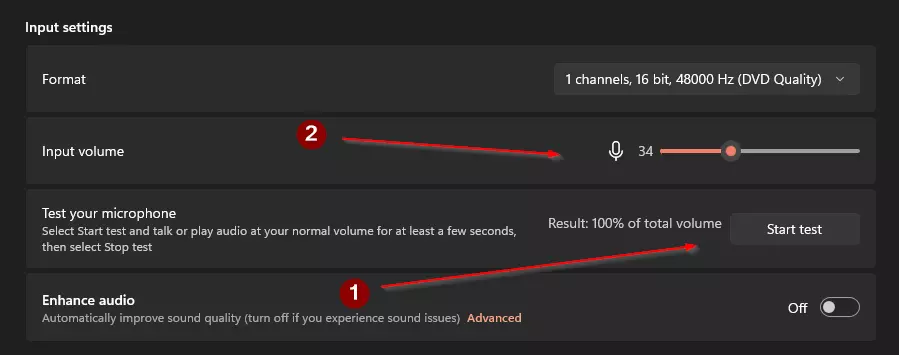
Με αυτό το απλό βοηθητικό πρόγραμμα που είναι ήδη ενσωματωμένο στο σύστημά σας, μπορείτε να δοκιμάσετε και να αλλάξετε αμέσως την ένταση του μικροφώνου σας, αν χρειαστεί.
Πώς να δοκιμάσετε το μικρόφωνό σας με προγράμματα τρίτων κατασκευαστών
Εκτός από τα ενσωματωμένα εργαλεία, μπορείτε επίσης να ελέγξετε τη λειτουργία του μικροφώνου χρησιμοποιώντας εφαρμογές τρίτων κατασκευαστών. Για παράδειγμα, μπορείτε να χρησιμοποιήσετε ένα πρόγραμμα για επικοινωνία και φωνητικές κλήσεις, όπως το Discord. Επιπλέον, μπορείτε να ελέγξετε το μικρόφωνο χρησιμοποιώντας ειδικό λογισμικό για το μικρόφωνό σας.
Πολλοί κατασκευαστές συσκευών κυκλοφορούν ειδικά προγράμματα που σας βοηθούν να ρυθμίσετε τον εξοπλισμό σας. Για παράδειγμα, αν έχετε οπίσθιο φωτισμό, ένα τέτοιο πρόγραμμα θα σας βοηθήσει να τον ελέγξετε, καθώς και με τη βοήθειά του μπορείτε να ρυθμίσετε την ευαισθησία, την ένταση και άλλες παραμέτρους. Ως παράδειγμα, μπορείτε να πάρετε το πρόγραμμα G Hub της Logitech.
Πώς να ελέγξετε το μικρόφωνο στο Discord
Αν έχετε το Diskord στον υπολογιστή σας, μπορείτε να ελέγξετε γρήγορα το μικρόφωνό σας χρησιμοποιώντας αυτή την εφαρμογή. Άλλα παρόμοια προγράμματα διαθέτουν επίσης συνήθως παρόμοια εργαλεία για τον έλεγχο του μικροφώνου σας. Για να εκτελέσετε έναν έλεγχο μικροφώνου στο Diskord πρέπει να:
- Ανοίξτε την εφαρμογή Discord στον υπολογιστή σας.
- Στη συνέχεια, πρέπει να κάνετε κλικ στο γρανάζι στην κάτω αριστερή γωνία του παραθύρου.
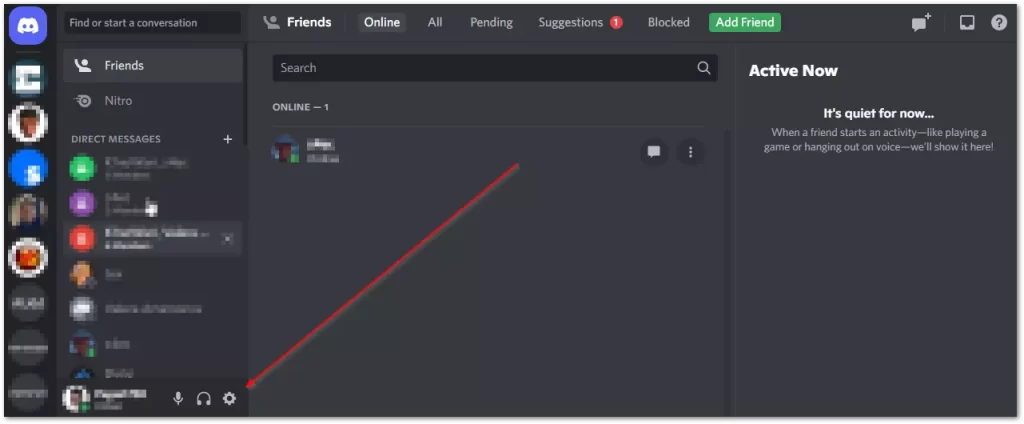
- Εδώ πρέπει να μεταβείτε στην καρτέλα Φωνή και βίντεο.
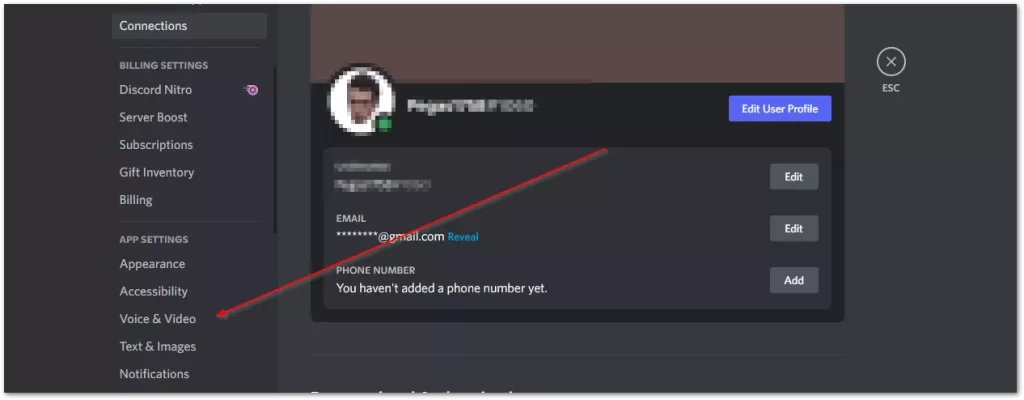
- Στη συνέχεια, θα πρέπει να κάνετε κλικ στο κουμπί Ας ελέγξουμε κάτω από την καρτέλα Mic Test.
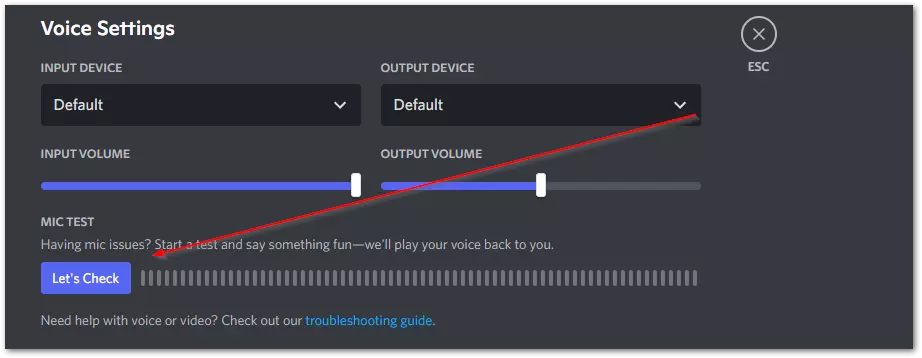
Τώρα μπορείτε να ακούτε τη φωνή σας όταν μιλάτε και να ελέγχετε μόνοι σας την ένταση και την ποιότητα ήχου της συσκευής σας.
Πώς να δοκιμάσετε το μικρόφωνο με την εφαρμογή G Hub
Εάν το υλικό σας διαθέτει μια εφαρμογή από έναν προγραμματιστή για τη ρύθμισή του, θα πρέπει να την εγκαταστήσετε, ώστε το σύστημά σας να εγκαταστήσει όλα τα ενημερωμένα προγράμματα οδήγησης. Τέτοιες εφαρμογές διαθέτουν επίσης ένα εργαλείο για τον έλεγχο του υλικού σας. Για παράδειγμα, η εφαρμογή Logitech G Hub διαθέτει αυτή τη λειτουργία.
- Πρώτον, ανοίξτε την εφαρμογή Logitech G Hub.
- Στη συνέχεια, πρέπει να επιλέξετε τη συσκευή σας στη λίστα συσκευών.
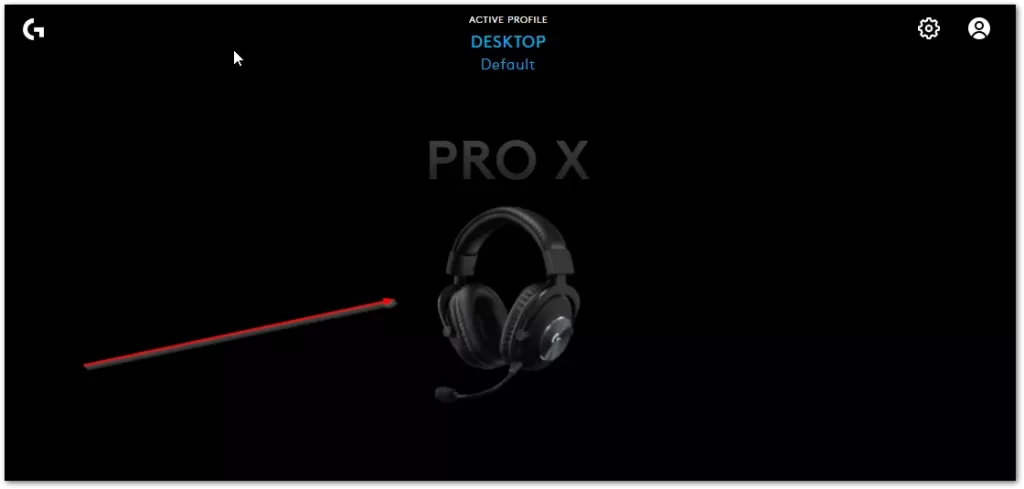
- Στην επόμενη καρτέλα, πρέπει να κάνετε κλικ στο εικονίδιο του μικροφώνου στην αριστερή πλευρά της οθόνης.
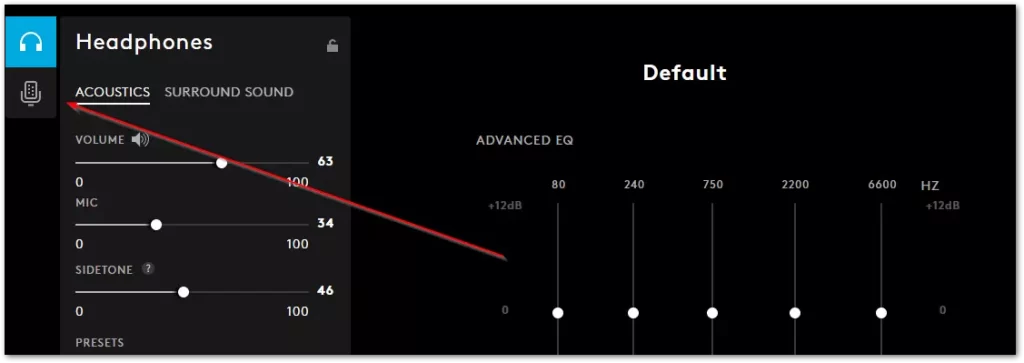
- Εδώ πρέπει να κάνετε κλικ στο κουμπί με τον κόκκινο κύκλο και στη συνέχεια να μιλήσετε στο μικρόφωνο για λίγα δευτερόλεπτα για να ξεκινήσει η δοκιμή. Στη συνέχεια, σταματήστε την εγγραφή και αναπαράγετε την αναπαραγωγή για να δείτε αν το μικρόφωνο έχει ρυθμιστεί σωστά.
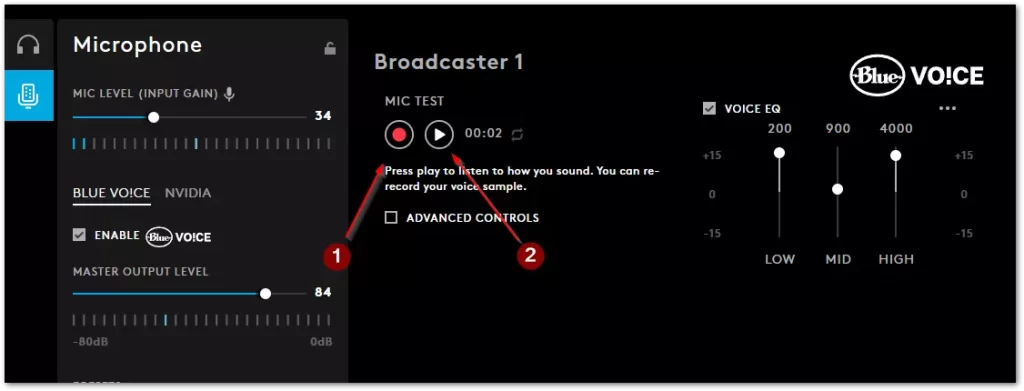
Χρησιμοποιώντας αυτά τα απλά προγράμματα και εργαλεία μπορείτε να δοκιμάσετε γρήγορα το μικρόφωνό σας. Αυτά τα προγράμματα και εργαλεία θα σας βοηθήσουν επίσης να ρυθμίσετε σωστά το μικρόφωνό σας και να το καταστήσετε έτοιμο για χρήση.









