Πολλοί άνθρωποι έχουν αντιμετωπίσει μια κατάσταση όπου πρέπει να περιηγηθούν επειγόντως σε κάποιους ιστότοπους, αλλά δεν έχουν σύνδεση στο διαδίκτυο. Σε τέτοιες περιπτώσεις, το Chrome στη συσκευή σας Android προσφέρει λειτουργία εκτός σύνδεσης. Επιτρέπει στους χρήστες να προβάλλουν ιστοσελίδες που έχουν επισκεφθεί προηγουμένως χωρίς σύνδεση στο διαδίκτυο.
Παρόλο που η offline λειτουργία του Chrome είναι βολική, πολλοί χρήστες παραπονιούνται για την έλλειψη μνήμης στα smartphones τους εξαιτίας της και θέλουν να την απενεργοποιήσουν. Το θέμα είναι ότι αυτή η λειτουργία κατεβάζει όλο το περιεχόμενο της ιστοσελίδας. Ως εκ τούτου, ο αποθηκευτικός χώρος του Android σας μπορεί να γεμίσει γρήγορα.
Θα ήταν υπέροχο αν αυτή η λειτουργία μπορούσε να απενεργοποιηθεί εντελώς. Αλλά δεν μπόρεσα να βρω μια τέτοια επιλογή στο Chrome στο Android μου. Ευτυχώς, υπάρχει ένας αποτελεσματικός τρόπος για να απελευθερώσετε το χώρο όπου αποθηκεύονται οι κατεβασμένες ιστοσελίδες.
Ακούστε λοιπόν πώς.
Πώς να διαγράψετε σελίδες εκτός σύνδεσης στο Chrome στο Android
Το Chrome κατεβάζει αυτόματα τις ιστοσελίδες που επισκέπτεστε συχνά για να ανοίγουν ταχύτερα στο μέλλον και μπορείτε να τις επισκέπτεστε ακόμα και όταν είστε εκτός σύνδεσης. Επιπλέον, το Chrome στο Android σας επιτρέπει να κατεβάζετε ιστοσελίδες χειροκίνητα (θα σας πω γι’ αυτό παρακάτω).
Αν όμως καταλαμβάνουν πολύ χώρο στο smartphone σας, το σωστό είναι να τα ξεφορτωθείτε. Ακούστε λοιπόν τι πρέπει να κάνετε:
- Ανοίξτε το Chrome στη συσκευή σας Android και πατήστε το εικονίδιο με τις τρεις τελείες στην επάνω δεξιά γωνία.
- Στη συνέχεια, μεταβείτε στις Λήψεις.
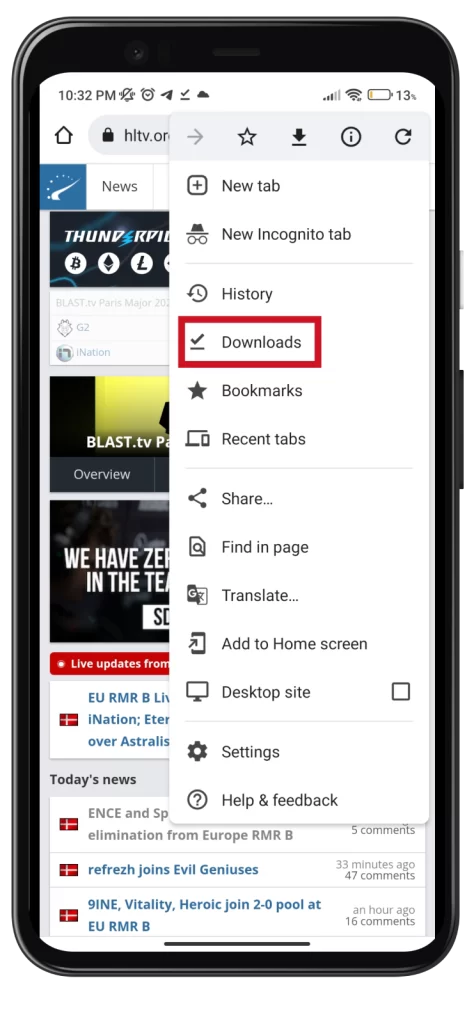
- Εδώ μπορείτε να δείτε όλο το περιεχόμενο που έχετε κατεβάσει.
- Μπορείτε να επιλέξετε την καρτέλα Σελίδες στην κορυφή για να δείτε μόνο τους αποθηκευμένους ιστότοπους.
- Στη συνέχεια, πατήστε το εικονίδιο με τις τρεις τελείες δίπλα στην ιστοσελίδα.
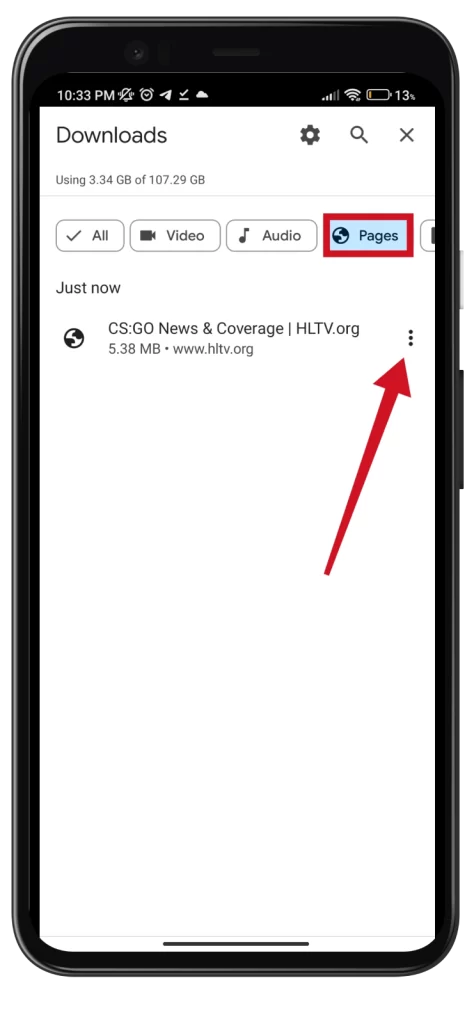
- Επιλέξτε Διαγραφή.
- Μπορείτε επίσης να πατήσετε παρατεταμένα για να επιλέξετε πολλές ιστοσελίδες που θέλετε να αφαιρέσετε.
- Τέλος, τσεκάρετε το πλαίσιο δίπλα στις περιττές σελίδες και πατήστε το εικονίδιο του κάδου απορριμμάτων στην επάνω δεξιά γωνία.
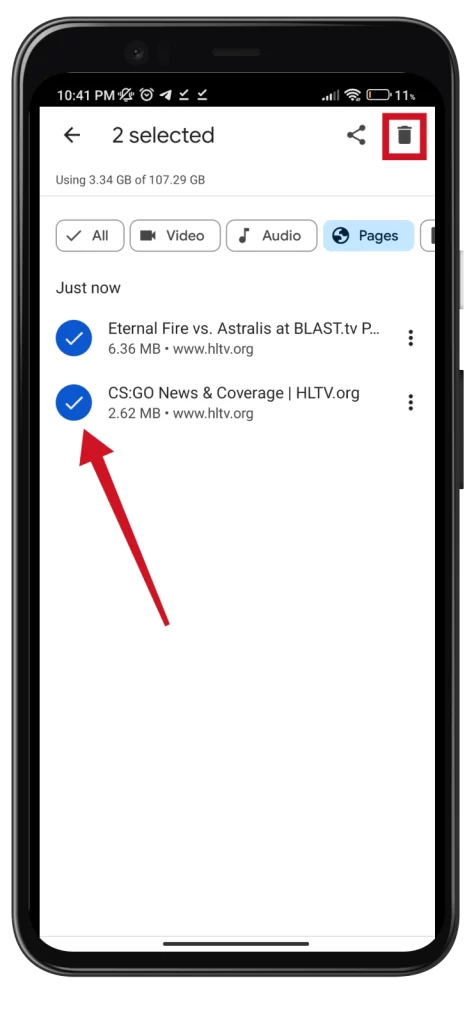
Μόλις ολοκληρώσετε αυτά τα βήματα, μπορείτε να απελευθερώσετε σημαντικό χώρο στο smartphone σας. Είναι γεγονός ότι οι σημερινές ιστοσελίδες ζυγίζουν πολύ (κατά μέσο όρο 5-7 MB). Έτσι, αν έχετε πολλές από αυτές, δεν αποτελεί έκπληξη το γεγονός ότι το smartphone σας δεν έχει αρκετό χώρο. Ευτυχώς, τώρα ξέρετε πώς μπορείτε να αφαιρέσετε σελίδες χωρίς σύνδεση στο Chrome.
Πώς να κατεβάσετε ιστοσελίδες για να τις επισκεφτείτε εκτός σύνδεσης στο Chrome
Αν θέλετε να κατεβάσετε μια ιστοσελίδα για ανάγνωση εκτός σύνδεσης με μη αυτόματο τρόπο στο Chrome, μπορείτε να ακολουθήσετε τα παρακάτω βήματα:
- Ανοίξτε το Chrome και επισκεφθείτε την ιστοσελίδα που θέλετε να αποθηκεύσετε.
- Στη συνέχεια, πατήστε το εικονίδιο με τις τρεις τελείες στην επάνω δεξιά γωνία.
- Τέλος, πατήστε το εικονίδιο Λήψη στο επάνω μέρος.
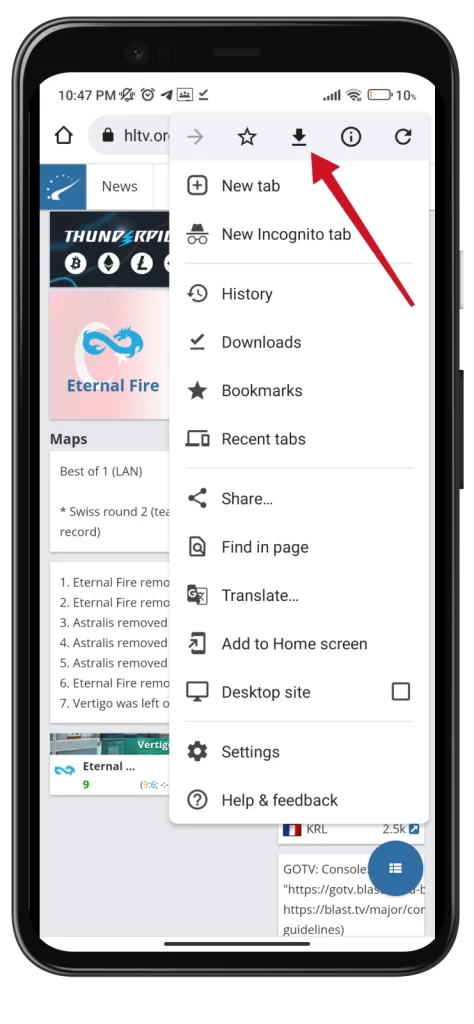
- Στη συνέχεια, θα εμφανιστεί ένα μήνυμα για το Άνοιγμα του αποθηκευμένου περιεχομένου.
- Εάν εκτελέσετε αυτή την ενέργεια, θα δείτε την ιστοσελίδα που επισκεφτήκατε και ένα μήνυμα “προβολή offline αντιγράφου αυτής της σελίδας”.
Τώρα μπορείτε να έχετε πρόσβαση σε όλες τις σελίδες που αποθηκεύετε από τις λήψεις μέσα από το μενού του Chrome.
Πώς λειτουργεί η λειτουργία εκτός σύνδεσης του Chrome;
Ας δούμε αναλυτικότερα πώς λειτουργεί η λειτουργία εκτός σύνδεσης στο Chrome.
Η λειτουργία εκτός σύνδεσης στο Google Chrome επιτρέπει την πρόσβαση σε ιστοσελίδες που έχουν επισκεφθεί στο παρελθόν χωρίς σύνδεση στο διαδίκτυο. Όταν επισκέπτεστε μια ιστοσελίδα στο Chrome, το πρόγραμμα περιήγησης κατεβάζει τα περιεχόμενά της, όπως κείμενο, εικόνες και άλλα μέσα, και τα αποθηκεύει στην προσωρινή μνήμη του προγράμματος περιήγησης. Αυτή η προσωρινή μνήμη cache είναι ένας χώρος προσωρινής αποθήκευσης που επιτρέπει στο πρόγραμμα περιήγησης να έχει γρήγορη πρόσβαση στα περιεχόμενα της ιστοσελίδας όταν επισκέπτεστε ξανά την ίδια σελίδα.
Όταν είστε εκτός σύνδεσης και προσπαθείτε να αποκτήσετε πρόσβαση σε μια ιστοσελίδα που επισκεφτήκατε, το Chrome θα εμφανίσει αυτόματα μια αποθηκευμένη έκδοση της σελίδας που είναι αποθηκευμένη στην προσωρινή μνήμη (φάκελος Downloads). Ωστόσο, είναι σημαντικό να σημειωθεί ότι η λειτουργία εκτός σύνδεσης στο Chrome λειτουργεί μόνο για σελίδες που έχετε επισκεφθεί προηγουμένως και δεν σας επιτρέπει να έχετε πρόσβαση σε νέες ιστοσελίδες ενώ είστε εκτός σύνδεσης.
Λειτουργεί η λειτουργία εκτός σύνδεσης του Chrome σε υπολογιστή γραφείου;
Ναι, η λειτουργία εκτός σύνδεσης του Chrome λειτουργεί και σε επιτραπέζιους υπολογιστές. Όπως και στο Android, η έκδοση για υπολογιστές γραφείου αποθηκεύει επίσης τις ιστοσελίδες που έχετε επισκεφθεί προηγουμένως στην προσωρινή μνήμη του προγράμματος περιήγησης, επιτρέποντάς σας να έχετε πρόσβαση σε αυτές εκτός σύνδεσης.
Όταν είστε εκτός σύνδεσης και προσπαθείτε να αποκτήσετε πρόσβαση σε μια ιστοσελίδα που έχετε επισκεφθεί, το Chrome θα εμφανίσει ένα μήνυμα σφάλματος “Είστε εκτός σύνδεσης” και έναν σύνδεσμο προς μια αποθηκευμένη έκδοση της σελίδας που είναι αποθηκευμένη στην προσωρινή μνήμη. Μπορείτε να κάνετε κλικ στο σύνδεσμο για να αποκτήσετε πρόσβαση στην αποθηκευμένη έκδοση της σελίδας και να συνεχίσετε την περιήγηση ακόμη και όταν δεν υπάρχει διαθέσιμη σύνδεση στο διαδίκτυο.
Είναι σημαντικό να σημειωθεί ότι δεν είναι δυνατή η πρόσβαση σε όλες τις ιστοσελίδες εκτός σύνδεσης στο Chrome. Ορισμένες που απαιτούν σύνδεση στο διαδίκτυο, όπως οι δυναμικές ιστοσελίδες που χρησιμοποιούν δεδομένα σε πραγματικό χρόνο ή απαιτούν εισαγωγή δεδομένων από τον χρήστη, ενδέχεται να μην είναι διαθέσιμες εκτός σύνδεσης.
Επιπλέον, ορισμένες ιστοσελίδες ενδέχεται να έχουν λήξει ή να έχουν ενημερωθεί από την τελευταία φορά που είχαν πρόσβαση σε αυτές, με αποτέλεσμα η αποθηκευμένη έκδοση να είναι ξεπερασμένη ή ελλιπής.
Είναι δυνατή η απενεργοποίηση της λειτουργίας εκτός σύνδεσης του Chrome σε έναν υπολογιστή γραφείου;
Η λειτουργία εκτός σύνδεσης του Chrome δεν μπορεί να απενεργοποιηθεί σε επιτραπέζιους υπολογιστές, καθώς είναι μια ενσωματωμένη λειτουργία του προγράμματος περιήγησης. Το πρόγραμμα περιήγησης αποθηκεύει αυτόματα μια προσωρινή έκδοση των ιστοσελίδων που επισκέπτεστε, στην οποία μπορείτε να έχετε πρόσβαση όταν δεν υπάρχει διαθέσιμη σύνδεση στο διαδίκτυο.
Ωστόσο, μπορείτε να διαγράψετε την προσωρινή μνήμη του προγράμματος περιήγησης, η οποία θα αφαιρέσει όλα τα αποθηκευμένα δεδομένα, συμπεριλαμβανομένης της προσωρινής έκδοσης των ιστοσελίδων. Αυτό θα σας αποτρέψει από το να έχετε πρόσβαση σε ιστοσελίδες που έχετε επισκεφθεί προηγουμένως όταν είστε εκτός σύνδεσης.
Για να καθαρίσετε την προσωρινή μνήμη στο Chrome στην επιφάνεια εργασίας σας, ακολουθήστε τα παρακάτω βήματα:
- Εκκινήστε το Chrome στην επιφάνεια εργασίας σας.
- Κάντε κλικ στο εικονίδιο μενού με τις τρεις τελείες στην επάνω δεξιά γωνία του παραθύρου του προγράμματος περιήγησης.
- Επιλέξτε Ρυθμίσεις από το αναπτυσσόμενο μενού.
- Στη συνέχεια, μεταβείτε στην ενότητα Απόρρητο και ασφάλεια και επιλέξτε Διαγραφή δεδομένων περιήγησης.
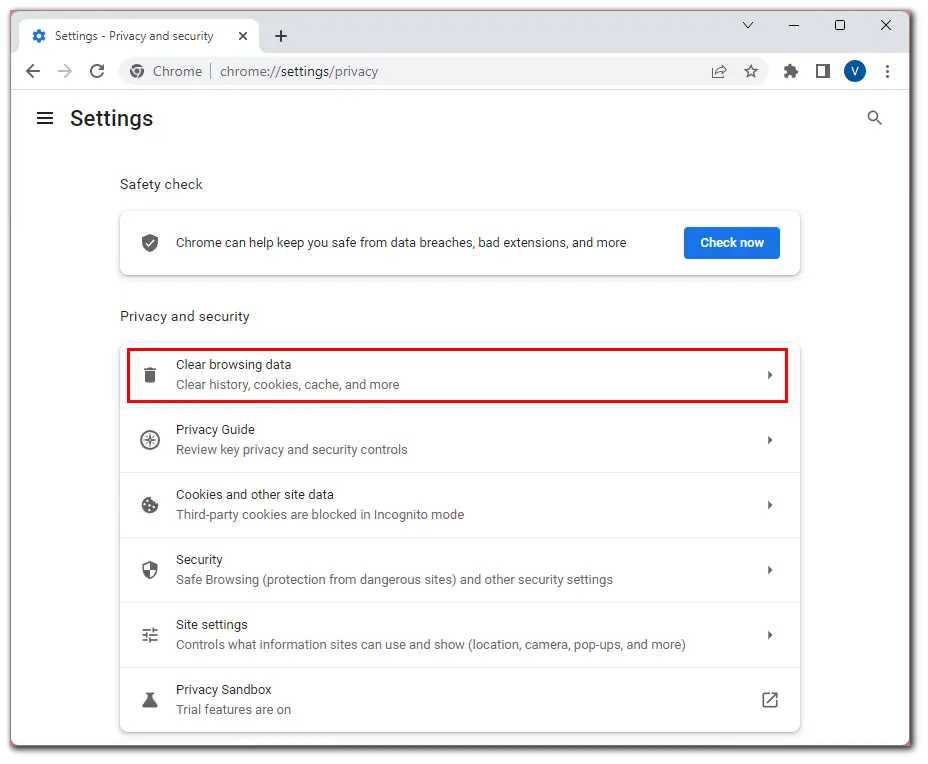
- Επιλέξτε το χρονικό εύρος για την εκκαθάριση της προσωρινής μνήμης (π.χ. “Όλη την ώρα”).
- Στη συνέχεια, τσεκάρετε όλα τα κουτάκια και κάντε κλικ στο κουμπί Διαγραφή δεδομένων.
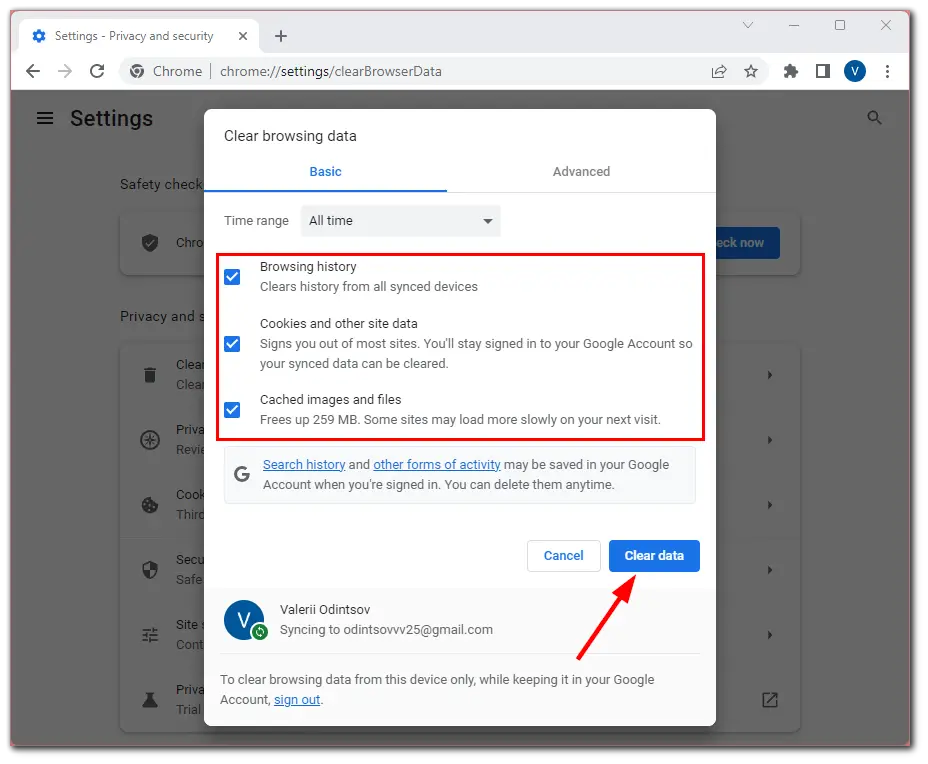
Μετά την εκκαθάριση της προσωρινής μνήμης, δεν θα μπορείτε να έχετε πρόσβαση σε ιστοσελίδες που είχατε επισκεφθεί προηγουμένως όταν είστε εκτός σύνδεσης, καθώς το πρόγραμμα περιήγησης δεν θα έχει μια προσωρινή έκδοση της σελίδας για φόρτωση.









