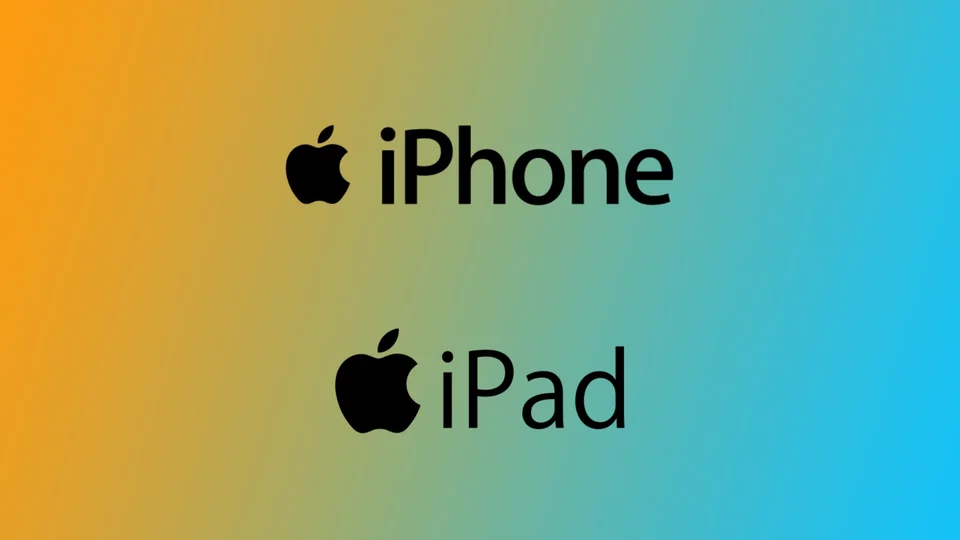Αν και η σύνδεση ενός iPhone με ένα iPad μέσω Bluetooth είναι δυνατή, δεν έχει νόημα. Δεδομένου ότι το iOS και το iPadOS δεν διαθέτουν λειτουργία μεταφοράς δεδομένων Bluetooth. Για το σκοπό αυτό, πρέπει να χρησιμοποιήσετε την τεχνολογία AirDrop, η οποία λειτουργεί με Bluetooth αλλά δεν χρειάζεται οι δύο συσκευές να είναι μόνιμα συνδεδεμένες.
Το AirDrop σας επιτρέπει να στέλνετε περιεχόμενο από ένα iPhone σε ένα iPad χωρίς σύνδεση Bluetooth. Μπορείτε εύκολα να στείλετε βίντεο, φωτογραφίες και μουσική από το iPhone στο iPad χωρίς πρόσθετα καλώδια ή ρυθμίσεις.
Μπορείτε να συγχρονίσετε το iPhone με το iPad μέσω Bluetooth;
Ενώ η σύνδεση ενός iPhone με ένα iPad μέσω Bluetooth είναι τεχνικά δυνατή, είναι αδύνατο να “συγχρονίσετε” τις συσκευές με τον τρόπο που ίσως νομίζετε.
Το Bluetooth μπορεί να δημιουργήσει μια ασύρματη σύνδεση μεταξύ δύο συσκευών, αλλά συνήθως δεν χρησιμοποιείται για συγχρονισμό δεδομένων μεταξύ συσκευών iOS. Αντ’ αυτού, ο συγχρονισμός δεδομένων πραγματοποιείται συνήθως μέσω Wi-Fi ή κυψελοειδών δικτύων χρησιμοποιώντας το AirDrop ή άλλες υπηρεσίες τρίτων.
Το AirDrop απαιτεί Bluetooth για να λειτουργήσει;
Ναι, το AirDrop απαιτεί Bluetooth για να λειτουργήσει. Το AirDrop είναι μια λειτουργία ασύρματης κοινής χρήσης αρχείων που αναπτύχθηκε από την Apple και επιτρέπει στους χρήστες να μοιράζονται γρήγορα και εύκολα αρχεία μεταξύ κοντινών συσκευών Apple.
Το AirDrop χρησιμοποιεί Bluetooth για να ανακαλύψει κοντινές συσκευές και να δημιουργήσει ένα ασφαλές δίκτυο Wi-Fi peer-to-peer μεταξύ τους. Μόλις δημιουργηθεί το δίκτυο Wi-Fi, τα αρχεία μπορούν να μεταφερθούν απευθείας μεταξύ των συσκευών με υψηλές ταχύτητες χωρίς σύνδεση στο διαδίκτυο.
Το Bluetooth χρησιμοποιείται για τον εντοπισμό συσκευών και τη σύνδεση των δύο συσκευών, ενώ το δίκτυο Wi-Fi χρησιμοποιείται για τη μεταφορά δεδομένων. Το Bluetooth βοηθά να διασφαλιστεί ότι οι συσκευές βρίσκονται σε κοντινή απόσταση μεταξύ τους και συμβάλλει στη δημιουργία ασφαλούς σύνδεσης μεταξύ τους.
Για να χρησιμοποιήσετε το AirDrop, και οι δύο συσκευές πρέπει να έχουν ενεργοποιημένο το Wi-Fi και το Bluetooth. Η σύνδεση Bluetooth χρησιμοποιείται για τον εντοπισμό και τη σύζευξη των συσκευών, ενώ το Wi-Fi χρησιμοποιείται για τη μεταφορά αρχείων.
Πώς να στείλετε αρχεία από το iPhone στο iPad σας ασύρματα
Το AirDrop είναι ένας εξαιρετικός τρόπος για να στέλνετε αρχεία ασύρματα μεταξύ του iPhone και του iPad σας. Σας επιτρέπει να μεταφέρετε γρήγορα και εύκολα φωτογραφίες, βίντεο, έγγραφα και άλλα αρχεία χωρίς καλώδια ή πρόσθετο λογισμικό. Ακολουθούν τα βήματα για να στείλετε αρχεία από το iPhone στο iPad σας χρησιμοποιώντας το AirDrop:
- Βεβαιωθείτε ότι το AirDrop είναι ενεργοποιημένο τόσο στο iPhone όσο και στο iPad. Μπορείτε να το κάνετε αυτό κάνοντας σάρωση προς τα κάτω από την επάνω δεξιά πλευρά της οθόνης για να ανοίξετε το Κέντρο Ελέγχου
- Τότε θα ήταν καλύτερο να πατήσετε παρατεταμένα την καρτέλα των δικτύων σας.
- Στη συνέχεια, πατήστε το εικονίδιο AirDrop. Από εκεί, επιλέξτε “Everyone” (Όλοι) ή “Contacts Only” (Μόνο επαφές) για να επιτρέψετε στη συσκευή σας να είναι ανιχνεύσιμη από άλλες συσκευές που χρησιμοποιούν το AirDrop.
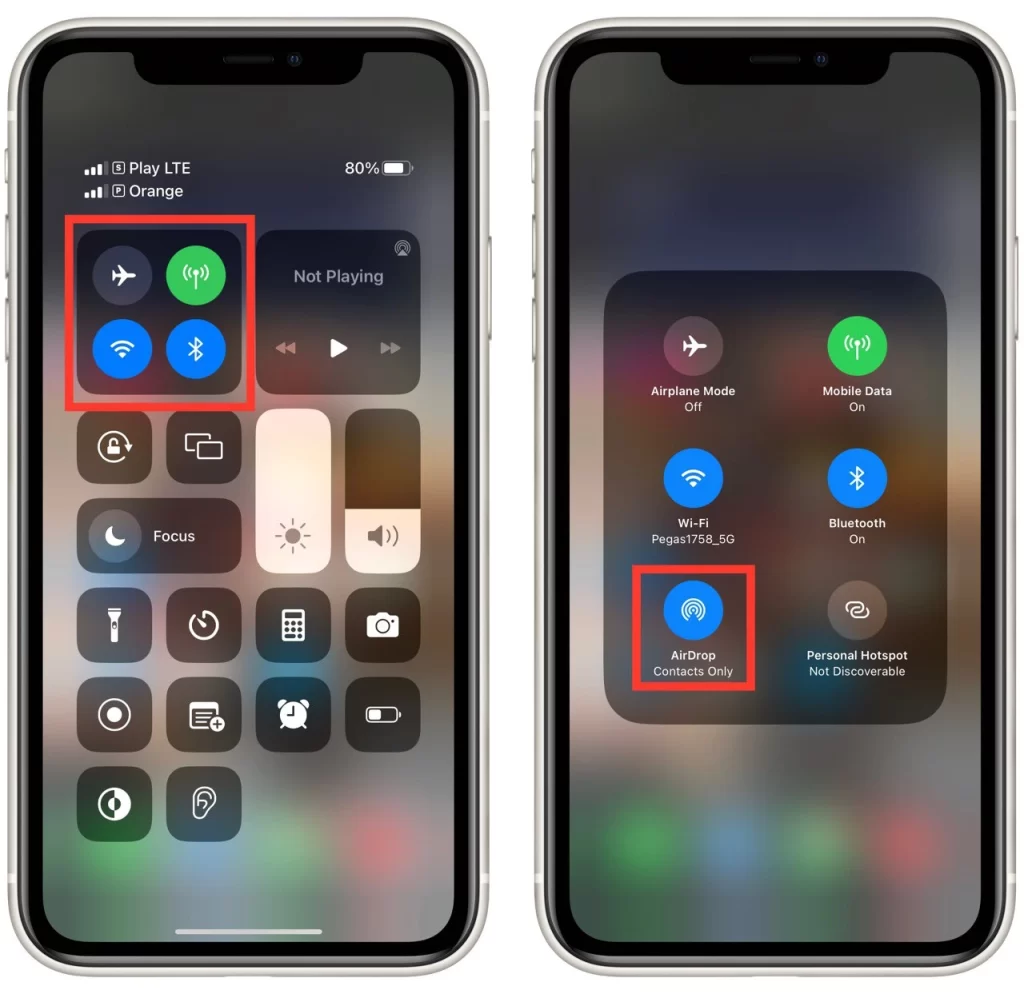
- Ανοίξτε την εφαρμογή που περιέχει το αρχείο που θέλετε να στείλετε στο iPhone σας. Για παράδειγμα, ανοίξτε την εφαρμογή Φωτογραφίες για να στείλετε μια φωτογραφία. Αν θέλετε να στείλετε ένα έγγραφο, ανοίξτε την εφαρμογή Αρχεία.
- Βρείτε το αρχείο που θέλετε να στείλετε και πατήστε το για να το ανοίξετε.
- Πατήστε στο εικονίδιο Κοινή χρήση, το οποίο μοιάζει με τετράγωνο με βέλος προς τα πάνω. Αυτό θα ανοίξει μια λίστα με επιλογές κοινής χρήσης.
- Βρείτε και επιλέξτε την επιλογή AirDrop από τις επιλογές κοινής χρήσης. Η συσκευή σας θα αναζητήσει τώρα κοντινές συσκευές που χρησιμοποιούν επίσης το AirDrop.
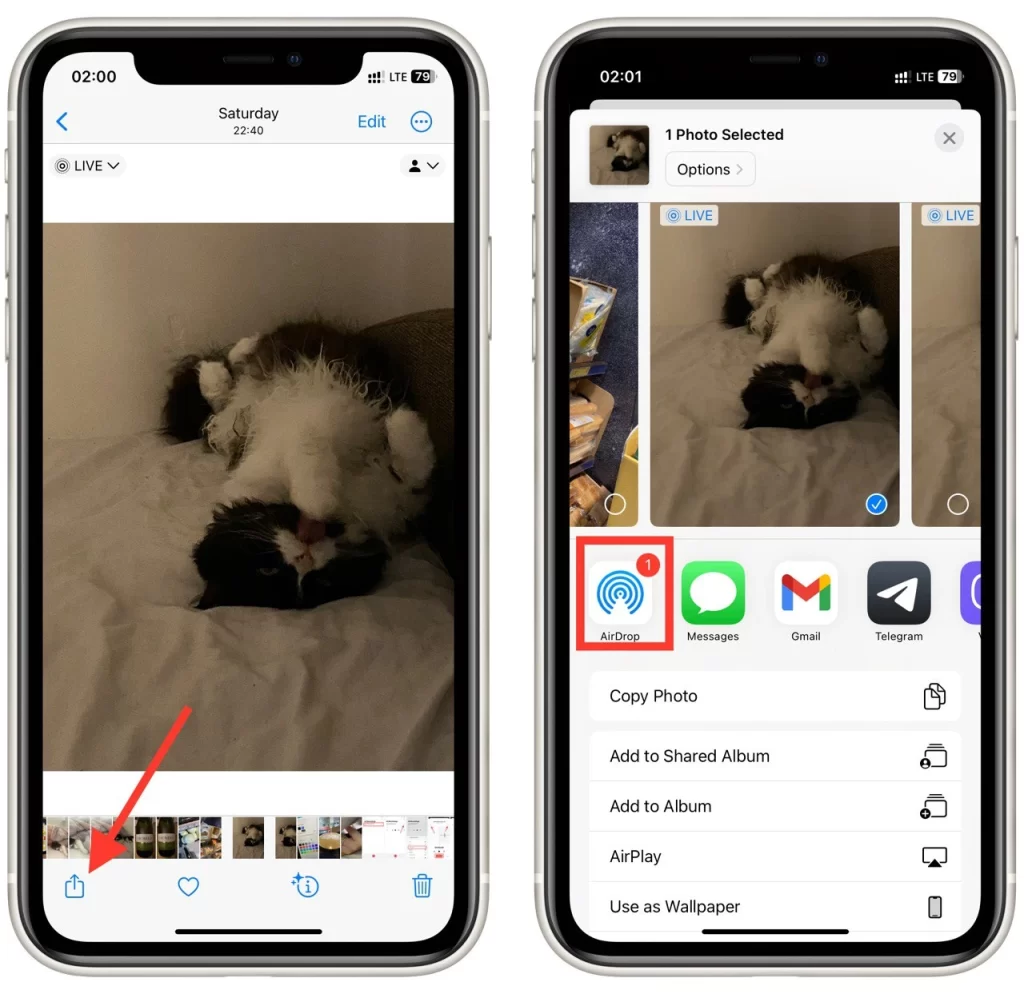
- Επιλέξτε το iPad σας από τη λίστα με τις κοντινές συσκευές που εμφανίζεται. Πατήστε στο εικονίδιο του iPad σας για να στείλετε το αρχείο.
Αν πρόκειται για το iPad, το αρχείο θα μεταφερθεί αμέσως σε αυτό και θα ανοίξει σε μια υποστηριζόμενη εφαρμογή. Εάν το iPad είναι συνδεδεμένο σε άλλο iCloud, θα πρέπει να επιβεβαιώσετε την αποδοχή με το κουμπί “Αποδοχή”
Αυτό είναι! Το AirDrop είναι ένας απλός και αποτελεσματικός τρόπος για να μεταφέρετε αρχεία μεταξύ του iPhone και του iPad σας ασύρματα. Βεβαιωθείτε ότι και οι δύο συσκευές έχουν ενεργοποιημένο το AirDrop και είναι συνδεδεμένες στο ίδιο δίκτυο Wi-Fi για να διασφαλίσετε ότι η μεταφορά θα γίνει ομαλά.
Τι είναι η λειτουργία Handoff και πώς να συγχρονίσετε το iPhone και το iPad με αυτήν
Η λειτουργία Handoff είναι ένα χαρακτηριστικό της σουίτας Continuity της Apple που σας επιτρέπει να μεταβαίνετε εύκολα μεταξύ του iPhone και του iPad ενώ εργάζεστε. Με τη λειτουργία Handoff, μπορείτε να ξεκινήσετε μια εργασία στη μία συσκευή και στη συνέχεια να τη συνεχίσετε στην άλλη, συγχρονίζοντας απρόσκοπτα την πρόοδό σας. Για παράδειγμα, μπορείτε να ξεκινήσετε τη σύνταξη ενός email στο iPhone σας και στη συνέχεια να συνεχίσετε από εκεί που σταματήσατε στο iPad σας χωρίς να χάσετε τίποτα.
Για να χρησιμοποιήσετε το Handoff για να συγχρονίσετε το iPhone και το iPad, θα πρέπει να βεβαιωθείτε ότι και οι δύο συσκευές είναι συνδεδεμένες στον ίδιο λογαριασμό iCloud, ότι το Bluetooth είναι ενεργοποιημένο και ότι είναι συνδεδεμένες στο ίδιο δίκτυο Wi-Fi. Δείτε πώς μπορείτε να ενεργοποιήσετε το Handoff στο iPhone και το iPad σας:
- Στο iPhone, μεταβείτε στις Ρυθμίσεις > Γενικά > AirPlay & Handoff.
- Βεβαιωθείτε ότι η λειτουργία “Handoff” είναι ενεργοποιημένη.
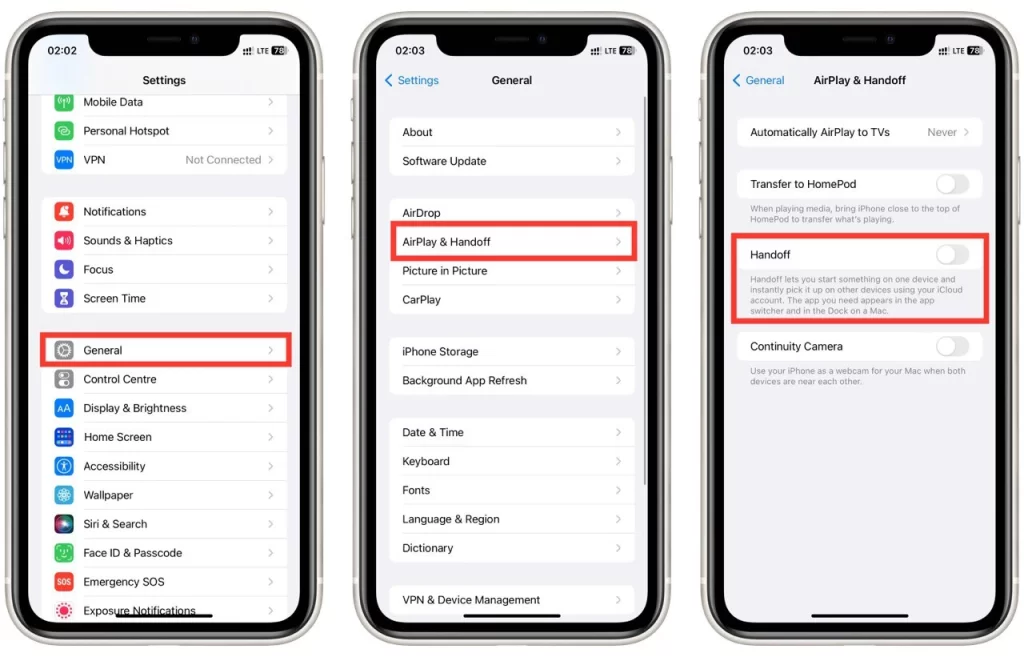
- Στο iPad σας, μεταβείτε στις Ρυθμίσεις > Γενικά > Χειραψία.
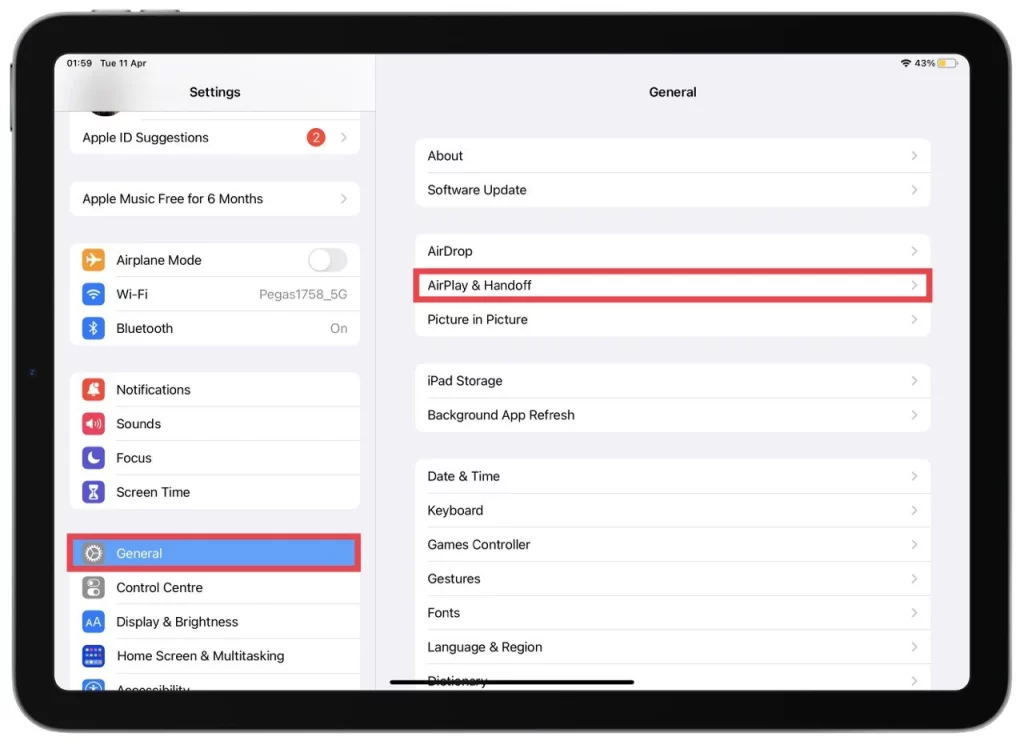
- Βεβαιωθείτε ότι το ” AirPlay & Handoff” είναι ενεργοποιημένο.
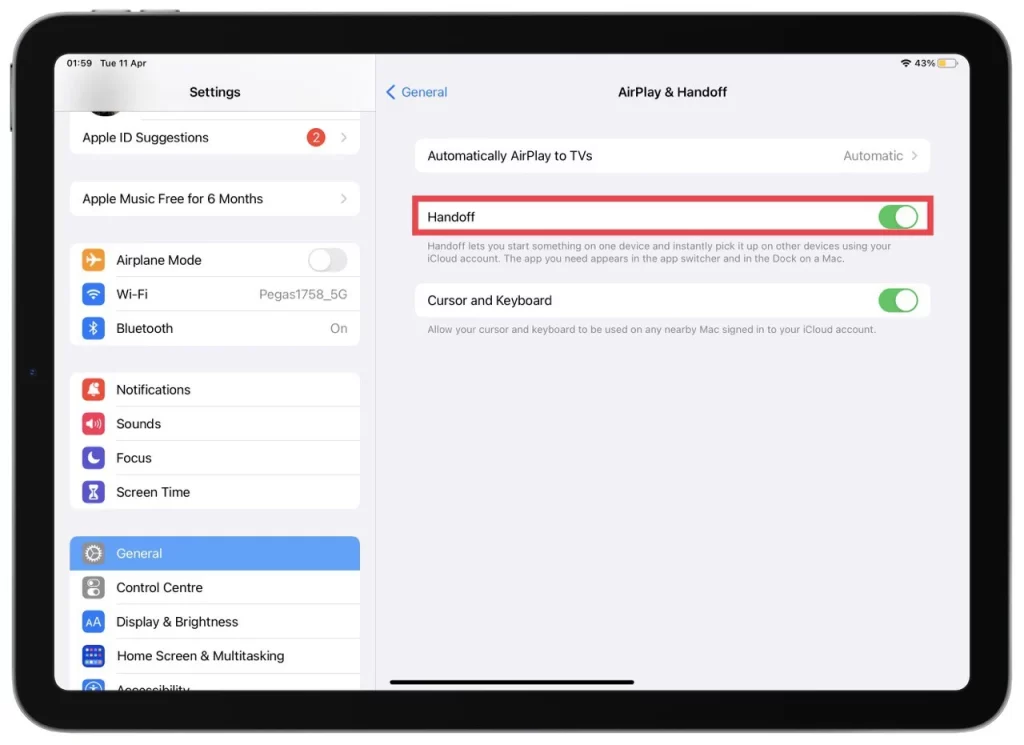
Μόλις ενεργοποιηθεί η λειτουργία Handoff, μπορείτε να αρχίσετε να τη χρησιμοποιείτε για την απρόσκοπτη εναλλαγή μεταξύ των συσκευών σας. Για παράδειγμα, αν διαβάζετε ένα άρθρο στο iPhone σας και θέλετε να μεταβείτε στο iPad σας, αναζητήστε το εικονίδιο Handoff στην οθόνη κλειδώματος ή στον επιλογέα εφαρμογών. Αυτό το εικονίδιο μοιάζει με το εικονίδιο της εφαρμογής για την εργασία στην οποία εργάζεστε, με μια μικρή κονκάρδα που υποδεικνύει ότι το Handoff είναι διαθέσιμο. Σαρώστε προς τα πάνω το εικονίδιο για να συνεχίσετε την εργασία σας στο iPad σας.
Για να χρησιμοποιήσετε τη μεταβίβαση για να ξεκινήσετε μια νέα εργασία στη μία συσκευή και να τη συνεχίσετε στην άλλη, ακολουθήστε τα εξής βήματα:
- Ξεκινήστε την εργασία σε μία συσκευή. Για παράδειγμα, μπορεί να ξεκινήσετε τη σύνταξη ενός email στο iPhone σας.
- Όταν είστε έτοιμοι να μεταβείτε στην άλλη συσκευή σας, αναζητήστε το εικονίδιο Handoff στην οθόνη κλειδώματος ή στην εναλλαγή εφαρμογών. Εάν η μεταβίβαση είναι διαθέσιμη, θα εμφανιστεί το εικονίδιο.
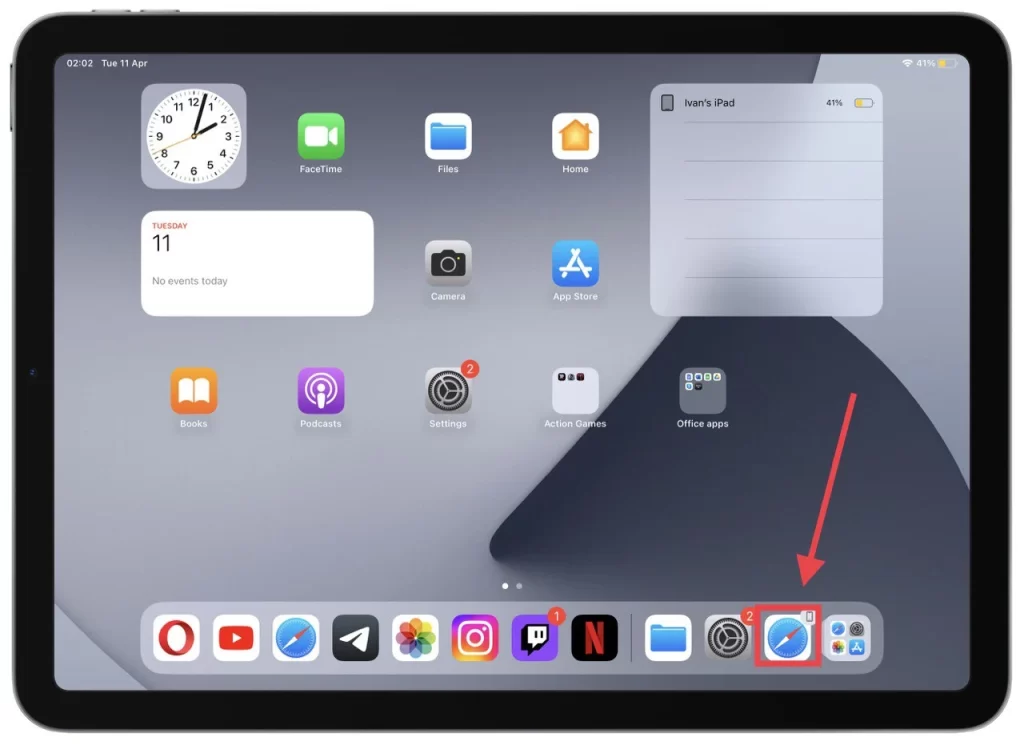
- Σαρώστε το εικονίδιο Handoff για να συνεχίσετε την εργασία στην άλλη συσκευή σας. Για παράδειγμα, μπορείτε να σαρώσετε το εικονίδιο Mail για να συνεχίσετε τη σύνταξη του email σας στο iPad σας.
- Όταν ολοκληρώσετε την εργασία, αποθηκεύστε την και κλείστε την εφαρμογή. Η πρόοδός σας θα συγχρονιστεί μεταξύ των δύο συσκευών, ώστε να μπορείτε να συνεχίσετε από εκεί που σταματήσατε ανά πάσα στιγμή.
Η μεταβίβαση είναι ένας πολύ καλός τρόπος για να παραμένετε παραγωγικοί ενώ εργάζεστε σε πολλές συσκευές. Με λίγα απλά βήματα, μπορείτε να συγχρονίσετε απρόσκοπτα την πρόοδό σας μεταξύ του iPhone και του iPad και να εργάζεστε πιο αποτελεσματικά.
Μπορείτε να κάνετε streaming της οθόνης iPhone στο iPad;
Το AirPlay δεν μπορεί να συγχρονίσει απευθείας ένα iPhone και ένα iPad μέσω Bluetooth. Το AirPlay είναι ένα πρωτόκολλο ασύρματης ροής που αναπτύχθηκε από την Apple και σας επιτρέπει να στέλνετε ήχο, βίντεο και εικόνες από μια συσκευή σε μια άλλη μέσω δικτύου Wi-Fi. Ενώ είναι αδύνατο να χρησιμοποιήσετε το AirPlay για να συγχρονίσετε απευθείας ένα iPhone και ένα iPad μέσω Bluetooth, μπορεί να χρησιμοποιηθεί για το συγχρονισμό τους με άλλες συμβατές συσκευές που υποστηρίζουν την τεχνολογία AirPlay.
Για παράδειγμα, αν έχετε μια Smart TV ή έναν Mac που υποστηρίζει το AirPlay, μπορείτε να χρησιμοποιήσετε το AirPlay για να μεταδώσετε περιεχόμενο από το iPhone στην τηλεόραση ή τον Mac σας και αντίστροφα. Αυτό σας επιτρέπει να μοιράζεστε το περιεχόμενο του iPhone σας με άλλους σε μια μεγαλύτερη οθόνη ή να χρησιμοποιείτε το iPad σας ως δεύτερη οθόνη για τον Mac σας.
Τι να κάνετε αν το AirDrop δεν λειτουργεί στις συσκευές σας
Το AirDrop είναι ένας βολικός τρόπος ασύρματης μεταφοράς αρχείων μεταξύ συσκευών Apple, αλλά μερικές φορές μπορεί να σταματήσει να λειτουργεί. Ακολουθούν ορισμένα βήματα αντιμετώπισης προβλημάτων που μπορείτε να ακολουθήσετε αν το AirDrop δεν λειτουργεί στις συσκευές σας:
- Ελέγξτε τη συμβατότητα AirDrop: Πρώτον, βεβαιωθείτε ότι οι συσκευές σας είναι συμβατές με το AirDrop. Για να χρησιμοποιήσετε το AirDrop, θα χρειαστείτε iPhone 5 ή νεότερο, iPad 4ης γενιάς ή νεότερο, iPod touch 5ης γενιάς ή νεότερο ή Mac με OS X Yosemite ή νεότερο.
- Ελέγξτε το Bluetooth και το Wi-Fi: Το AirDrop απαιτεί να είναι ενεργοποιημένα τα Bluetooth και Wi-Fi. Βεβαιωθείτε ότι και τα δύο είναι ενεργοποιημένα και στις δύο συσκευές.
- Ελέγξτε την ορατότητα της συσκευής: Βεβαιωθείτε ότι η συσκευή στην οποία στέλνετε αρχεία είναι ορατή στο AirDrop. Σαρώστε προς τα κάτω από την οθόνη του iPhone ή του iPad για να ανοίξετε το Κέντρο ελέγχου για να το ελέγξετε. Αν το AirDrop έχει οριστεί σε “Απενεργοποίηση” ή “Μόνο επαφές”, αλλάξτε το σε “Όλοι” για να κάνετε τη συσκευή σας ορατή στους άλλους.
- Έλεγχος για το εικονίδιο AirDrop: Αν δεν βλέπετε το εικονίδιο AirDrop στο iPhone ή το iPad σας, δοκιμάστε να επαναφέρετε τις ρυθμίσεις δικτύου. Μεταβείτε στις Ρυθμίσεις > Γενικά > Επαναφορά > Επαναφορά ρυθμίσεων δικτύου. Αυτό θα επαναφέρει όλες τις ρυθμίσεις δικτύου, συμπεριλαμβανομένων των κωδικών πρόσβασης Wi-Fi, αλλά μπορεί να διορθώσει το πρόβλημα AirDrop.
- Απενεργοποιήστε το Personal Hotspot: Αν χρησιμοποιείτε το Personal Hotspot στο iPhone σας, δοκιμάστε ξανά το AirDrop. Το Personal Hotspot χρησιμοποιεί τα ίδια πρωτόκολλα Wi-Fi και Bluetooth με το AirDrop, γεγονός που μπορεί να επηρεάσει τη λειτουργία του.
- Έλεγχος για ενημερώσεις λογισμικού: Βεβαιωθείτε ότι και οι δύο συσκευές τρέχουν το πιο πρόσφατο iOS ή iPadOS. Οι ενημερώσεις λογισμικού μπορούν μερικές φορές να διορθώσουν σφάλματα που επηρεάζουν το AirDrop.
- Επανεκκίνηση συσκευών: Δοκιμάστε την επανεκκίνηση και των δύο συσκευών. Αυτό μπορεί μερικές φορές να επιλύσει προβλήματα συνδεσιμότητας.
- Επαναφορά ρυθμίσεων δικτύου: Εάν κανένα από τα παραπάνω βήματα δεν λειτουργήσει, μπορείτε να δοκιμάσετε να επαναφέρετε τις ρυθμίσεις του δικτύου σας. Μεταβείτε στις Ρυθμίσεις > Γενικά > Επαναφορά > Επαναφορά ρυθμίσεων δικτύου. Αυτό θα επαναφέρει όλες τις ρυθμίσεις του δικτύου σας, συμπεριλαμβανομένων των κωδικών πρόσβασης Wi-Fi, αλλά μπορεί να διορθώσει το πρόβλημα AirDrop.
Αν το AirDrop εξακολουθεί να μην λειτουργεί μετά από αυτές τις ενέργειες, ίσως χρειαστεί να επικοινωνήσετε με την Υποστήριξη της Apple για περαιτέρω βοήθεια.