Οι ασύρματες συσκευές είναι πολύ διαδεδομένες σήμερα. Είναι πολύ πιο βολικό από τη συνεχή διαχείριση καλωδίων.
Ασύρματα ακουστικά, ηχεία, gamepads, πληκτρολόγια, κάμερες και πολλά άλλα. Η ασύρματη αγορά σήμερα σας προσφέρει οποιοδήποτε gadget για τις ανάγκες σας.
Πώς να διορθώσετε τα AirPods αν δεν συνδέονται στο MacBook
Όταν πρόκειται για ασύρματα ακουστικά, η Apple είναι μία από τις πιο δημοφιλείς εταιρείες με τα AirPods.
Είναι πολύ έξυπνες και τεχνολογικά προηγμένες συσκευές που μπορούν να σας προσφέρουν καλό ήχο, εξαιρετική ποιότητα κατασκευής και ευκολία στη χρήση.
Το οικοσύστημα της Apple είναι κατασκευασμένο με τέτοιο τρόπο ώστε να μπορείτε να συνδέετε διαφορετικές συσκευές μεταξύ τους όσο το δυνατόν πιο εύκολα. Μπορείτε επίσης να συνδέσετε τα AirPods σας με οποιαδήποτε άλλη συσκευή της Apple. Για παράδειγμα, μπορείτε να χρησιμοποιήσετε τα ακουστικά σας με το MacBook σας.
Πώς να συνδέσετε τα AirPods σε ένα MacBook
Είναι πολύ εύκολο να το κάνεις. Δεδομένου ότι όλες οι συσκευές της Apple έχουν κοινό οικοσύστημα και συμβατότητα μεταξύ τους, το μόνο που χρειάζεται να κάνετε είναι να ανοίξετε τη θήκη των AirPods δίπλα στο MacBook σας και θα πρέπει να δείτε ένα μήνυμα σε αυτήν που θα σας λέει ότι τα ακουστικά είναι συνδεδεμένα.
Ωστόσο, σε ορισμένες περιπτώσεις, αυτό μπορεί να μην συμβεί. Τότε μπορείτε να καταφύγετε στη χειροκίνητη σύνδεση των ακουστικών σας με το φορητό υπολογιστή. Για να το κάνετε αυτό, πρέπει πρώτα να ενεργοποιήσετε το Bluetooth στο MacBook σας. Για να το κάνετε αυτό :
- Ανοίξτε τις Προτιμήσεις συστήματος
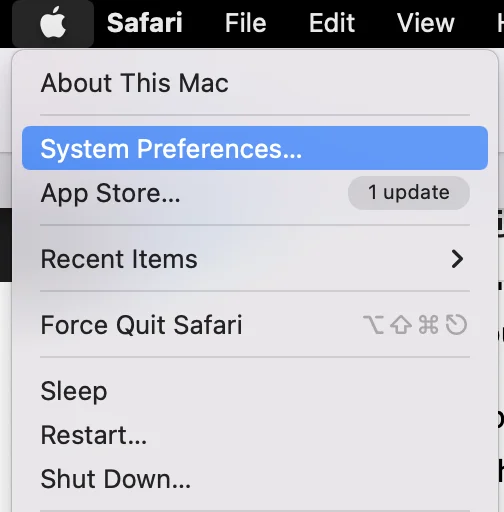
- Κάντε κλικ στο Bluetooth
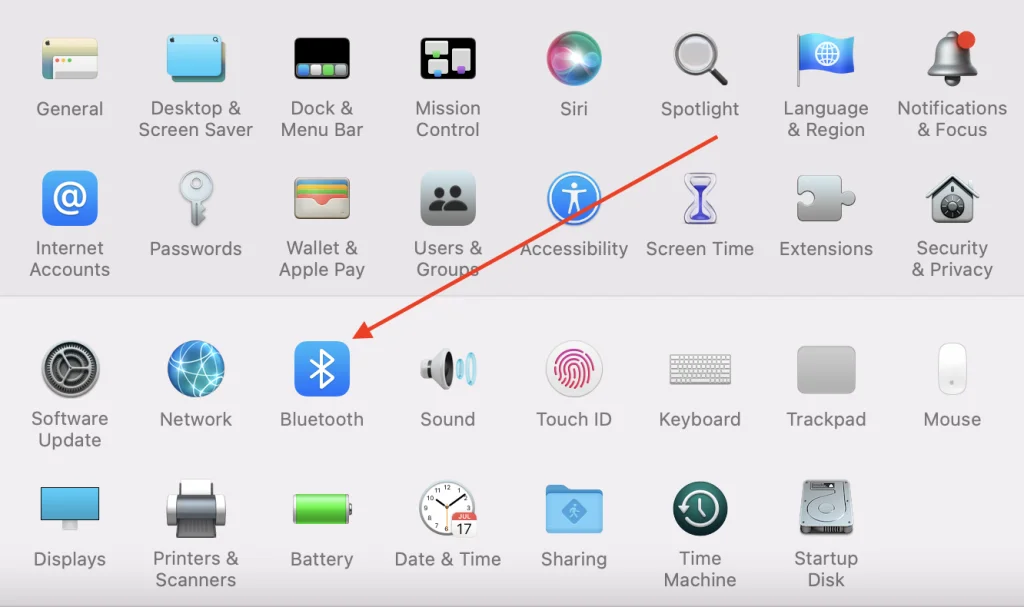
- Κάντε κλικ στο κουμπί Ενεργοποίηση Bluetooth
- Το Bluetooth θα είναι ενεργοποιημένο και στην οθόνη θα αναβοσβήνει η ένδειξη “Bluetooth ON“.
Μετά από αυτό, πρέπει να βεβαιωθείτε ότι τα AirPods σας βρίσκονται σε λειτουργία ζεύξης και μπορούν να συνδεθούν με το MacBook. Για να τα βάλετε σε λειτουργία ζεύξης, πρέπει να:
- Τοποθετήστε τα Airpods στη θήκη φόρτισης
- Ανοίξτε το καπάκι της θήκης
- Ενώ το καπάκι είναι ανοιχτό, πατήστε και κρατήστε πατημένο το κουμπί στο πίσω μέρος της θήκης.
- Όταν η φωτεινή ένδειξη κατάστασης αρχίσει να αναβοσβήνει με λευκό χρώμα, τα AirPods σας βρίσκονται σε λειτουργία ζεύξης Bluetooth.
Στη συνέχεια, είστε έτοιμοι να συνδέσετε χειροκίνητα τα AirPods στο MacBook σας. Για να το κάνετε αυτό, θα πρέπει να κάνετε τα εξής :
- Ανοίξτε τη θήκη φόρτισης των AirPods
- Στη συνέχεια, στο MacBook, ανοίξτε τις Προτιμήσεις συστήματος
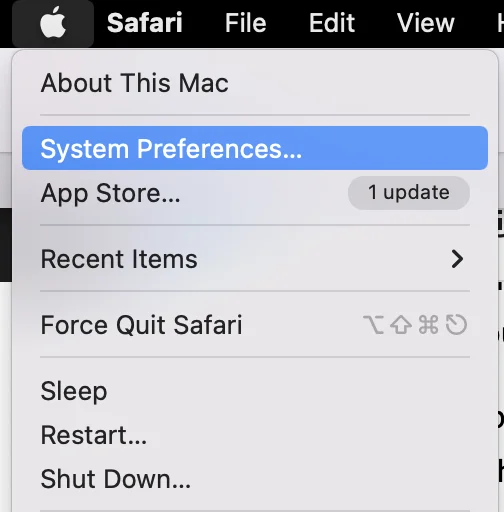
- Κάντε κλικ στο Bluetooth
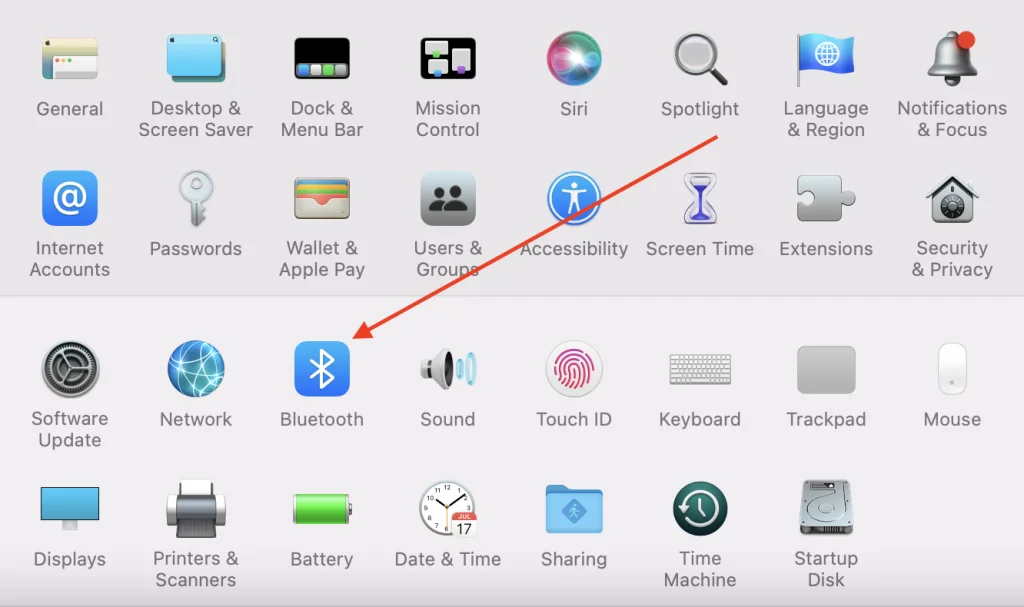
- Κάντε διπλό κλικ στο AirPods στη λίστα των κοντινών συσκευών
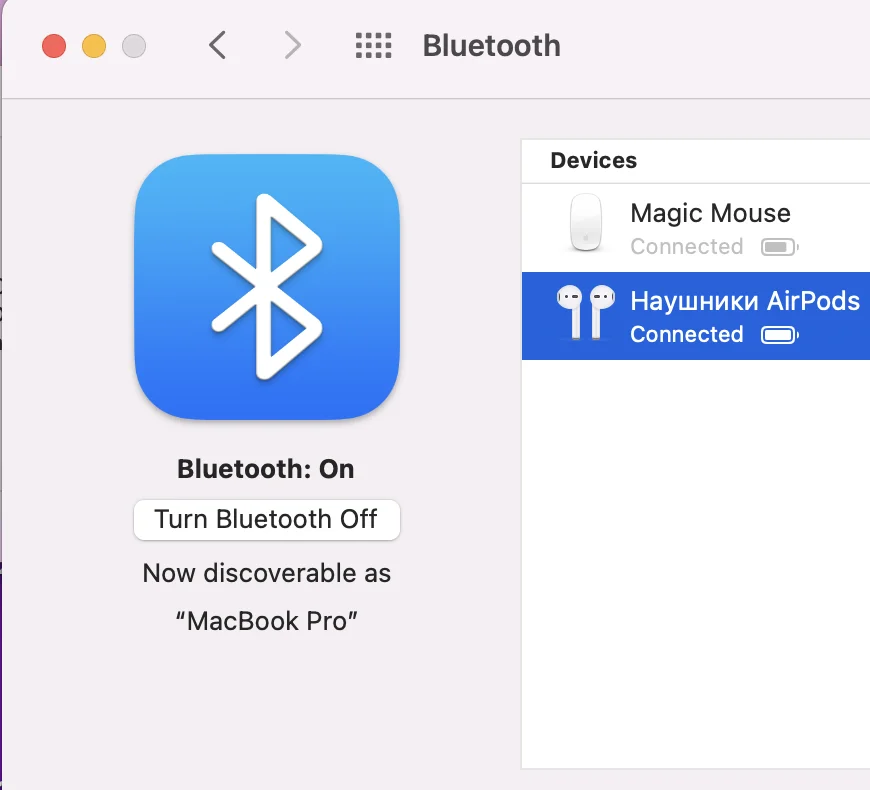
Στη συνέχεια, το μόνο που έχετε να κάνετε είναι να περιμένετε να συνδεθούν και, στη συνέχεια, να επιλέξετε τα AirPods ως συσκευή εξόδου ήχου. Αν είχατε συνδέσει το φορητό σας υπολογιστή σε διαφορετική συσκευή, ίσως χρειαστεί να αλλάξετε χειροκίνητα τη συσκευή εξόδου ήχου. Για να το κάνετε αυτό:
- Ανοίξτε τις Προτιμήσεις συστήματος
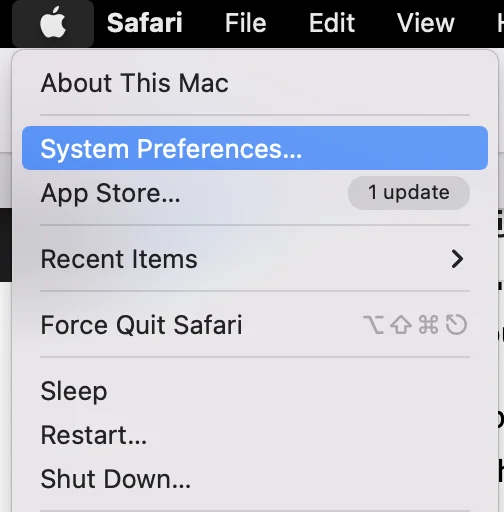
- Επιλέξτε Ήχος
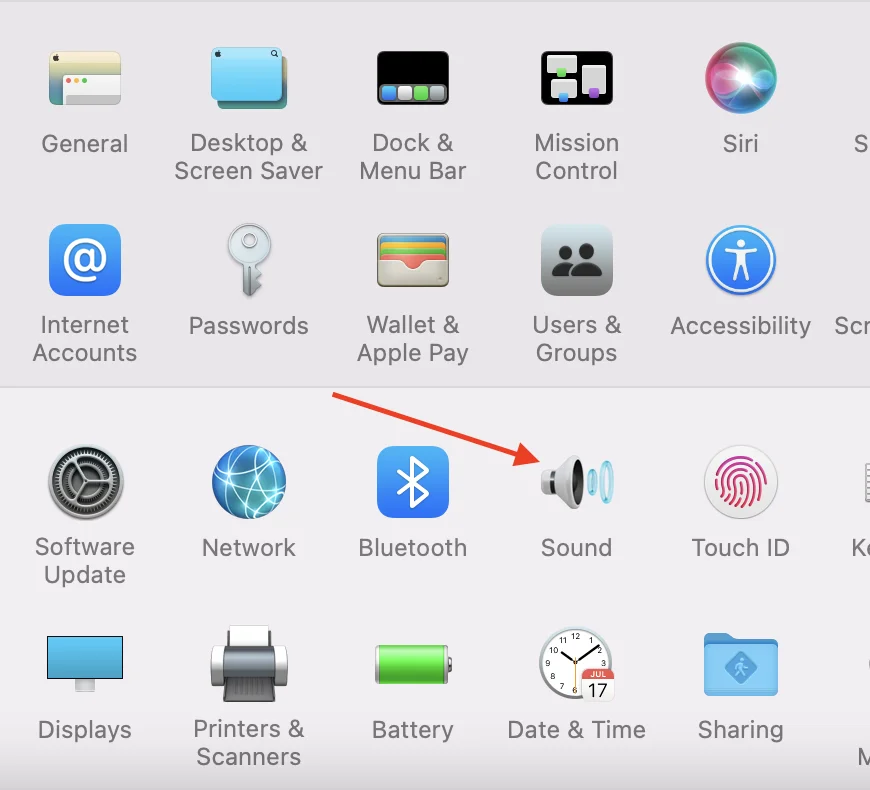
- Στη συνέχεια, επιλέξτε την καρτέλα Output

- Επιλέξτε τα AirPods σας ως συσκευή εξόδου.
Τι να κάνετε αν τα AirPods δεν συνδέονται στο MacBook σας
Εάν τα ακουστικά σας δεν συνδέονται με κανέναν τρόπο με το φορητό σας υπολογιστή, υπάρχουν διάφοροι τρόποι για να λύσετε το πρόβλημα. Δεν υπάρχει καμία εγγύηση για το ποιος τρόπος θα βοηθήσει την κατάστασή σας. Γι’ αυτό είναι καλή ιδέα να δοκιμάζετε μία προς μία όλες τις διαθέσιμες επιλογές.
Υπάρχουν μερικές από τις πιο δημοφιλείς λύσεις όταν τα AirPods σας δεν συνδέονται με το MacBook σας:
Ελέγξτε αν το MacBook σας είναι ενημερωμένο.
Τα Airpods θα λειτουργούν μόνο με υπολογιστές που διαθέτουν την τελευταία έκδοση του macOS Sierra. Εάν η συσκευή σας δεν έχει ενημερωθεί εδώ και καιρό, αυτό μπορεί να αποτελεί πρόβλημα.
- Για να ελέγξετε και να ενημερώσετε το λογισμικό σας, κάντε κλικ στο λογότυπο της Apple στην επάνω αριστερή γωνία της οθόνης σας και επιλέξτε “About This Mac“.
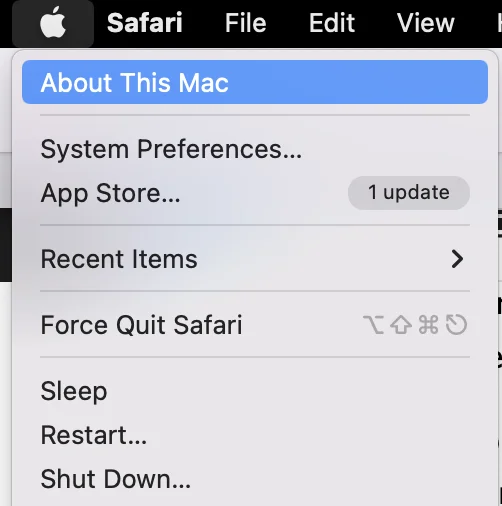
- Ένα αναδυόμενο παράθυρο θα σας ενημερώσει για την τρέχουσα έκδοση του Mac OS σας.
- Εάν δείτε ότι πρέπει να κάνετε ενημέρωση, χρησιμοποιήστε το κουμπί Ενημέρωση λογισμικού για να το κάνετε. Αυτό θα σας επιτρέψει να ενημερώσετε γρήγορα τον υπολογιστή σας.
Επανεκκίνηση του MacBook σας
Πολλά προβλήματα μπορούν επίσης να προκληθούν από συγκρούσεις σε εφαρμογές. Μια απλή επανεκκίνηση είναι συχνά αρκετή για να το διορθώσει. Με αυτόν τον τρόπο θα γίνει επανεκκίνηση όλων των προγραμμάτων και των εφαρμογών και θα εξαλειφθεί η σύγκρουση. Για το σκοπό αυτό θα πρέπει να:
- Κάντε κλικ στο εικονίδιο Apple στην επάνω αριστερή γωνία της οθόνης.
- Στη συνέχεια, επιλέξτε Επανεκκίνηση στο αναπτυσσόμενο μενού
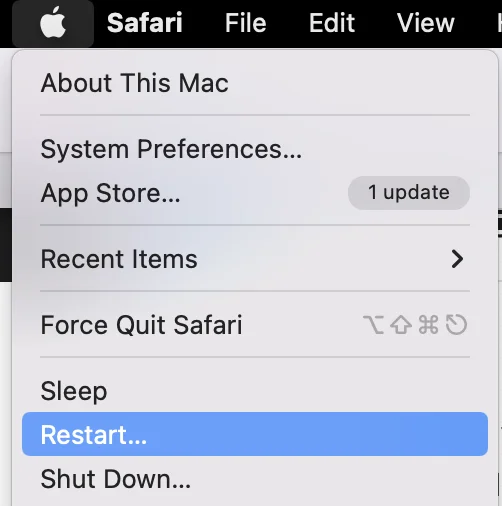
- Ένα μήνυμα επιβεβαίωσης θα εμφανιστεί στο κέντρο της οθόνης. Επιλέξτε Επανεκκίνηση ξανά
- Ο φορητός σας υπολογιστής θα επανεκκινήσει μόνος του, αυτό μπορεί να διαρκέσει έως και μερικά λεπτά.
Προσπαθήστε να ξεχάσετε τη συσκευή AirPods στο MacBook σας
Το πρόβλημα μπορεί να προέκυψε κατά τη σύζευξη του υπολογιστή και των ακουστικών σας. Αν συμβαίνει αυτό, μπορεί να βοηθήσει αν αφαιρέσετε τα ακουστικά από τη λίστα των συνδεδεμένων συσκευών και τα επανασυνδέσετε χειροκίνητα χρησιμοποιώντας τις παραπάνω οδηγίες. Για να το κάνετε αυτό, θα χρειαστεί να:
- Ανοίξτε τις ρυθμίσεις συστήματος
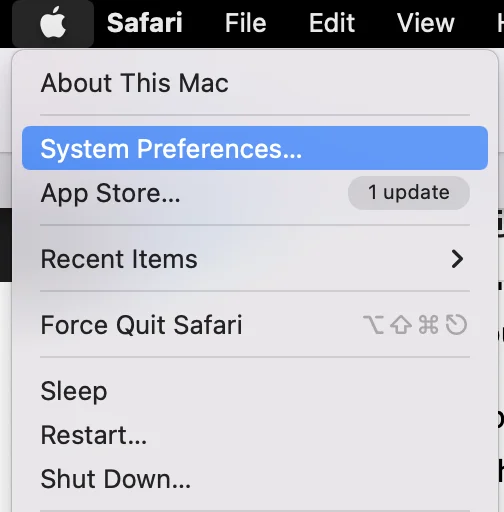
- Πατήστε Bluetooth
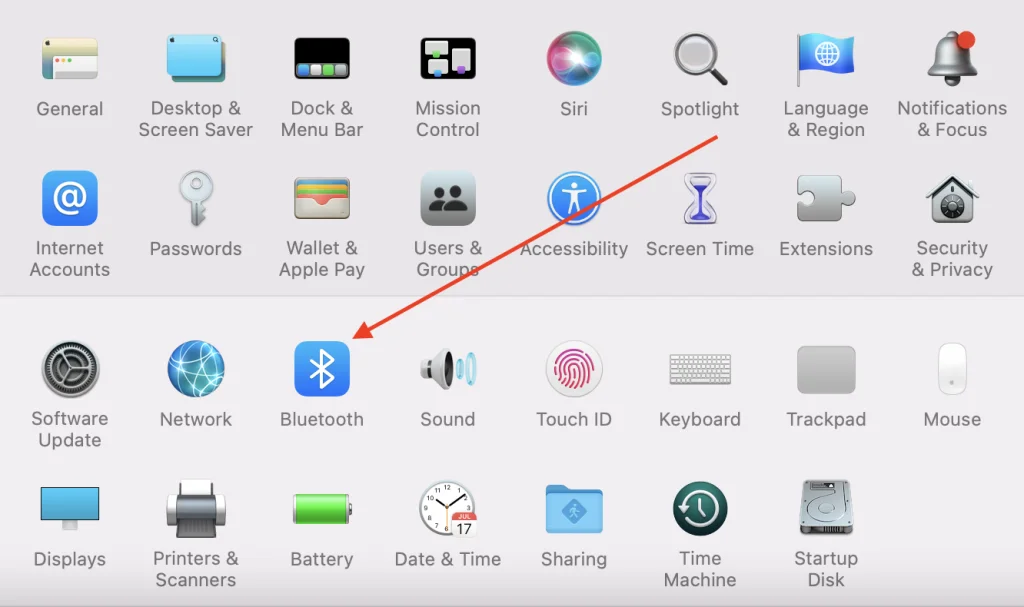
- Βρείτε τα AirPods σας στη λίστα και πατήστε τα μία φορά.
- Στη συνέχεια, κάντε κλικ στο στρογγυλό κουμπί “X”.
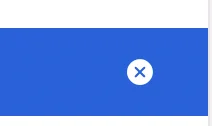
- Επιβεβαιώστε την ενέργειά σας πατώντας Κατάργηση
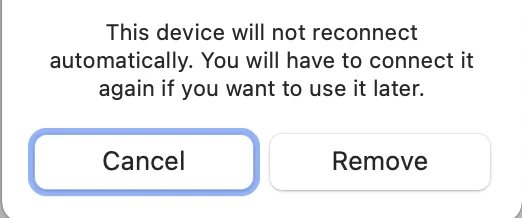
- Περιμένετε μερικά λεπτά και δοκιμάστε να συνδέσετε ξανά τα ακουστικά στο MacBook.
Προσπαθήστε να ελέγξετε αν τα AirPods σας είναι φορτισμένα
Το πρόβλημα μπορεί να οφείλεται σε ανεπαρκή φόρτιση. Δοκιμάστε να βάλετε τα ακουστικά σας στη θήκη φόρτισης και να τα συνδέσετε με καλώδιο στο φορτιστή. Περιμένετε λίγο και, στη συνέχεια, δοκιμάστε να επανασυνδέσετε τα ακουστικά. Μερικές φορές αυτή η μέθοδος λειτουργεί.
Προσπαθήστε να επαναφέρετε τα AirPods
Αυτό μπορεί να διορθώσει ορισμένα δευτερεύοντα προβλήματα και σφάλματα λογισμικού. Για παράδειγμα, προβλήματα συνδεσιμότητας ή πρόβλημα με τη γρήγορη εκφόρτιση της μπαταρίας.
Για να το κάνετε αυτό θα πρέπει να:
- Πατήστε και κρατήστε πατημένο το κουμπί ρύθμισης στο πίσω μέρος της θήκης φόρτισης.
- Αφήστε το κουμπί ρύθμισης όταν η λυχνία κατάστασης αναβοσβήνει αρκετές φορές με πορτοκαλί χρώμα και στη συνέχεια αναβοσβήνει με λευκό χρώμα.
- Τα AirPods σας έχουν μηδενιστεί
- Συνδέστε τα AirPods σας στη συσκευή όπως κάνατε κατά την πρώτη εγκατάσταση.
Ακολουθώντας αυτές τις απλές συμβουλές, πιθανότατα θα μπορέσετε να επιλύσετε το πρόβλημα σύνδεσης της συσκευής σας με το MacBook σας.
Πώς να ελέγξετε την έκδοση υλικολογισμικού στα AirPods σας
Αν αποφασίσετε ότι πρέπει να ελέγξετε την έκδοση του υλικολογισμικού των iPod σας, αυτό είναι πραγματικά πολύ εύκολο να γίνει. Θα σας πάρει κυριολεκτικά λίγα δευτερόλεπτα για να το κάνετε:
- Ανοίξτε το μενού ελέγχου στο iPhone σας. Για να το κάνετε αυτό, πρέπει να:
- Αν έχετε iPhone 10 ή νεότερη έκδοση, σύρετε προς τα κάτω από την επάνω δεξιά γωνία.
- Αν έχετε iPhone 8 ή μικρότερο, σαρώστε προς τα πάνω από το κάτω μέρος.
- Στη συνέχεια, πατήστε το κουμπί Bluetooth για να ενεργοποιήσετε το Bluetooth στη συσκευή σας.
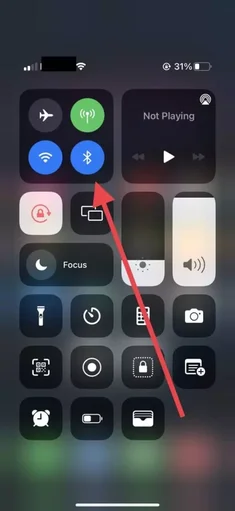
- Στη συνέχεια, φέρτε τα AirPods στη θήκη στο smartphone σας και ανοίξτε τη θήκη, θα ενημερωθείτε ότι τα ακουστικά είναι συνδεδεμένα στο smartphone σας.
- Στη συνέχεια, πρέπει να μεταβείτε στις Ρυθμίσεις.
- Εδώ επιλέξτε Bluetooth.
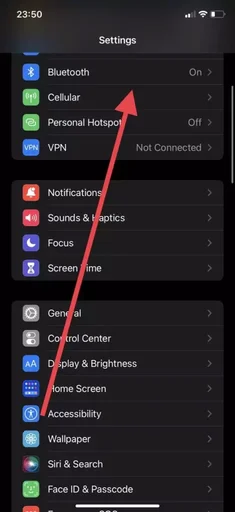
- Στη συνέχεια, πρέπει να βρείτε τα AirPods σας στη λίστα των συσκευών και να πατήσετε το κουμπί “I” στη δεξιά γωνία.
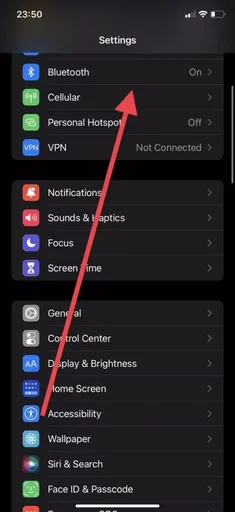
- Αυτό θα ανοίξει τις πληροφορίες σχετικά με τα ακουστικά σας και εδώ στη γραμμή Έκδοση μπορείτε να βρείτε τον αριθμό του firmware σας.
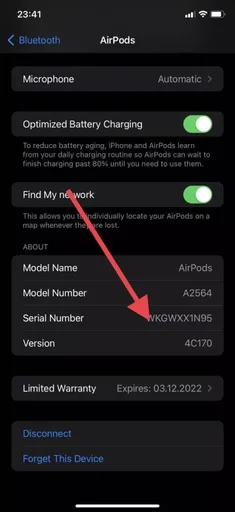
Χρησιμοποιώντας αυτά τα απλά βήματα μπορείτε να ελέγξετε γρήγορα την τρέχουσα έκδοση υλικολογισμικού των ακουστικών σας. Μπορείτε να ελέγξετε στο διαδίκτυο την τρέχουσα έκδοση του firmware των AirPods και να τη συγκρίνετε με την έκδοση που βλέπετε στο iPhone σας. Θα χρειαστείτε μόλις λίγα δευτερόλεπτα για να το κάνετε αυτό.
Πώς να ενημερώσετε το υλικολογισμικό των AirPods
Εάν, αφού ελέγξετε αν το υλικολογισμικό των AirPods είναι ενημερωμένο, διαπιστώσετε ότι το λογισμικό είναι ξεπερασμένο, ίσως αναρωτιέστε πώς μπορείτε να ενημερώσετε το υλικολογισμικό της συσκευής σας.
Στην πραγματικότητα, είναι τόσο εύκολο που δεν χρειάζεται καν να κάνετε τίποτα. Δεδομένου ότι το υλικολογισμικό των AirPods ενημερώνεται αυτόματα αφού συνδεθείτε στη συσκευή Apple με ενεργοποιημένη την πρόσβαση στο διαδίκτυο.
Για να μπορέσει η συσκευή σας να ενημερωθεί με ακρίβεια πρέπει να:
- Φορτίστε τη θήκη των AirPods και τοποθετήστε τα ακουστικά μέσα.
- Στη συνέχεια, ανοίξτε τη θήκη και βεβαιωθείτε ότι είναι συνδεδεμένη με το iPhone σας.
- Στη συνέχεια, τοποθετήστε το iPhone σε φορτιστή και ενεργοποιήστε τη σύνδεση δεδομένων LTE ή Wi-Fi.
- Θα πρέπει επίσης να ελέγξετε αν το υλικολογισμικό της συσκευής σας Apple είναι ενημερωμένο.
Μετά από αυτό, μπορείτε να αφήσετε τις συσκευές σας ήσυχες για λίγο. Η ενημέρωση διαρκεί συνήθως κυριολεκτικά 20-30 λεπτά.
Αυτές οι απλές συμβουλές θα σας βοηθήσουν να ελέγχετε το υλικολογισμικό σας και να ενημερώνετε πάντα εγκαίρως τις συσκευές σας για να έχετε πρόσβαση σε όλες τις νέες λειτουργίες.









