Το ζουμ πραγματικά σώζει πολλούς ανθρώπους, αν δεν μπορούν να συμμετάσχουν σε ένα συνέδριο εργασίας, για παράδειγμα, για οποιονδήποτε λόγο. Ωστόσο, υπάρχουν περιπτώσεις όπου κάτι δεν πάει σύμφωνα με το σχέδιο και κάποιες από τις λειτουργίες του Zoom σταματούν να λειτουργούν. Σε αυτή την περίπτωση, είναι σημαντικό να καταλάβετε ότι μπορεί να διορθωθεί.
Τι χρειάζεστε για να διορθώσετε την οθόνη κοινής χρήσης Zoom που δεν λειτουργεί
Το Zoom, εκτός από το γεγονός ότι μπορείτε να το χρησιμοποιήσετε για τη διοργάνωση διασκέψεων και συναντήσεων για εργασία και μελέτη, είναι επίσης καλό επειδή μπορείτε επίσης να μεταδώσετε την οθόνη σας στη διάσκεψη.
Αυτή η λειτουργία σας επιτρέπει να κάνετε παρουσιάσεις στο διαδίκτυο με ευκολία, να δείχνετε γρήγορα τι εννοείτε σε μια συζήτηση με παραδείγματα και να το εφαρμόζετε με όποιον τρόπο θέλετε. Φυσικά, μπορεί να υπάρξουν φορές που αυτή η λειτουργία δεν θα λειτουργήσει.
Λόγω της πανδημίας, πολλοί άνθρωποι αναγκάζονται να εργάζονται από το σπίτι και χρησιμοποιούν το Zoom για κοινή χρήση οθόνης και τηλεδιασκέψεις. Ωστόσο, όταν η κοινή χρήση οθόνης του Zoom σταματά να λειτουργεί, τα πράγματα περιπλέκονται.
Ωστόσο, αν βρίσκεστε στη μέση μιας σύσκεψης βίντεο Zoom, αλλά δεν μπορείτε να μοιραστείτε την οθόνη σας με τους άλλους συμμετέχοντες, μην πανικοβάλλεστε. Υπάρχει πάντα ένας τρόπος να λύσετε αυτού του είδους το πρόβλημα.
Λοιπόν, δείτε πώς μπορείτε να διορθώσετε την οθόνη κοινής χρήσης Zoom που δεν λειτουργεί με διαφορετικούς τρόπους.
Πώς να διορθώσετε τη λειτουργία κοινής χρήσης οθόνης στο Zoom
Το Zoom, όπως και κάθε άλλη εφαρμογή, έχει τα δικά του σφάλματα. Δυστυχώς, αυτό το μερίδιο περιλαμβάνει μερικές φορές εκπομπές οθόνης. Δείτε πώς μπορείτε να το διορθώσετε:
Πώς να διορθώσετε τη λειτουργία κοινής χρήσης οθόνης μέσω ενημέρωσης του Zoom
Μερικές φορές, όταν μια εφαρμογή παρουσιάζει δυσλειτουργίες, τα τεχνικά προβλήματα και τα σφάλματα μπορούν να επιλυθούν απλά εγκαθιστώντας την τελευταία έκδοση αυτής της εφαρμογής στον υπολογιστή σας. Το ίδιο ισχύει και για το Zoom.
Εάν δεν έχετε ενημερώσει την εφαρμογή Zoom εδώ και καιρό, ορισμένες λειτουργίες ενδέχεται να μην λειτουργούν σωστά, συμπεριλαμβανομένης της κοινής χρήσης οθόνης. Για να ενημερώσετε το Zoom, κάντε τα εξής:
- Πρώτα απ’ όλα, ανοίξτε το Zoom και συνδεθείτε στο λογαριασμό σας, εάν είναι απαραίτητο.
- Στη συνέχεια, κάντε κλικ στην εικόνα του προφίλ σας. Θα εμφανιστεί ένα μενού.
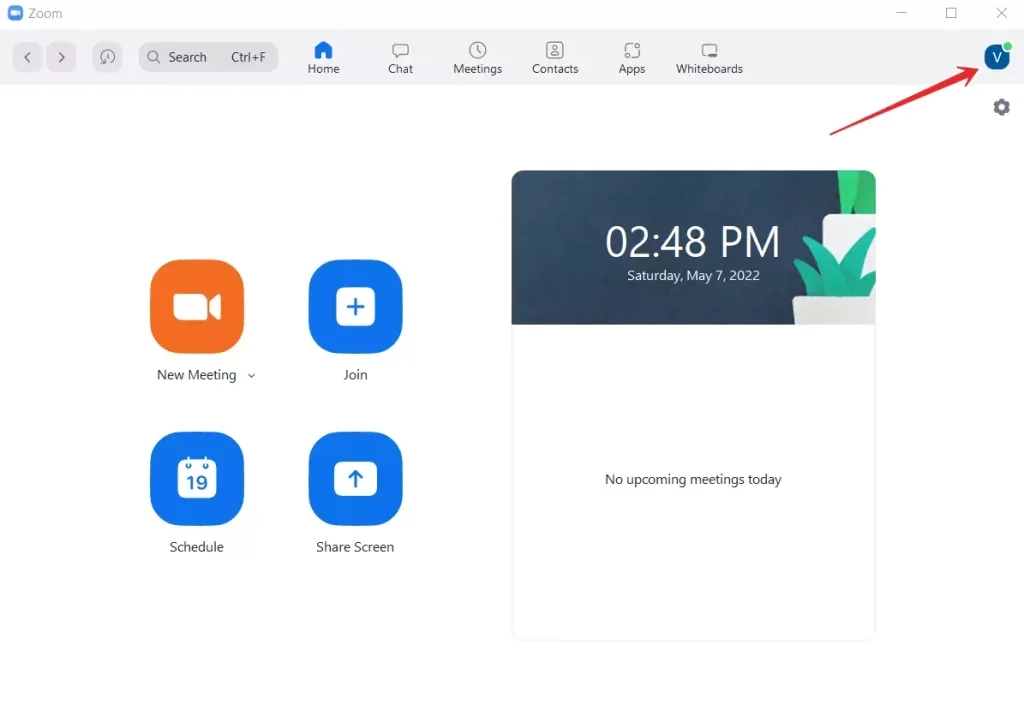
- Από τις διαθέσιμες επιλογές, επιλέξτε “Έλεγχος για ενημερώσεις”. Αυτό θα σας ενημερώσει αν είναι διαθέσιμη για λήψη μια νεότερη έκδοση του Zoom.
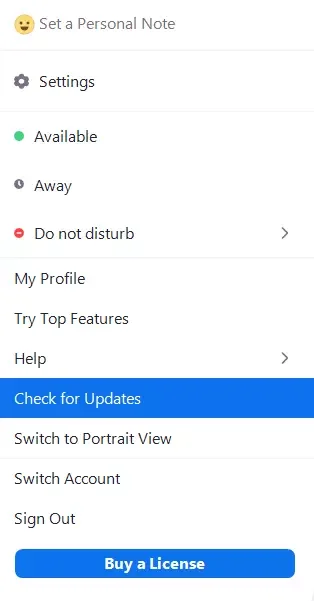
- Εάν υπάρχουν διαθέσιμες ενημερώσεις, η εφαρμογή θα σας ενημερώσει σχετικά. Στη συνέχεια, θα μπορείτε να ξεκινήσετε την ενημέρωση.
Επίσης, εάν υπάρχουν διαθέσιμες ενημερώσεις, θα δείτε ένα αναδυόμενο παράθυρο όταν εισέρχεστε στην Αρχική οθόνη, ακριβώς κάτω από τη γραμμή με το εικονίδιο προφίλ. Σε αυτή την ειδοποίηση, θα δείτε ένα κουμπί “Ενημέρωση”. Κάντε κλικ σε αυτό και ενημερώστε την εφαρμογή.
Πώς να διορθώσετε τη λειτουργία κοινής χρήσης οθόνης μέσω μείωσης του FPS
Αν η ενημέρωση δεν λειτούργησε για εσάς ή αν η έκδοση της εφαρμογής Zoom είναι η πιο πρόσφατη, μπορείτε να δοκιμάσετε να ρυθμίσετε έναν χαμηλότερο ρυθμό καρέ. Για να το κάνετε αυτό:
- Εκκινήστε την εφαρμογή Zoom και συνδεθείτε στο λογαριασμό σας, αν δεν το έχετε κάνει προηγουμένως.
- Κάντε κλικ στο εικονίδιο που αντιπροσωπεύει το προφίλ σας.
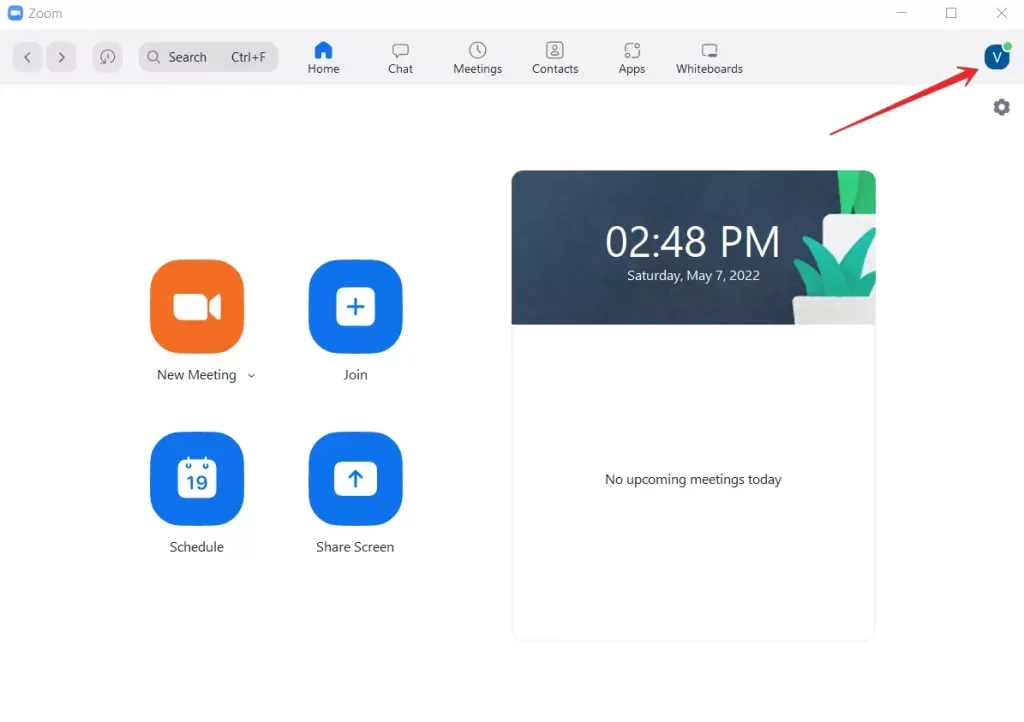
- Στο μενού που εμφανίζεται, επιλέξτε “Ρυθμίσεις”.
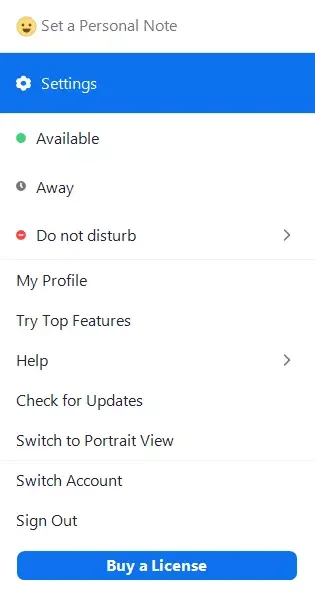
- Στη συνέχεια, μεταβείτε στην καρτέλα “Κοινή χρήση οθόνης” και ενεργοποιήστε το πλαίσιο ελέγχου “Ενεργοποίηση του απομακρυσμένου ελέγχου όλων των εφαρμογών”.
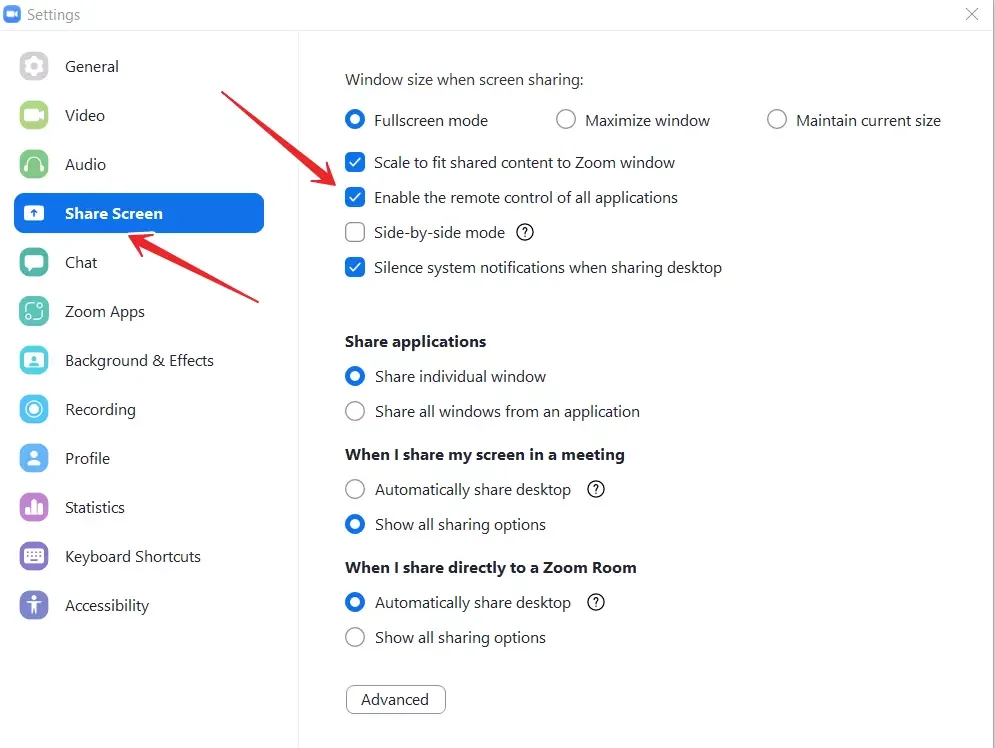
- Στη συνέχεια κάντε κλικ στο κουμπί “Για προχωρημένους”.
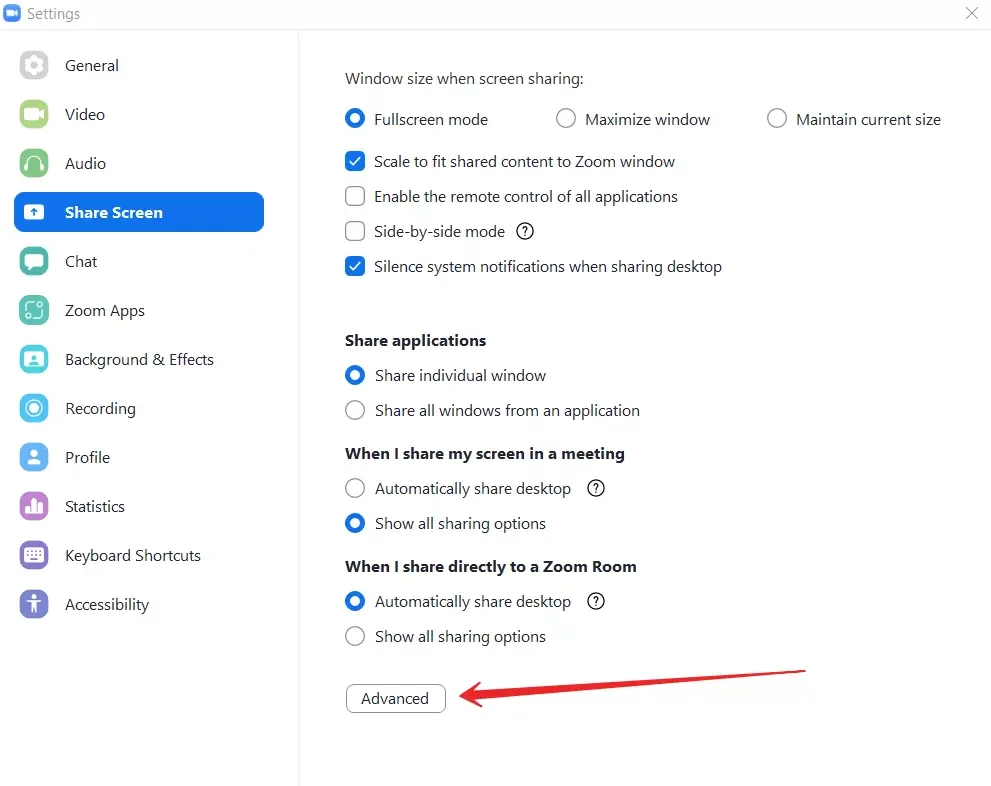
- Αφού πάτε εκεί, ρυθμίστε το ρυθμό καρέ ανά δευτερόλεπτο κάτω από 10.
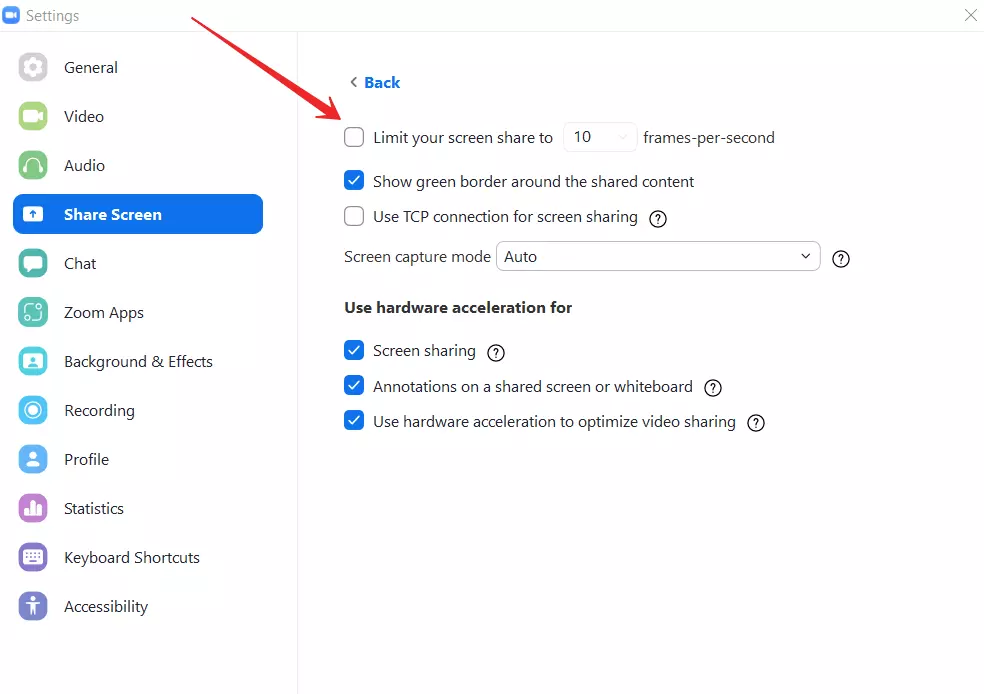
- Αποθηκεύστε τις ρυθμίσεις και ελέγξτε αν η ζωντανή μετάδοση οθόνης λειτουργεί τώρα.
Αυτή η μέθοδος είναι ιδιαίτερα καλή αν εργάζεστε σε δίκτυο με χαμηλό εύρος ζώνης. Ένα χαμηλό FPS για κοινή χρήση οθόνης θα βελτιώσει τη σύνδεση.
Το θέμα είναι ότι αν το Zoom χρησιμοποιεί υπερβολικά πολλή CPU για να υποστηρίξει μια ομαλή ροή βίντεο, το λειτουργικό σύστημα μπορεί να περιορίσει ή να μπλοκάρει ορισμένες λειτουργίες της εφαρμογής. Μπορεί επίσης να μπλοκαριστεί η λειτουργία κοινής χρήσης οθόνης. Μειώστε το FPS και αυτό θα κρατήσει τη χρήση της CPU υπό έλεγχο.
Πώς μπορείτε να διορθώσετε την οθόνη κοινής χρήσης μέσω της πρόσβασης του Zoom στο μικρόφωνο ή την κάμερα του υπολογιστή;
Είναι επίσης ενδιαφέρον ότι ο λόγος για τα προβλήματα με τη μετάδοση της οθόνης μπορεί να είναι ότι έχετε απενεργοποιήσει την πρόσβαση του Zoom στην κάμερα και το μικρόφωνο. Με αυτόν τον τρόπο, ενδέχεται να έχετε διακόψει πρόσθετες λειτουργίες της εφαρμογής, όπως η κοινή χρήση οθόνης.
Για να λύσετε αυτό το πρόβλημα, ακολουθήστε τα παρακάτω βήματα:
- Στον υπολογιστή ή το φορητό σας υπολογιστή, μεταβείτε στις “Ρυθμίσεις”.
- Στις ρυθμίσεις, επιλέξτε την ενότητα “Απόρρητο”.
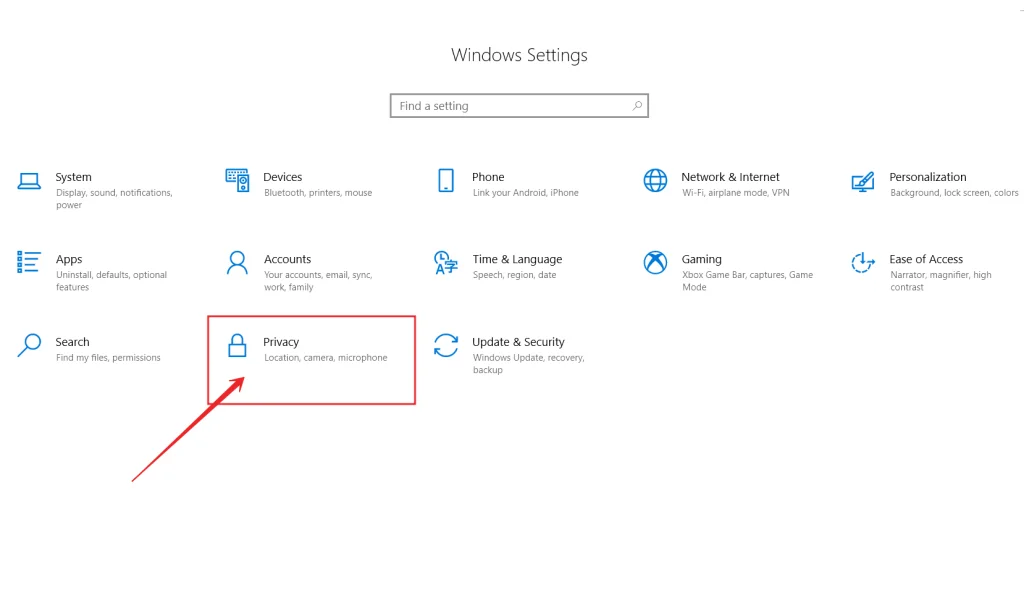
- Μόλις βρεθείτε εκεί, στο αριστερό παράθυρο, ακριβώς κάτω από την ενότητα “App Permissions” (Δικαιώματα εφαρμογών), πατήστε “Camera” (Κάμερα).
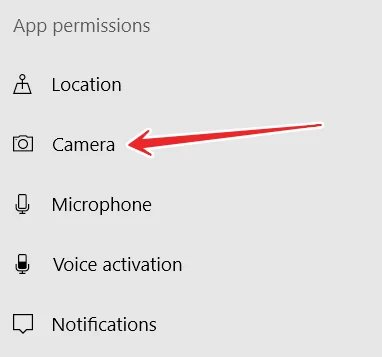
- Ενεργοποιήστε τις δύο επιλογές: “Επιτρέψτε την πρόσβαση στην κάμερα αυτής της συσκευής” και “Επιτρέψτε στις εφαρμογές να έχουν πρόσβαση στην κάμερά σας”.
Μόλις ολοκληρώσετε τη ρύθμιση, ελέγξτε αν η κάμερα στον υπολογιστή ή το φορητό σας υπολογιστή λειτουργεί στο Zoom. Όταν βεβαιωθείτε ότι όλα είναι εντάξει, κάντε όλα τα ίδια βήματα παραπάνω, αλλά για το μικρόφωνο.
Βεβαιωθείτε ότι το Zoom μπορεί να έχει πρόσβαση και να χρησιμοποιεί τόσο την κάμερα όσο και το μικρόφωνο. Ελέγξτε αν μπορείτε τώρα να μοιραστείτε την οθόνη σας.
Πώς να διορθώσετε την οθόνη κοινής χρήσης αν τίποτα από τα παραπάνω δεν σας βοήθησε
Ακόμα και μετά την εκ νέου προσαρμογή των ρυθμίσεων, αν η κοινή χρήση οθόνης στο Zoom δεν λειτουργεί, φαίνεται ότι χρησιμοποιείτε ελαττωματικό πρόγραμμα οδήγησης γραφικών. Έτσι, για να διορθώσετε τα προβλήματα με τη μαύρη οθόνη και την κοινή χρήση οθόνης στο Zoom, θα πρέπει να ενημερώσετε το πρόγραμμα οδήγησης και να δείτε αν αυτό βοηθάει.
Μπορείτε επίσης να προσπαθήσετε να ελέγξετε τη σύνδεσή σας στο διαδίκτυο για να βεβαιωθείτε ότι χρησιμοποιείτε μια σταθερή σύνδεση στο διαδίκτυο. Αυτό είναι σημαντικό επειδή το Zoom δεν μπορεί να λειτουργήσει με σύνδεση σε ταχύτητα μικρότερη των 800 kbit/s, ενώ η κοινή χρήση οθόνης απαιτεί τουλάχιστον 150 kbit/s. Εάν η ταχύτητα του Internet δεν είναι τόσο γρήγορη ή η σύνδεσή σας πέφτει, θα πρέπει να αυξήσετε την ταχύτητα της σύνδεσής σας στο Internet.
Για να αυξήσετε την ταχύτητα, απενεργοποιήστε τη σύνδεση Wi-Fi για ένα λεπτό και, στη συνέχεια, ενεργοποιήστε την ξανά. Προτείνουμε επίσης να μετακινήσετε το δρομολογητή Wi-Fi πιο κοντά. Και τα δύο αυτά βήματα θα βοηθήσουν στην αύξηση της ταχύτητας, καθώς και στην αποτροπή της απώλειας πακέτων, αυξάνοντας έτσι τη σταθερότητα της σύνδεσής σας στο Internet.
Αν όλες οι παραπάνω μέθοδοι δεν λειτουργήσουν, μπορείτε επίσης να επανεγκαταστήσετε το Zoom. Για να το κάνετε αυτό, απεγκαταστήστε το από τη συσκευή σας, μεταβείτε στον επίσημο ιστότοπο και εγκαταστήστε το ξανά.
Μπορείτε επίσης να προσπαθήσετε να απενεργοποιήσετε όλες τις άλλες εφαρμογές που έχουν πρόσβαση στην κάμερα και το μικρόφωνό σας. Για παράδειγμα, μπορεί να είναι το Skype, το Telegram, το Discord ή το Teams.
Αν όλα αυτά δεν λειτουργούν, επικοινωνήστε με την Τεχνική Υποστήριξη Zoom. Θα μπορέσουν να σας βοηθήσουν.









