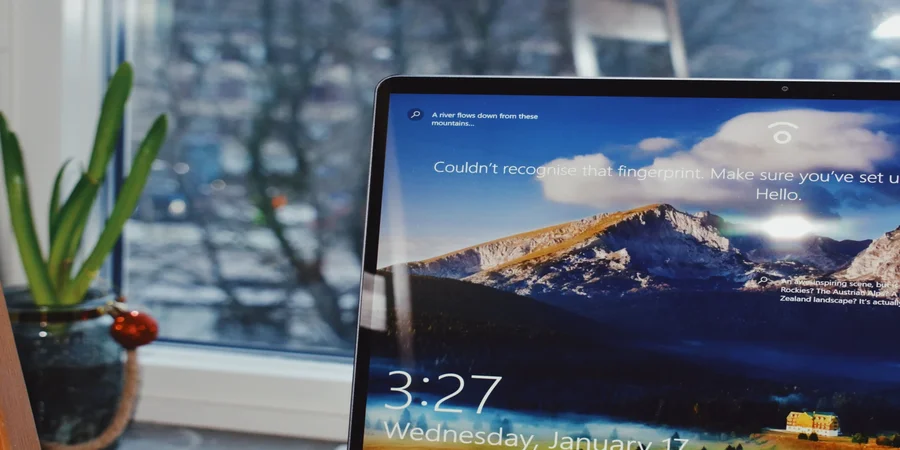Είναι γνωστό ότι εάν ένα αρχείο χρησιμοποιείται ήδη, δεν μπορεί να τροποποιηθεί από άλλη διεργασία. Σε αυτό το σενάριο, όταν ένα πρόγραμμα ή μια διεργασία ανοίγει ένα αρχείο, το λειτουργικό σύστημα το κλειδώνει και αν ένα άλλο πρόγραμμα προσπαθήσει να το τροποποιήσει, δεν θα επιτραπεί. Ωστόσο, μπορείτε να προσπαθήσετε να εξαλείψετε αυτό το σφάλμα.
Τι χρειάζεστε για να διορθώσετε το σφάλμα “Ένα άλλο πρόγραμμα χρησιμοποιεί αυτό το αρχείο” στα Windows 10
Μερικές φορές, όταν διαγράφετε ένα αρχείο στον υπολογιστή σας με Windows, μπορεί να αντιμετωπίσετε ένα σφάλμα που λέει: “Ένα άλλο πρόγραμμα χρησιμοποιεί αυτό το αρχείο”. Όταν εμφανίζεται αυτό το σφάλμα, σημαίνει ότι έχετε να κάνετε με ένα κλειδωμένο αρχείο και δεν μπορείτε να το διαγράψετε ό,τι κι αν κάνετε. Ο υπολογιστής σας θα συνεχίσει να σας εμφανίζει το ίδιο σφάλμα στην οθόνη σας, ενημερώνοντάς σας ότι το αρχείο χρησιμοποιείται σε κάποιο πρόγραμμα.
Η διόρθωση τέτοιων σφαλμάτων κλειδωμένων αρχείων είναι στην πραγματικότητα αρκετά εύκολη, αν και μπορεί να μην φαίνεται έτσι με την πρώτη ματιά. Πιθανότατα έχετε ήδη μαντέψει ότι ο λόγος για τον οποίο δεν μπορείτε να διαγράψετε ένα αρχείο είναι ότι μια εφαρμογή στον υπολογιστή σας το χρησιμοποιεί.
Λοιπόν, δείτε πώς μπορείτε να διορθώσετε αυτό το σφάλμα με διάφορους τρόπους.
Πώς να διορθώσετε το σφάλμα “Ένα άλλο πρόγραμμα χρησιμοποιεί αυτό το αρχείο” με διαφορετικούς τρόπους
Η πιο προφανής λύση είναι να κλείσετε το πρόγραμμα χρησιμοποιώντας το αρχείο που θέλετε να διαγράψετε. Εάν πρόκειται για αρχείο Word που έχει ανοιχτεί στο MS Word, κλείστε το πρόγραμμα και μπορείτε να διαγράψετε το κλειδωμένο αρχείο.
Ομοίως, σε όποιο πρόγραμμα και αν είναι ανοιχτό το αρχείο, απλά κλείστε το πρόγραμμα και θα απελευθερώσει το αρχείο έτοιμο για διαγραφή.
Μερικές φορές συμβαίνει ένα πρόγραμμα που χρησιμοποιεί ένα κλειδωμένο αρχείο να μην ανταποκρίνεται στις ενέργειές σας και να κολλάει σε κάποιο σημείο. Αν αυτό συμβαίνει σε εσάς, μπορείτε να σταματήσετε τη διαδικασία του προγράμματος, ώστε να κλείσει βίαια στον υπολογιστή σας.
Έτσι, μπορείτε να δοκιμάσετε τις ακόλουθες μεθόδους για να λύσετε αυτό το πρόβλημα. Η πρώτη μέθοδος είναι να αναγκάσετε την εφαρμογή να κλείσει χρησιμοποιώντας τη Διαχείριση εργασιών.
Πώς να διορθώσετε το σφάλμα “Ένα άλλο πρόγραμμα χρησιμοποιεί αυτό το αρχείο” με τη Διαχείριση εργασιών
Αν τα Windows 10 λένε ότι αυτό το αρχείο χρησιμοποιείται από άλλη εφαρμογή και δεν μπορείτε να βρείτε τη σωστή, καλό είναι να κλείσετε όλες τις εφαρμογές που εκτελούνται στο παρασκήνιο.
Ο ευκολότερος τρόπος για να το κάνετε αυτό είναι να χρησιμοποιήσετε τη Διαχείριση εργασιών. Για να το κάνετε αυτό:
- Πρώτα απ’ όλα, πατήστε ταυτόχρονα τα πλήκτρα “Ctrl + Alt + Delete” στο πληκτρολόγιό σας.
- Θα εμφανιστεί μια μπλε οθόνη με ένα σύντομο μενού στη μέση της οθόνης. Μεταξύ των διαθέσιμων επιλογών, επιλέξτε τη “Διαχείριση εργασιών”.
- Μετά από αυτό, θα εμφανιστεί ξανά η κύρια οθόνη του υπολογιστή ή του φορητού σας υπολογιστή. Η μόνη διαφορά είναι ότι θα δείτε ένα ενεργό παράθυρο Διαχείρισης εργασιών.
- Πλοηγηθείτε στο παράθυρο Διαχείριση εργασιών και, στη συνέχεια, στην καρτέλα “Διεργασίες”.
- Στη συνέχεια, μπορείτε να βρείτε το επιθυμητό πρόγραμμα μεταξύ των ενεργών διεργασιών. Κάντε δεξί κλικ στο πρόγραμμα.
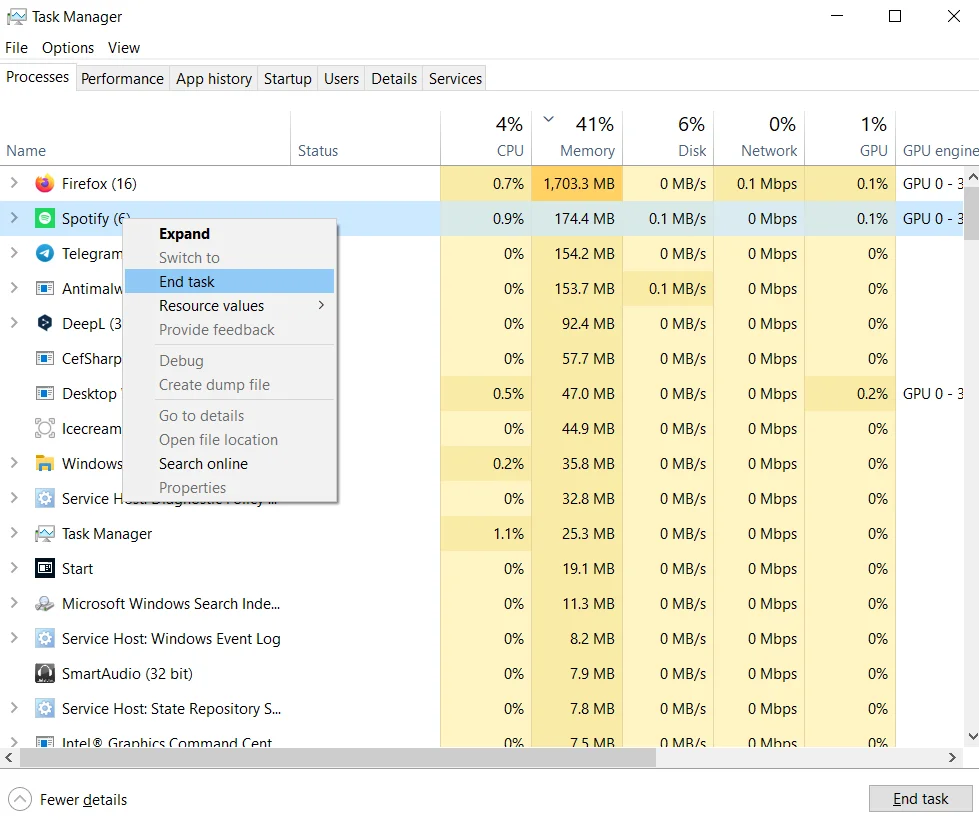
- Τέλος, από τις επιλογές που εμφανίζονται, επιλέξτε “Τερματισμός εργασίας” για να την κλείσετε.
Μόλις κλείσει το πρόγραμμα, το αρχείο σας θα πρέπει να είναι ελεύθερο από οποιεσδήποτε διεργασίες και θα μπορείτε να το αφαιρέσετε από τον υπολογιστή σας.
Εάν το μήνυμα σφάλματος δεν διευκρινίζει ποιο πρόγραμμα χρησιμοποιεί το αρχείο, κλείστε όλα τα περιττά προγράμματα. Ελέγξτε αν το σφάλμα έχει εξαφανιστεί.
Πώς να διορθώσετε το σφάλμα “Ένα άλλο πρόγραμμα χρησιμοποιεί αυτό το αρχείο” μέσω αποσύνδεσης και επανασύνδεσης μετά από αυτό
Όπως πάντα, αν κάτι πάει στραβά, το πρώτο πράγμα που θα κάνετε μετά την προτεινόμενη λύση του προβλήματος είναι να κάνετε επανεκκίνηση. Η δεύτερη ενέργεια μετά από αυτό είναι πιθανό να είναι η έξοδος και η επανασύνδεση.
Επειδή και στις δύο περιπτώσεις το σύστημα κλείνει χειροκίνητα τα ανοιχτά προγράμματα, και στη δεύτερη περίπτωση ακόμη και αυτά που έχετε ρυθμίσει ώστε να είναι ενεργοποιημένα κατά την εκκίνηση, αυτό μπορεί να σας βοηθήσει να λύσετε το πρόβλημα.
Ορισμένοι χρήστες μπόρεσαν να διορθώσουν το σφάλμα απλά αποσυνδεόμενοι από τους λογαριασμούς τους. Αποσυνδεθείτε και κλειδώστε την οθόνη σας. Στη συνέχεια, συνδεθείτε ξανά και ελέγξτε αν το αρχείο χρησιμοποιείται από κάποια άλλη εφαρμογή.
Πώς να διορθώσετε το σφάλμα “Ένα άλλο πρόγραμμα χρησιμοποιεί αυτό το αρχείο” με το DISM και το SFC
Αν έχετε κατεστραμμένα αρχεία συστήματος στη συσκευή σας, είναι πολύ πιθανό να προκάλεσαν το σφάλμα. Μπορεί επίσης να πρόκειται απλώς για μια προσωρινή βλάβη.
Σε τέτοιες περιπτώσεις, είναι καλύτερο να χρησιμοποιείτε DISM και SFC. Πρόκειται για δύο εύχρηστα εργαλεία που μπορείτε να χρησιμοποιήσετε αν κάποια προγράμματα δεν λειτουργούν όπως θα έπρεπε. Για να τα χρησιμοποιήσετε, θα πρέπει να:
- Πρώτον, πληκτρολογήστε “cmd” στο πλαίσιο αναζήτησης των Windows.
- Στη συνέχεια, κάντε κλικ στην επιλογή “Εκτέλεση ως διαχειριστής”.
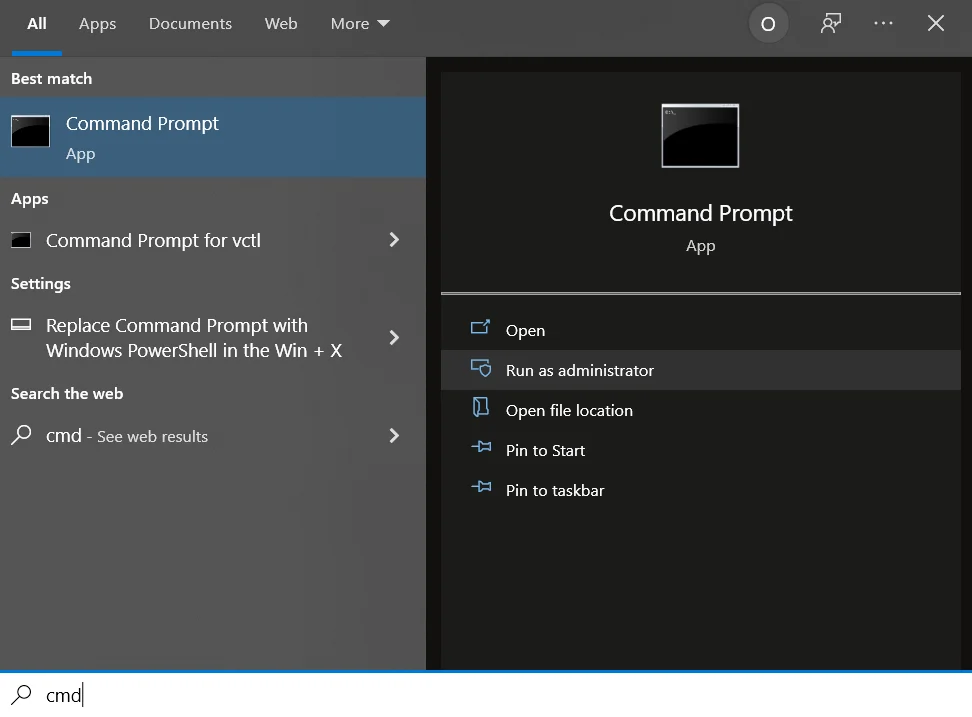
- Αφού ξεκινήσει, εκτελέστε αυτή την εντολή: “αποκατάσταση της υγείας των windows 10″.
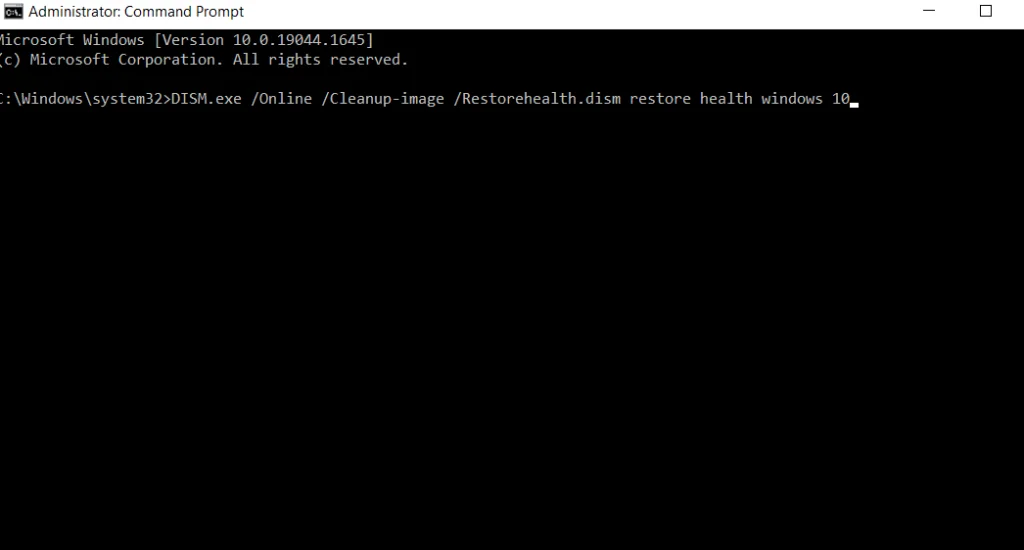
- Η επόμενη εντολή που πρέπει να εισαγάγετε είναι η “sfc /scannow”. Μετά από αυτό, πατήστε Enter στο πληκτρολόγιό σας. Εκτελέστε τη γραμμή εντολών SFC.
- Όταν εκτελείτε τις εντολές, ελέγξτε αν συνεχίζετε να λαμβάνετε το ίδιο σφάλμα.
Αν το σφάλμα εξακολουθεί να εμφανίζεται, επανεκκινήστε τον υπολογιστή σας και ελέγξτε ξανά. Εάν το σφάλμα εξακολουθεί να εμφανίζεται και μετά την επανεκκίνηση, προχωρήστε στην επόμενη λύση.
Πώς να διορθώσετε το σφάλμα “Ένα άλλο πρόγραμμα χρησιμοποιεί αυτό το αρχείο” με το Disk Cleanup
Μπορείτε επίσης να δοκιμάσετε να εκτελέσετε το πρόγραμμα Καθαρισμός δίσκου για να καθαρίσετε το δίσκο και να αφαιρέσετε περιττά αρχεία. Τα προσωρινά αρχεία μπορεί επίσης να είναι η αιτία του σφάλματος. Για να το κάνετε αυτό, ακολουθήστε τα παρακάτω βήματα:
- Πρώτον, πληκτρολογήστε “καθαρισμός δίσκου” στη γραμμή αναζήτησης των Windows.
- Κάντε κλικ στο εργαλείο “Καθαρισμός δίσκου” για να το εκκινήσετε.
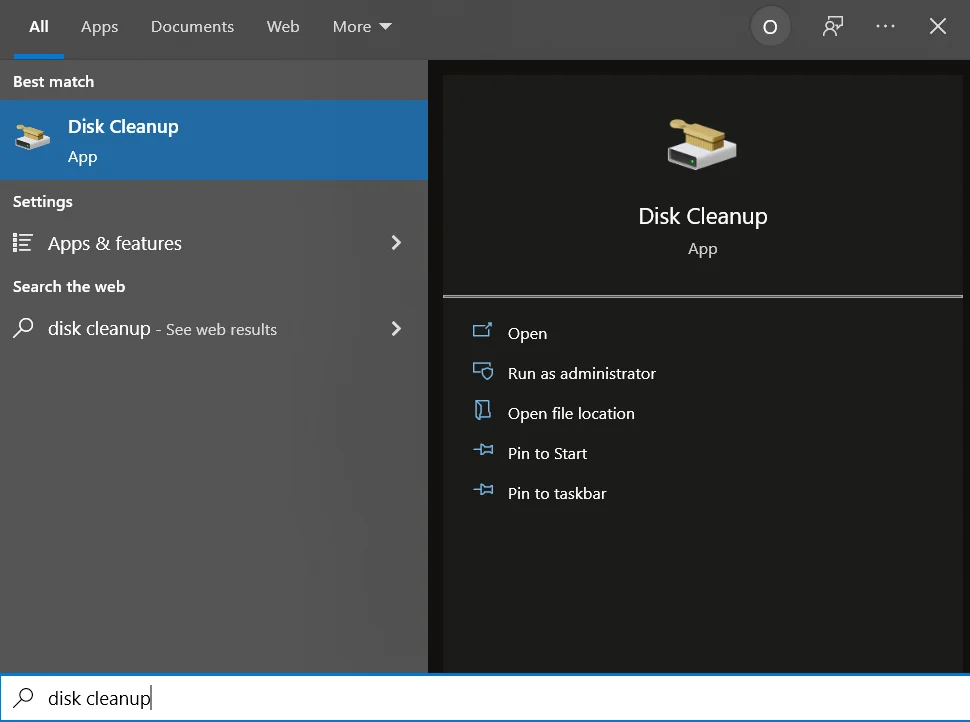
- Στη συνέχεια, επιλέξτε τη μονάδα δίσκου όπου εγκαταστήσατε τα Windows και τα προγράμματα και κάντε κλικ στο “OK”.
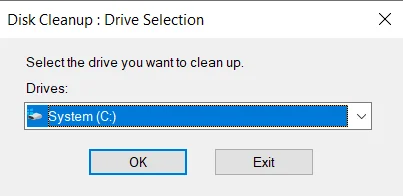
- Στη συνέχεια, εντοπίστε τα αρχεία που θέλετε να διαγράψετε και επιλέξτε τα από τη λίστα.
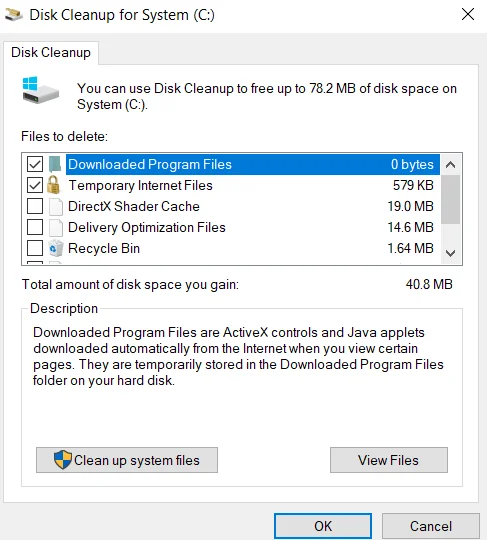
- Αφού ελέγξετε όλα τα αρχεία που δεν χρειάζεστε, κάντε κλικ στο κουμπί “OK”.
- Αυτό θα ξεκινήσει τη διαδικασία καθαρισμού, μετά την οποία θα πρέπει να επανεκκινήσετε τη συσκευή σας.
Η απόλυτη, πιο ριζοσπαστική μέθοδος θα ήταν να επαναφέρετε τη συσκευή σας στις εργοστασιακές ρυθμίσεις. Ωστόσο, είναι προτιμότερο να καταφύγετε σε αυτήν μόνο αφού έχετε δοκιμάσει όλες τις παραπάνω μεθόδους.
Επίσης, σκεφτείτε αν το πρόβλημα με μία μόνο εφαρμογή αξίζει όλους τους λογαριασμούς σας, τις πληροφορίες που είναι αποθηκευμένες στη συσκευή και όλες τις ρυθμίσεις που έχετε κάνει κατά τη διάρκεια της λειτουργίας.