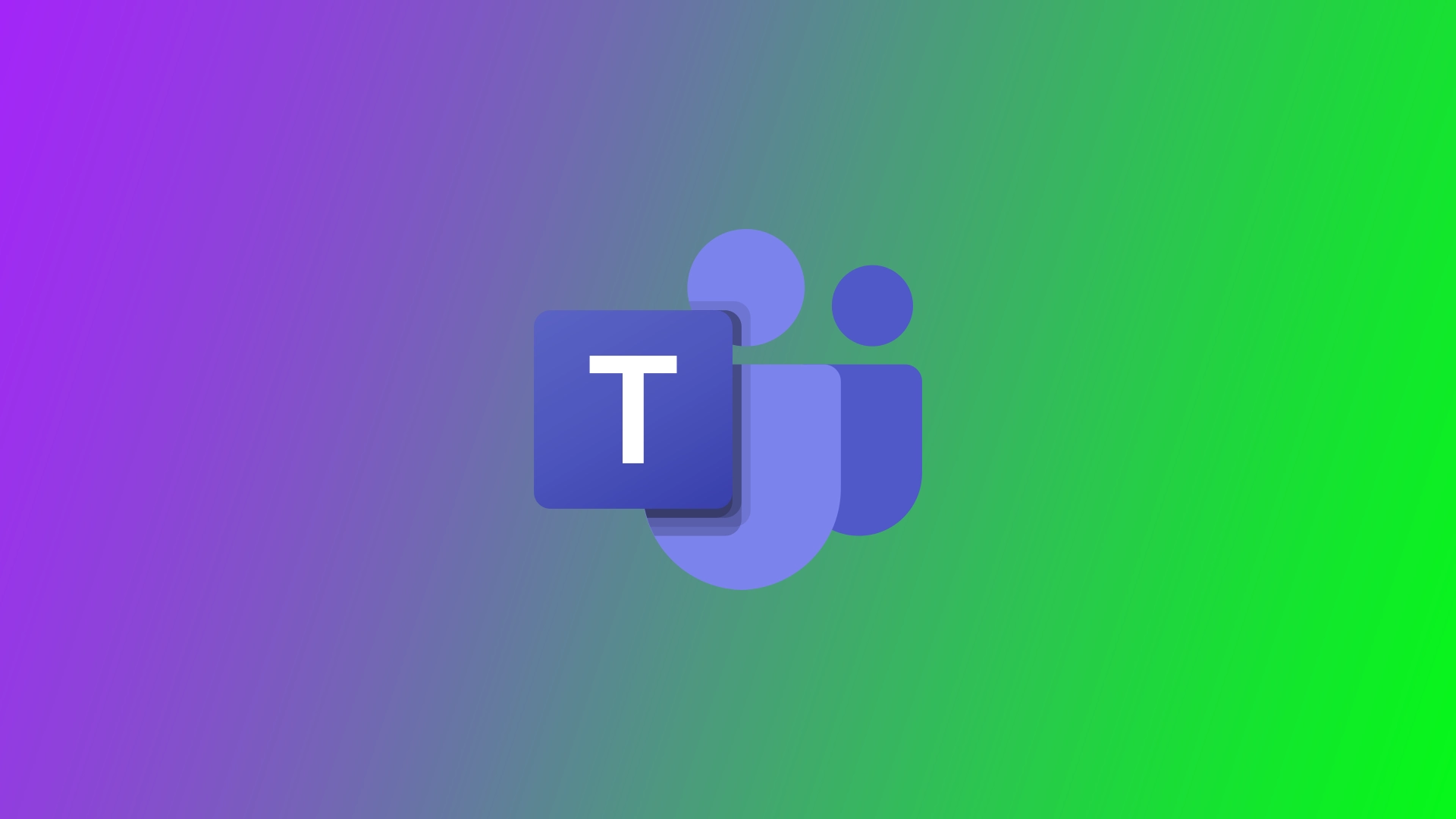Μερικές φορές μπορεί να εμφανιστεί στην οθόνη σας ο κωδικός σφάλματος 135011 όταν προσπαθείτε να συνδεθείτε στο λογαριασμό σας Microsoft Teams. Αυτό το σφάλμα υποδεικνύει ότι ο διαχειριστής πληροφορικής σας έχει πιθανώς διαγράψει ή απενεργοποιήσει τη συσκευή σας στο Azure Active Directory.
Γιατί μπορεί να αντιμετωπίσετε το σφάλμα 135011 της Microsoft Teams: Η συσκευή σας έχει απενεργοποιηθεί
Όταν συνδέεστε στο Microsoft Teams χρησιμοποιώντας έναν εταιρικό λογαριασμό, θα ερωτηθείτε αν θέλετε η εταιρεία σας να ελέγχει τη συσκευή. Εάν επιβεβαιώσετε το ναι, η συσκευή σας θα διαχειρίζεται με την πολιτική της εταιρείας.
Εάν ο διαχειριστής πληροφορικής σας έχει απενεργοποιήσει το μηχάνημα στο οποίο έχετε εγκαταστήσει το Microsoft Teams, ενδέχεται να λάβετε αυτό το σφάλμα μετά την εγγραφή σας:
Κάτι πήγε στραβά. Ο οργανισμός σας έχει απενεργοποιήσει αυτή τη συσκευή. Για να το διορθώσετε, επικοινωνήστε με το διαχειριστή του συστήματός σας και δώστε τον κωδικό σφάλματος 135011.
Επιπλέον, ενδέχεται να αντιμετωπίσετε αυτό το σφάλμα για τους ακόλουθους λόγους:
- Ξεπερασμένο ή ασύμβατο λογισμικό: Η χρήση μιας ξεπερασμένης έκδοσης του Microsoft Teams ή μη συμβατού λογισμικού στη συσκευή σας μπορεί να οδηγήσει στο σφάλμα 135011. Είναι σημαντικό να διατηρείτε την εφαρμογή Teams ενημερωμένη, ώστε να διασφαλίζεται η συμβατότητα με τις τελευταίες λειτουργίες και διορθώσεις σφαλμάτων.
- Θέματα που αφορούν συγκεκριμένες συσκευές: Ορισμένα προβλήματα που σχετίζονται με τη συσκευή, όπως λανθασμένες ρυθμίσεις, ξεπερασμένα προγράμματα οδήγησης ή αντικρουόμενο λογισμικό, μπορούν να προκαλέσουν το σφάλμα 135011. Αυτά τα προβλήματα ενδέχεται να εμποδίζουν τη σωστή λειτουργία του Microsoft Teams στη συσκευή σας.
- Προβλήματα συνδεσιμότητας δικτύου: Οι ασταθείς ή αδύναμες συνδέσεις δικτύου μπορεί να διαταράξουν την εύρυθμη λειτουργία του Microsoft Teams και να οδηγήσουν στο σφάλμα 135011. Ανεπαρκές εύρος ζώνης, διακοπές δικτύου ή περιοριστικές ρυθμίσεις δικτύου μπορούν να προκαλέσουν αυτό το σφάλμα.
- Παρεμβολές antivirus/firewall τρίτου μέρους: Μερικά λογισμικά ασφαλείας τρίτων, συμπεριλαμβανομένων των προγραμμάτων προστασίας από ιούς ή τείχους προστασίας, μπορούν λανθασμένα να επισημάνουν το Microsoft Teams ως πιθανή απειλή και να απενεργοποιήσουν τη λειτουργία του. Αυτά τα μέτρα ασφαλείας ενδέχεται να επηρεάσουν την κανονική λειτουργία του Teams και να προκαλέσουν το σφάλμα 135011.
Είναι σημαντικό να σημειωθεί ότι το σφάλμα 135011 μπορεί να έχει διάφορες αιτίες και ο συγκεκριμένος λόγος μπορεί να διαφέρει από χρήστη σε χρήστη. Τα βήματα αντιμετώπισης προβλημάτων θα πρέπει να προσαρμόζονται στις εκάστοτε συνθήκες και μπορεί να περιλαμβάνουν τον έλεγχο των ρυθμίσεων της συσκευής, την ενημέρωση του λογισμικού, την προσαρμογή των ρυθμίσεων δικτύου ή την αναζήτηση βοήθειας από την Υποστήριξη της Microsoft.
Πώς να διορθώσετε τη φράση ‘Ο οργανισμός έχει απενεργοποιήσει αυτή τη συσκευή’ στο Microsoft Teams
Εάν έχετε την ατυχία να αντιμετωπίσετε το σφάλμα 135011 στο Microsoft Teams, υπάρχουν διάφοροι τρόποι που μπορείτε να χρησιμοποιήσετε για να επιλύσετε αυτό το σφάλμα. Θα πρέπει να ξεκινήσετε με την πρώτη λύση και να προχωρήσετε προς τα κάτω στη λίστα μέχρι να βρείτε μια λύση που σας εξυπηρετεί.
Ελέγξτε τη σύνδεσή σας
Πρώτα απ’ όλα, προσπαθήστε να δείτε αν υπάρχει σύνδεση στο Διαδίκτυο. Επανεκκινήστε το δρομολογητή: αποσυνδέστε το από την πρίζα, περιμένετε μισό λεπτό και συνδέστε το ξανά στην πρίζα. Επίσης, δοκιμάστε να επανεκκινήσετε τον υπολογιστή ή το φορητό σας υπολογιστή. Αν χρησιμοποιείτε ασύρματη σύνδεση, αλλάξτε σε καλωδιακή σύνδεση. Δοκιμάστε να χρησιμοποιήσετε ένα διαφορετικό δίκτυο, όπως ένα hotspot κινητής τηλεφωνίας, και ελέγξτε για βελτιώσεις.
Ενεργοποίηση συσκευής στο Azure
Όπως αναφέρθηκε παραπάνω, αυτό το σφάλμα μπορεί να οφείλεται σε κάποιο περιορισμό των ενεργειών σας, καθώς η συσκευή σας πιθανώς βρίσκεται υπό τον έλεγχο ενός διαχειριστή πληροφορικής. Για να εφαρμόσετε αυτή τη λύση, θα χρειαστείτε δικαιώματα διαχειριστή. Ή θα πρέπει να επικοινωνήσετε με τον διαχειριστή IT για να ακολουθήσετε αυτά τα βήματα. Δείτε πώς μπορείτε να βελτιώσετε την κατάσταση:
- Μεταβείτε στο κέντρο διαχείρισης AAD στη διεύθυνση https://aad.portal.azure.com ή στο κέντρο διαχείρισης Microsoft Endpoint Manager στη διεύθυνση https://endpoint.microsoft.com και συνδεθείτε στο λογαριασμό διαχειριστή σας.
- Στην ενότητα “Χρήστες”, εντοπίστε το λογαριασμό με το πρόβλημα και κάντε κλικ στην επιλογή “Συσκευές“.
- Τώρα επιλέξτε τις απενεργοποιημένες συσκευές (που έχουν την επιλογή “Ενεργοποίηση” σε “Όχι”) και στη συνέχεια κάντε κλικ στην επιλογή “Ενεργοποίηση” στην κορυφή.
Αφού το κάνετε αυτό, περιμένετε λίγα λεπτά για να μην εμφανίζεται πλέον το σφάλμα στην εν λόγω συσκευή.
Αφαιρέστε όλα τα διαπιστευτήρια του Office
Για να καταργήσετε όλα τα διαπιστευτήρια του Office, συμπεριλαμβανομένων εκείνων που σχετίζονται με το Microsoft Teams, ακολουθήστε τα βήματα που περιγράφονται παρακάτω. Θυμηθείτε, αυτά τα βήματα θα σας αποσυνδέσουν από όλες τις εφαρμογές και υπηρεσίες του Office στη συσκευή. Για να αποκτήσετε πρόσβαση στις εφαρμογές και τις υπηρεσίες του Office, πρέπει να συνδεθείτε ξανά με το λογαριασμό σας Microsoft ή τα οργανωτικά διαπιστευτήρια.
- Μεταβείτε στον “Πίνακα Ελέγχου” χρησιμοποιώντας τη γραμμή αναζήτησης του μενού εκκίνησης.
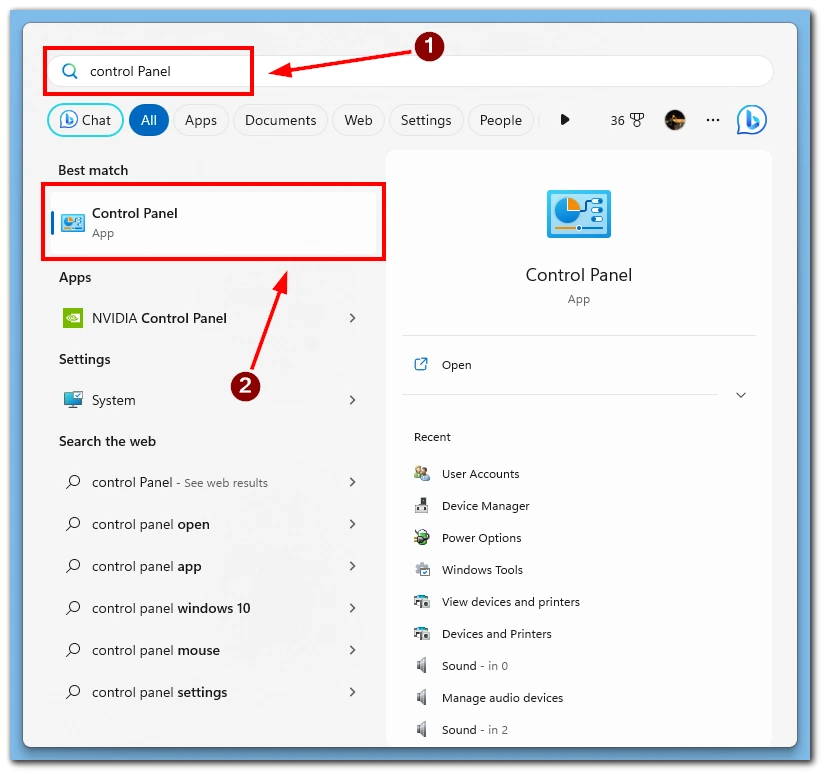
- Πλοηγηθείτε στην ενότητα “Λογαριασμοί χρηστών”.
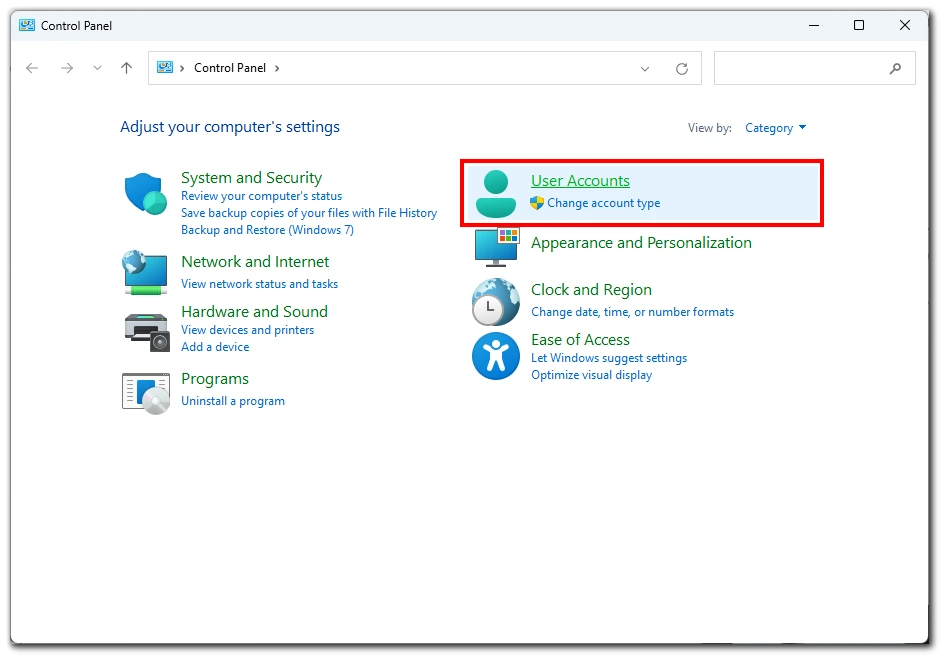
- Επιλέξτε την επιλογή “Διαχείριση διαπιστευτηρίων των Windows”.
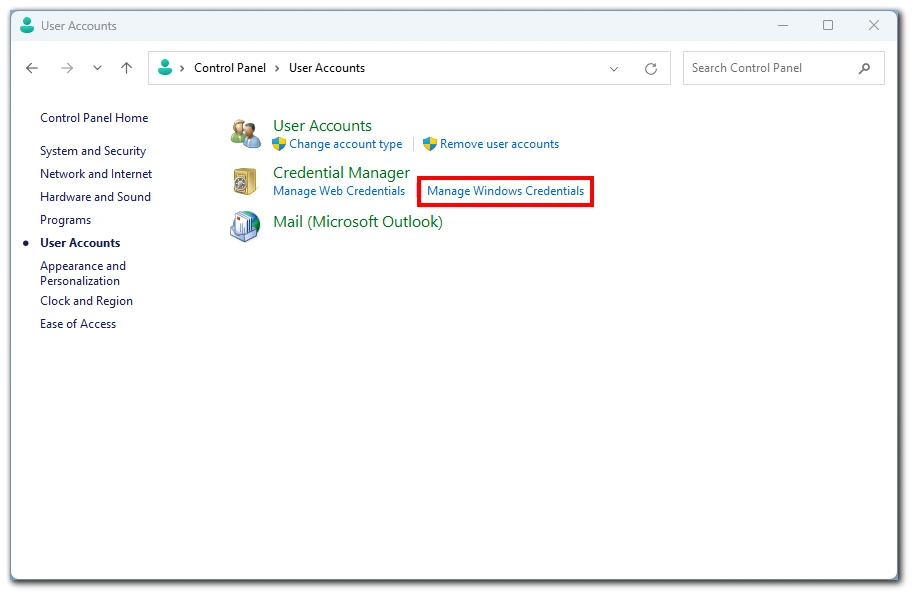
- Κάντε κλικ στο “Windows Credentials”.
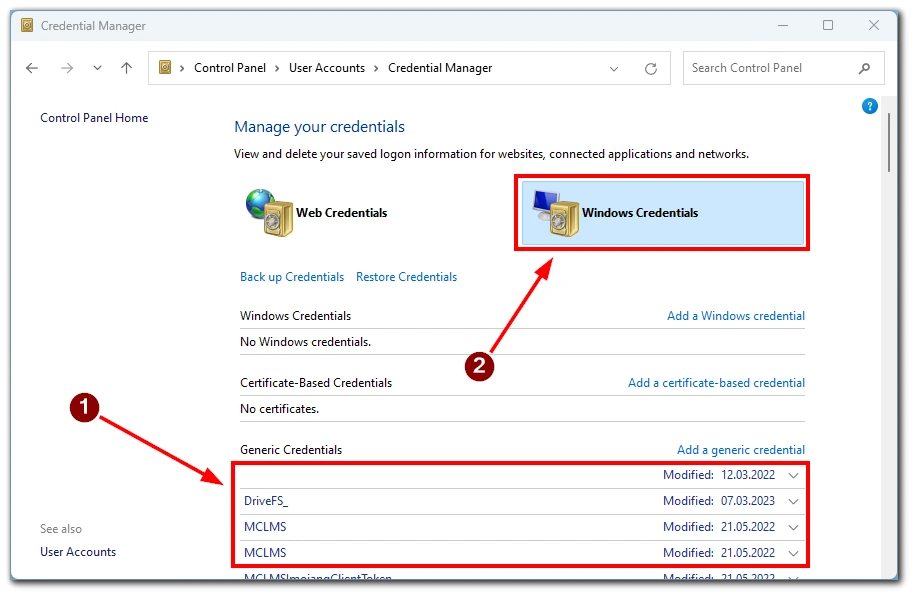
- Αφαιρέστε όλα τα διαπιστευτήρια που σχετίζονται με το “Microsoft Office”.
- Κάντε επανεκκίνηση του Teams και ελέγξτε αν μπορείτε να συνδεθείτε στο λογαριασμό σας.
Αυτά τα βήματα θα αφαιρέσουν τα διαπιστευτήρια του Office από τη συσκευή σας, συμπεριλαμβανομένων όσων σχετίζονται με το Microsoft Teams. Θυμηθείτε να συνδεθείτε ξανά με τον λογαριασμό σας στη Microsoft ή τον οργανωτικό σας λογαριασμό για να ανακτήσετε την πρόσβαση στις εφαρμογές και τις υπηρεσίες του Office.
Αποσύνδεση του λογαριασμού σας
Δεδομένου ότι αυτό το σφάλμα σχετίζεται άμεσα με τους λογαριασμούς εργασίας ή σπουδών σας, μπορείτε να προσπαθήσετε να αποσυνδέσετε το λογαριασμό εργασίας ή το σχολικό σας λογαριασμό:
- Μεταβείτε στο μενού “Ρυθμίσεις”.
- Στη συνέχεια, μεταβείτε στις ρυθμίσεις “Λογαριασμοί”.
- Μετά από αυτό, μεταβείτε στην επιλογή “Πρόσβαση στην εργασία ή στο σχολείο”.
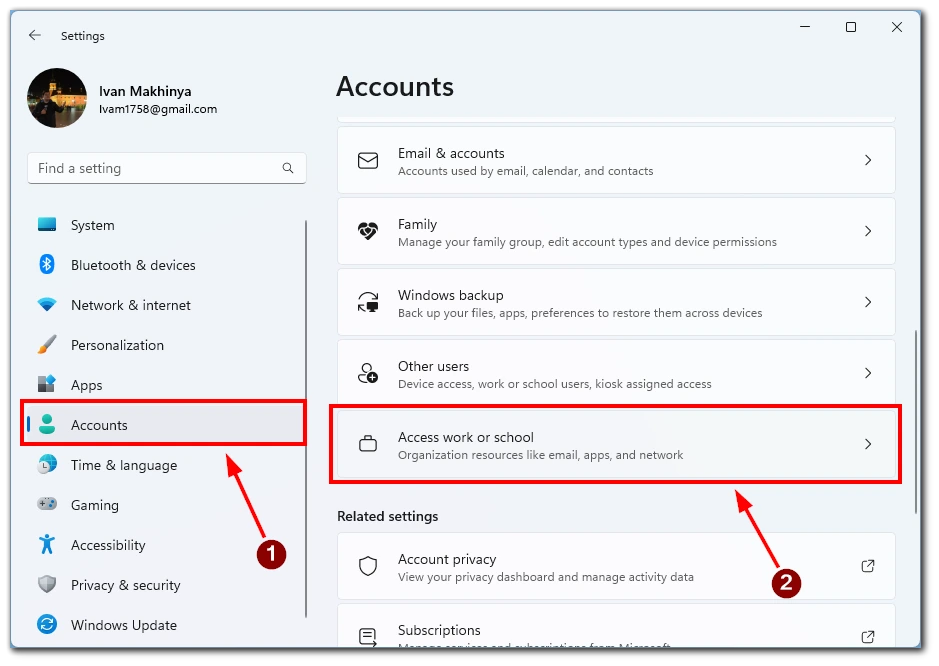
- Αποσυνδέστε το λογαριασμό σας.
- Κάντε επανεκκίνηση του υπολογιστή σας.
- Επιστρέψτε στην ενότητα “Πρόσβαση στην εργασία ή το σχολείο” και προσθέστε ξανά το λογαριασμό σας.
Και αυτό είναι όλο για το πώς να διορθώσετε το σφάλμα 135011: Teams και ξεκινήστε να χρησιμοποιείτε την εφαρμογή χωρίς πρόσθετα προβλήματα.
Απενεργοποιήστε το antivirus τρίτου μέρους
Για να απενεργοποιήσετε προσωρινά το λογισμικό προστασίας από ιούς τρίτων, ακολουθήστε τα παρακάτω βήματα:
- Προσδιορίστε το χρησιμοποιούμενο λογισμικό προστασίας από ιούς και εντοπίστε το εικονίδιό του στο δίσκο συστήματος.
- Κάντε δεξί κλικ στο εικονίδιο, αναζητήστε την επιλογή “Απενεργοποίηση προστασίας” ή “Απενεργοποίηση Antivirus” και επιλέξτε την.
- Επιβεβαιώστε την ενέργεια, αν σας ζητηθεί, και βεβαιωθείτε ότι η κατάσταση του antivirus δείχνει ότι είναι απενεργοποιημένο.
Θυμηθείτε να ενεργοποιήσετε εκ νέου την προστασία από ιούς μετά την ολοκλήρωση της εργασίας σας ή την αντιμετώπιση προβλημάτων. Η απενεργοποίηση της προστασίας από ιούς πρέπει να γίνεται με προσοχή και μόνο προσωρινά για να διασφαλίζεται η συνεχής ασφάλεια του υπολογιστή σας.
Προσπαθήστε να καθαρίσετε τα δεδομένα cache της Microsoft
Η εκκαθάριση των δεδομένων προσωρινής μνήμης της Microsoft Teams μπορεί να βοηθήσει στην επίλυση διαφόρων προβλημάτων, συμπεριλαμβανομένου του σφάλματος 135011. Αυτό μπορεί να γίνει ακολουθώντας τα παρακάτω βήματα:
- Κλείστε το Microsoft Teams και όλες τις άλλες εφαρμογές του Office.
- Πατήστε το πλήκτρο Windows + R στο πληκτρολόγιό σας για να ανοίξετε το παράθυρο διαλόγου Εκτέλεση.
- Πληκτρολογήστε %appdata%\Microsoft\Teams και πατήστε Enter. Αυτό θα ανοίξει το φάκελο δεδομένων της εφαρμογής Teams.
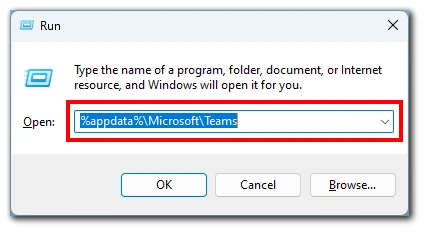
- Επιλέξτε όλα τα αρχεία και τους φακέλους του φακέλου πατώντας Ctrl + A.
- Κάντε δεξί κλικ στα επιλεγμένα αρχεία και φακέλους και επιλέξτε “Διαγραφή” από το μενού περιβάλλοντος.
- Κάντε επανεκκίνηση του υπολογιστή σας και δοκιμάστε να επανεκκινήσετε το Microsoft Teams.
Αξίζει να σημειωθεί ότι η εκκαθάριση των δεδομένων προσωρινής μνήμης cache θα αφαιρέσει προσωρινά αρχεία και ρυθμίσεις που σχετίζονται με την Teams, αλλά δεν θα διαγράψει βασικά δεδομένα χρήστη ή προσωπικά αρχεία. Ακολουθώντας αυτά τα βήματα, μπορείτε να εξασφαλίσετε μια καθαρή προσωρινή μνήμη cache για το Microsoft Teams, η οποία μπορεί να βοηθήσει στην επίλυση του σφάλματος 135011 και στη βελτίωση της απόδοσης της εφαρμογής.
Προσπαθήστε να επανεγκαταστήσετε το Microsoft Office
Για να επανεγκαταστήσετε το Microsoft Office, ακολουθήστε τις παρακάτω οδηγίες:
- Απεγκαταστήστε το Office από τον Πίνακα Ελέγχου.
- Κατεβάστε το πακέτο εγκατάστασης του Office από τον επίσημο ιστότοπο του Microsoft Office.
- Εκτελέστε το πρόγραμμα εγκατάστασης του Office και ακολουθήστε τις οδηγίες.
- Ενεργοποιήστε το Office συνδεόμενοι με το λογαριασμό σας Microsoft ή τα διαπιστευτήρια του οργανισμού σας.
- Ελέγξτε για ενημερώσεις μετά την ολοκλήρωση της επανεγκατάστασης.
Θυμηθείτε να ακολουθήσετε τις συγκεκριμένες οδηγίες που παρέχονται από τη Microsoft και να έχετε έτοιμο το κλειδί προϊόντος ή τα στοιχεία του λογαριασμού σας Microsoft, εάν απαιτείται.
Επικοινωνήστε με την υποστήριξη της Microsoft
Για να επικοινωνήσετε με την Υποστήριξη της Microsoft για βοήθεια, επισκεφθείτε τον επίσημο ιστότοπο Υποστήριξης της Microsoft. Εδώ μπορείτε να επικοινωνήσετε με την υποστήριξη μέσω συνομιλίας ή ηλεκτρονικού ταχυδρομείου ή να προγραμματίσετε μια κλήση από έναν πράκτορα υποστήριξης. Μπορεί επίσης να είναι διαθέσιμη τηλεφωνική υποστήριξη καλώντας τον αριθμό τηλεφώνου που παρέχεται στον ιστότοπο υποστήριξης της Microsoft.
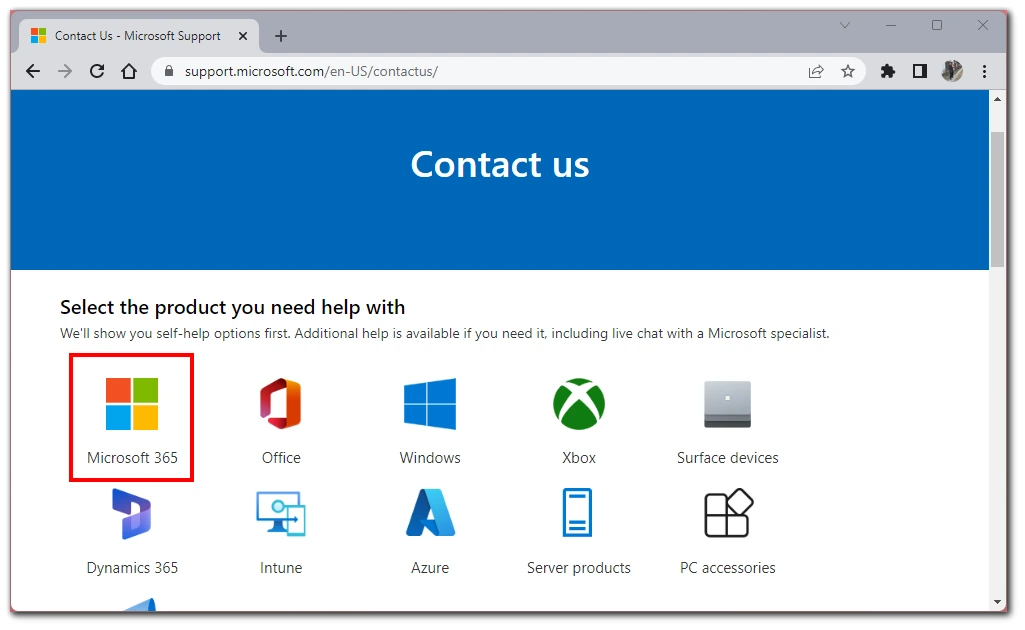
Όταν επικοινωνείτε με την Υποστήριξη της Microsoft, να είστε προετοιμασμένοι να παρέχετε σχετικές λεπτομέρειες, όπως το όνομά σας, τα στοιχεία επικοινωνίας, την έκδοση του προϊόντος και μια σαφή περιγραφή του προβλήματος που αντιμετωπίζετε. Οι πράκτορες υποστήριξης θα σας βοηθήσουν περαιτέρω με βάση τις πληροφορίες που παρέχονται.