Παλαιότερα μόνο οι μανιώδεις παίκτες και οι λάτρεις της μουσικής χρησιμοποιούσαν ηχεία ήχου. Τώρα ένας υπολογιστής χωρίς ήχο είναι σαν μια χαλασμένη τηλεόραση με εικόνα αλλά χωρίς ήχο. Αν σας λείπει ένα εικονίδιο ήχου στο δίσκο συστήματος, αυτό δεν είναι πρόβλημα, απλώς δεν είναι βολικό. Λοιπόν, αν δεν έχετε ήχο, είναι καταστροφή. Ωστόσο, μπορείτε να λύσετε αυτά τα προβλήματα μόνοι σας και να μη ζητήσετε βοήθεια από κάποιο συνεργείο.
Τι χρειάζεστε για να διορθώσετε το εικονίδιο του ηχείου ήχου των Windows 10 που λείπει από τη γραμμή εργασιών
Τα Windows είναι ένα αρκετά βολικό και διαισθητικό σύστημα. Αυτό οφείλεται σε μεγάλο βαθμό στη διεπαφή και τη βολική γραμμή εργασιών.
Η γραμμή εργασιών βρίσκεται συνήθως στο κάτω μέρος της οθόνης των Windows. Εμφανίζει τα προγράμματα που είναι ανοιχτά τη δεδομένη στιγμή, καθώς και άμεση πρόσβαση στο μενού εκκίνησης και σε ορισμένες χρήσιμες λειτουργίες.
Για παράδειγμα, ώρα και ημερομηνία, πρόσβαση στη γλώσσα διάταξης πληκτρολογίου ή γρήγορη πρόσβαση σε hotspots.
Επίσης, στη δεξιά πλευρά της γραμμής εργασιών, υπάρχει ένα εικονίδιο με ένα ηχείο. Είναι υπεύθυνο για τις ρυθμίσεις ήχου στον υπολογιστή σας. Εδώ μπορείτε να ρυθμίσετε τη συνολική ένταση του συστήματός σας και τις συσκευές εξόδου ήχου.
Μερικές φορές υπάρχει ένα πρόβλημα όπου αυτό το εικονίδιο απλώς εξαφανίζεται από τη γραμμή εργασιών. Μπορείτε επίσης να χρησιμοποιήσετε άλλα εργαλεία από τον Πίνακα Ελέγχου για να αλλάξετε τον ήχο. Ωστόσο, η γραμμή εργασιών είναι ένα πολύ καλύτερο εργαλείο για το σκοπό αυτό.
Λοιπόν, δείτε πώς μπορείτε να επαναφέρετε το εικονίδιο ήχου που λείπει από τη γραμμή εργασιών.
Πώς να διορθώσετε το πρόβλημα με το εικονίδιο του όγκου ήχου που λείπει από τη γραμμή εργασιών στα Windows 10
Υπάρχουν τρεις βασικοί τρόποι για να διορθώσετε αυτό το πρόβλημα. Όλοι τους είναι αρκετά απλοί και θα σας πάρουν λίγο χρόνο για να τους εκτελέσετε. Μπορείτε να επαναφέρετε το εικονίδιο της έντασης ήχου χρησιμοποιώντας αυτά τα κόλπα:
- Ελέγξτε αν το εικονίδιο έντασης ήχου είναι ενεργοποιημένο.
- Αποσύνδεση και σύνδεση στα Windows 10
- Επανεκκίνηση του Explorer
Παρακάτω θα βρείτε μια πιο λεπτομερή περιγραφή για κάθε έναν από αυτούς τους τρόπους.
Πώς να ελέγξετε αν το εικονίδιο έντασης ήχου είναι ενεργοποιημένο
Εάν δεν έχετε το εικονίδιο της έντασης ήχου στη γραμμή εργασιών σας, τότε το πρώτο βήμα για την επίλυση αυτού του προβλήματος μπορεί να είναι η ενεργοποίησή του στα Windows.
Αν το χειριστήριο έντασης λείπει, μπορεί απλώς να είναι απενεργοποιημένο στα Windows. Εάν έχετε χάσει το χειριστήριο έντασης ήχου, τότε θα πρέπει απλώς να το επανασυνδέσετε. Για να το κάνετε αυτό:
- Πρώτα απ’ όλα, κάντε δεξί κλικ σε ένα κενό σημείο της γραμμής εργασιών και επιλέξτε την επιλογή “Ρυθμίσεις γραμμής εργασιών”.
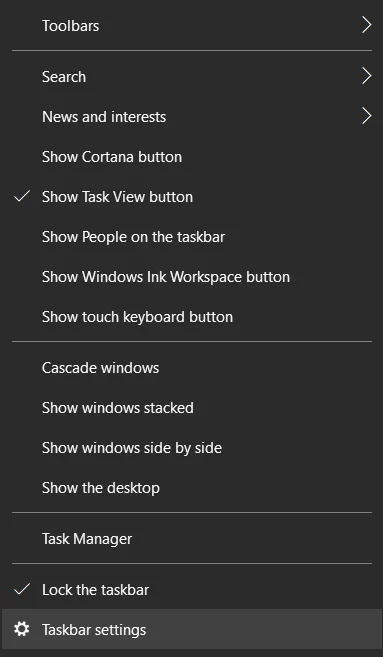
- Στη συνέχεια, μετακινηθείτε προς τα κάτω και κάντε κλικ στο σύνδεσμο “Ενεργοποίηση ή απενεργοποίηση εικονιδίων συστήματος”.
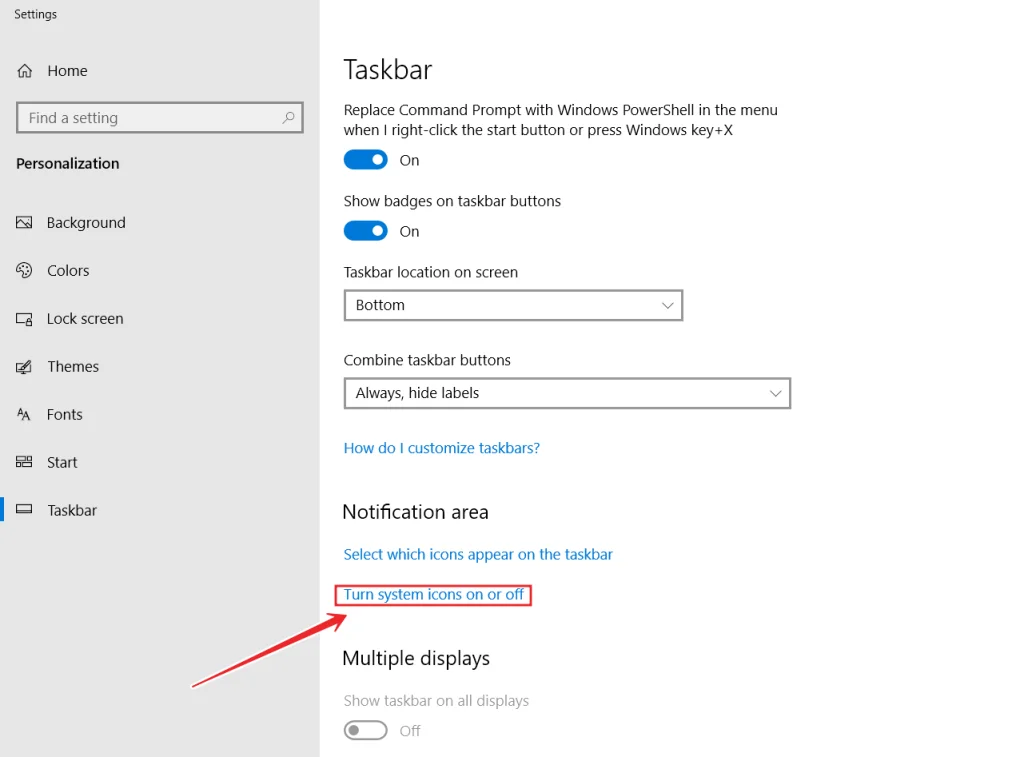
- Μετά από αυτό, η επιλογή “Volume” θα πρέπει να ενεργοποιηθεί.
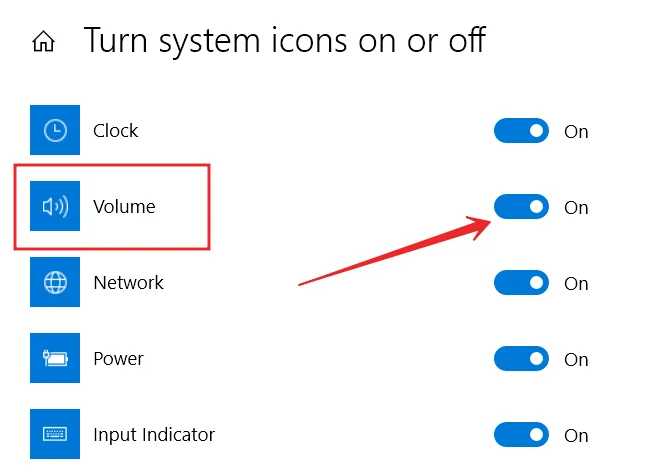
- Τώρα, επιστρέψτε στο μενού “Ρυθμίσεις γραμμής εργασιών” και κάντε κλικ στο σύνδεσμο “Επιλογή των εικονιδίων που εμφανίζονται στη γραμμή εργασιών”.
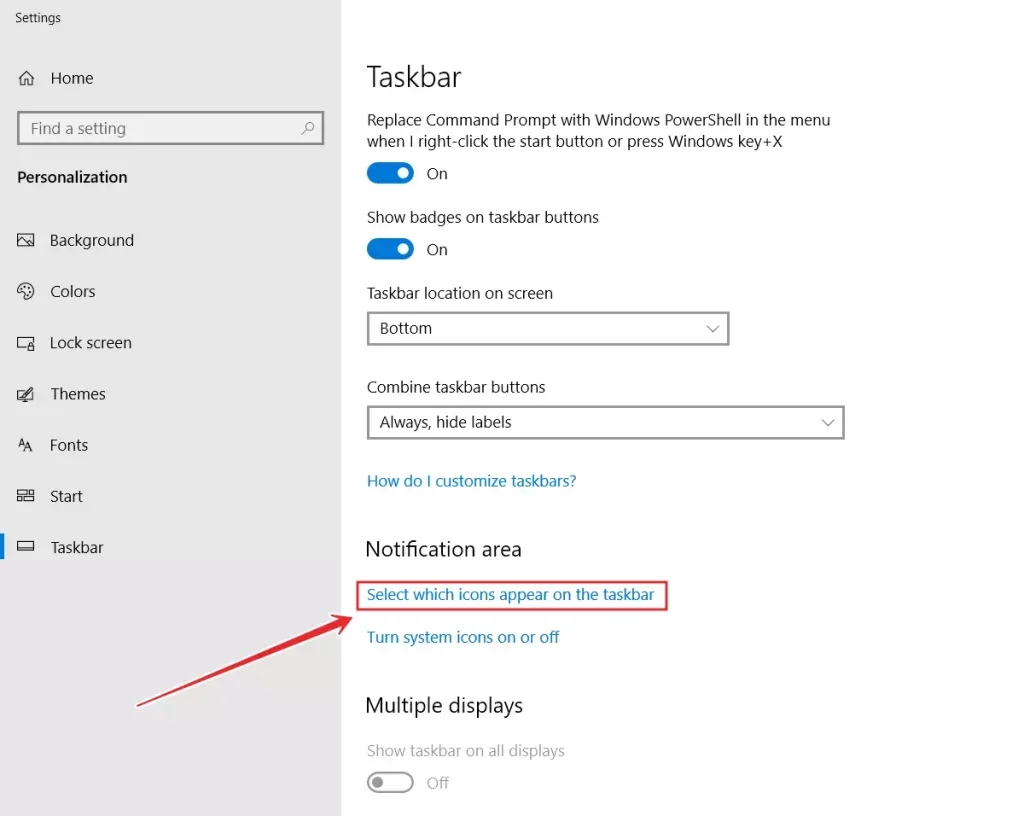
- Η επιλογή “Volume” πρέπει επίσης να είναι ενεργοποιημένη.
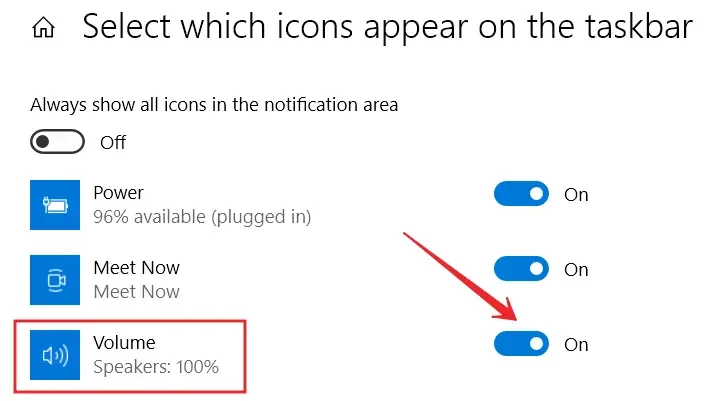
- Τέλος, ελέγξτε τη γραμμή εργασιών σας και δείτε αν εμφανίστηκε το εικονίδιο.
Αυτή η μέθοδος λειτουργεί αρκετά συχνά για προβλήματα με το εικονίδιο έντασης ήχου στη γραμμή εργασιών των Windows.
Πώς να αποσυνδεθείτε και να συνδεθείτε στα Windows 10
Αυτό το πρόβλημα μπορεί επίσης να προκληθεί από ένα απλό σφάλμα στο σύστημα. Συνήθως, για να διορθώσετε τέτοια σφάλματα, το μόνο που χρειάζεται να κάνετε είναι να συνδεθείτε ξανά στο σύστημα των Windows.
Μπορείτε επίσης να κάνετε επανεκκίνηση της συσκευής σας. Αυτό θα τερματίσει το λειτουργικό σύστημα και θα κλείσει όλα τα προγράμματα που μπορεί να έχουν προκαλέσει αυτό το σφάλμα.
Πώς να επανεκκινήσετε την Εξερεύνηση των Windows
Αν οι παραπάνω μέθοδοι δεν βοήθησαν στο πρόβλημα, μια άλλη μέθοδος που μπορεί να λειτουργήσει είναι η επανεκκίνηση της Εξερεύνησης των Windows. Οι χρήστες έχουν αναφέρει επιτυχία με τη χρήση αυτής της μεθόδου για την επίλυση του προβλήματος της απουσίας εικονιδίου τόμου στα Windows 10. Σε ορισμένες περιπτώσεις, η Εξερεύνηση μπορεί να είναι η αιτία του προβλήματος. Για να το κάνετε αυτό, πρέπει να κάνετε τα εξής:
- Αρχικά, πατήστε το συνδυασμό πλήκτρων “Ctrl + Shift + Esc” για να ανοίξετε τη Διαχείριση εργασιών.
- Στη συνέχεια, μεταβείτε στην καρτέλα “Λεπτομέρειες”.
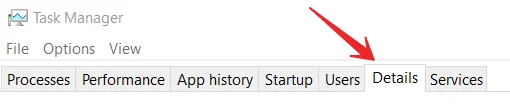
- Εδώ πρέπει να βρείτε το αρχείο που ονομάζεται “explorer.exe“.
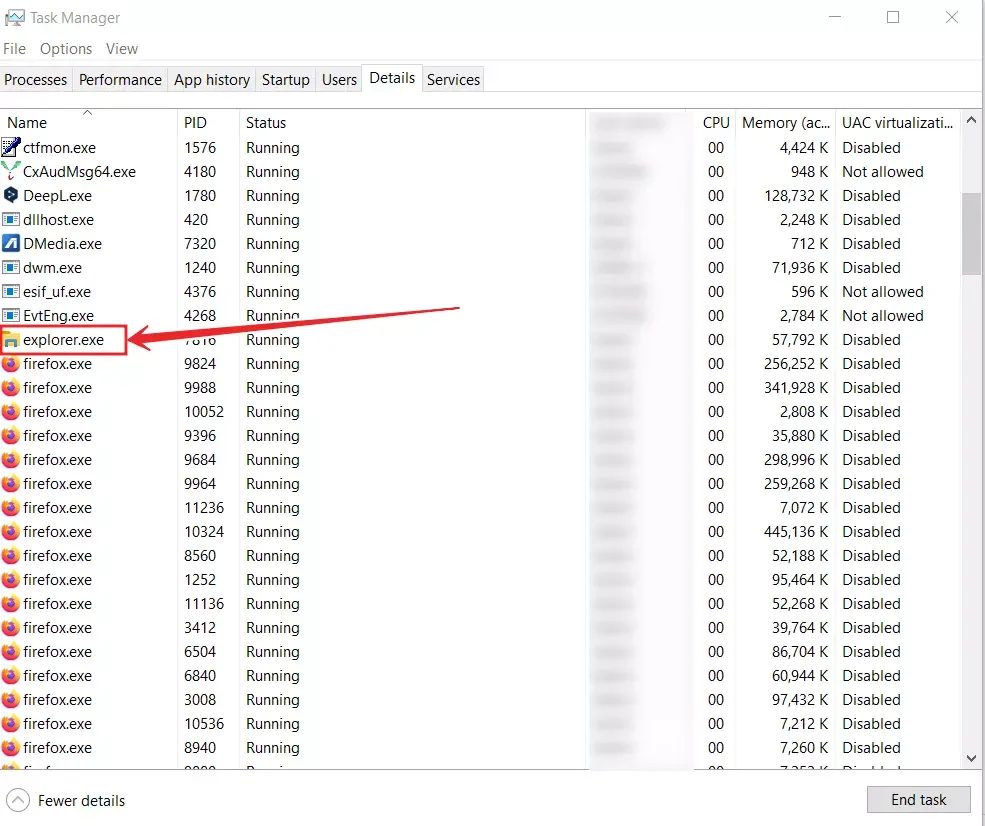
- Μετά από αυτό, κάντε δεξί κλικ σε αυτήν και επιλέξτε την επιλογή “Τερματισμός εργασίας” από τη λίστα.
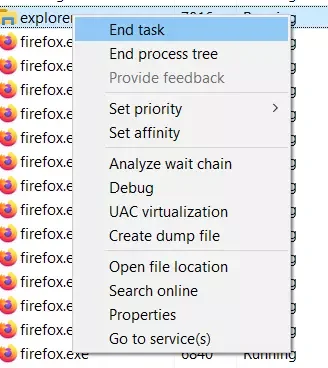
- Στη συνέχεια, πατήστε “Windows + R” και πληκτρολογήστε “Explorer”. Πατήστε Enter ή πατήστε “OK” για να συνεχίσετε.
- Η Εξερεύνηση θα επανεκκινήσει και το εικονίδιο του τόμου θα πρέπει να εμφανιστεί ξανά στη θέση του στη γραμμή εργασιών.
Μόλις ολοκληρώσετε αυτά τα βήματα, θα μπορείτε να επανεκκινήσετε την Εξερεύνηση των Windows στον υπολογιστή σας.
Τι άλλο μπορείτε να κάνετε για να επαναφέρετε το εικονίδιο ήχου που λείπει από τη γραμμή εργασιών στα Windows 10
Αν τα παραπάνω βήματα δεν βοήθησαν, μην απελπίζεστε. Υπάρχουν δύο ακόμη βήματα που μερικές φορές βοηθούν τους χρήστες. Μπορείτε να τα δοκιμάσετε:
Ενημερώστε τους οδηγούς σας
Μπορεί να πρόκειται για πρόβλημα υλικού. Αυτό ισχύει ιδιαίτερα αν το εικονίδιο δεν εξαφανίζεται απλώς, αλλά γίνεται γκρίζο. Σε κάθε περίπτωση, το πρόβλημα μπορεί να σχετίζεται με μια συσκευή ήχου. Σε αυτή την περίπτωση, πρέπει να ενημερώσετε το πρόγραμμα οδήγησης της συσκευής ήχου. Μετά από αυτό, επανεκκινήστε τον υπολογιστή σας και ελέγξτε αν το πρόβλημα έχει διορθωθεί. Για να το κάνετε αυτό:
- Πατήστε το συνδυασμό πλήκτρων “Windows + X” και επιλέξτε την επιλογή “Διαχείριση συσκευών” από τη λίστα.
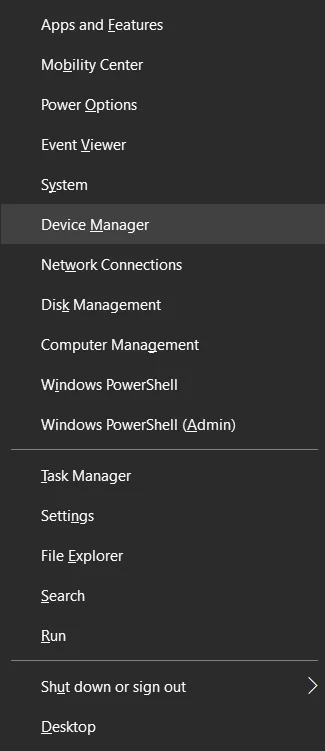
- Μόλις ανοίξει η Διαχείριση συσκευών, κάντε κλικ στη σειρά “Ελεγκτές ήχου, βίντεο και παιχνιδιών” και κάντε δεξί κλικ στη συσκευή ήχου που θέλετε να ενημερώσετε.
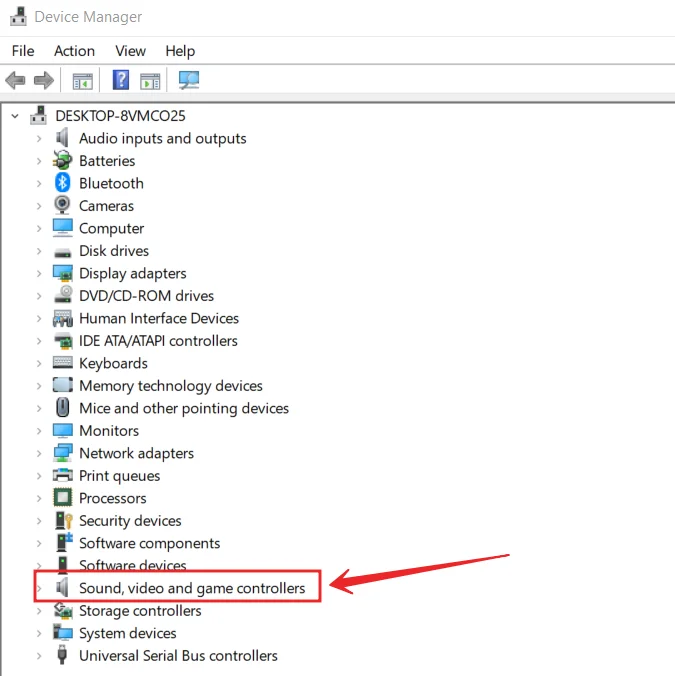
- Στη συνέχεια, επιλέξτε την επιλογή “Ενημέρωση προγράμματος οδήγησης” από τη λίστα.
- Μην ξεχάσετε να επανεκκινήσετε τον υπολογιστή σας μετά.
Μόλις ολοκληρώσετε αυτά τα βήματα, θα μπορείτε να ενημερώσετε το πρόγραμμα οδήγησης της συσκευής ήχου σας.
Αλλαγή μεγέθους του κειμένου
Αν τίποτα δεν βοήθησε, υπάρχει μια τελευταία μέθοδος για να διορθώσετε αυτό το πρόβλημα. Μπορείτε να αλλάξετε το μέγεθος του κειμένου. Αυτή η μέθοδος σας επιτρέπει να αλλάξετε τις ρυθμίσεις οθόνης της συσκευής σας και να τις επαναφέρετε ξανά, επειδή σε ορισμένες περιπτώσεις η έλλειψη εικονιδίου μπορεί να οφείλεται σε πρόβλημα οθόνης.
Για να το κάνετε αυτό:
- Πρώτα απ’ όλα, κάντε κλικ στο κουμπί Έναρξη και μεταβείτε στο μενού “Ρυθμίσεις”.
- Στη συνέχεια, ανοίξτε την ενότητα “Σύστημα” και μεταβείτε στις ρυθμίσεις “Οθόνη”.
- Στη συνέχεια, αλλάξτε το μέγεθος του κειμένου σε 125%.
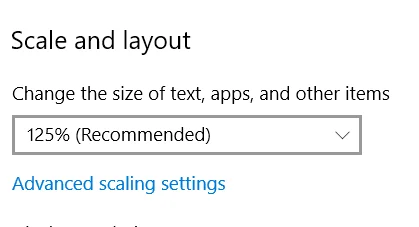
- Στη συνέχεια, επιστρέψτε και αλλάξτε ξανά το μέγεθος του κειμένου στο 100%.
- Κλείστε το παράθυρο και το εικονίδιο του ήχου θα πρέπει να επανέλθει στη γραμμή εργασιών.
Μόλις ολοκληρώσετε αυτά τα βήματα, θα μπορείτε να αλλάξετε το μέγεθος του κειμένου στον υπολογιστή σας με Windows 10.
Υπάρχουν πολλές διαφορετικές λύσεις για την επαναφορά του εικονιδίου έντασης ήχου στη γραμμή εργασιών. Δοκιμάζοντας καθεμία από τις μεθόδους που περιγράφονται παραπάνω, θα μπορέσετε να επαναφέρετε γρήγορα το εικονίδιο της έντασης ήχου και να ελέγχετε το επίπεδο ήχου της συσκευής σας από τη γραμμή εργασιών της επιφάνειας εργασίας σας.








