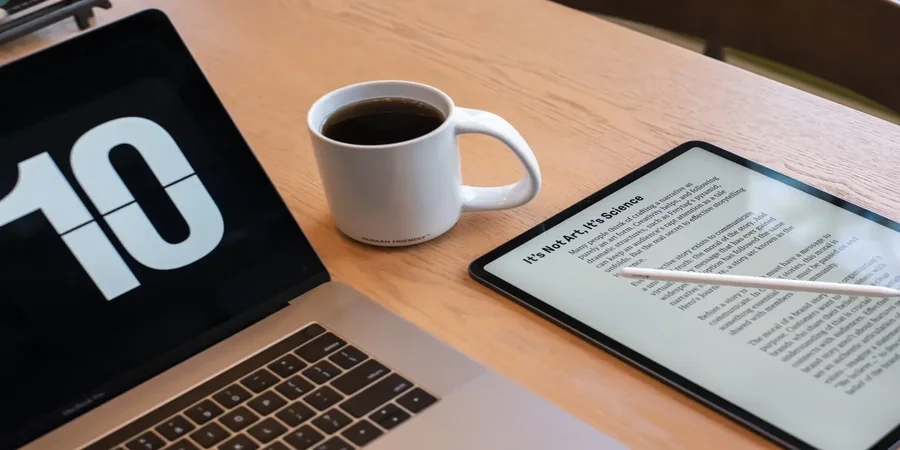Θέλετε να επισημάνετε το κείμενο και τα πλαίσια κειμένου με διαφορετικά χρώματα στο Adobe Acrobat Reader; Ίσως το φόντο ή το κείμενο στο έγγραφό σας να ταιριάζει με το προεπιλεγμένο χρώμα. Αν ναι, μπορείτε εύκολα να αλλάξετε το χρώμα επιλογής.
Γιατί το Adobe Acrobat Reader είναι μια από τις πιο χρήσιμες εφαρμογές για την επεξεργασία εγγράφων κειμένου
Η εργασία με έγγραφα έχει γίνει απαραίτητο κομμάτι για τους εργαζόμενους σε γραφεία που χρησιμοποιούν καθημερινά υπολογιστές για την εργασία τους. Οι μαθητές που προετοιμάζουν μια συνεργατική εργασία, για παράδειγμα, πρέπει επίσης να γνωρίζουν πώς να εργάζονται με έγγραφα.
Για τους σκοπούς αυτούς, έχουν ήδη δημιουργηθεί πολλά διαφορετικά προγράμματα γραφείου. Ορισμένα από αυτά είναι κατάλληλα για την ανάγνωση ενός συνηθισμένου εγγράφου σε μορφή DOC, ενώ άλλα έχουν σχεδιαστεί για να εμφανίζουν σωστά και να εργάζονται με πίνακες.
Ωστόσο, υπάρχει επίσης ένα ειδικό πρόγραμμα για την εργασία με αρχεία Pdf. Το Pdf είναι μια δημοφιλής μορφή αρχείου που τις περισσότερες φορές δεν μπορεί να επεξεργαστεί άμεσα. Μπορείτε να δημιουργήσετε ένα αντίγραφό του με επεξεργασίες, αλλά το πρωτότυπο θα παραμείνει όπως το έφτιαξε ο δημιουργός του.
Το Adobe Acrobat Reader DC είναι πολύ καλό για την εργασία με αυτόν τον τύπο εγγράφου. Διαθέτει πολλά χαρακτηριστικά που μπορούν να αποσπάσουν την προσοχή σας και να σας εμποδίσουν να συγκεντρωθείτε σε πραγματικά χρήσιμα πράγματα. Ωστόσο, ακόμη και τα χρήσιμα χαρακτηριστικά δεν αποδεικνύονται πάντα τόσο χρήσιμα όσο φαίνονται αρχικά.
Για παράδειγμα, αν αποφασίσετε να χρησιμοποιήσετε τη λειτουργία επισήμανσης κειμένου, μπορεί να σας είναι πολύ δύσκολο να καταλάβετε με την πρώτη ματιά ότι μπορείτε να αλλάξετε το χρώμα αυτού που έχετε επισημάνει.
Πώς να αλλάξετε το χρώμα μιας επισήμανσης στο Adobe Reader
Υπάρχουν πολλές μέθοδοι που μπορείτε να χρησιμοποιήσετε για να αλλάξετε το χρώμα του επιλεγμένου κειμένου στο Adobe Acrobat. Μπορείτε επίσης να αλλάξετε το χρώμα τόσο πριν όσο και μετά την επισήμανση.
Ωστόσο, ο καθένας έχει διαφορετικές προτιμήσεις και το προεπιλεγμένο χρώμα επιλογής μπορεί να μην είναι της αρεσκείας όλων. Υπάρχουν πολλοί τρόποι για να αλλάξετε το χρώμα της επιλογής στο Adobe Acrobat Reader, αν και στην πραγματικότητα αυτή η λειτουργία είναι σχεδόν αδύνατο να βρεθεί. Μην ανησυχείτε, αυτό το άρθρο θα σας ενημερώσει επίσης! Ακολουθούν μερικοί τρόποι για να αλλάξετε το χρώμα της επιλογής στο Adobe Acrobat Reader.
Η πρώτη και πιο βασική είναι η αλλαγή του χρώματος μετά την επιλογή του κειμένου.
Είναι πολύ εύκολο να το κάνεις:
- Πρέπει να κάνετε δεξί κλικ στο επιλεγμένο τμήμα του κειμένου.
- Στη συνέχεια, επιλέξτε Ιδιότητες.
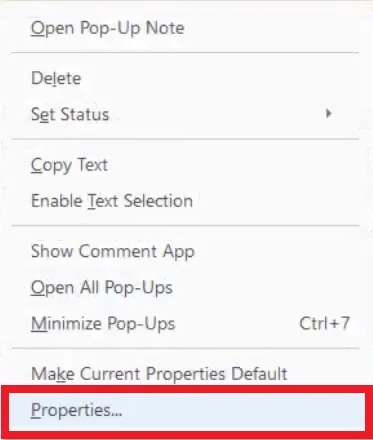
- Στη συνέχεια, θα ανοίξει ένα παράθυρο διαλόγου Highlight Properties (Ιδιότητες επισήμανσης).
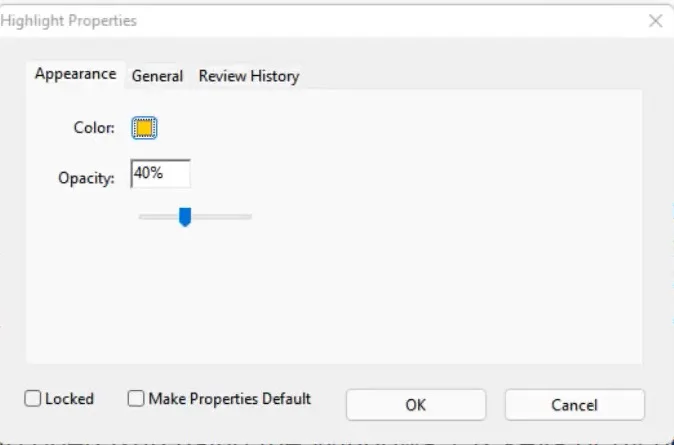
- Μεταβείτε στην καρτέλα Εμφάνιση και μπορείτε να χρησιμοποιήσετε τον επιλογέα χρωμάτων για να επιλέξετε το χρώμα που θέλετε. Υπάρχει επίσης ένα ρυθμιστικό για να ορίσετε τη διαφάνεια του χρώματος.
- Μπορείτε επίσης να ορίσετε το προεπιλεγμένο χρώμα εδώ. Αφού επιλέξετε την επιθυμητή απόχρωση, τσεκάρετε το πλαίσιο Make Properties Default.
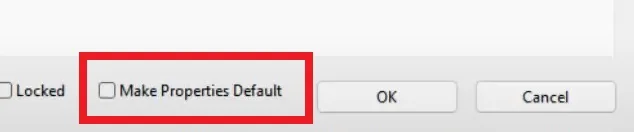
- Όταν είστε έτοιμοι, απλά κάντε κλικ στο OK και το χρώμα του κειμένου θα πρέπει να αλλάξει.
Υπάρχουν διάφοροι άλλοι τρόποι με τους οποίους μπορείτε να ρυθμίσετε το χρώμα επισήμανσης. Ωστόσο, αυτή η μέθοδος είναι η ταχύτερη.
Πώς να αλλάξετε το χρώμα χρησιμοποιώντας τις ιδιότητες του εργαλείου επισήμανσης
Ο τρόπος που περιγράφεται παραπάνω δεν είναι ο πιο βολικός όταν πρόκειται για επιλογή χρώματος σε πραγματικό χρόνο. Υπάρχει ένας πιο αποτελεσματικός τρόπος για να αλλάξετε το χρώμα της επισήμανσης.
Απλά πρέπει να πατήσετε Ctrl+E. Έτσι θα εμφανιστεί ο πίνακας Ιδιότητες του εργαλείου Highlighter. Εάν η γραμμή εργαλείων δεν ανοίγει, πρέπει να κάνετε κλικ στο εικονίδιο επισήμανσης και στη συνέχεια να εκτελέσετε ξανά τον συνδυασμό πλήκτρων.
Η γραμμή εργαλείων θα παραμείνει ενεργοποιημένη μέχρι να την καταργήσετε. Μπορεί να μετακινηθεί σε οποιοδήποτε σημείο της οθόνης. Αποτελείται από μια παλέτα χρωμάτων όπου μπορείτε εύκολα να επιλέξετε εκ των προτέρων το χρώμα της επισήμανσης. Υπάρχει επίσης ένα πτυσσόμενο μενού όπου μπορείτε να ρυθμίσετε την αδιαφάνεια των χρωμάτων. Πρόκειται πραγματικά για ένα πολύ εύχρηστο εργαλείο.
Σας επιτρέπει επίσης να επιλέγετε το εργαλείο επισήμανσης ανά πάσα στιγμή. Αυτό είναι πολύ βολικό αν πρέπει να επιλέξετε γρήγορα κάτι σε ένα έγγραφο PDF.
Το μενού αδιαφάνειας σε αυτό το εργαλείο θα περιέχει 5 προκαθορισμένες θέσεις. Δεν προσφέρει το ίδιο επίπεδο ακρίβειας με το παράθυρο διαλόγου Ιδιότητες επισήμανσης. Ωστόσο, θα είναι ταχύτερο στη χρήση.
Μόλις επιλέξετε ένα χρώμα, αυτό γίνεται αυτόματα το προεπιλεγμένο χρώμα επισήμανσης, ακόμη και αν κλείσετε εντελώς το πρόγραμμα και το εκτελέσετε ξανά. Δεδομένου του πόσο εύκολο είναι να ενεργοποιήσετε και να απενεργοποιήσετε τη γραμμή εργαλείων, η αλλαγή των χρωμάτων γίνεται γρήγορα πολύ εύκολη.
Πώς να αλλάξετε το χρώμα στη λειτουργία σχολιασμού
Υπάρχει άλλος τρόπος να αλλάξετε χρώμα, αλλά για να το κάνετε αυτό πρέπει να μεταβείτε στη λειτουργία ομιλητή. Θα χάσετε χώρο στην οθόνη λόγω της γραμμής εργαλείων και της πλευρικής γραμμής (η οποία μπορεί να αποκρυφτεί).
Είναι πολύ εύκολο να ενεργοποιήσετε αυτή τη λειτουργία:
- Στη γραμμή μενού, κάντε κλικ στην επιλογή Προβολή.
- Στη συνέχεια επιλέξτε Εργαλεία.
- Στη συνέχεια, θα χρειαστείτε ένα κουμπί Σχόλιο.
- Στο τέλος πατήστε Open.
Μόλις μπείτε στη λειτουργία σχολιασμού, απλώς χρησιμοποιήστε τον επιλογέα χρωμάτων στο νέο πίνακα. Στη συνέχεια, επιλέξτε το εργαλείο επισήμανσης και επισημάνετε το τμήμα του εγγράφου που θέλετε. Το επιλεγμένο χρώμα θα είναι το προεπιλεγμένο χρώμα μέχρι να επιλέξετε κάποιο άλλο.
Μπορείτε επίσης να διατηρήσετε το εργαλείο επισήμανσης επιλεγμένο κάνοντας απλώς κλικ στο εικονίδιο της καρφίτσας. Εδώ θα βρείτε επίσης ένα ρυθμιστικό αδιαφάνειας για να ρυθμίσετε το χρώμα με μεγαλύτερη λεπτομέρεια.
Όταν τελειώσετε, κάντε κλικ στο κουμπί Κλείσιμο στα δεξιά της γραμμής εργαλείων για να βγείτε από τη λειτουργία σχολιασμού.
Λάβετε υπόψη ότι μπορείτε να αλλάξετε το χρώμα της επιλογής στο Adobe Acrobat αλλάζοντάς το στη λειτουργία σχολιασμού, αλλά αυτή η μέθοδος μπορεί να μην λειτουργεί για όλους ως πλαϊνή γραμμή. Επίσης, η επιπλέον γραμμή εργαλείων καταλαμβάνει πολύ χώρο στην οθόνη.
Πώς να αλλάξετε το χρώμα επισήμανσης σε μια εφαρμογή στο iOS
Στην περίπτωση της εφαρμογής Adobe Acrobat Reader DC στο Android, θα έχετε τη δυνατότητα να επιλέξετε το χρώμα επισήμανσης στο περιβάλλον εργασίας χρήστη. Η έκδοση για το iOS είναι λίγο διαφορετική και η αλλαγή του χρώματος εδώ μπορεί να είναι πιο δύσκολη. Ωστόσο, αν ξέρετε τι πρέπει να κάνετε, μπορείτε εύκολα να το κάνετε.
Για να το κάνετε αυτό πρέπει να:
- Κάντε κλικ στο επισημασμένο κείμενο.
- Στο μενού που εμφανίζεται, κάντε κλικ στο Χρώμα, και θα ανοίξει ένα παράθυρο επιλογής χρώματος.
- Επιλέξτε το χρώμα που θέλετε, θα αντικαταστήσει το υπάρχον χρώμα και θα γίνει το προεπιλεγμένο χρώμα για τις μελλοντικές επισημάνσεις.
- Εδώ μπορείτε επίσης να αλλάξετε τη ρύθμιση της αδιαφάνειας του χρώματος, απλά κάντε κλικ στην επιλογή Αδιαφάνεια. Το επίπεδο αδιαφάνειας θα παραμείνει επίσης το προεπιλεγμένο.
Αυτός δεν είναι ο πιο βολικός τρόπος αν πρέπει να αλλάζετε το χρώμα τακτικά, αλλά στην εφαρμογή iOS είναι ο μόνος τρόπος που λειτουργεί.
Το Adobe Acrobat Reader είναι αναμφίβολα μία από τις κορυφαίες εφαρμογές για την προβολή, την επισήμανση και την πρόσβαση σε έγγραφα. Ωστόσο, το Adobe Acrobat Reader είναι πραγματικά εύκολο στη χρήση. Παρόλα αυτά, υπάρχουν ορισμένες λειτουργίες που είναι δύσκολο να συνηθίσετε. Αυτά μπορεί να είναι η ενοχλητική γραμμή εργαλείων ή ακόμη και ο επιλογέας αλλαγής χρώματος.