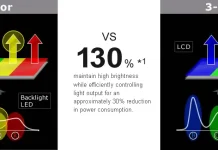Οι τεχνικές προδιαγραφές των σύγχρονων τηλεοράσεων προκαλούν μερικές φορές έκπληξη. Τα νέα μοντέλα χρησιμοποιούν όλο και περισσότερες τεχνολογίες που βελτιώνουν την ποιότητα της εικόνας και κάνουν την παρακολούθηση τηλεόρασης πιο άνετη. Αυτή η χρήσιμη τεχνολογία χρησιμοποιείται σε πολλά σύγχρονα μοντέλα και πολλοί χρήστες έχουν ήδη καταφέρει να εκτιμήσουν την ευκολία της χρήσης της. Υπάρχουν διάφορες ποικιλίες αυτής της λειτουργίας, έτσι ώστε να εξετάσουμε αυτό το θέμα διεξοδικά.
Οι προγραμματιστές της LG Smart TV δημιούργησαν την ευκαιρία να παρακολουθείτε τώρα τις αγαπημένες σας ταινίες και σειρές ενώ κάνετε scrolling στα κοινωνικά δίκτυα. Η τεχνολογία αυτή ονομάζεται Multi-View και σας επιτρέπει να προβάλλετε περιεχόμενο από δύο πηγές. Σε αυτή την περίπτωση, η Smart TV μπορεί να μεταδώσει τόσο ένα τηλεοπτικό πρόγραμμα όσο και ένα βίντεο φόντου με τους ήχους της βροχής έξω από το παράθυρο, ώστε να μπορείτε να βυθιστείτε σε μια ζεστή ατμόσφαιρα.
Σε αυτό το άρθρο, θα βρείτε αναλυτικά τη λειτουργία πολλαπλών προβολών.
Τι είναι το Multi View στην LG Smart TV
Ξεκινώντας με την πλατφόρμα LG webOS 3.0 του 2016, η οποία έχει σχεδιαστεί για να βελτιώσει τα βασικά χαρακτηριστικά των σημερινών έξυπνων τηλεοράσεων της LG, παρέχει άνεση και ευκολία χρήσης που καμία άλλη εναλλακτική λύση δεν μπορεί να φτάσει. Η λειτουργία Multitasking σας επιτρέπει να εργάζεστε ταυτόχρονα με πολλαπλές εφαρμογές, επεκτείνοντάς τις και καταρρίπτοντάς τες ανάλογα με τις ανάγκες.
Αρχικά, το webOS σχεδιάστηκε για να “κάνει τις τηλεοράσεις και πάλι απλές”, ώστε να μειωθεί η αυξανόμενη δυσαρέσκεια των καταναλωτών για τον υπερβολικά πολύπλοκο έλεγχο ορισμένων SmartTV. Με τα τρία κύρια χαρακτηριστικά του – Easy Connect, Easy-Switch και Easy Search – το webOS διευκόλυνε τον έλεγχο των σύγχρονων τηλεοπτικών συστημάτων.
Και όμως, η τεχνολογία Multi View είναι ένα από τα κύρια χαρακτηριστικά της Smart TV – σας επιτρέπει να παρακολουθείτε οποιοδήποτε άλλο περιεχόμενο, συνδυάζοντας την εικόνα σε μία οθόνη. Επίσης, η τεχνολογία Multi-View σας επιτρέπει να εισέρχεστε σε μια βιντεοκλήση και να μεταδίδετε μια οθόνη smartphone ενώ παρακολουθείτε τηλεοπτικές εκπομπές ή παιχνίδια, δημιουργώντας έτσι το εφέ της παρουσίας φίλων ή της οικογένειας ενώ παρακολουθείτε οποιοδήποτε περιεχόμενο.
Επιπλέον, αυτή η επιλογή θα αποδειχθεί επίσης κατάλληλη για σκοπούς εργασίας, παρουσιάσεις και εκθέσεις σε εκπαιδευτικά ιδρύματα. Η λειτουργία Multi-View δεν είναι διαθέσιμη σε όλα τα μοντέλα τηλεοράσεων. Οι οικονομικές τηλεοράσεις δεν διαθέτουν Multi View. για να υποστηρίζεται η πολυλειτουργία, ο επεξεργαστής της τηλεόρασης πρέπει να είναι αρκετά ισχυρός ώστε να επεξεργάζεται ένα σήμα από πολλαπλές πηγές και να το εμφανίζει σε μία οθόνη.
Διαβάστε επίσης:
- Πώς να συνδέσετε ένα πληκτρολόγιο Bluetooth, ένα gamepad ή ένα ποντίκι στην τηλεόραση LG
- Πώς να εγκαταστήσετε το Peacock στην LG Smart TV
Πώς να χρησιμοποιήσετε το MultiView στην LG Smart TV;
Η λειτουργία Multiview στην έξυπνη τηλεόραση LG είναι εύκολη στη ρύθμιση και τη χρήση. Ακολουθήστε αυτά τα απλά βήματα για να ξεκινήσετε:
Πατήστε το κουμπί εγκατάστασης στο τηλεχειριστήριο
Στο μενού που εμφανίζεται, επιλέξτε Multiview.
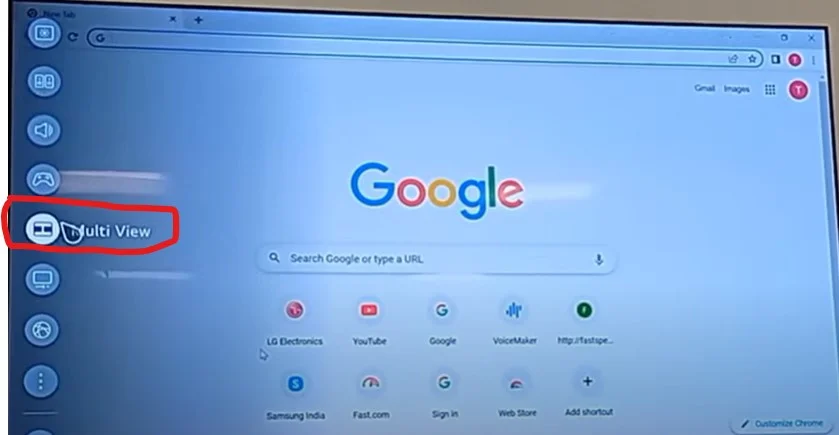
Θα εμφανιστεί το μενού ρυθμίσεων Multiview.
Επιλέξτε τον τρόπο με τον οποίο θέλετε να εμφανίζονται οι οθόνες στην οθόνη- είναι διαθέσιμες οι ακόλουθες ρυθμίσεις:
Πλάι-πλάι
Εικόνα στην εικόνα
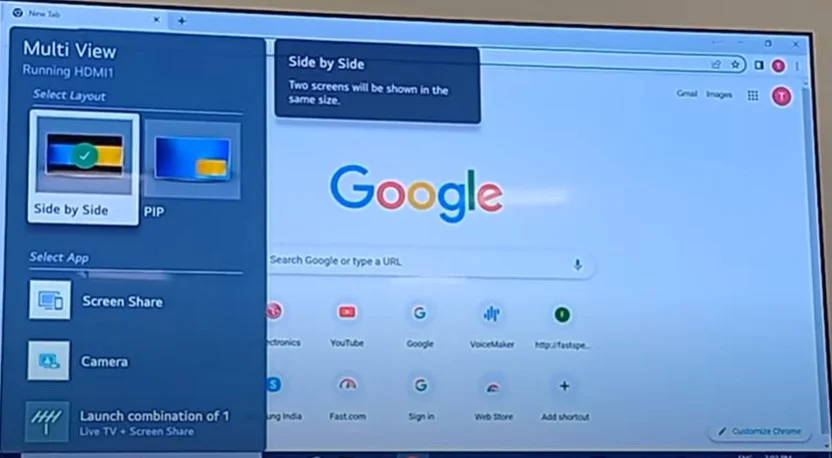
Στη συνέχεια, πρέπει να επιλέξετε από ποιες πηγές θέλετε να λαμβάνετε το σήμα που θα εμφανίζεται στην οθόνη της τηλεόρασης. Η κύρια εικόνα θα είναι αυτή που εμφανίζεται τη στιγμή της ρύθμισης. Μπορείτε να εμφανίσετε τη δεύτερη εικόνα ως οποιοσδήποτε μεταδίδεται σε διαφορετική θύρα ή σύστημα εκπομπής. Για παράδειγμα, έχετε επιλέξει την καλωδιακή τηλεόραση ως κύρια πηγή βίντεο. Σε αυτή την περίπτωση, μπορείτε να επιλέξετε την είσοδο HDMI, μια κάμερα αν είναι συνδεδεμένη μέσω USB και μια εφαρμογή ροής ως δεύτερη πηγή. Μπορείτε να επιλέξετε δύο διαφορετικά κανάλια καλωδιακής τηλεόρασης, εάν η τηλεόρασή σας διαθέτει δύο ψηφιακούς δέκτες. Η τηλεόραση θα σας ρωτήσει από ποιες πηγές μπορείτε να ρυθμίσετε τη δεύτερη οθόνη.
Στη συνέχεια, πρέπει να ρυθμίσετε τις οθόνες πολλαπλών οθονών.
Χρήση της λειτουργίας Εικόνα σε εικόνα
Όταν έχει επιλεγεί η λειτουργία εικόνα σε εικόνα, η κύρια εικόνα εμφανίζεται σε πλήρη οθόνη και η δεύτερη εικόνα εμφανίζεται ως μικρή εικόνα. Αυτό είναι βολικό αν παρακολουθείτε κάτι αλλά θέλετε να γνωρίζετε την έναρξη οποιασδήποτε εκπομπής στη δεύτερη οθόνη- μπορεί να είναι ένα YouTube ή ένα κανάλι εκπομπής. Μπορείτε επίσης να ελέγξετε τις οθόνες μέσω των ρυθμίσεων και να εργαστείτε με τις ρυθμίσεις ως εξής. Οι ρυθμίσεις παρατίθενται με τη σειρά που εμφανίζονται πάνω από τη δεύτερη οθόνη.
- Μπορείτε να μετακινήσετε τη θέση της υπο-οθόνης.
- Μπορείτε να αλλάξετε το μέγεθος της υπο-οθόνης.
- Μπορείτε να ελέγξετε την κύρια οθόνη.
- Μπορείτε να ελέγξετε την υπο-οθόνη.
- Μπορείτε να επιλέξετε την οθόνη στην οποία θα εμφανίζεται ο ήχος.
- Μπορείτε να μεταβείτε στη λειτουργία side-by-side.
- Μπορείτε να κλείσετε την εφαρμογή.
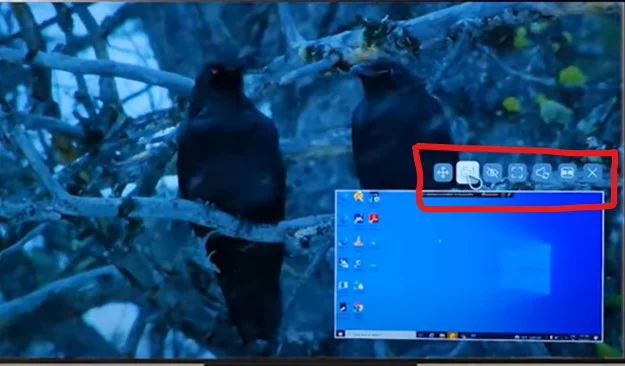
Χρήση της λειτουργίας Side by Side
Όταν η εικόνα εμφανίζεται στο πλάι, υπάρχουν λιγότερες ρυθμίσεις, αλλά ισχύουν και για τις δύο οθόνες. Μπορείτε να κάνετε οποιαδήποτε από τις δύο οθόνες κύρια οθόνη, να ελέγξετε τον ήχο κ.λπ. Ακολουθεί μια λίστα με τις διαθέσιμες ρυθμίσεις.
- Μπορείτε να ελέγξετε την επιλεγμένη οθόνη.
- Βγάζει τον ήχο της επιλεγμένης οθόνης.
- Πραγματοποιεί εναλλαγή στη λειτουργία εικόνα στην εικόνα.
- Μπορείτε να κλείσετε την οθόνη πολλαπλών προβολών.
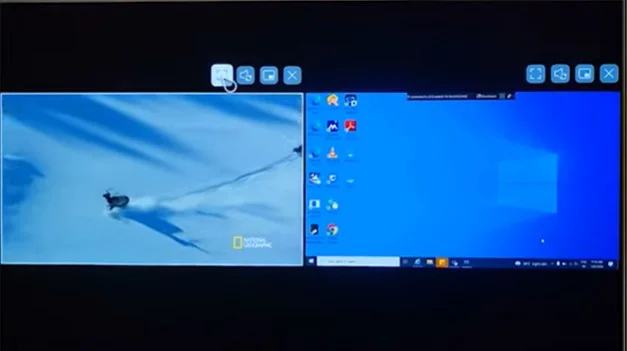
Έλεγχος πολλαπλών προβολών με φωνητική αναγνώριση
Τώρα για το πώς μπορείτε να ελέγξετε γρήγορα το Multiviewer στην τηλεόραση LG σας. Μπορείτε να το ελέγξετε με φωνητικές εντολές. Πάρτε το τηλεχειριστήριο, πατήστε το κουμπί μικροφώνου και πείτε “Άνοιγμα πολυπροβολής”.
- Πατήστε το κουμπί στο τηλεχειριστήριο και πείτε “Άνοιγμα πολλαπλών προβολών”.
- Όταν αφήσετε το κουμπί ελεύθερο, θα ξεκινήσει η προβολή πολλαπλών εικόνων.
Η τηλεόραση πρέπει να είναι συνδεδεμένη στο Διαδίκτυο, καθώς οι φωνητικές εντολές αποστέλλονται σε διακομιστές φωνητικής αναγνώρισης της LG.
Πώς να χειριστείτε τον πολυπροβολέα με το τηλεχειριστήριο
Όπως είπα, μπορείτε να εκκινήσετε το multiviewer από το μενού της τηλεόρασης, να πατήσετε ρυθμίσεις και να επιλέξετε multiviewer. Αλλά υπάρχει και μια άλλη μικρή συμβουλή: τουλάχιστον στις τηλεοράσεις 2022, ο έλεγχος του multiviewer βρίσκεται στο μπλε κουμπί του τηλεχειριστηρίου Smart. Ενώ παρακολουθείτε, μπορείτε να πατήσετε και να κρατήσετε πατημένο το μπλε κουμπί με τα τέσσερα αστέρια ή τις τελείες. Τα παράθυρα του multiviewer θα κλείσουν και ομοίως θα ανοίξουν. Μπορείτε να ενεργοποιήσετε ή να απενεργοποιήσετε το multiviewer χωρίς να βγείτε από το πρόγραμμα.
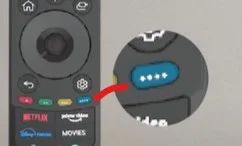
Πώς να επιλέξετε τη ρύθμιση εξόδου ήχου
Το αν ο ήχος προέρχεται από τα ηχεία της τηλεόρασής σας ή από μια συσκευή τρίτου κατασκευαστή εξαρτάται από εσάς. Με αυτή την τεχνολογία, μπορείτε να επιλέξετε πώς θα ρυθμίσετε τον ήχο – ακόμη και αν έχετε πολλαπλές πηγές ήχου, μπορείτε να συνδέσετε ηχεία τρίτων κατασκευαστών και θα έχετε δύο συσκευές που θα είναι υπεύθυνες για διαφορετικές πηγές ήχου. Είναι στοιχειώδες να το κάνετε αυτό:
Αυτή η ρύθμιση δεν ισχύει για τις ρυθμίσεις πολλαπλών προβολών- πρόκειται για μια γενική ρύθμιση εξόδου ήχου. Ωστόσο, μπορείτε να ενεργοποιήσετε την έξοδο ήχου και από τις δύο οθόνες.
- Η συσκευή Bluetooth θα πρέπει να είναι έτοιμη για σύνδεση.
- Μεταβείτε στο Μενού και επιλέξτε Ρυθμίσεις.
- Επιλέξτε Bluetooth από το αναπτυσσόμενο μενού.
- Ολοκληρώστε τη διαδικασία σύζευξης της συσκευής.
Εναλλακτικά, μπορείτε να χρησιμοποιήσετε τη λειτουργία Διανομή ήχου για να ακούσετε ήχους και από τις δύο οθόνες ταυτόχρονα.
Όταν εκτελείται η πολυσύνδεση, περάστε με το ποντίκι πάνω από τις ρυθμίσεις ήχου και επιλέξτε τις ρυθμίσεις ηχείων για να επιλέξετε από ποια οθόνη θα βγαίνει ο ήχος. Σε αυτή την περίπτωση, ο ήχος θα αναπαράγεται ταυτόχρονα από τα ηχεία της τηλεόρασης και από τυχόν εξωτερικά ηχεία που είναι συνδεδεμένα στην τηλεόραση.
Πώς να αντικατοπτρίζετε την οθόνη του smartphone σας στην LG Smart TV
Όπως αναφέρθηκε παραπάνω, χρησιμοποιώντας τη λειτουργία Tap View της LG Smart TV, μπορείτε επίσης να μεταφέρετε εύκολα φωτογραφίες και βίντεο από το smartphone σας στην τηλεόρασή σας. Μπορείτε επίσης να ρυθμίσετε τον ήχο κατά την παρακολούθηση online ταινιών που μεταδίδετε από το smartphone σας.
Αυτή η λειτουργία είναι διαθέσιμη μόνο στην έκδοση SmartThings 1.7.45 ή νεότερη. Για να χρησιμοποιήσετε το Tap View τόσο στο τηλέφωνο όσο και στην τηλεόρασή σας, ακολουθήστε αυτές τις οδηγίες:
- Επιλέξτε Μενού στην εφαρμογή οικιακού αυτοματισμού στο τηλέφωνό σας.
- Επιλέξτε την επιλογή Πατήστε Προβολή στην επάνω δεξιά γωνία.
- Ενεργοποιήστε την προβολή Tap.
Για να ξεκινήσετε τον αντικατοπτρισμό, αγγίξτε το πίσω μέρος του τηλεφώνου σας στο πίσω μέρος της τηλεόρασης όταν είναι ενεργοποιημένο το Tap View. Για καλύτερα αποτελέσματα, προσέξτε να αγγίξετε το πάνω ή το πλαϊνό μέρος της οθόνης. Επίσης, αποφύγετε να πιέζετε το τηλέφωνό σας μόνο στο κάτω μέρος της τηλεόρασης ή απευθείας στην οθόνη, καθώς αυτό μπορεί να προκαλέσει ζημιά στην οθόνη.
Στις πρόσφατες εκδόσεις των τηλεοράσεων, τα τηλεχειριστήρια Smart διαθέτουν λειτουργία NFC στο τηλεχειριστήριο. Μπορείτε να εκκινήσετε το SmartThings στο τηλέφωνό σας και να φέρετε το τηλέφωνό σας στο τηλεχειριστήριο για να ξεκινήσει η μετάδοση. Το λογισμικό του έξυπνου σπιτιού θα ξεκινήσει τη μετάδοση από το τηλέφωνό σας στην τηλεόραση.
Μόλις συνδεθείτε επιτυχώς, θα δείτε μια ειδοποίηση που θα σας ρωτά αν θέλετε να μοιραστείτε την οθόνη σας. Μπορείτε να αφυπνίσετε την LG Smart TV σας, αν είναι ήδη ενεργοποιημένη, χρησιμοποιώντας τη λειτουργία “Πατήστε Προβολή” στην LG Smart TV σας. Είναι τόσο απλό όσο η αποσύνδεση από την οθόνη του τηλεφώνου σας για να ολοκληρωθεί ο αντικατοπτρισμός.