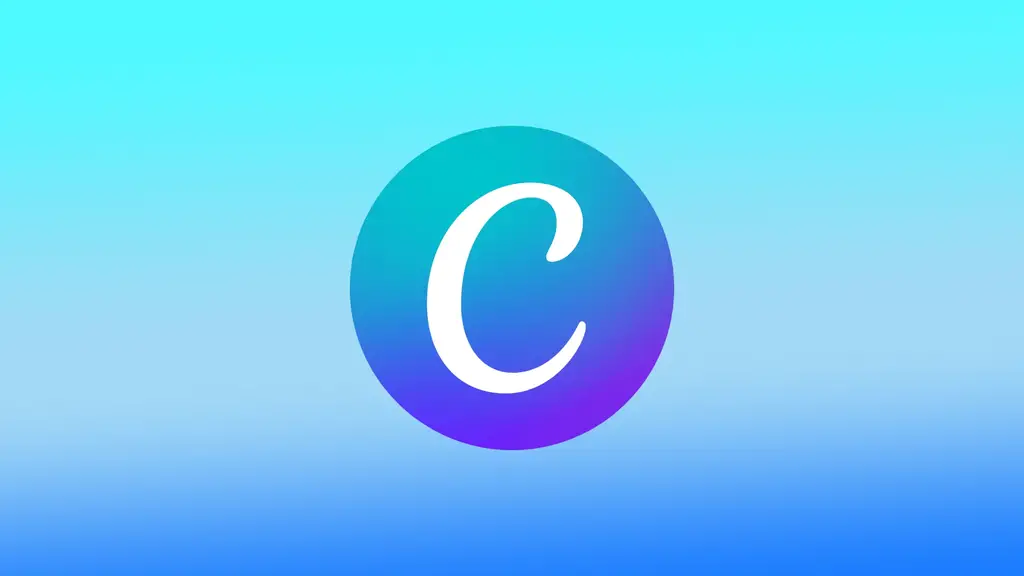Το Canva περιλαμβάνει διάφορα εργαλεία και λειτουργίες για τη δημιουργία εντυπωσιακών σχεδίων για διάφορους σκοπούς. Ένα από τα πιο χρήσιμα χαρακτηριστικά του Canva είναι η δυνατότητα προσθήκης κάθετου κειμένου στα σχέδιά σας. Το κάθετο κείμενο μπορεί να δώσει στο σχέδιό σας μια μοναδική πινελιά. Μπορείτε να χρησιμοποιήσετε τη λειτουργία περιστροφής για να δημιουργήσετε μια ανάρτηση στα μέσα κοινωνικής δικτύωσης, ένα φυλλάδιο, ένα λογότυπο ή οποιοδήποτε άλλο είδος σχεδίου.
Πώς λειτουργεί η λειτουργία περιστροφής στο Canva;
Η λειτουργία περιστροφής του Canva σας επιτρέπει να προσθέσετε κάθετο κείμενο στα έργα σας. Όταν επιλέγετε ένα πλαίσιο κειμένου, μπορείτε να αποκτήσετε πρόσβαση στη λειτουργία Περιστροφής. Για να το κάνετε αυτό, κάντε κλικ στην επιλογή Θέση στην επάνω γραμμή εργαλείων. Από εκεί, μπορείτε να περιστρέψετε το κείμενο κατά 90 μοίρες προς τα αριστερά ή προς τα δεξιά.
Όταν περιστρέφετε το κείμενο, το Canva προσαρμόζει αυτόματα το μέγεθος του πλαισίου κειμένου ώστε να ταιριάζει με τον νέο προσανατολισμό. Αυτό σημαίνει ότι αν έχετε μια μεγάλη γραμμή κειμένου, μπορεί να χρειαστεί να αυξήσετε το μέγεθος του πλαισίου κειμένου για να κάνετε το κείμενο πιο ευανάγνωστο.
Εκτός από την περιστροφή του κειμένου, μπορείτε επίσης να προσαρμόσετε την ευθυγράμμιση και τη θέση του κειμένου χρησιμοποιώντας τις επιλογές Θέση και Ευθυγράμμιση στη γραμμή εργαλείων. Για παράδειγμα, μπορείτε να κεντράρετε το κείμενο κατακόρυφα στο πλαίσιο κειμένου ή να το ευθυγραμμίσετε με την αριστερή ή τη δεξιά άκρη.
Αξίζει να σημειωθεί ότι ορισμένες γραμματοσειρές μπορεί να μην είναι κατάλληλες για κάθετο κείμενο, επειδή είναι δύσκολο να διαβαστεί όταν περιστρέφεται. Είναι καλή ιδέα να κάνετε προεπισκόπηση του σχεδίου σας και να κάνετε τις απαραίτητες προσαρμογές ώστε το κάθετο κείμενο να είναι ευανάγνωστο και οπτικά ελκυστικό.
Συνολικά, η προσθήκη κάθετου κειμένου στο Canva είναι απλή και εύκολη. Με μερικά απλά κλικ, μπορείτε να δημιουργήσετε ελκυστικά σχέδια με κάθετο κείμενο που ξεχωρίζουν.
Πώς να προσθέσετε κάθετο κείμενο στο Canva χρησιμοποιώντας ένα πρόγραμμα περιήγησης;
Για να προσθέσετε κάθετο κείμενο στο Canva χρησιμοποιώντας ένα πρόγραμμα περιήγησης, ακολουθήστε τα παρακάτω βήματα:
- Ανοίξτε το Canva.
- Μόλις συνδεθείτε, κάντε κλικ στο κουμπί “Δημιουργία σχεδίου” στην αρχική σελίδα.
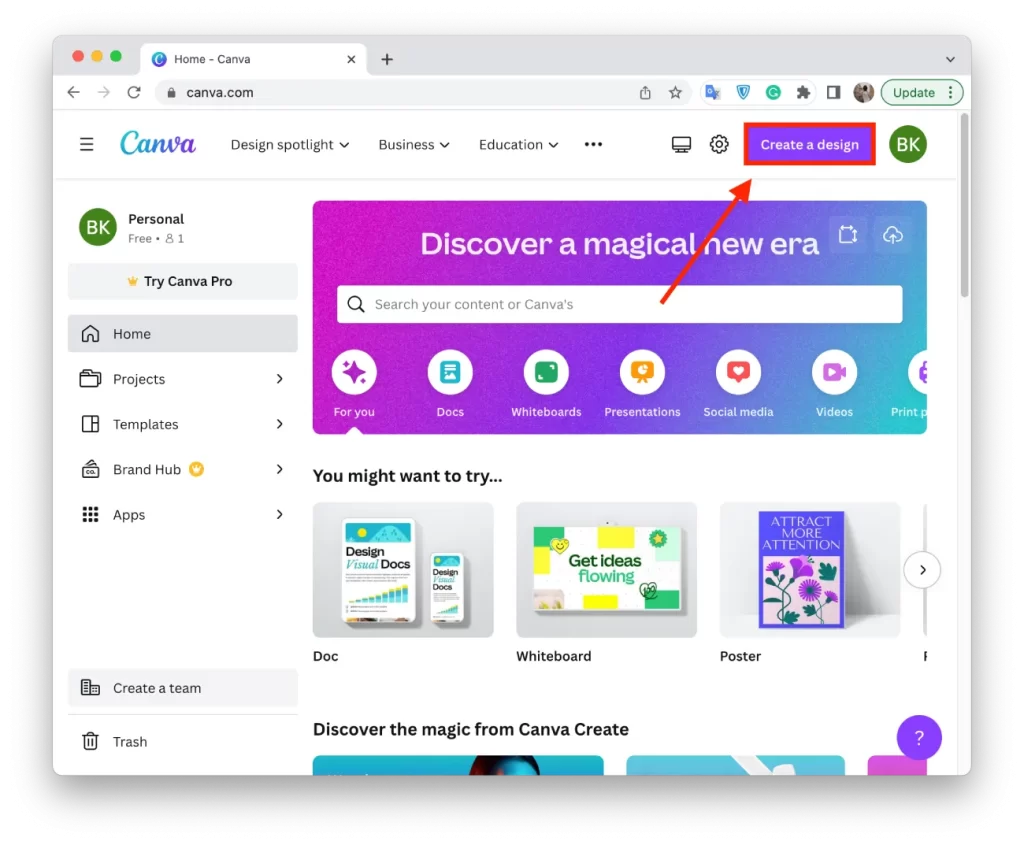
- Επιλέξτε ένα πρότυπο ή ξεκινήστε με έναν κενό καμβά. Εάν χρησιμοποιείτε ένα πρότυπο, μπορείτε να το προσαρμόσετε στις προτιμήσεις σας.
- Κάντε κλικ στην επιλογή “Κείμενο” στην αριστερή πλευρά της οθόνης για να προσθέσετε ένα πλαίσιο κειμένου στο σχέδιό σας.
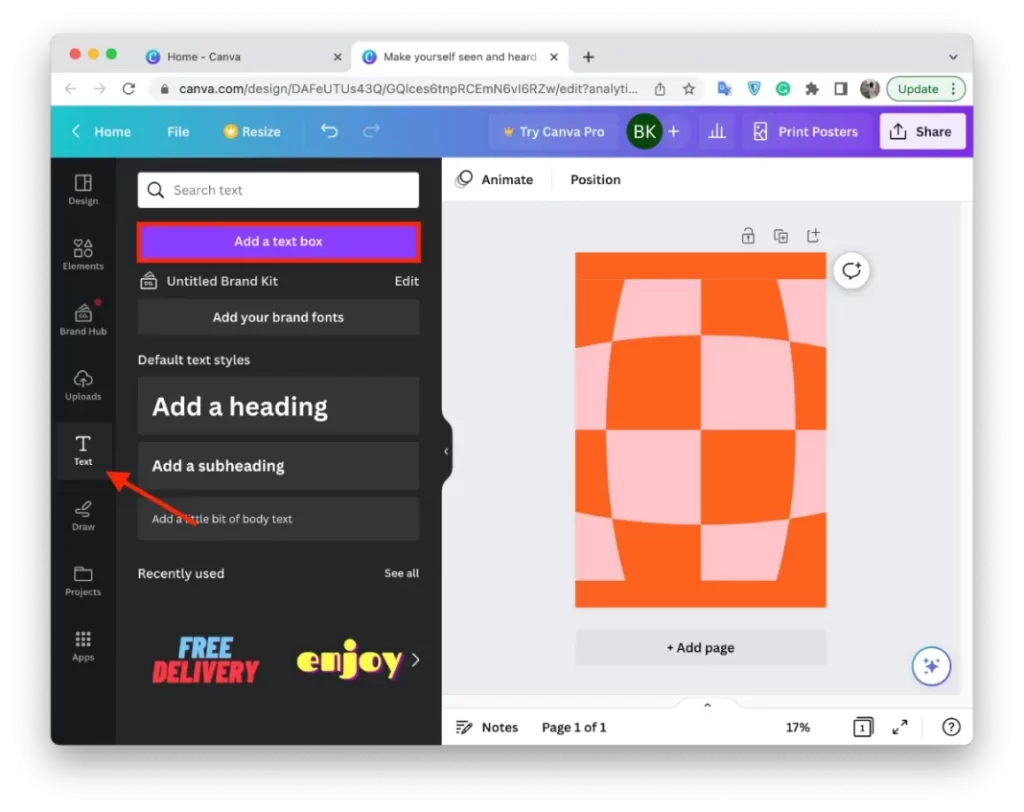
- Πληκτρολογήστε το κείμενο που θέλετε να προσθέσετε κάθετα.
- Κάντε κλικ στο πλαίσιο κειμένου για να το επιλέξετε.
- Κάντε κλικ στην επιλογή “Θέση” στην επάνω γραμμή εργαλείων.

- Πρέπει να καθορίσετε “90 μοίρες” στο πεδίο “Περιστροφή”.
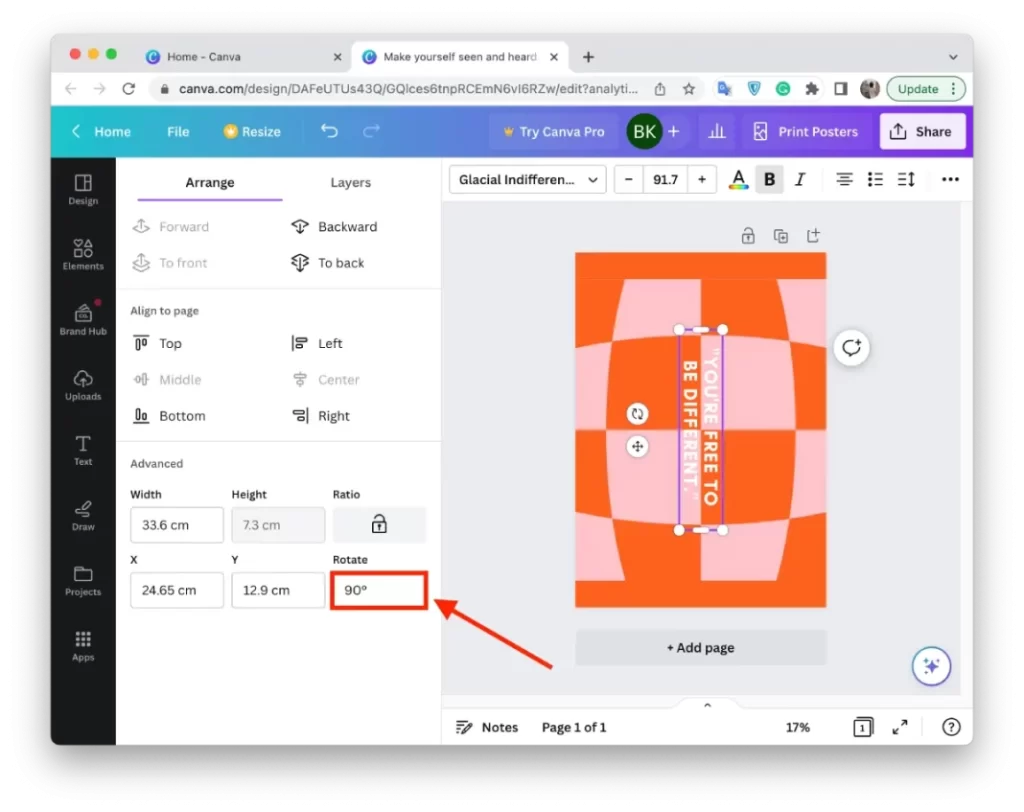
Μπορείτε να προσαρμόσετε το μέγεθος και τη διάταξη του πλαισίου κειμένου σύροντας τις γωνίες ή τις άκρες του πλαισίου. Μπορείτε επίσης να αλλάξετε τη γραμματοσειρά, το μέγεθος της γραμματοσειράς και το χρώμα της γραμματοσειράς χρησιμοποιώντας τη γραμμή εργαλείων στο επάνω μέρος της οθόνης.
Χρησιμοποιήστε τα κουμπιά Θέση και Ευθυγράμμιση στη γραμμή εργαλείων για να ρυθμίσετε την τοποθέτηση και την ευθυγράμμιση του κάθετου κειμένου στον καμβά σχεδίασης.
Στη συνέχεια, κάντε κλικ στο κουμπί “Ανέβασμα” στο επάνω μέρος της οθόνης για να αποθηκεύσετε το σχέδιο σε μορφή PNG ή PDF. Με αυτόν τον τρόπο μπορείτε να μορφοποιήσετε το κείμενο στο σχέδιο του καμβά σας.
Πώς να προσθέσετε κάθετο κείμενο στο Canva χρησιμοποιώντας την εφαρμογή για κινητά;
Για να προσθέσετε κάθετο κείμενο στο Canva χρησιμοποιώντας την εφαρμογή για κινητά, ακολουθήστε τα παρακάτω βήματα:
- Ανοίξτε την εφαρμογή Canva στην κινητή σας συσκευή.
- Στη συνέχεια, κάντε κλικ στο εικονίδιο “+” για να δημιουργήσετε ένα νέο σχέδιο.
- Στη συνέχεια, κάντε κλικ στο εικονίδιο “+” για να προσθέσετε στοιχεία.
- Στο κάτω μέρος των επιλογών, επιλέξτε Κείμενο.
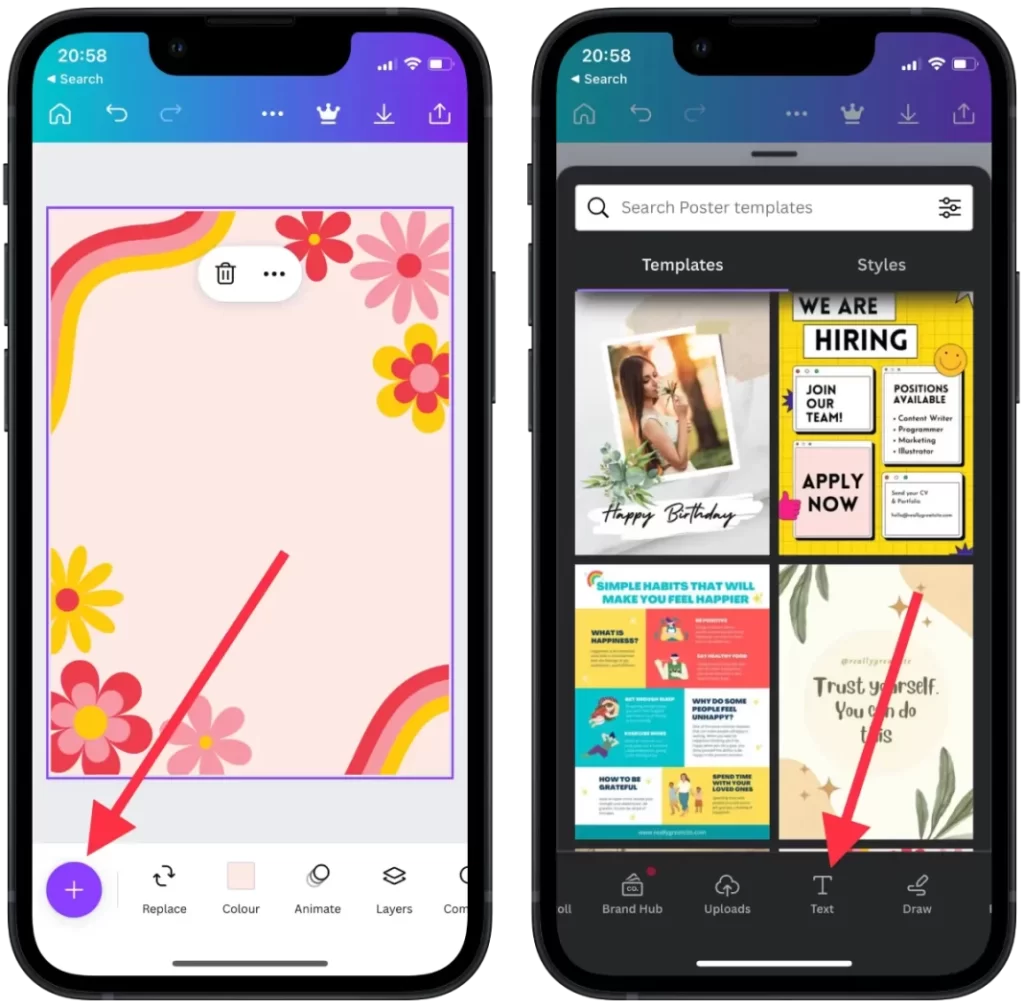
- Στη συνέχεια, προσθέστε το επιθυμητό κείμενο.
- Πρέπει να μετακινηθείτε στο κάτω μέρος της οθόνης στην ενότητα “Θέση”.
- Στη συνέχεια, επιλέξτε την ενότητα “Για προχωρημένους” και στο πεδίο “Περιστροφή”, καθορίστε 90 μοίρες.
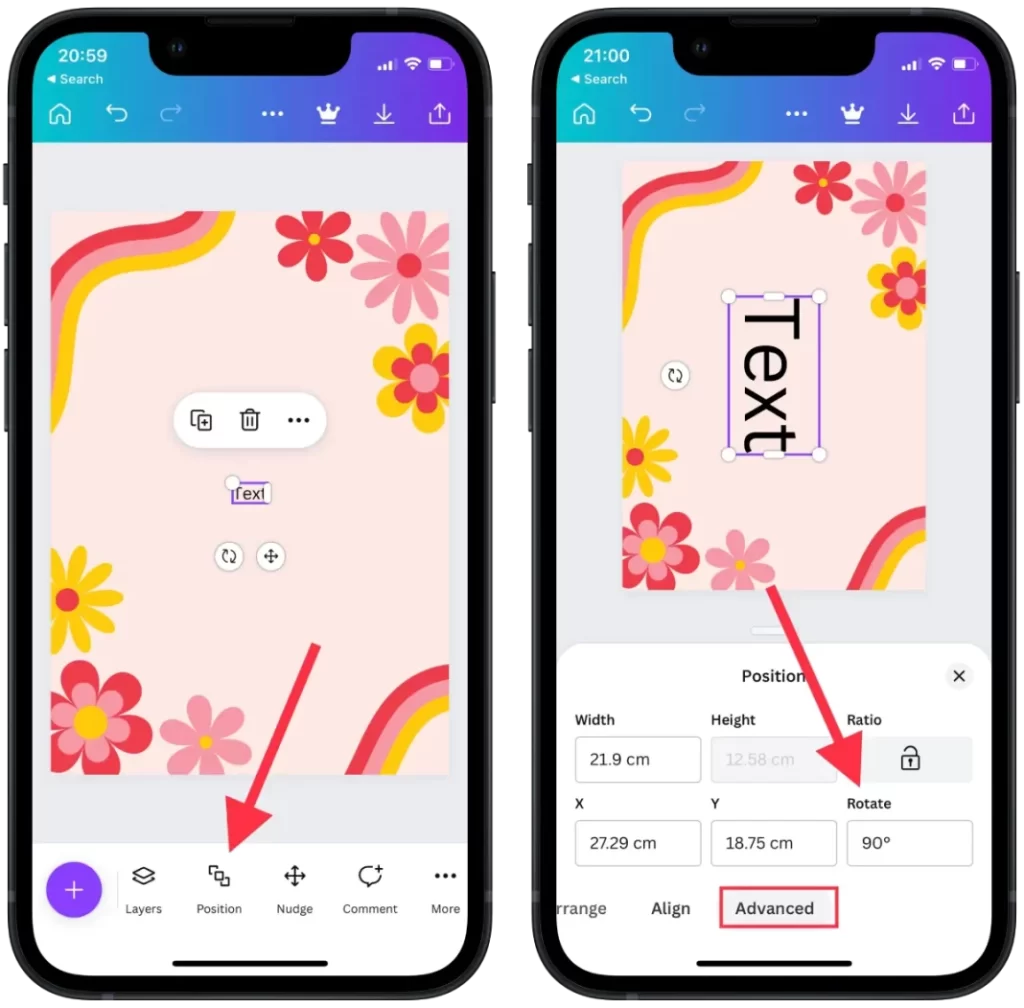
Μετά από αυτά τα βήματα, το κείμενο θα μετακινηθεί αμέσως κατά 90 μοίρες. Μπορείτε να προσαρμόσετε περαιτέρω την τοποθέτηση και την ευθυγράμμιση του κειμένου χρησιμοποιώντας τα εργαλεία τοποθέτησης στη γραμμή εργαλείων. Μετά από αυτό μπορείτε να συνεχίσετε τη δημιουργία του αρχείου και στη συνέχεια να αποθηκεύσετε με τον τρόπο που έχετε συνηθίσει.