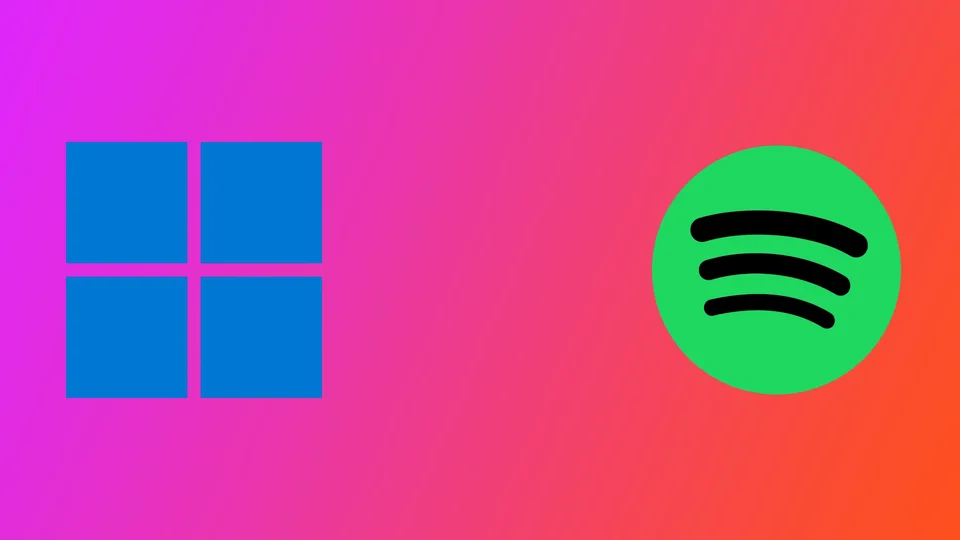Το Spotify είναι μια δημοφιλής υπηρεσία ροής μουσικής που παρέχει πρόσβαση σε μια τεράστια βιβλιοθήκη τραγουδιών και podcasts. Είναι διαθέσιμο σε διάφορες πλατφόρμες, συμπεριλαμβανομένων των Windows 11. Ενώ ορισμένοι χρήστες προτιμούν να ανοίγει αυτόματα το Spotify κατά την εκκίνηση του υπολογιστή τους, άλλοι μπορεί να το θεωρούν περιττό ή ενοχλητικό. Η ύπαρξη πολλών εφαρμογών που εκτελούνται κατά την εκκίνηση μπορεί να επιβραδύνει το χρόνο εκκίνησης του υπολογιστή σας και να κάνει την έναρξη χρήσης του υπολογιστή σας να διαρκεί περισσότερο.
Σε αυτό το άρθρο, θα συζητήσουμε τρεις διαφορετικές μεθόδους που μπορείτε να χρησιμοποιήσετε για να απενεργοποιήσετε το άνοιγμα του Spotify κατά την εκκίνηση στα Windows 11. Αυτές οι μέθοδοι είναι απλές και αποτελεσματικές και θα σας βοηθήσουν να έχετε καλύτερο έλεγχο των εφαρμογών που εκτελούνται αυτόματα κατά την εκκίνηση του υπολογιστή σας. Ας εντρυφήσουμε λοιπόν στις μεθόδους για να απενεργοποιήσετε το άνοιγμα του Spotify κατά την εκκίνηση στα Windows 11.
Πώς μπορείτε να απενεργοποιήσετε το άνοιγμα εκκίνησης του Spotify;
Τα Windows 11 διαθέτουν διάφορους τρόπους με τους οποίους μπορείτε να απενεργοποιήσετε το Spotify κατά την εκκίνηση του συστήματος. Μπορείτε να χρησιμοποιήσετε τις ρυθμίσεις των Windows, τη Διαχείριση εργασιών ή τις ρυθμίσεις της ίδιας της εφαρμογής Spotify. Ας δούμε βήμα προς βήμα καθεμία από αυτές τις μεθόδους.
Χρήση του Task Manager
Η πρώτη μέθοδος για να απενεργοποιήσετε το άνοιγμα του Spotify κατά την εκκίνηση είναι να χρησιμοποιήσετε τη Διαχείριση εργασιών. Αυτή η μέθοδος είναι απλή και αποτελεσματική. Ακολουθήστε τα παρακάτω βήματα:
- Κάντε δεξί κλικ στη γραμμή εργασιών και επιλέξτε Διαχείριση εργασιών.
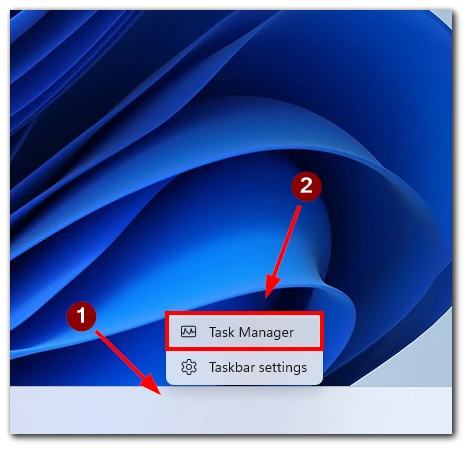
- Κάντε κλικ στην καρτέλα Εκκίνηση.
- Βρείτε το Spotify στη λίστα των εφαρμογών και κάντε κλικ σε αυτό.
- Κάντε κλικ στο κουμπί Απενεργοποίηση στην κάτω δεξιά γωνία του παραθύρου.
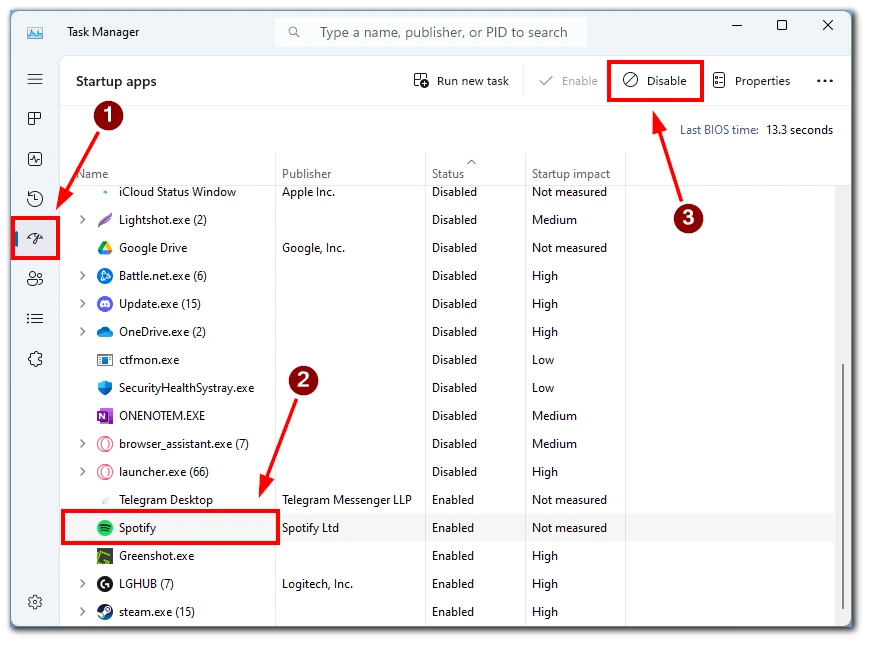
- Επανεκκινήστε τον υπολογιστή σας για να βεβαιωθείτε ότι οι αλλαγές τίθενται σε ισχύ.
Μπορείτε επίσης να βρείτε άλλες εφαρμογές που μπορεί να ανοίξουν όταν ενεργοποιείτε τα Windows 11. Πρέπει να δώσετε προσοχή στη στήλη Κατάσταση. Εάν η εφαρμογή που σας ενδιαφέρει είναι Ενεργοποιημένη, έχει ενεργοποιημένη την αυτόματη εκκίνηση. Για να την απενεργοποιήσετε, ακολουθήστε τις παραπάνω οδηγίες.
Χρήση της εφαρμογής Ρυθμίσεις
Η δεύτερη μέθοδος για να απενεργοποιήσετε το άνοιγμα του Spotify κατά την εκκίνηση είναι να χρησιμοποιήσετε την εφαρμογή Ρυθμίσεις στα Windows 11. Ακολουθήστε τα παρακάτω βήματα:
- Πατήστε το πλήκτρο Windows + I για να ανοίξετε την εφαρμογή Ρυθμίσεις.
- Κάντε κλικ στην επιλογή Εφαρμογές.
- Εδώ επιλέξτε Εκκίνηση.
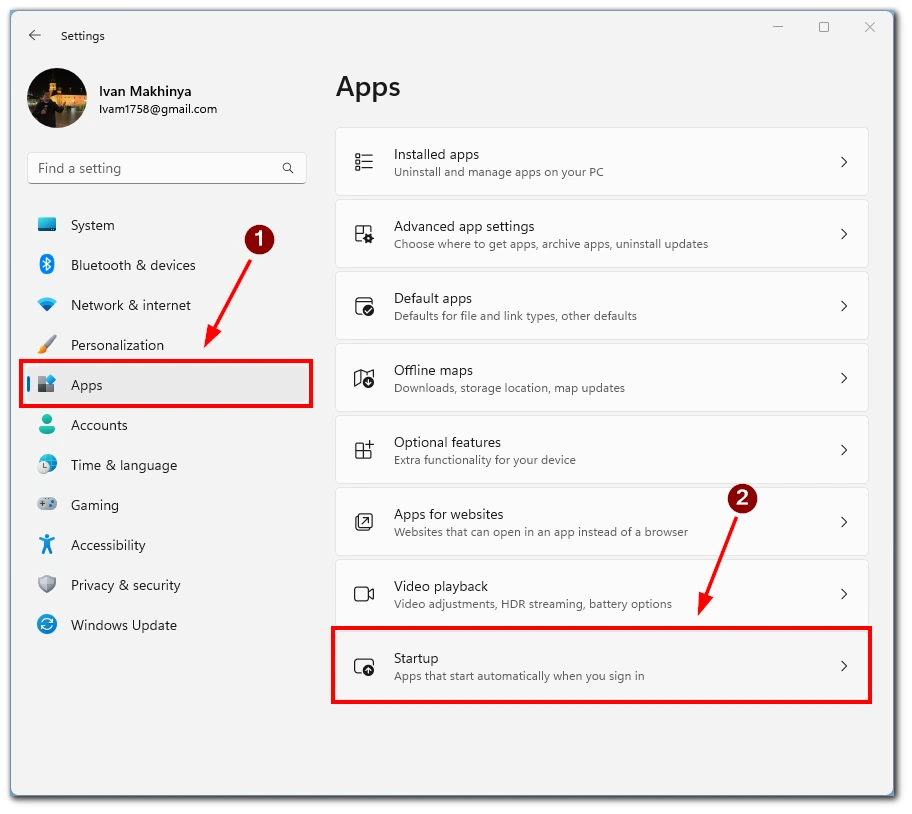
- Μετακινηθείτε προς τα κάτω για να βρείτε το Spotify και ενεργοποιήστε τον διακόπτη δίπλα του.
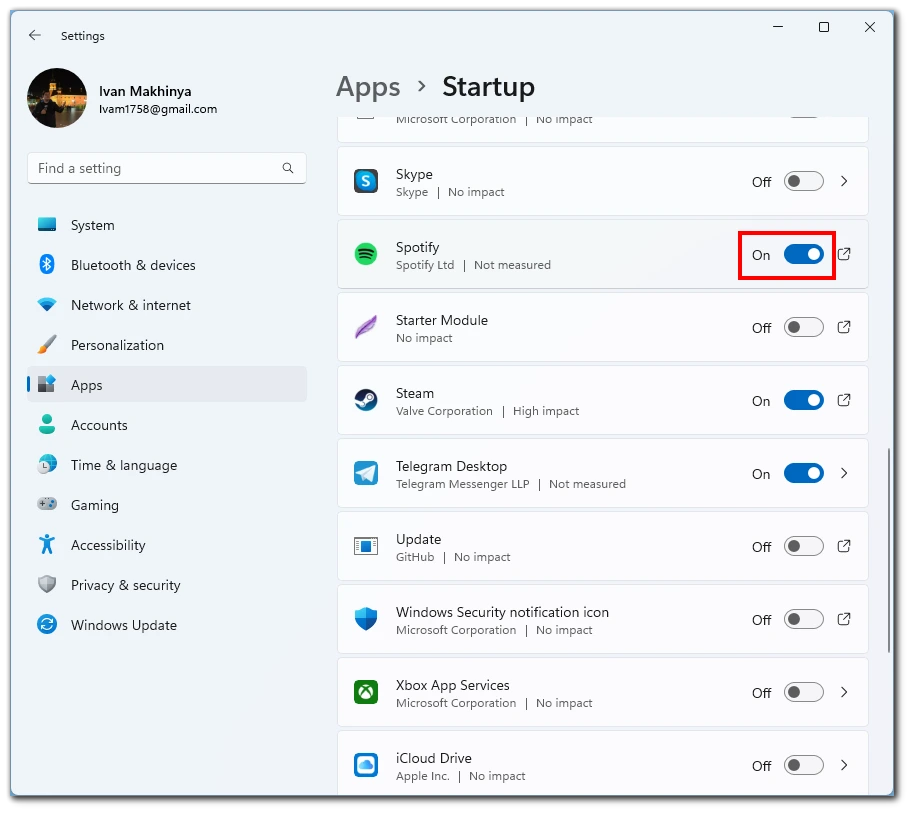
- Κλείστε την εφαρμογή Ρυθμίσεις.
- Κάντε επανεκκίνηση του υπολογιστή σας.
Μπορείτε επίσης να βρείτε διάφορες εφαρμογές και προγράμματα που εκτελούνται όταν ενεργοποιείτε τα Windows. Ωστόσο, σε αντίθεση με τη Διαχείριση εργασιών, δεν μπορείτε να δείτε όλες τις διεργασίες που θα εκτελεστούν κατά την εκκίνηση. Αν κάνετε κλικ σε μια εφαρμογή, θα δείτε το φάκελο όπου βρίσκεται η εφαρμογή.
Χρήση των ρυθμίσεων του Spotify
Η τρίτη μέθοδος για να απενεργοποιήσετε το άνοιγμα του Spotify κατά την εκκίνηση είναι η ρύθμιση των ρυθμίσεων μέσα στην εφαρμογή Spotify. Ακολουθήστε τα παρακάτω βήματα:
- Ανοίξτε την εφαρμογή Spotify desktop στον υπολογιστή σας με Windows 11.
- Κάντε κλικ στο εικονίδιο του προφίλ σας που βρίσκεται στην επάνω δεξιά γωνία της εφαρμογής.
- Επιλέξτε την επιλογή Ρυθμίσεις από το αναπτυσσόμενο μενού.
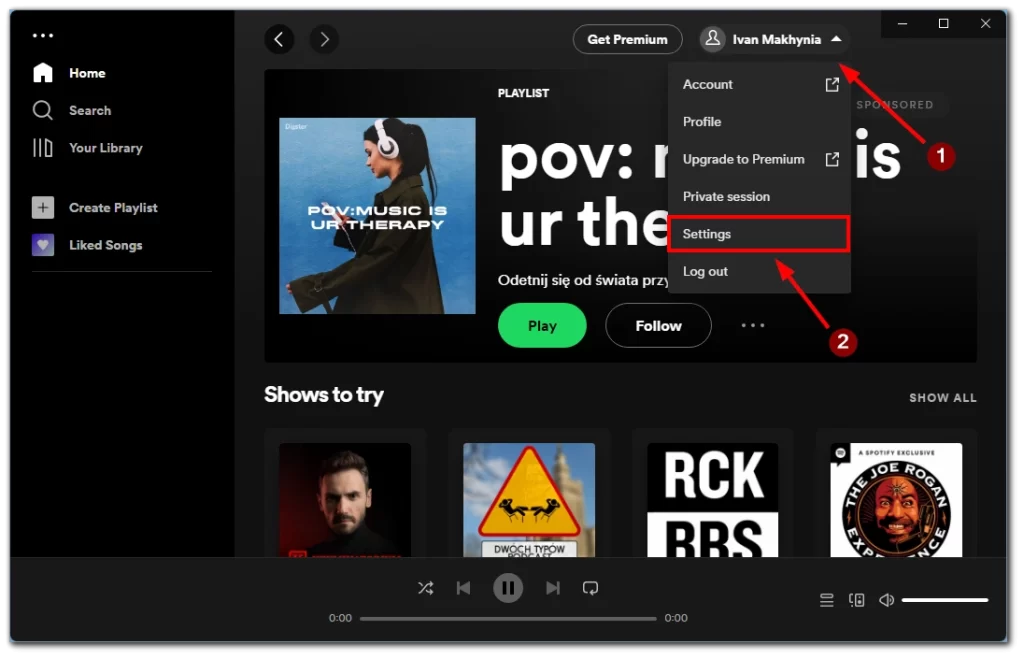
- Μετακινηθείτε προς τα κάτω στην ενότητα “Startup and Window Behaviour” (Εκκίνηση και συμπεριφορά παραθύρων).
- Δίπλα στην επιλογή “Άνοιγμα του Spotify αυτόματα μετά την είσοδο στον υπολογιστή“, κάντε κλικ στο αναπτυσσόμενο μενού.
- Επιλέξτε την επιλογή “Όχι”.
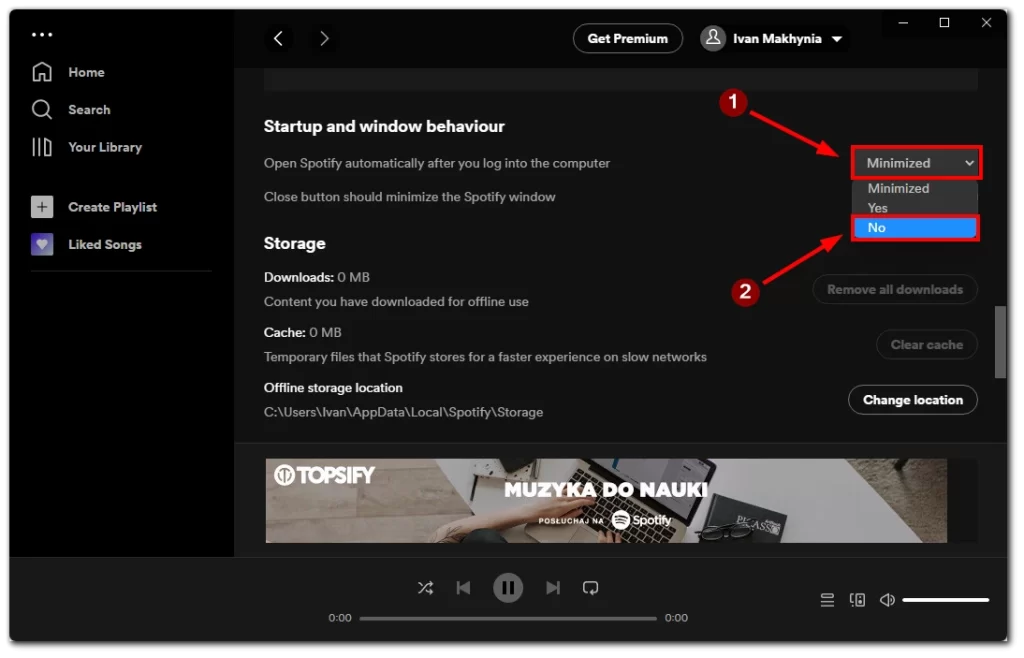
- Μόλις απενεργοποιήσετε αυτή την επιλογή, το Spotify δεν θα ανοίγει πλέον αυτόματα όταν εκκινείτε τον υπολογιστή σας.
- Κλείστε την εφαρμογή Spotify και επανεκκινήστε τον υπολογιστή σας για να βεβαιωθείτε ότι οι αλλαγές τίθενται σε ισχύ.
Σημειώστε ότι υπάρχει επίσης ένα κουμπί Ελαχιστοποίησης. Αν το επιλέξετε, το Spotify θα εξακολουθεί να ανοίγει όταν ανοίγετε τα Windows σας, αλλά όχι σε όλες τις περιπτώσεις. Για παράδειγμα, αν δεν έχετε ακούσει μουσική πριν και η εφαρμογή έχει κλείσει, δεν θα ανοίξει όταν εκκινήσετε τα Windows 11 σας.
Πώς να διαγράψετε την εφαρμογή Spotify από τα Windows 11
Μπορεί να θέλετε να διαγράψετε την εφαρμογή Spotify, αν δεν θέλετε πλέον να χρησιμοποιείτε το Spotify ή να ελευθερώσετε χώρο στον υπολογιστή σας με Windows 11. Ακολουθούν αναλυτικά τα βήματα για να διαγράψετε την εφαρμογή Spotify από τα Windows 11:
- Ανοίξτε το μενού Έναρξη στον υπολογιστή σας με Windows 11.
- Κάντε κλικ στο εικονίδιο Ρυθμίσεις, το οποίο μοιάζει με γρανάζι.
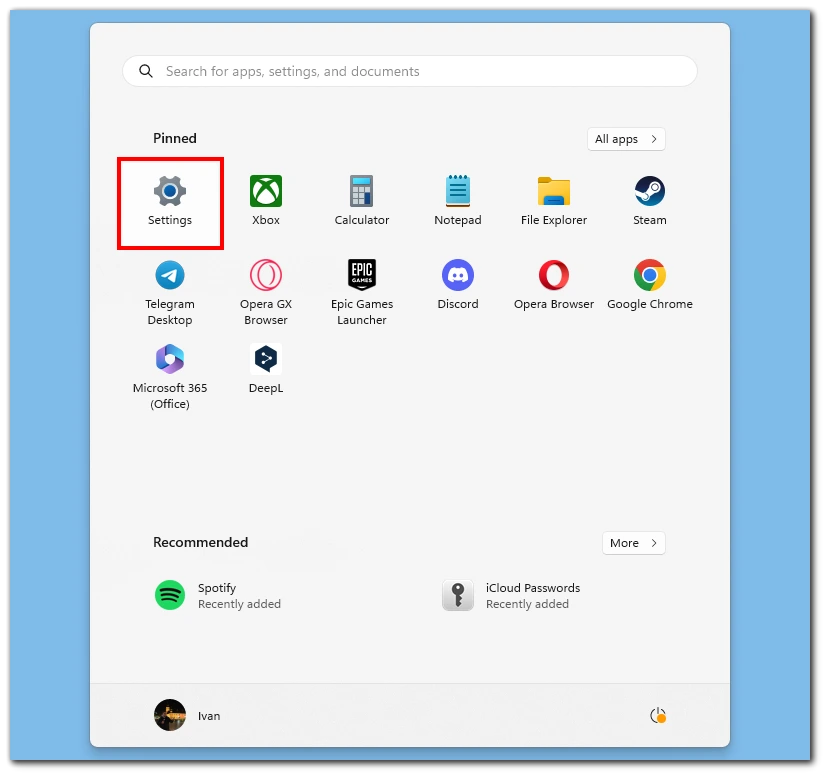
- Επιλέξτε Εφαρμογές από τη λίστα επιλογών.
- Μεταβείτε στην ενότητα Εγκατεστημένες εφαρμογές και εντοπίστε την εφαρμογή Spotify.
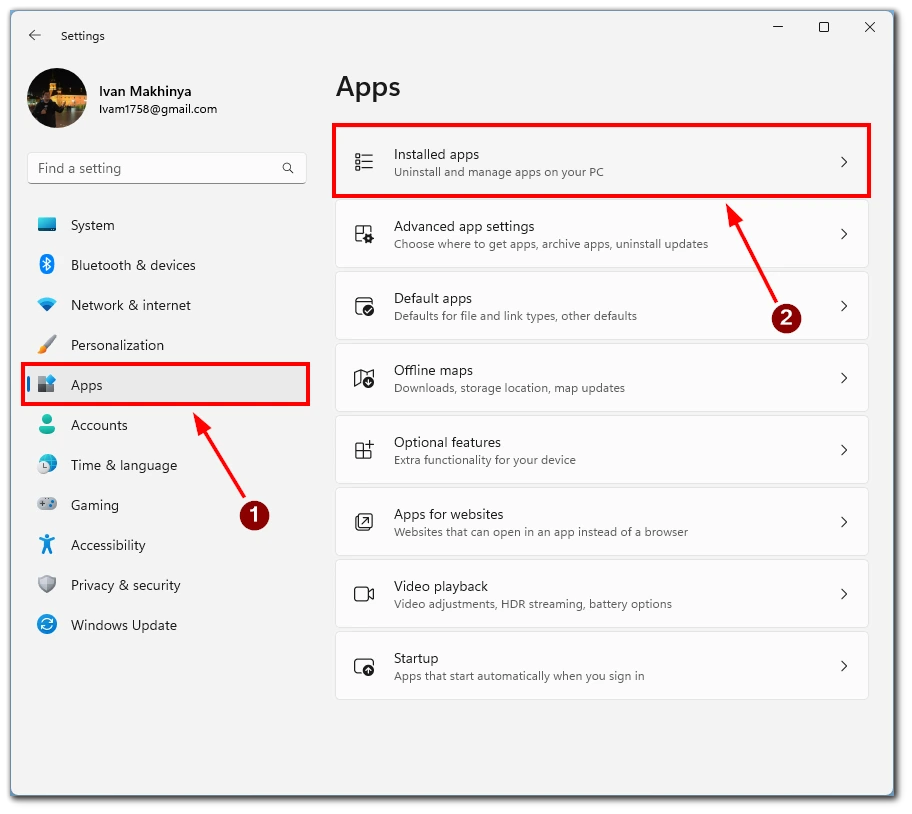
- Κάντε κλικ στις τρεις τελείες δίπλα στην εφαρμογή Spotify για να επεκτείνετε τις επιλογές της.
- Κάντε κλικ στο κουμπί Απεγκατάσταση.
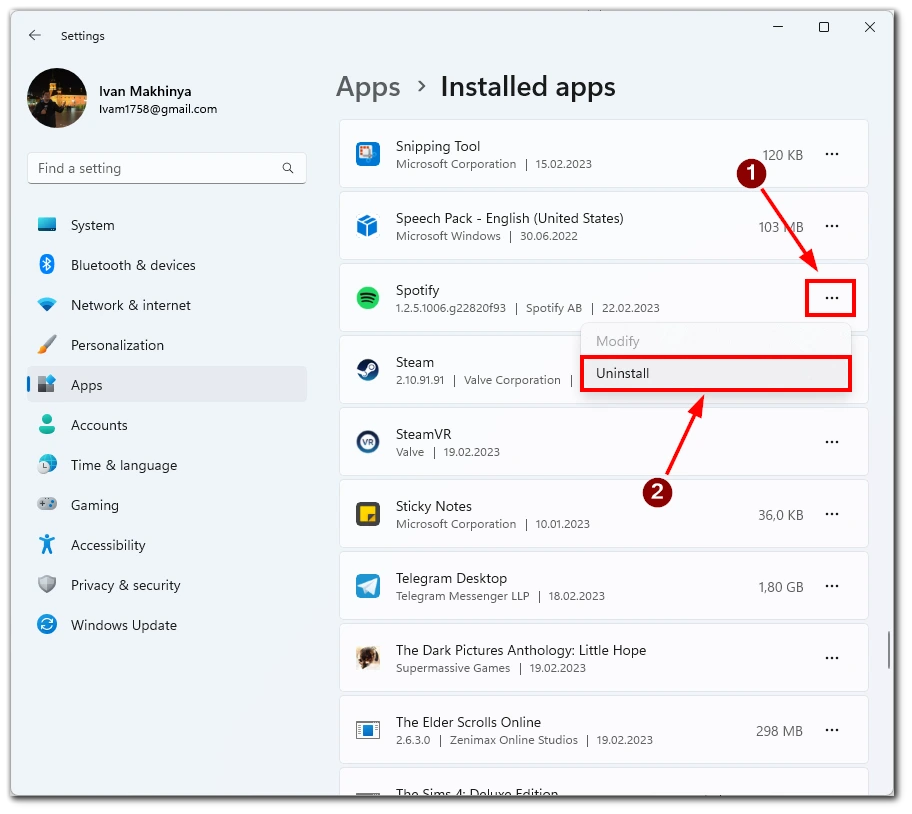
- Τα Windows 11 θα σας ζητήσουν να επιβεβαιώσετε ότι θέλετε να απεγκαταστήσετε την εφαρμογή. Κάντε κλικ στο κουμπί Απεγκατάσταση για να προχωρήσετε.
- Περιμένετε τα Windows 11 να ολοκληρώσουν τη διαδικασία απεγκατάστασης. Αυτό μπορεί να διαρκέσει μερικά λεπτά, ανάλογα με την ταχύτητα του υπολογιστή σας.
- Μόλις ολοκληρωθεί η απεγκατάσταση, θα εμφανιστεί μια ειδοποίηση που θα επιβεβαιώνει ότι η εφαρμογή έχει απεγκατασταθεί.
- Τέλος, μπορείτε να αδειάσετε μόνιμα τον Κάδο Ανακύκλωσης για να αφαιρέσετε τυχόν εναπομείναντα αρχεία που σχετίζονται με την εφαρμογή Spotify. Για να το κάνετε αυτό, κάντε δεξί κλικ στο εικονίδιο του Κάδου Ανακύκλωσης στην επιφάνεια εργασίας σας και επιλέξτε Άδειασμα του Κάδου Ανακύκλωσης.
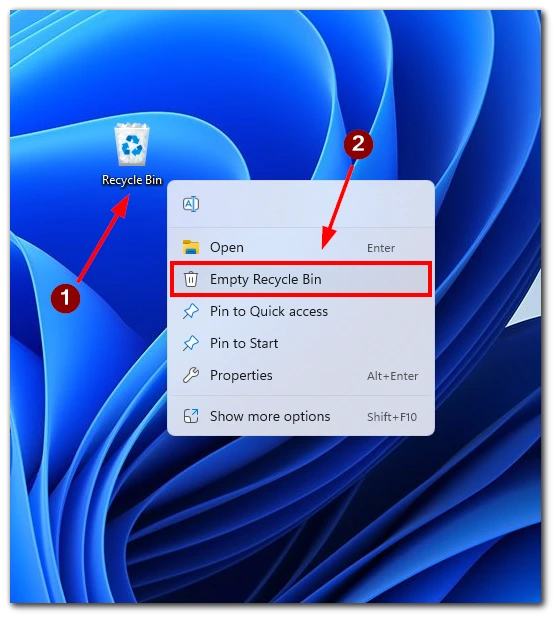
Ακολουθώντας αυτά τα βήματα, μπορείτε να διαγράψετε γρήγορα την εφαρμογή Spotify από τον υπολογιστή σας με Windows 11 χρησιμοποιώντας την εφαρμογή Ρυθμίσεις. Είναι σημαντικό να σημειωθεί ότι η απεγκατάσταση της εφαρμογής θα αφαιρέσει επίσης όλα τα offline μουσικά αρχεία και τις λίστες αναπαραγωγής που σχετίζονται με το λογαριασμό σας στο Spotify. Εάν θέλετε να διατηρήσετε τα αρχεία μουσικής σας εκτός σύνδεσης, δημιουργήστε αντίγραφα ασφαλείας πριν καταργήσετε την εφαρμογή.