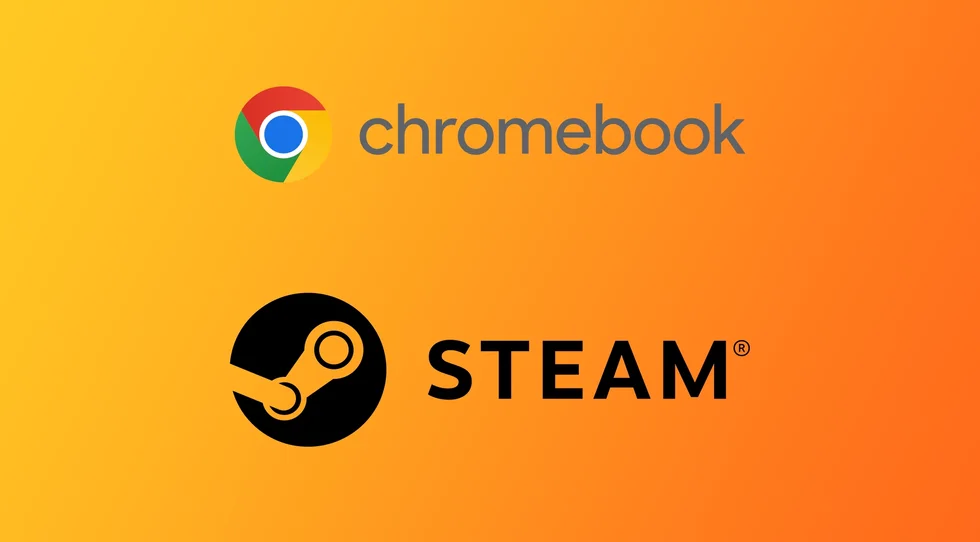Τα Chromebooks είναι ελαφροί και προσιτοί φορητοί υπολογιστές που λειτουργούν με το Chrome OS, ένα λειτουργικό σύστημα βασισμένο στο Linux που αναπτύχθηκε από την Google. Ενώ τα Chromebooks είναι ιδανικά για την περιήγηση στο διαδίκτυο και τη χρήση εφαρμογών της Google, όπως το Gmail, το Google Drive και το Google Docs, δεν χρησιμοποιούνται συνήθως για παιχνίδια.
Ωστόσο, με την αυξανόμενη δημοτικότητα των Chromebooks, πολλοί άνθρωποι ενδιαφέρονται να τρέξουν παιχνίδια στις συσκευές τους. Ένας τρόπος για να γίνει αυτό είναι η εγκατάσταση του Steam, μιας πλατφόρμας ψηφιακής διανομής βιντεοπαιχνιδιών. Το Steam προσφέρει χιλιάδες παιχνίδια, συμπεριλαμβανομένων δημοφιλών τίτλων όπως το Counter-Strike: Global Offensive, Dota 2 και Grand Theft Auto V.
Για τους οπαδούς των παιχνιδιών και των Chromebooks, πριν από λίγο καιρό ήρθε μια νέα εποχή. Από τότε που η Google επιβεβαίωσε ότι ήθελε το Steam να έρθει στις συσκευές της Τον Μάρτιο του 2022, κυκλοφόρησε μια beta έκδοση της εφαρμογής Steam. Επί του παρόντος, υποστηρίζεται από μια μικρή λίστα συσκευών υψηλής τεχνολογίας, αλλά με την πάροδο του χρόνου, ο κατάλογος των υποστηριζόμενων Chromebooks θα επεκταθεί μόνο. Εάν η συσκευή σας δεν πληροί τις απαιτήσεις της εφαρμογής Steam beta, υπάρχουν ακόμα παλιοί, δοκιμασμένοι και ελεγμένοι τρόποι, όπως η χρήση Linux και Android Steam Link. Ας ρίξουμε μια πιο προσεκτική ματιά σε καθεμία από αυτές τις μεθόδους.
Ποια Chromebooks υποστηρίζουν την εφαρμογή Steam beta
Δεν υπάρχουν ακόμη ακριβείς ελάχιστες απαιτήσεις για την εφαρμογή Steam στο Chromebook σας. Υπάρχει ξεχωριστή λίστα με τις συσκευές που την υποστηρίζουν. Αυτή η λίστα δείχνει ότι οι κατά προσέγγιση απαιτήσεις είναι επεξεργαστές Intel Core i3 ή Ryzen 3. Χρειάζεστε επίσης τουλάχιστον 8 GB μνήμης RAM. Μεταξύ των Chromebook, τα οποία αυτή τη στιγμή μπορούν να τρέξουν τη beta έκδοση της εφαρμογής Steam, μπορείτε να βρείτε:
- Acer Chromebook 514 (CB514-1W)
- Acer Chromebook 515 (CB515-1W)
- Acer Chromebook 516 GE
- Acer Chromebook Spin 514 (CP514-3H, CP514-3HH, CP514-3WH)
- Acer Chromebook Spin 713 (CP713-3W)
- Acer Chromebook Spin 714 (CP714-1WN)
- Acer Chromebook Vero 514
- Asus Chromebook CX9 (CX9400)
- Asus Chromebook Flip CX5 (CX5500)
- Asus Chromebook Flip CX5 (CX5601)
- Asus Chromebook Vibe CX55 Flip της Asus
- Φορητός υπολογιστής πλαίσιο Chromebook Edition
- Φορητός υπολογιστής χρωμίου HP Elite c640 14 ιντσών G3
- Φορητός υπολογιστής χρωμίου HP Elite c645 G2
- HP Elite Dragonfly Chromebook
- Φορητός υπολογιστής χρωμίου HP Pro c640 G2
- Lenovo IdeaPad Gaming Chromebook 16
- Lenovo 5i-14 Chromebook
- Lenovo Flex 5i Chromebook 14
- Lenovo ThinkPad C14
Μην αισθάνεστε άσχημα αν δεν βρήκατε το Chromebook σας σε αυτή τη λίστα. Αν είναι πιο ισχυρό από τις παραπάνω απαιτήσεις, θα πρέπει να περιμένετε. Η Google συνεργάζεται με τη Valve για να επεκτείνει τη λίστα των υποστηριζόμενων Chromebook για την εφαρμογή της.
Πώς να εγκαταστήσετε το Steam Beta για Chromebook
Αν διαπιστώσετε ότι το Chromebook σας είναι ένα από τα παραπάνω μοντέλα, τότε μπορείτε να πάτε τώρα και να προσπαθήσετε να εγκαταστήσετε τη beta έκδοση της εφαρμογής Steam σε αυτό. Ωστόσο, θα πρέπει να καταλάβετε ότι για να το κάνετε αυτό θα πρέπει να μεταβείτε στο Beta Channel και δεν θα λαμβάνετε τις πιο σταθερές ενημερώσεις του συστήματός σας που βρίσκονται ακόμα σε δοκιμαστική έκδοση beta. Αυτό μπορεί να προκαλέσει προβλήματα στην απόδοση του Chromebook σας. Εάν αυτό δεν αποτελεί πρόβλημα για εσάς, τότε θα πρέπει να:
- Ανοίξτε τις ρυθμίσεις του Chromebook και αναζητήστε την επιλογή Κανάλια.
- Κάντε κλικ στην καρτέλα Κανάλια και επιλέξτε Beta. Το Chromebook θα αρχίσει να κατεβάζει τη νέα ενημέρωση και θα κάνει επανεκκίνηση μετά την εγκατάστασή της.
- Στη συνέχεια, πρέπει να ανοίξετε το παράθυρο του προγράμματος περιήγησης και να μεταβείτε στο chrome://flags.
- Αναζητήστε το #borealis-enabled και ενεργοποιήστε το σε Enabled
- Στη συνέχεια, ανοίξτε τον εκτοξευτή ChromeOS χρησιμοποιώντας το κουμπί στην κάτω αριστερή γωνία. 3.
- Πληκτρολογήστε Steam στην αναζήτηση και επιλέξτε την επιθυμητή εφαρμογή από τα αποτελέσματα.
- Ακολουθήστε τις οδηγίες που εμφανίζονται στην οθόνη.
Μετά από αυτό θα έχετε μια ολοκληρωμένη εφαρμογή Steam στο Chromebook σας. Σημειώστε ότι δεν υποστηρίζονται προς το παρόν όλα τα παιχνίδια από τα Chromebook. Θα πρέπει να μελετήσετε προσεκτικά τις απαιτήσεις συστήματος του παιχνιδιού που πρόκειται να εγκαταστήσετε για να καταλάβετε αν το Chromebook σας μπορεί να το εκτελέσει. Επίσης, ορισμένα παιχνίδια μπορεί απλώς να μην υποστηρίζονται από τα Chromebook.
Πώς να εκτελέσετε το Steam σε μη υποστηριζόμενα Chromebooks
Σε περίπτωση που το Chromebook σας δεν υποστηρίζει τη beta έκδοση του Steam, δεν πρέπει να αναστατωθείτε. Έχετε ακόμα αρκετούς τρόπους που μπορείτε να χρησιμοποιήσετε. Φυσικά έχουν τις δικές τους ιδιαιτερότητες και δεν αποτελούν πλήρες υποκατάστατο της εφαρμογής Stim στα υποστηριζόμενα Chromebook, αλλά θα λειτουργήσουν αν δεν έχετε άλλη επιλογή.
Χρήση του συνδέσμου Steam
Το πρώτο πράγμα που πρέπει να κάνετε είναι να χρησιμοποιήσετε την εφαρμογή Steam Link Android. Αυτή η εφαρμογή σας επιτρέπει να μεταφέρετε μια εικόνα από τον υπολογιστή ή το φορητό σας υπολογιστή απευθείας σε μια άλλη συσκευή. Μπορείτε να την εγκαταστήσετε στο Chromebook σας για να αποκτήσετε το παιχνίδι που θέλετε.
- Αρχικά, θα πρέπει να μεταβείτε στο Google Play Store.
- Στη συνέχεια, κατεβάστε το Steam Link.
- Βεβαιωθείτε ότι χρησιμοποιείτε τον ίδιο λογαριασμό Steam και ότι το Chromebook σας είναι συνδεδεμένο στο ίδιο δίκτυο με τον κεντρικό υπολογιστή.
- Στη συνέχεια, θα πρέπει να ανοίξετε την εφαρμογή και να συνδεθείτε στο λογαριασμό σας.
- Στο τέλος, συνδέστε τον υπολογιστή σας και αρχίστε να παίζετε.
Σημειώστε ότι σε αυτή την περίπτωση θα πρέπει να έχετε έναν υπολογιστή στον οποίο μπορείτε να εκτελέσετε το παιχνίδι. Αυτός ο τρόπος είναι απλώς μια παραλλαγή του cloud gaming. Επίσης, όταν χρησιμοποιείτε το Steam Link θα αντιμετωπίσετε μια αξιοσημείωτη καθυστέρηση.
Χρήση του Linux (Beta)
Ένας άλλος τρόπος για να τρέξετε το Steam σε ένα Chromebook είναι να χρησιμοποιήσετε το Linux (Beta), μια λειτουργία που σας επιτρέπει να τρέξετε εφαρμογές Linux στο Chromebook σας. Δείτε πώς θα το κάνετε:
- Ανοίξτε την εφαρμογή “Ρυθμίσεις” από τον εκτοξευτή ή το δίσκο συστήματος.
- Κάντε κλικ στην επιλογή Για προχωρημένους και στη συνέχεια Developers.
- Ενεργοποιήστε το Linux (Beta) και ακολουθήστε τις οδηγίες για να το εγκαταστήσετε.
- Αφού εγκατασταθεί το Linux (Beta), κάντε κλικ στην εφαρμογή Terminal για να ανοίξετε το τερματικό του Linux.
- Στο τερματικό του Linux, πληκτρολογήστε την ακόλουθη εντολή για να ενημερώσετε τη λίστα πακέτων του Linux: sudo apt-get update.
- Στη συνέχεια, εγκαταστήστε τα απαραίτητα πακέτα για το Steam πληκτρολογώντας την ακόλουθη εντολή: sudo apt-get install steam -y.
- Μόλις εγκατασταθεί το Steam, ανοίξτε την εφαρμογή Terminal και πληκτρολογήστε την ακόλουθη εντολή για να εκκινήσετε το Steam: steam.
- Το Steam θα αρχίσει να κατεβάζει και να εγκαθιστά τις ενημερώσεις, κάτι που μπορεί να πάρει λίγο χρόνο.
Αφού εγκατασταθούν οι ενημερώσεις, συνδεθείτε στο λογαριασμό σας στο Steam ή δημιουργήστε έναν νέο λογαριασμό αν δεν έχετε ήδη. Διαμορφώστε τις ρυθμίσεις Steam όπως επιθυμείτε, συμπεριλαμβανομένης της λήψης και εγκατάστασης παιχνιδιών.
Χρήση του GeForce Now
Ένας ακόμη τρόπος για να τρέξετε το Steam σε ένα Chromebook είναι να χρησιμοποιήσετε το GeForce Now, μια υπηρεσία παιχνιδιών που βασίζεται στο cloud και σας επιτρέπει να μεταφέρετε παιχνίδια από τη βιβλιοθήκη Steam στο Chromebook σας. Ακούστε πώς θα το κάνετε:
- Επισκεφθείτε τον ιστότοπο GeForce Now (https://www.nvidia.com/en-us/geforce-now/) και εγγραφείτε για λογαριασμό.
- Επιλέξτε το δωρεάν πακέτο ή αναβαθμίστε στο επί πληρωμή πακέτο αν το προτιμάτε.
- Στην εφαρμογή GeForce Now, κάντε κλικ στην επιλογή Ρυθμίσεις και στη συνέχεια Steam.
- Εισάγετε τα διαπιστευτήρια σύνδεσής σας στο Steam και κάντε κλικ στο Link.
- Στην εφαρμογή GeForce Now, κάντε κλικ στην επιλογή Παιχνίδια για να περιηγηθείτε στη βιβλιοθήκη Steam.
- Επιλέξτε το παιχνίδι που θέλετε να παίξετε και κάντε κλικ στο κουμπί Play.
- Το παιχνίδι θα ξεκινήσει και θα αρχίσει να μεταδίδεται στο Chromebook σας.
Αυτό είναι! Τώρα έχετε τρεις τρόπους για να τρέξετε το Steam στο Chromebook σας, είτε χρησιμοποιώντας Linux (Beta) είτε GeForce Now. Επιλέξτε τη μέθοδο που σας εξυπηρετεί καλύτερα και απολαύστε τα αγαπημένα σας παιχνίδια στο Chromebook σας.