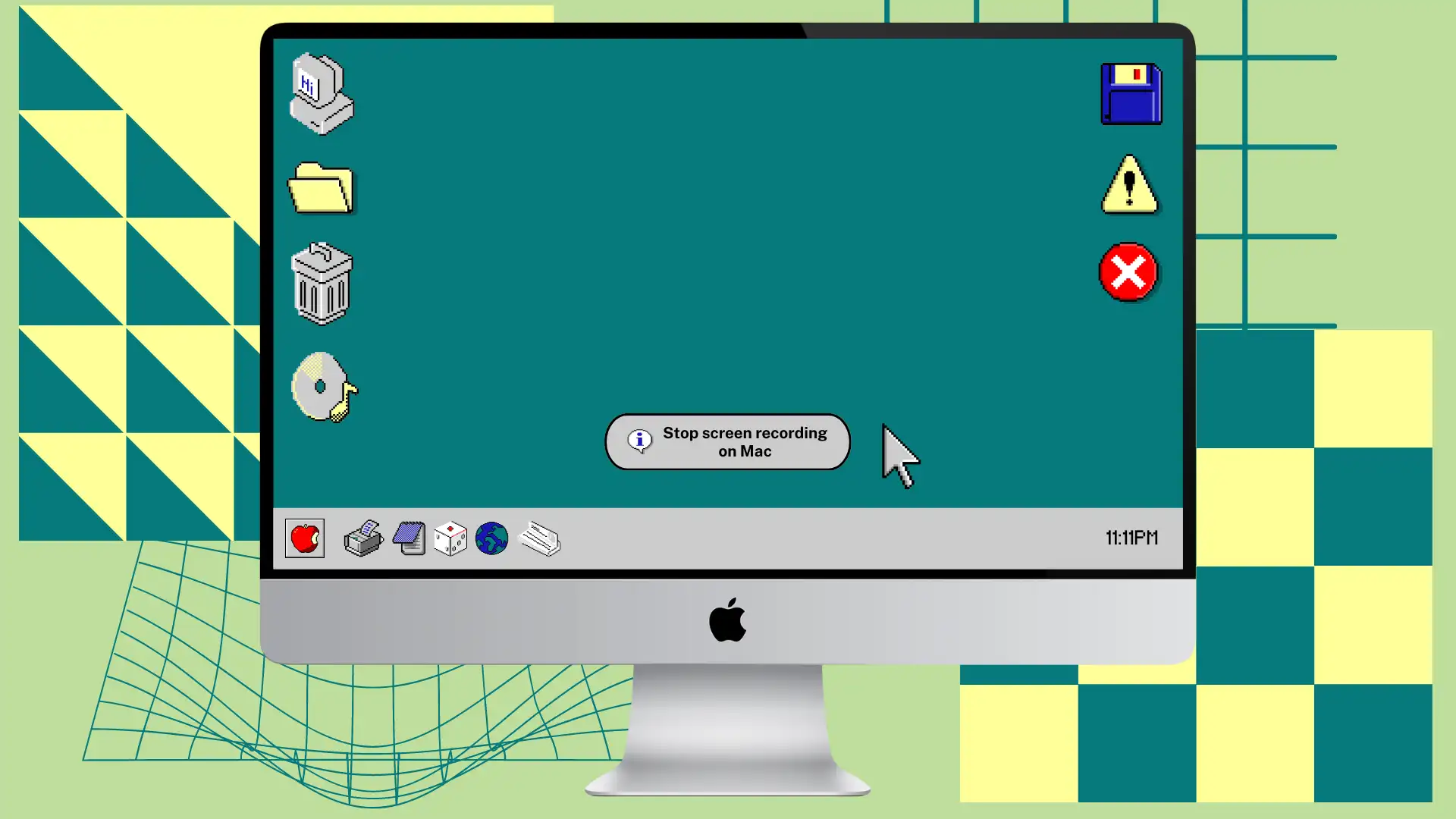Σήμερα θέλω να σας δείξω μερικές χρήσιμες συμβουλές για το πώς να σταματήσετε την εγγραφή οθόνης στο Mac σας. Κάποτε έγραψα ένα εκπαιδευτικό βίντεο και αντιμετώπισα το ίδιο πρόβλημα. Επειδή το παράθυρο της γραμμής εργαλείων είναι κρυφό αφού ξεκινήσετε την εγγραφή. Οι χρήστες μπορεί να αναμένουν ότι το κουμπί διακοπής θα είναι διαθέσιμο στη γραμμή εργαλείων, αλλά δεν το βλέπουν.
Μπορεί να βρίσκεστε στη μέση μιας εγγραφής οθόνης αυτή τη στιγμή, οπότε βιαστείτε και διαβάστε την απάντηση στην ερώτησή σας. Στη συνέχεια, μπορείτε να διαβάσετε πώς να περικόψετε ένα βίντεο για να καταργήσετε τις προσπάθειες αναζήτησής σας για να το σταματήσετε.
Πώς να απενεργοποιήσετε την εγγραφή οθόνης σε Mac;
Μόλις ξεκινήσετε την εγγραφή, μπορεί να μπερδευτείτε σχετικά με τον τρόπο διακοπής της, επειδή το παράθυρο του βοηθητικού προγράμματος στιγμιότυπου οθόνης δεν θα είναι ορατό μπροστά σας. Έχετε δύο τρόπους για να σταματήσετε την εγγραφή οθόνης.
Η πρώτη μέθοδος
- Χρησιμοποιήστε το “Command + Shift + 5 “.
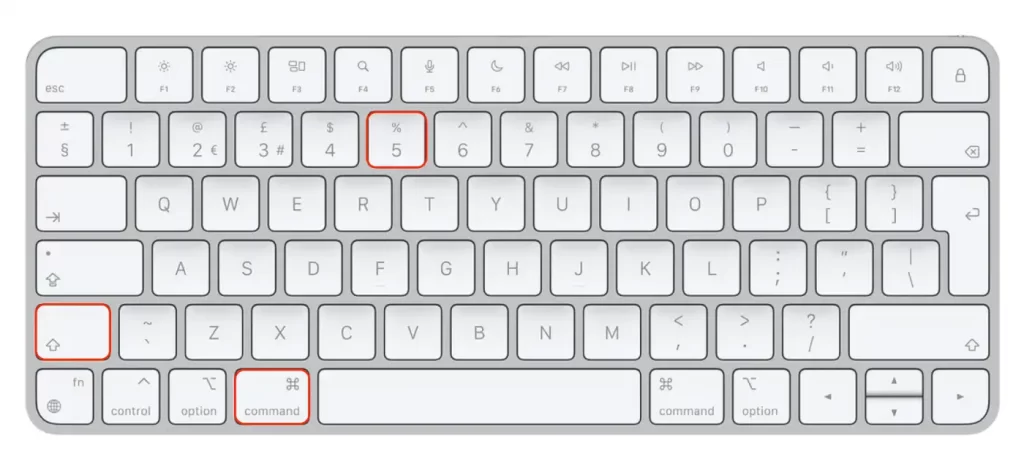
- Στη συνέχεια κάντε κλικ στο «Διακοπή εγγραφής» .
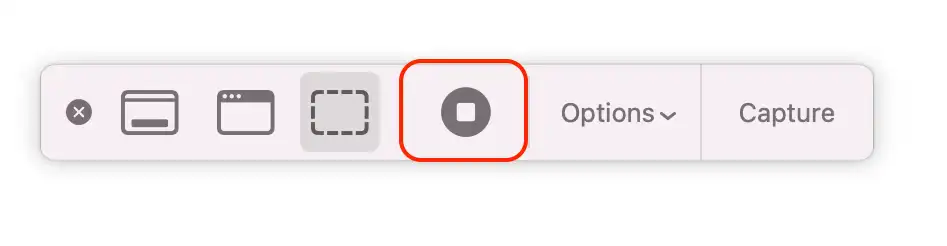
Δεύτερη μέθοδος
- Πρέπει να πατήσετε “Command + Control + Esc” .
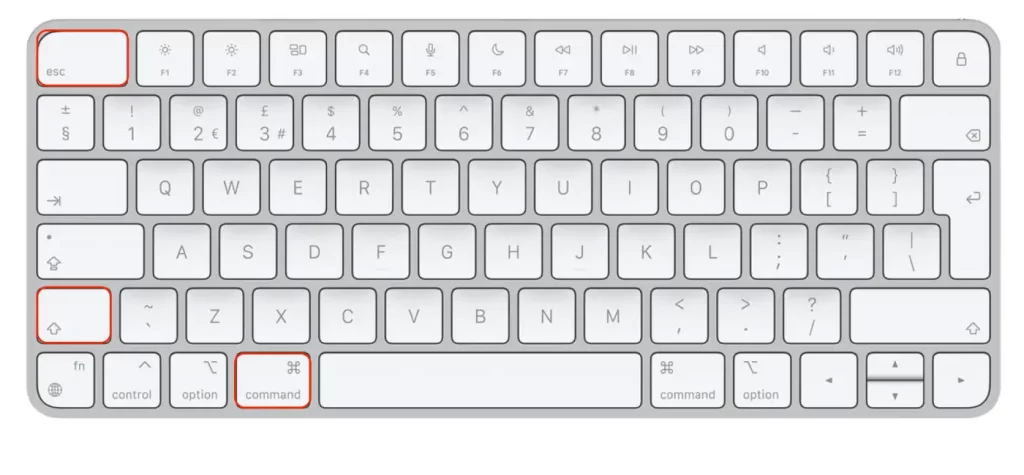
Μετά από αυτό, η εγγραφή οθόνης βίντεο θα αποθηκευτεί αυτόματα στον επιλεγμένο φάκελο.
Εάν δεν ρυθμίσατε και επιλέξετε σε ποιον φάκελο θα αποθηκευτούν το βίντεο και τα στιγμιότυπα οθόνης, η εγγραφή θα αποθηκευτεί αυτόματα στην επιφάνεια εργασίας . Θα δείτε την προεπισκόπηση του στην κάτω δεξιά γωνία της οθόνης. Εάν κάνετε κλικ σε αυτήν την προεπισκόπηση, μπορείτε να προβάλετε ολόκληρη την εγγραφή και να την περικόψετε εάν είναι απαραίτητο.
Πώς να ξεκινήσετε την εγγραφή οθόνης σε Mac;
Εάν θέλετε να ξεκινήσετε την εγγραφή ενός νέου βίντεο, ώστε να μην χρειάζεται να κόψετε το τμήμα στο οποίο αναζητάτε πώς να σταματήσετε, τότε πρέπει να ακολουθήσετε τα εξής βήματα:
- Πρώτα, πρέπει να ανοίξετε τη γραμμή εργαλείων, επομένως πατήστε “Command + Shift + 5” .
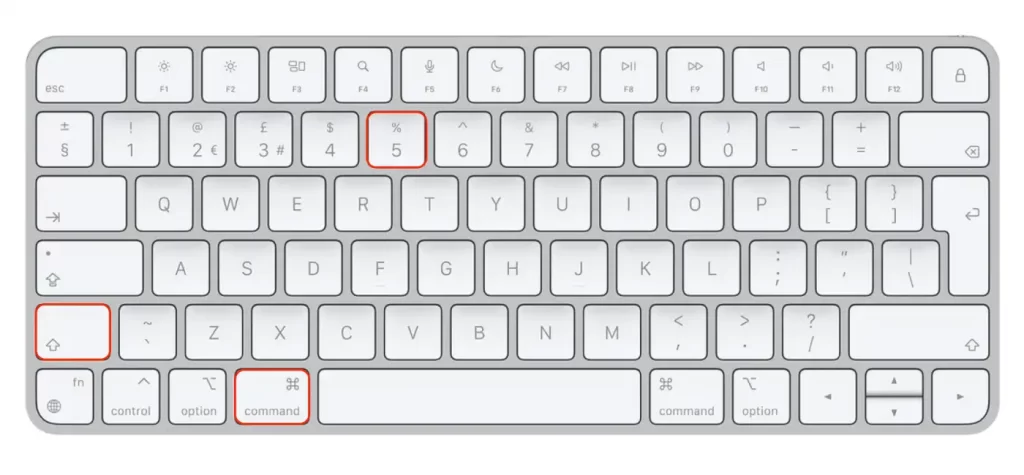
- Κάντε κλικ στο κουμπί «Εγγραφή» για να ξεκινήσει η εγγραφή.
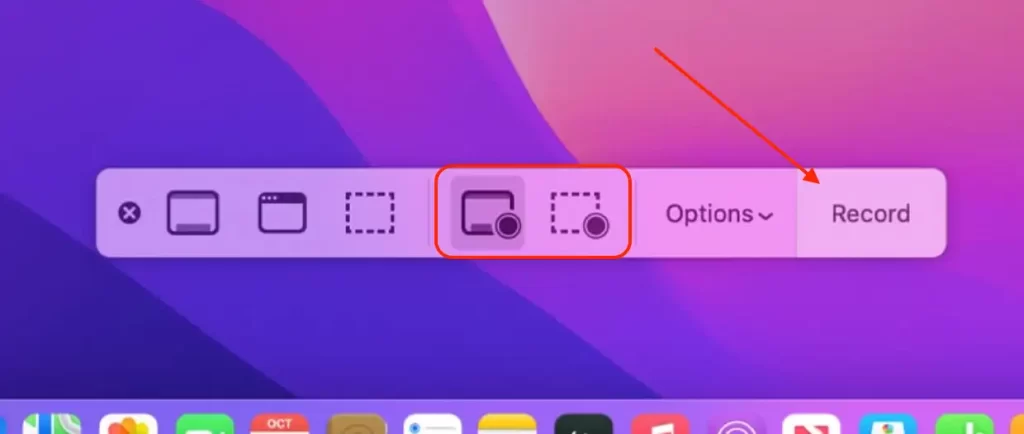
Αφού ολοκληρώσετε αυτά τα βήματα, θα ξεκινήσετε την εγγραφή οθόνης στο Mac σας.
Πώς να επιλέξετε έναν φάκελο για αποθήκευση βίντεο εγγραφής οθόνης στο Mac;
Για να επιλέξετε το φάκελο όπου θα αποθηκεύονται οι εγγραφές οθόνης σας σε Mac, μπορείτε να ακολουθήσετε τα εξής βήματα:
- Πατήστε Command + Shift + 5 για να εμφανιστούν τα στοιχεία ελέγχου εγγραφής οθόνης.
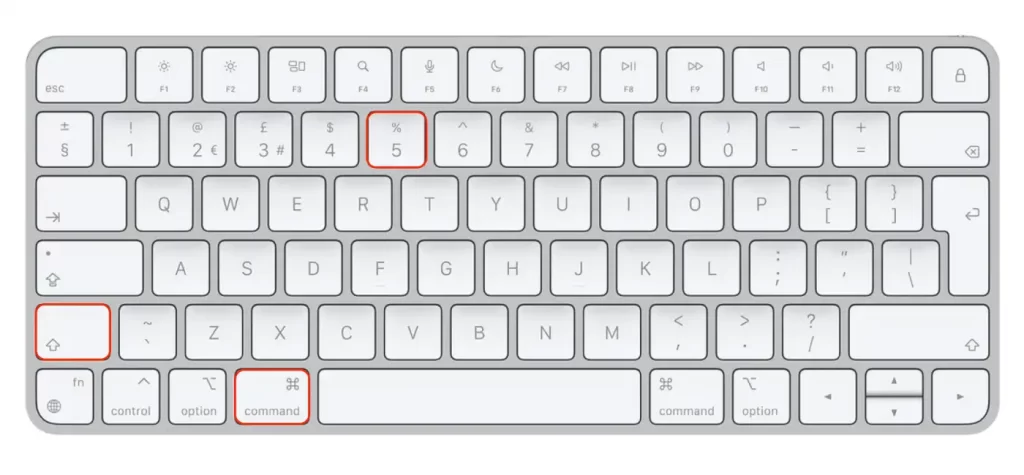
- Κάντε κλικ στο κουμπί “Επιλογές” για πρόσβαση στις επιλογές εγγραφής.
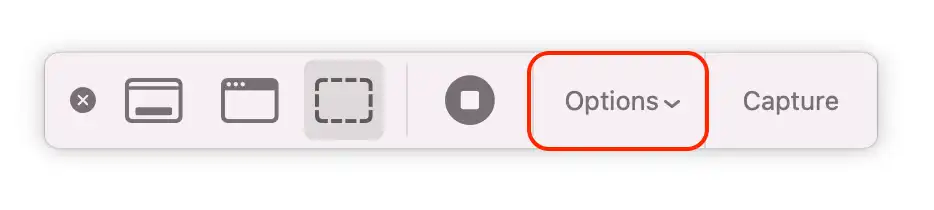
- Κάντε κύλιση προς τα κάτω στην επιλογή “Αποθήκευση σε” .
- Κάντε κλικ στην επιλογή “Αποθήκευση σε” για να επιλέξετε διαφορετική τοποθεσία.

- Επιλέξτε έναν φάκελο από τη λίστα των διαθέσιμων φακέλων. Μπορείτε επίσης να δημιουργήσετε έναν νέο φάκελο κάνοντας κλικ στο κουμπί “Άλλη τοποθεσία”.
Η εγγραφή οθόνης θα αποθηκευτεί στον επιλεγμένο φάκελο μόλις σταματήσει η εγγραφή. Από προεπιλογή, οι εγγραφές αποθηκεύονται στην επιφάνεια εργασίας. Αλλάζοντας την επιλογή “Αποθήκευση σε”, μπορείτε να επιλέξετε μια διαφορετική τοποθεσία που είναι πιο βολική ή πιο κατάλληλη για τις ανάγκες σας.
Σημειώστε ότι πρέπει να έχετε άδεια εγγραφής στον επιλεγμένο φάκελο για να αποθηκεύσετε την εγγραφή οθόνης. Εάν δεν έχετε άδεια, θα χρειαστεί να επιλέξετε διαφορετικό φάκελο ή να αλλάξετε τα δικαιώματα για τον επιλεγμένο φάκελο.
Πώς κόβετε ένα βίντεο σε Mac;
Μπορείτε να περικόψετε γρήγορα και εύκολα το βίντεό σας, ώστε να μην χρειάζεται να χάνετε χρόνο για να επαναλάβετε τη λήψη ενός νέου. Εφόσον έπρεπε να βρείτε την απάντηση στο πώς να σταματήσετε την εγγραφή, υπάρχουν πιθανώς βήματα στο βίντεό σας για να το κάνετε αυτό. Επομένως, απλώς περικόψτε το βίντεο αντί να γυρίσετε ξανά ένα νέο. Για να το κάνετε αυτό, πρέπει να ακολουθήσετε τα εξής βήματα:
- Ανοίξτε το Finder και βρείτε το βίντεο που θέλετε.
- Στη συνέχεια κάντε δεξί κλικ πάνω του.
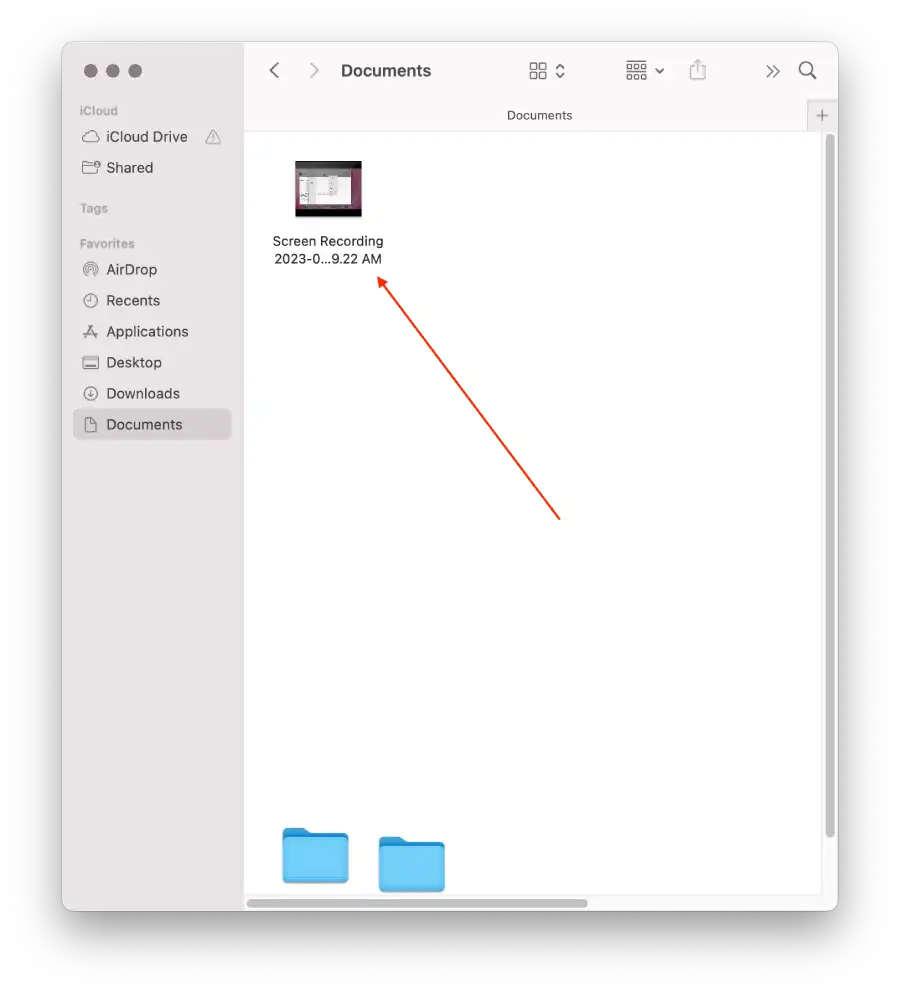
- Από την αναπτυσσόμενη λίστα επιλέξτε « Γρήγορη δράση ».
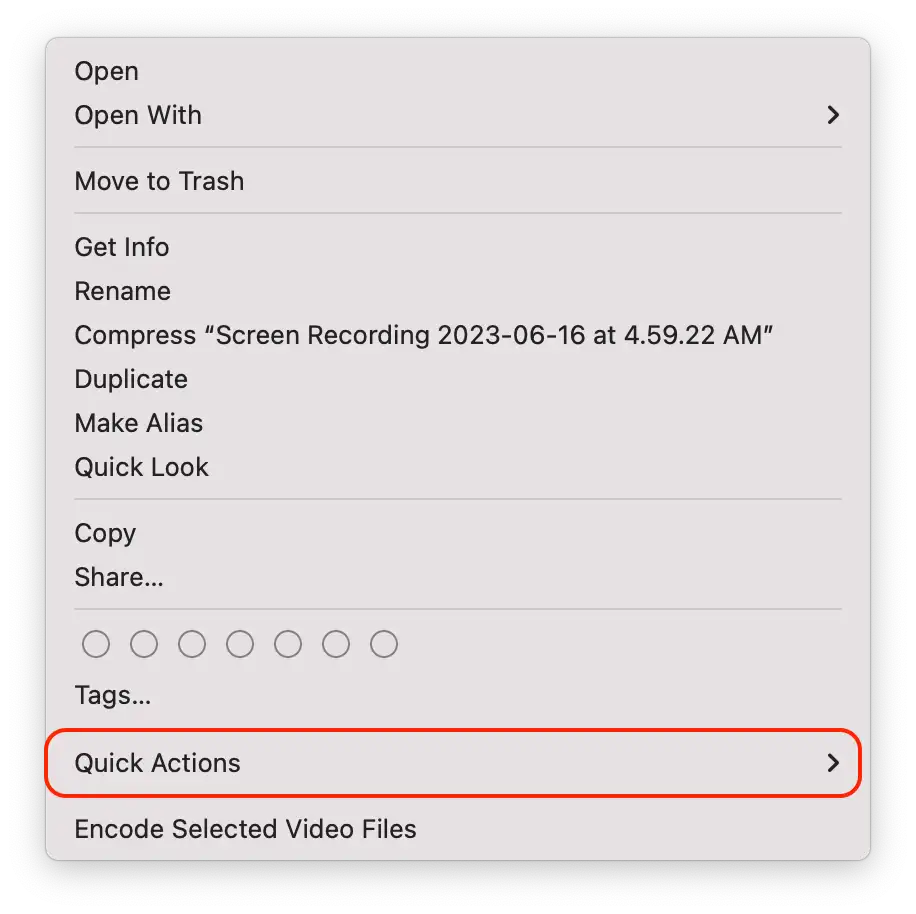
- Στη συνέχεια κάντε κλικ στο « Περικοπή ».
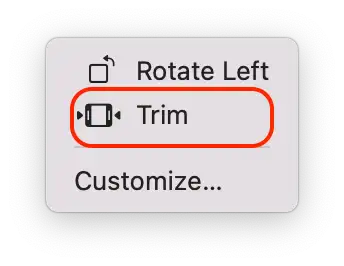
- Χρησιμοποιήστε το κάτω πλαίσιο για να κόψετε ό,τι δεν χρειάζεστε.
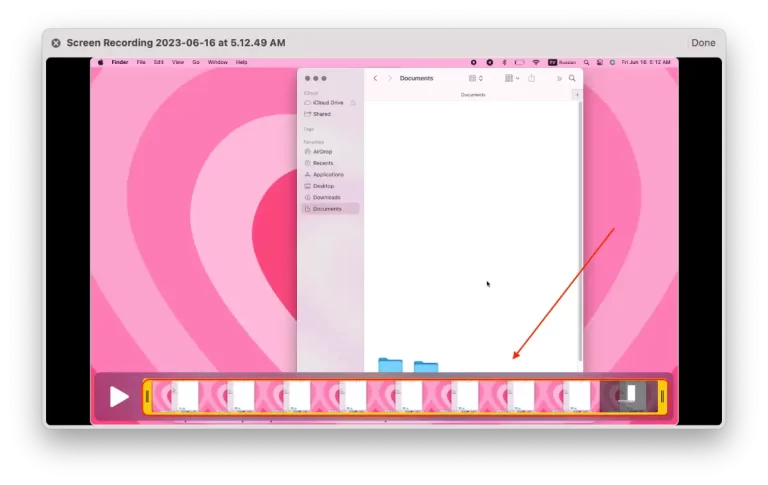
- Στη συνέχεια, επιλέξτε να το αποθηκεύσετε ως νέο βίντεο ή επεξεργαστείτε την υπάρχουσα .
Μπορείτε να περικόψετε το βίντεο και να επιλέξετε “Αποθήκευση ως νέο”, ώστε να εμφανίζονται 2 βίντεο στον φάκελό σας. Θα υπάρχει το παλιό βίντεο και το νέο που τροποποιήσατε. Μπορείτε επίσης να επιλέξετε “Αντικατάσταση βίντεο”, ώστε το νέο βίντεο να αντικαταστήσει το παλιό στο φάκελο.
Τι σημαίνουν τα κουμπιά στη γραμμή εργαλείων εγγραφής οθόνης;
Αφού οποιοσδήποτε χρήστης χρησιμοποιήσει το “Command + Shift + 5”, θα εμφανιστούν τα κουμπιά στη γραμμή εργαλείων εγγραφής οθόνης.
Λήψη ολόκληρης της οθόνης
Το κουμπί “Λήψη ολόκληρης της οθόνης” στο macOS σάς επιτρέπει να εγγράψετε ολόκληρη την οθόνη του Mac σας, συμπεριλαμβανομένων όλων των ανοιχτών παραθύρων, των εικονιδίων της επιφάνειας εργασίας και της γραμμής μενού. Χρησιμοποιείται για στιγμιότυπα οθόνης.
Λήψη επιλεγμένου παραθύρου
Το κουμπί “Λήψη επιλεγμένου παραθύρου” στο MacOS είναι μια δυνατότητα που σας επιτρέπει να εγγράψετε μόνο ένα συγκεκριμένο παράθυρο στην οθόνη σας αντί να εγγράψετε ολόκληρη την οθόνη. Όταν κάνετε αυτήν την επιλογή, θα σας ζητηθεί να επιλέξετε το παράθυρο που θέλετε να εγγράψετε—χρησιμοποιείται για στιγμιότυπα οθόνης.
Λήψη επιλεγμένης μερίδας
Το κουμπί “Λήψη επιλεγμένου τμήματος” στο macOS σάς επιτρέπει να εγγράψετε μόνο μια συγκεκριμένη περιοχή της οθόνης σας αντί να εγγράψετε ολόκληρη την οθόνη ή ένα επιλεγμένο παράθυρο. Όταν κάνετε αυτήν την επιλογή, θα σας ζητηθεί να επιλέξετε την περιοχή της οθόνης που θέλετε να εγγράψετε χρησιμοποιώντας το ποντίκι σας για να σύρετε ένα ορθογώνιο γύρω της. Μπορείτε να εγγράψετε μια συγκεκριμένη περιοχή της οθόνης σας, όπως ένα συγκεκριμένο τμήμα μιας εφαρμογής ή παραθύρου, ή να καταγράψετε οποιαδήποτε άλλη συγκεκριμένη δραστηριότητα θέλετε να εμφανιστεί στην οθόνη σας. Χρησιμοποιείται για στιγμιότυπα οθόνης.
Εγγραφή ολόκληρης της οθόνης
Το κουμπί “Εγγραφή ολόκληρης της οθόνης” στο macOS σάς επιτρέπει να καταγράφετε όλα όσα συμβαίνουν στην οθόνη σας, συμπεριλαμβανομένων όλων των ανοιχτών παραθύρων και εφαρμογών. Χρησιμοποιείται για την εγγραφή της οθόνης.
Εγγραφή επιλεγμένης μερίδας
Το κουμπί “Εγγραφή επιλεγμένου τμήματος” στο macOS σάς επιτρέπει να εγγράψετε μόνο μια συγκεκριμένη περιοχή της οθόνης σας αντί να εγγράψετε ολόκληρη την οθόνη ή ένα επιλεγμένο παράθυρο. Όταν κάνετε αυτήν την επιλογή, θα σας ζητηθεί να επιλέξετε την περιοχή της οθόνης που θέλετε να εγγράψετε χρησιμοποιώντας το ποντίκι σας για να σύρετε ένα ορθογώνιο γύρω της—χρησιμοποιείται για την εγγραφή της οθόνης.
Επιλογές
Το κουμπί “Επιλογές” στο MacOS παρέχει πρόσβαση σε πρόσθετες επιλογές εγγραφής, επιτρέποντάς σας να προσαρμόσετε την εγγραφή της οθόνης σας με διάφορους τρόπους.
Ρεκόρ
Το κουμπί “Εγγραφή” στο MacOS ξεκινά τη διαδικασία εγγραφής οθόνης όταν το πατήσετε. Όταν έχετε επιλέξει είτε “Εγγραφή ολόκληρης της οθόνης”, “Εγγραφή επιλεγμένου παραθύρου” ή “Εγγραφή επιλεγμένου τμήματος”, μπορείτε να ξεκινήσετε την εγγραφή κάνοντας κλικ στο κουμπί “Εγγραφή”.
Πώς να χρησιμοποιήσετε το QuickTime Player για την εγγραφή οθονών macOS;
Για να ξεκινήσετε, θα χρειαστεί να εκκινήσετε το QuickTime Player. Χρησιμοποιήστε την αναζήτηση Spotlight ή βρείτε το πρόγραμμα στο Finder. Στη συνέχεια, ακολουθήστε τα παρακάτω βήματα για να ξεκινήσετε την εγγραφή της οθόνης Mac σας:
- Πρώτα απ ‘όλα, θα πρέπει να κατευθυνθείτε στην επάνω γραμμή μενού και, στη συνέχεια, να κάνετε κλικ στο “Αρχείο” και να πατήσετε στο “Νέα Εγγραφή οθόνης” .
- Θα ανοίξει ένα παράθυρο διαλόγου Mac Screen Recorder. Δεν προσφέρει ειδικές ρυθμίσεις στον χρήστη. Ωστόσο, κάνοντας κλικ στο μικρό βέλος δίπλα στο κουμπί εγγραφής, μπορείτε να ενεργοποιήσετε την εγγραφή ήχου με μικρόφωνο και την εμφάνιση των κλικ του ποντικιού στην εγγραφή οθόνης.
- Μετά από αυτό, θα πρέπει να κάνετε κλικ στο κόκκινο στρογγυλό κουμπί εγγραφής. Θα εμφανιστεί ένα μήνυμα προτροπής που θα σας ζητά είτε να κάνετε κλικ σε αυτό και να εγγράψετε ολόκληρη την οθόνη είτε να χρησιμοποιήσετε το ποντίκι ή το trackpad για να επιλέξετε την περιοχή της οθόνης που θέλετε να εγγράψετε.
- Για να ολοκληρώσετε τη διαδικασία, όταν ολοκληρώσετε την εγγραφή, θα πρέπει να κάνετε κλικ στο κουμπί «Διακοπή» , το οποίο θα εμφανιστεί στη διαδικασία στη γραμμή ειδοποιήσεων του macOS.
Μόλις ολοκληρώσετε αυτά τα βήματα, η οθόνη Mac σας θα εγγραφεί.
Μπορεί το DRM να σταματήσει την εγγραφή οθόνης;
Η χρήση κατάλληλης ρύθμισης πολλαπλών DRM αποκλείει την εγγραφή οθόνης. Πολλά gadget και υπηρεσίες σάς επιτρέπουν να διαμορφώσετε τα FairPlay, PlayReady και Widevine έτσι ώστε το gadget και η υπηρεσία να διακόπτουν αυτόματα τα εργαλεία εγγραφής οθόνης.