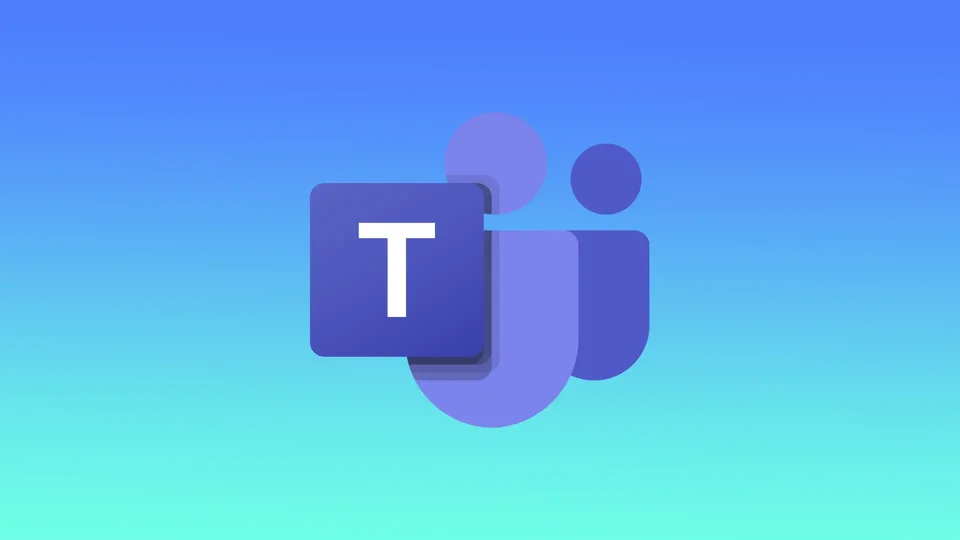Η Microsoft Teams μπορεί να ανοίξει κατά την εκκίνηση του υπολογιστή. Είτε έχετε Windows είτε MacOS, μπορεί να συμβεί για τους ίδιους λόγους. Τις περισσότερες φορές, το Microsoft Teams μπορεί να ανοίξει κατά την εκκίνηση επειδή η εφαρμογή έχει ρυθμιστεί να εκτελείται αυτόματα όταν συνδέεστε στο λογαριασμό σας. Αυτή η επιλογή είναι συχνά ενεργοποιημένη ως προεπιλογή κατά την εγκατάσταση μιας εφαρμογής.
Για υπολογιστές με Windows, μπορείτε να το διορθώσετε με διάφορους τρόπους. Χρησιμοποιείτε τις Ρυθμίσεις, τη Διαχείριση εργασιών ή μέσω της εφαρμογής. Σε Mac, θα πρέπει να χρησιμοποιήσετε την εφαρμογή.
Τι να κάνετε για να σταματήσετε το άνοιγμα της Microsoft Teams κατά την εκκίνηση στα Windows 11;
Για να σταματήσετε το άνοιγμα του Microsoft Teams κατά την εκκίνηση στα Windows 11, μπορείτε να το απενεργοποιήσετε από τις ρυθμίσεις εκκίνησης. Πρέπει να ακολουθήσετε τα παρακάτω βήματα:
- Κάντε κλικ στο κουμπί Έναρξη.
- Στη συνέχεια κάντε κλικ στο κουμπί “Ρυθμίσεις”.
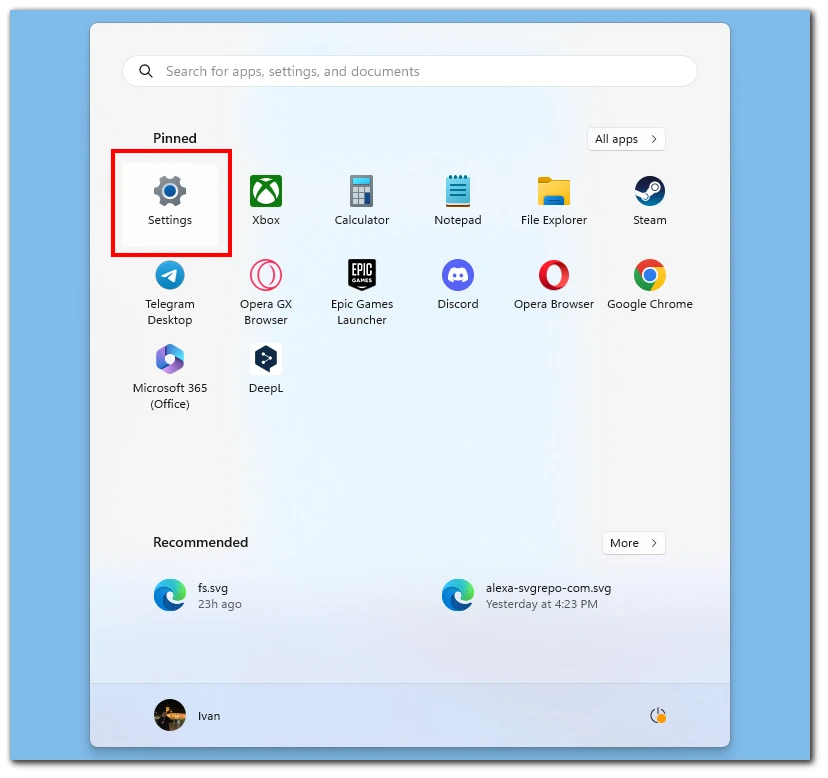
- Επιλέξτε την ενότητα “Εφαρμογές”.
- Στη συνέχεια, κάντε κλικ στην επιλογή “Έναρξη λειτουργίας“.
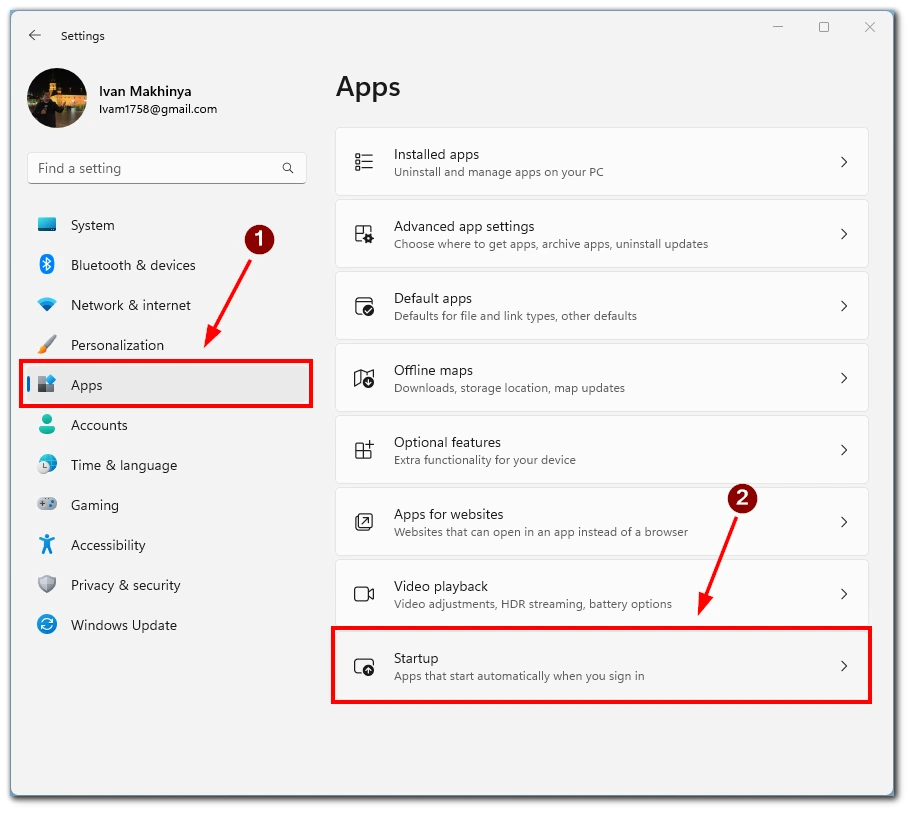
- Στη συνέχεια, απενεργοποιήστε την επιλογή Microsoft Teams για να ολοκληρώσετε τη διαδικασία.
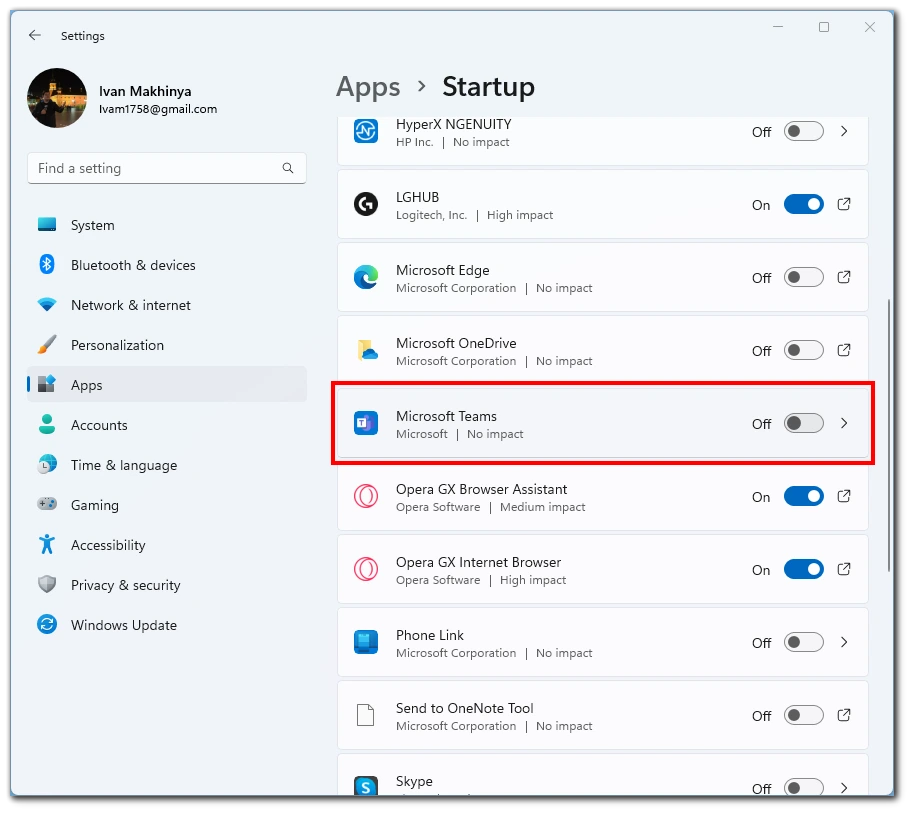
Μόλις απενεργοποιηθεί η Microsoft Teams από τη λίστα των εφαρμογών που εκτελούνται, δεν θα ανοίγει πλέον αυτόματα όταν ενεργοποιείτε τον υπολογιστή σας. Αν θέλετε να εκκινήσετε το Microsoft Teams με μη αυτόματο τρόπο, μπορείτε ακόμα να το ανοίξετε από το μενού Έναρξη των Windows ή να κάνετε κλικ στο εικονίδιο στην επιφάνεια εργασίας.
Τι πρέπει να κάνετε για να απενεργοποιήσετε το Microsoft Teams κατά την εκκίνηση για Mac;
Για να απενεργοποιήσετε το Microsoft Teams κατά την εκκίνηση για Mac, μπορείτε να ακολουθήσετε τα παρακάτω βήματα:
- Ανοίξτε την εφαρμογή Microsoft Teams.
- Κάντε κλικ στην εικόνα του προφίλ σας στην επάνω δεξιά γωνία της εφαρμογής.
- Επιλέξτε “Διαχείριση λογαριασμού” από το αναπτυσσόμενο μενού.
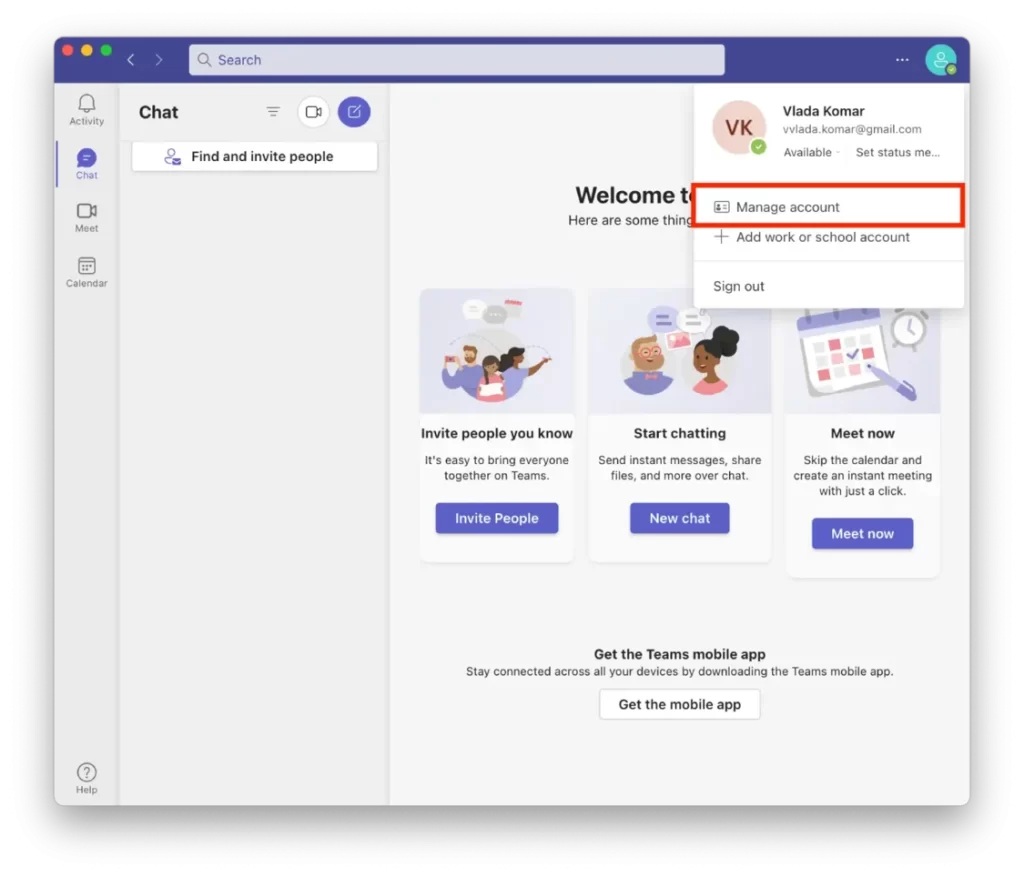
- Κάντε κλικ στην επιλογή “Γενικά” στο αριστερό μενού.
- Απενεργοποιήστε την επιλογή “Αυτόματη εκκίνηση εφαρμογής”.
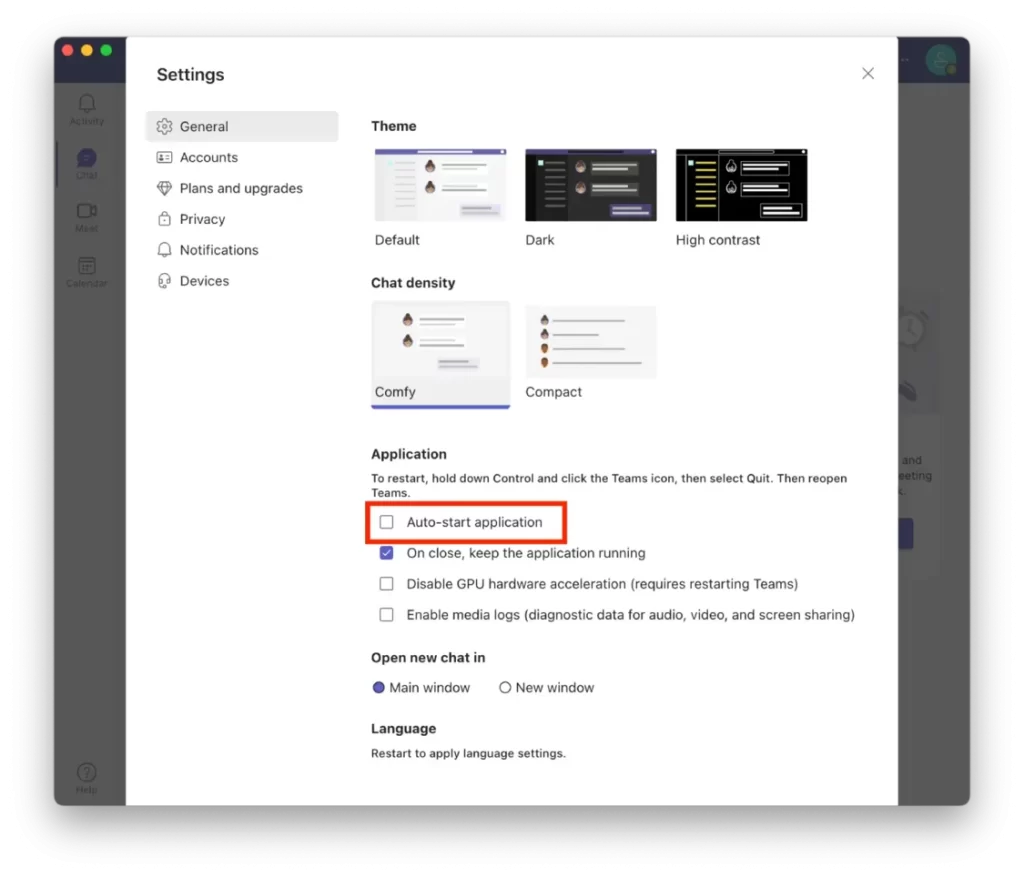
Μόλις απενεργοποιήσετε αυτή την επιλογή, το Microsoft Teams δεν θα ανοίγει πλέον αυτόματα όταν εκκινείτε τον Mac σας. Αν θέλετε να χρησιμοποιήσετε το Microsoft Teams, μπορείτε ακόμα να το ανοίξετε χειροκίνητα – για να το κάνετε αυτό, κάντε κλικ στο εικονίδιό του στο φάκελο Apps ή βρείτε το στο Spotlight. Πατήστε Command + Space για να ανοίξετε το Spotlight.
Πώς να απενεργοποιήσετε το άνοιγμα μέσω της εφαρμογής Teams στα Windows 11;
Για να απενεργοποιήσετε την αυτόματη εκκίνηση του Microsoft Teams μέσω της εφαρμογής στα Windows 11, μπορείτε να αλλάξετε τις ρυθμίσεις του μέσα από την εφαρμογή Teams. Δείτε πώς:
- Πρώτα απ’ όλα, θα πρέπει να εκκινήσετε το Microsoft Teams.
- Μετά από αυτό, θα πρέπει να πατήσετε στις τρεις τελείες, οι οποίες βρίσκονται στην επάνω δεξιά γωνία.
- Εκεί, θα πρέπει να επιλέξετε Ρυθμίσεις.
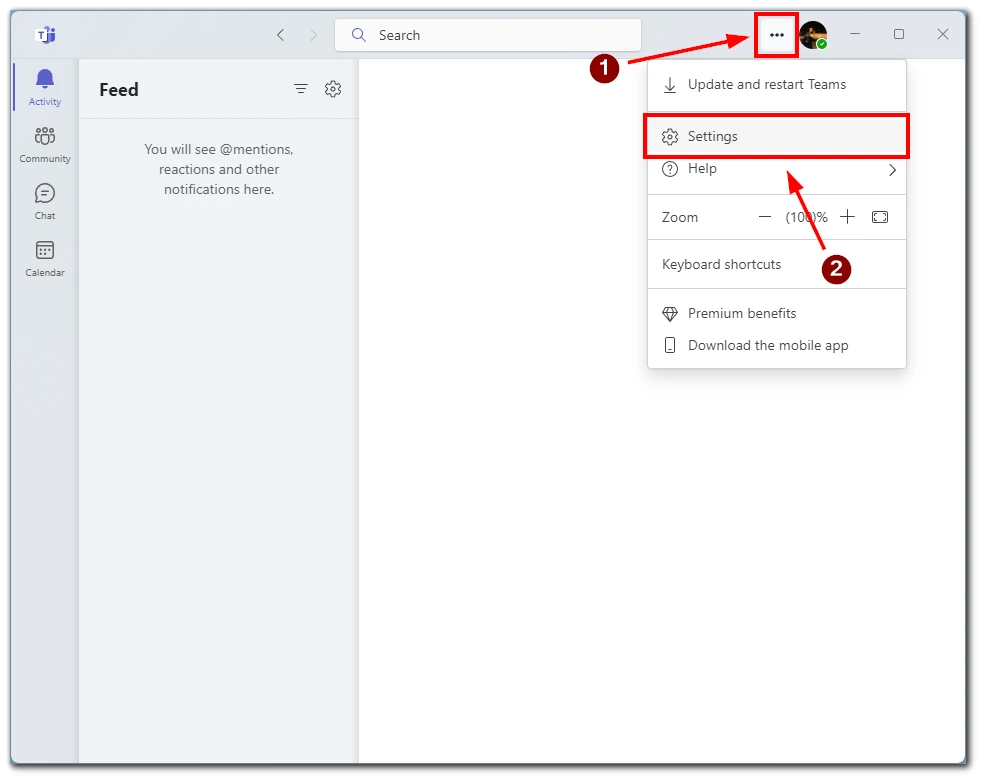
- Μετά από αυτό, θα ανοίξει ένα νέο παράθυρο. Αποεπιλέξτε το πλαίσιο για την εφαρμογή Αυτόματη εκκίνηση στην καρτέλα Γενικά.
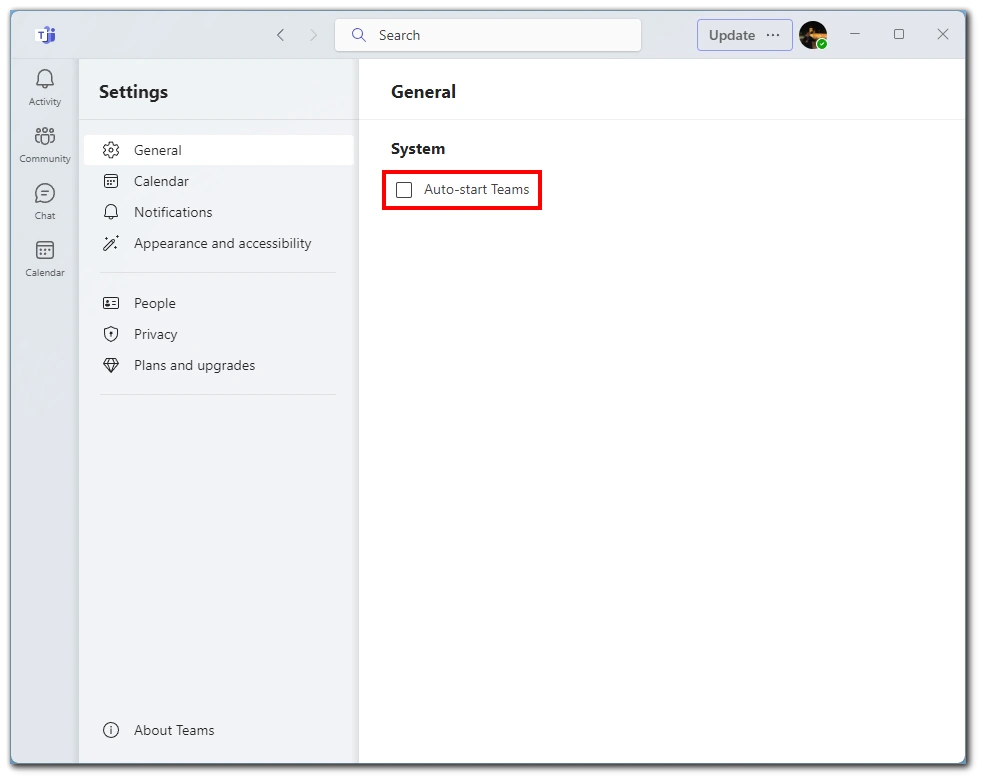
Εάν απενεργοποιήσετε αυτή την επιλογή, το Microsoft Teams δεν θα εκτελείται πλέον στο παρασκήνιο όταν κλείνετε την εφαρμογή και δεν θα ξεκινά αυτόματα όταν εκκινείτε τον υπολογιστή σας. Αντ’ αυτού, θα πρέπει να ανοίγετε την εφαρμογή όταν θέλετε να τη χρησιμοποιήσετε χειροκίνητα.
Πώς να απενεργοποιήσετε την εκκίνηση της Microsoft Teams χρησιμοποιώντας τη Διαχείριση εργασιών στα Windows 11;
Μπορείτε να απενεργοποιήσετε την εκκίνηση του Microsoft Teams χρησιμοποιώντας τη Διαχείριση εργασιών στα Windows 11. Χρειάζεστε:
- Πρώτα απ’ όλα, θα πρέπει να ανοίξετε τη Διαχείριση εργασιών.
- Στη συνέχεια, πατήστε Ctrl + Alt + Esc ή κάντε δεξί κλικ σε ένα κενό σημείο στη γραμμή εργασιών και επιλέξτε Διαχείριση εργασιών.
- Μετά από αυτό, θα πρέπει να βρείτε την καρτέλα Startup (Εκκίνηση).
- Στη συνέχεια, θα πρέπει να βρείτε το Microsoft Teams.
- Κάντε δεξί κλικ πάνω του και επιλέξτε Απενεργοποίηση.
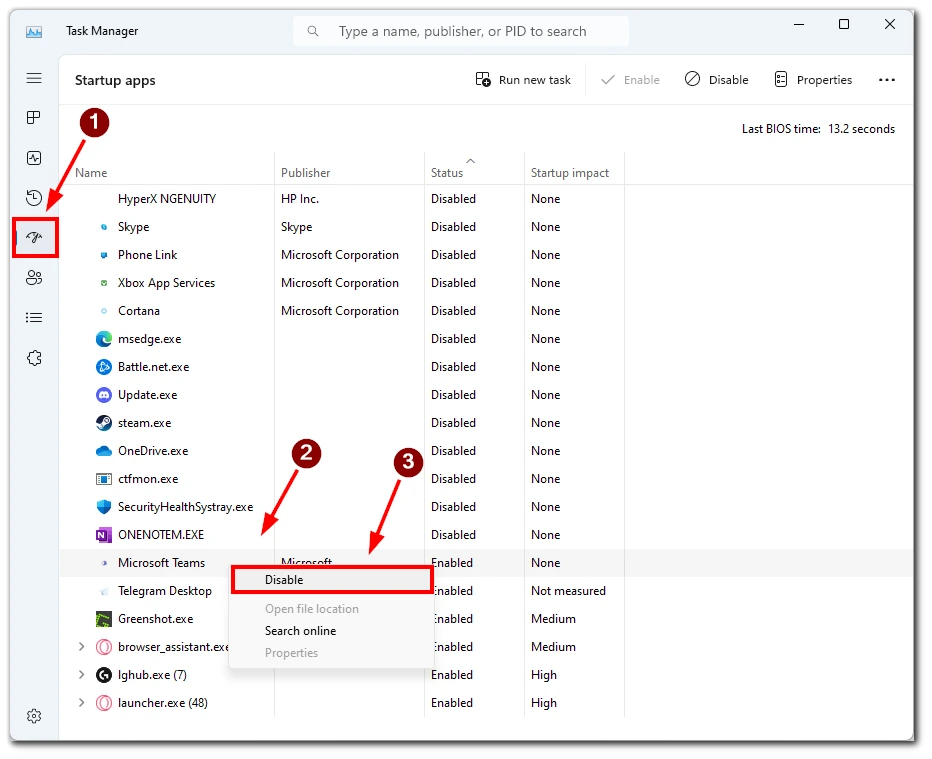
Μετά από αυτά τα βήματα, το Microsoft Teams δεν θα ξεκινά αυτόματα μετά την ενεργοποίηση του υπολογιστή σας.
Πώς να μπλοκάρετε την κατάσταση Microsoft Teams Away στα Windows 11;
Για να αλλάξετε την κατάστασή σας στο Microsoft Teams, πρέπει να:
- Πρώτα απ’ όλα, θα πρέπει να ανοίξετε το Microsoft Teams.
- Στη συνέχεια, θα πρέπει να πατήσετε στο προφίλ σας στην επάνω δεξιά γωνία.
- Δίπλα στην κατάσταση Διαθέσιμο, κάντε κλικ στο κουμπί Ορισμός μηνύματος κατάστασης.
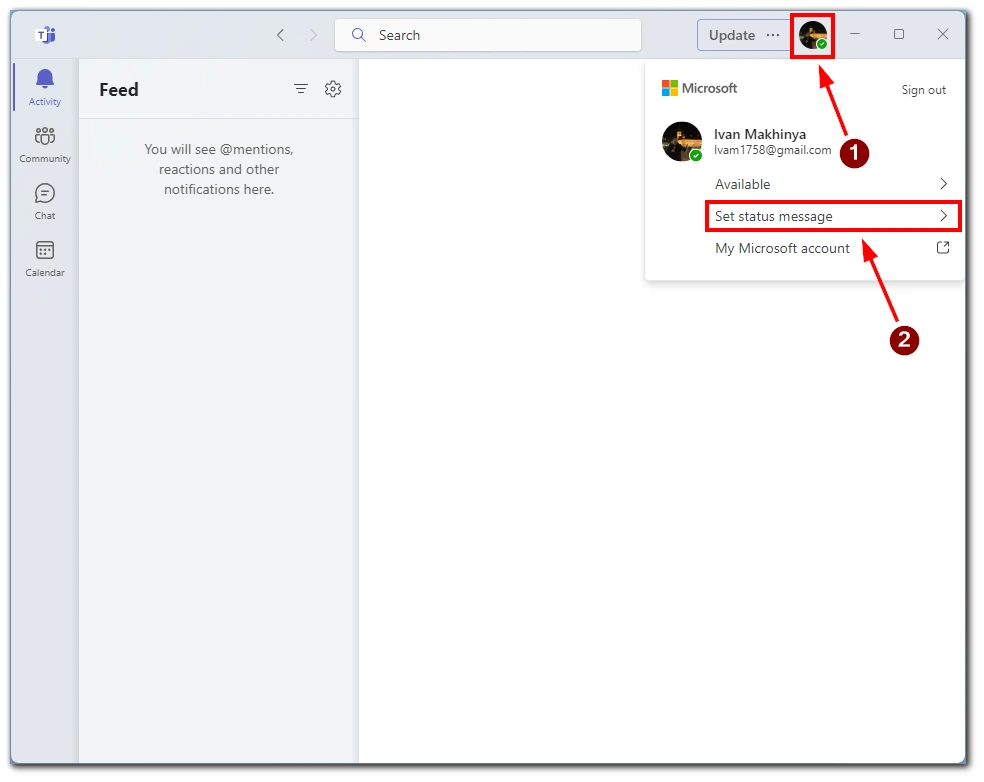
- Πληκτρολογήστε όποιο μήνυμα θέλετε, ή πληκτρολογήστε μια τελεία/τελεία αν δεν θέλετε να γράψετε τίποτα.
- Ανοίξτε το μήνυμα Clear status message μετά το dropdown και ορίστε το σε Never.
- Κάντε κλικ στο κουμπί Done.
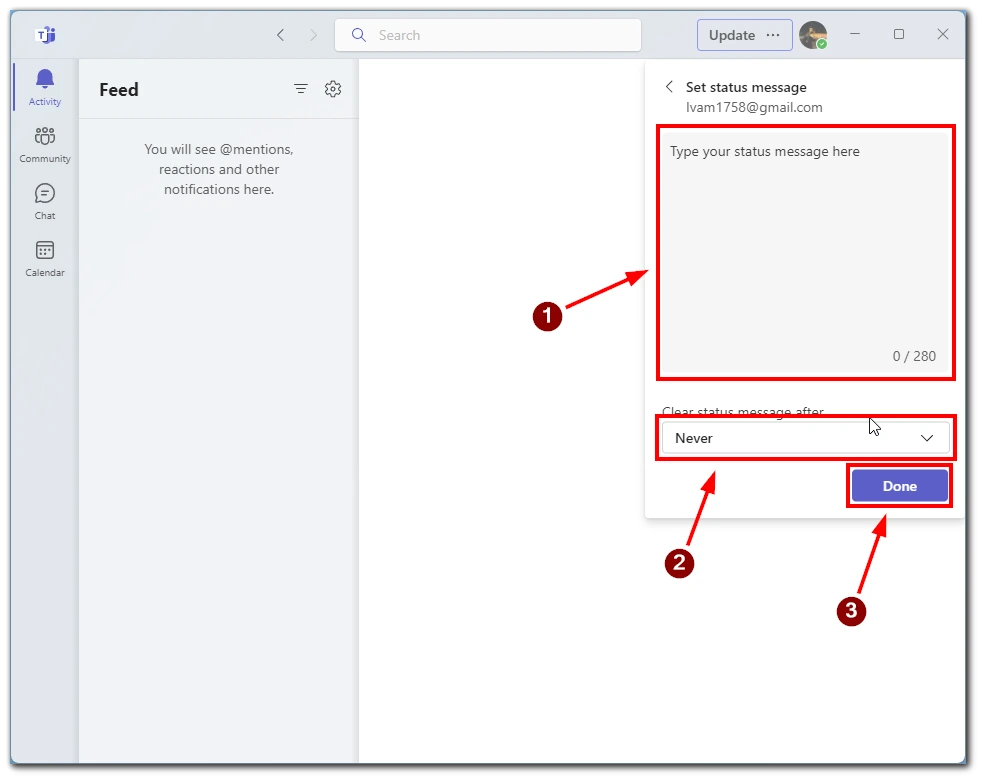
Μετά από αυτά τα βήματα, η κατάσταση θα αλλάξει.
Για ποιους άλλους λόγους η Microsoft Teams είναι ανοιχτή κατά την εκκίνηση;
Εάν αυτή η ρύθμιση είναι ενεργοποιημένη, το Microsoft Teams ξεκινά συνήθως αυτόματα όταν το ενεργοποιείτε. Υπάρχουν όμως και άλλοι λόγοι.
Εάν η εφαρμογή καταρρεύσει ή δεν κλείσει σωστά, θα ξεκινήσει αυτόματα την επόμενη φορά που θα ενεργοποιήσετε τον υπολογιστή σας για να συνεχίσετε την τελευταία σας συνομιλία ή συνάντηση.
Ομοίως, αν έχετε προγραμματίσει συναντήσεις ή έχετε ρυθμίσει ειδοποιήσεις για επερχόμενες συναντήσεις ή εκδηλώσεις, το Microsoft Teams μπορεί να ανοίξει κατά την εκκίνηση για να σας τις υπενθυμίσει.
Σε σπάνιες περιπτώσεις, κακόβουλο λογισμικό ή ιοί μπορεί να προκαλέσουν το άνοιγμα του Microsoft Teams κατά την εκκίνηση χωρίς την άδειά σας. Είναι σημαντικό να διασφαλίζετε ότι ο υπολογιστής σας προστατεύεται από λογισμικό προστασίας από ιούς και ότι σαρώνετε τακτικά το σύστημά σας.