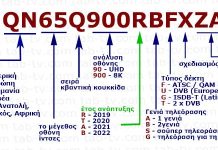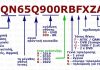Την πρώτη φορά που θα συνδεθείτε στο δίκτυο Wi-Fi του iPhone, θα σας ζητηθεί να εισαγάγετε τον κωδικό πρόσβασης του δικτύου σας. Μόλις εισαγάγετε τον κωδικό πρόσβασής σας, το iPhone θα τον αποθηκεύσει με ασφάλεια στο μπρελόκ του, ένα σύστημα διαχείρισης κωδικών πρόσβασης που είναι ενσωματωμένο στο λειτουργικό σύστημα iOS.
Στις ρυθμίσεις του iPhone, μπορείτε να δείτε τον κωδικό πρόσβασής σας, να ξεχάσετε τον κωδικό πρόσβασής σας στο δίκτυο ή ακόμη και να μοιραστείτε τον κωδικό πρόσβασής σας με κάποιον άλλο. Αλλά οι αποθηκευμένοι κωδικοί πρόσβασης Wi-Fi προστατεύονται από το Face ID ή το Touch ID.
Πού βρίσκονται οι αποθηκευμένοι κωδικοί πρόσβασης Wi-Fi στο iPhone;
Για να δείτε ή να διαχειριστείτε τους αποθηκευμένους κωδικούς πρόσβασης Wi-Fi στο iPhone σας, ακολουθήστε τα παρακάτω βήματα:
- Ανοίξτε την εφαρμογή Ρυθμίσεις στο iPhone σας.
- Πατήστε στην ενότητα Wi-Fi.
- Βρείτε το δίκτυο Wi-Fi για το οποίο θέλετε να δείτε ή να διαχειριστείτε τον αποθηκευμένο κωδικό πρόσβασης.
- Πατήστε στο εικονίδιο πληροφοριών.
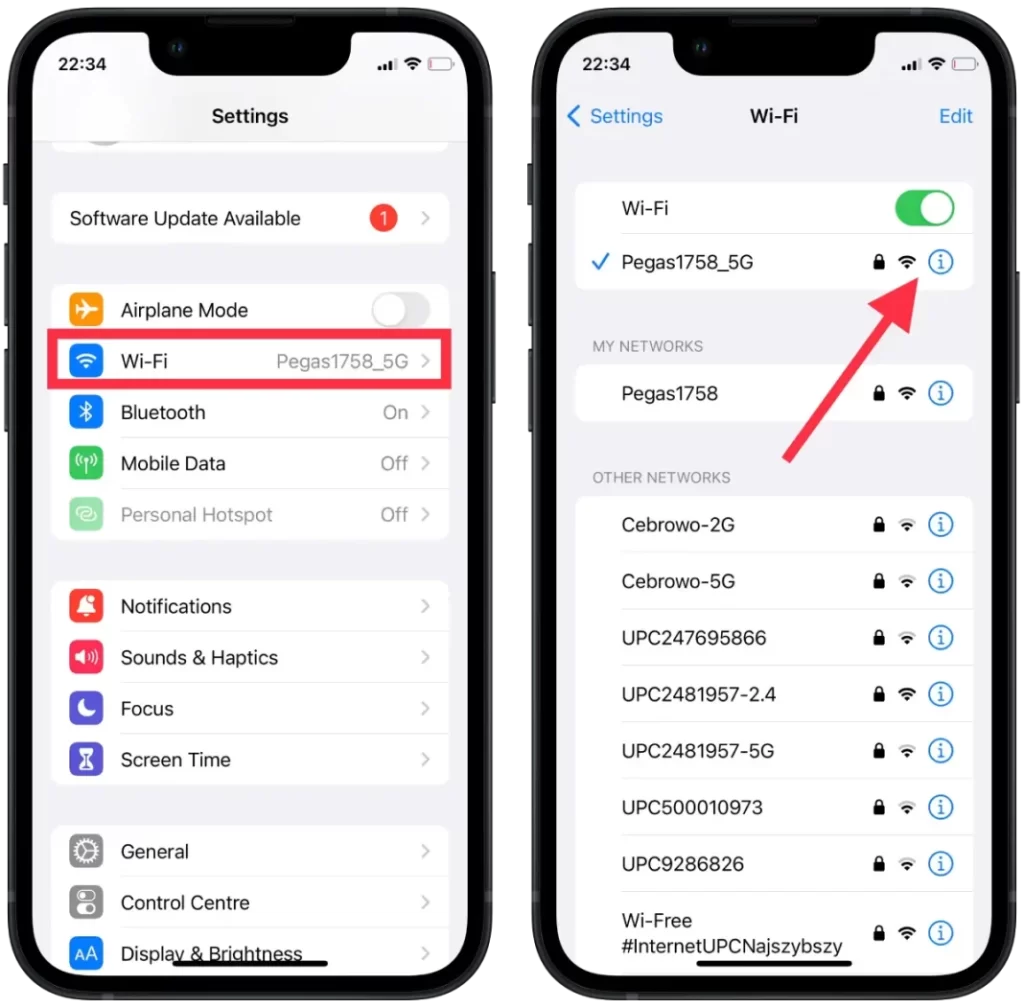
- Κάντε κλικ στη γραμμή κωδικού πρόσβασης.
- Αφού αναγνωριστεί το FaceID, θα δείτε τον κωδικό πρόσβασης.
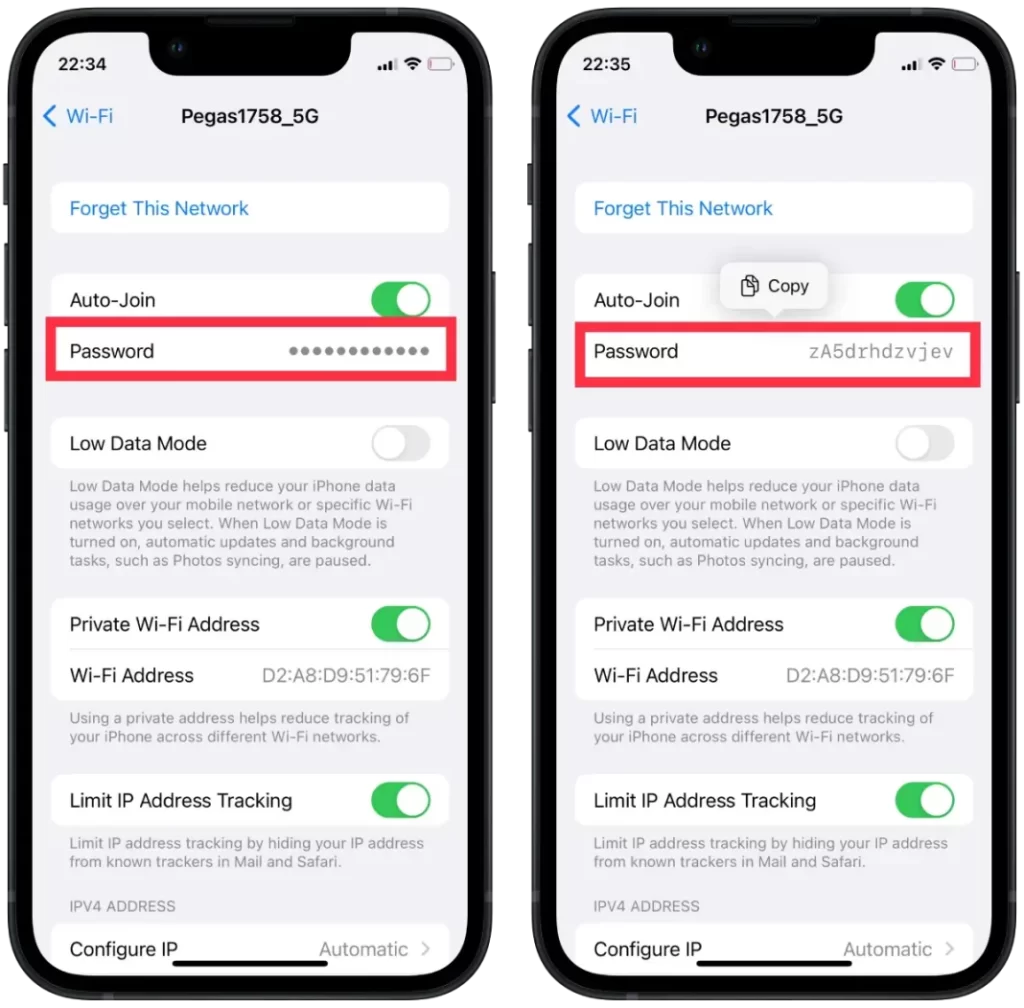
Μπορείτε να αντιγράψετε τον κωδικό πρόσβασης και να τον στείλετε σε ένα messenger ή να εκτελέσετε οποιαδήποτε άλλη ενέργεια.
Πώς να χρησιμοποιήσετε το iCloud Keychain Mac για να δείτε τον κωδικό πρόσβασης Wi-Fi iPhone;
Για να χρησιμοποιήσετε το iCloud Keychain σε έναν Mac για να δείτε έναν κωδικό πρόσβασης Wi-Fi iPhone, πρέπει πρώτα να βεβαιωθείτε ότι το iCloud Keychain είναι ενεργοποιημένο και στις δύο συσκευές και ότι έχουν συνδεθεί στον ίδιο λογαριασμό iCloud. Ακολουθούν τα βήματα που πρέπει να ακολουθήσετε:
- Ανοίξτε την εφαρμογή “Finder” στον Mac σας.
- Κάντε κλικ στην επιλογή Applications και ανοίξτε το φάκελο “Utilities”.
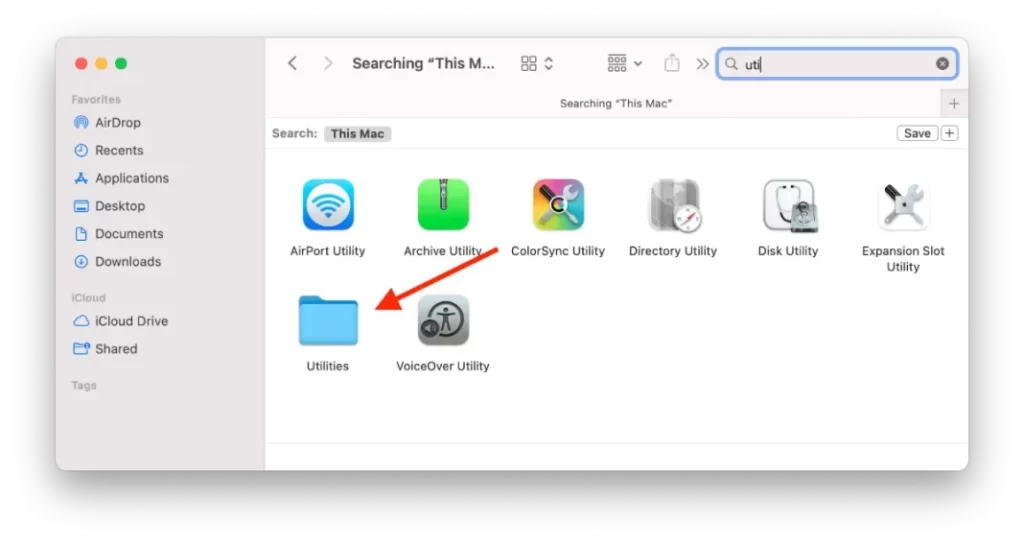
- Ανοίξτε την εφαρμογή Keychain Access.
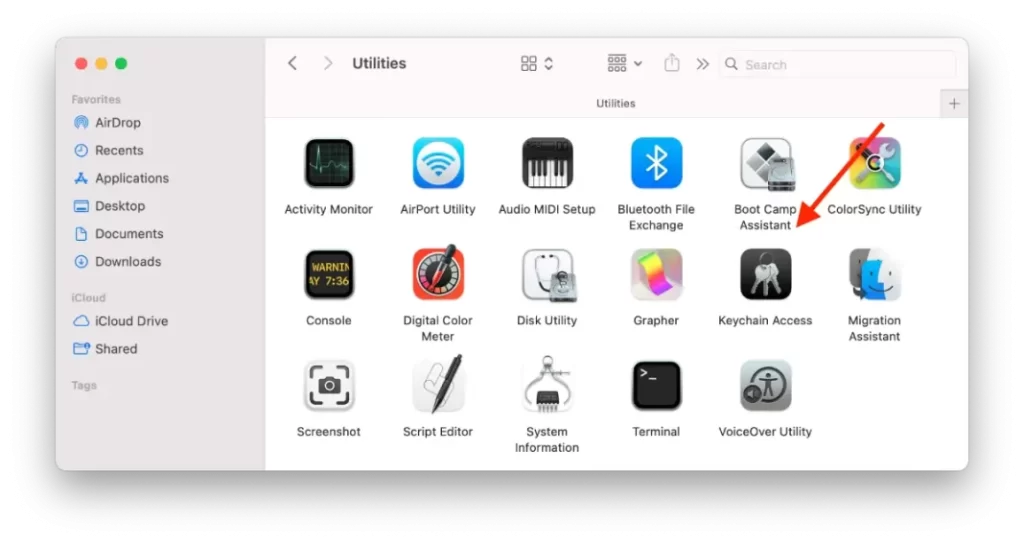
- Πληκτρολογήστε το όνομα του δικτύου Wi-Fi στο πλαίσιο αναζήτησης.
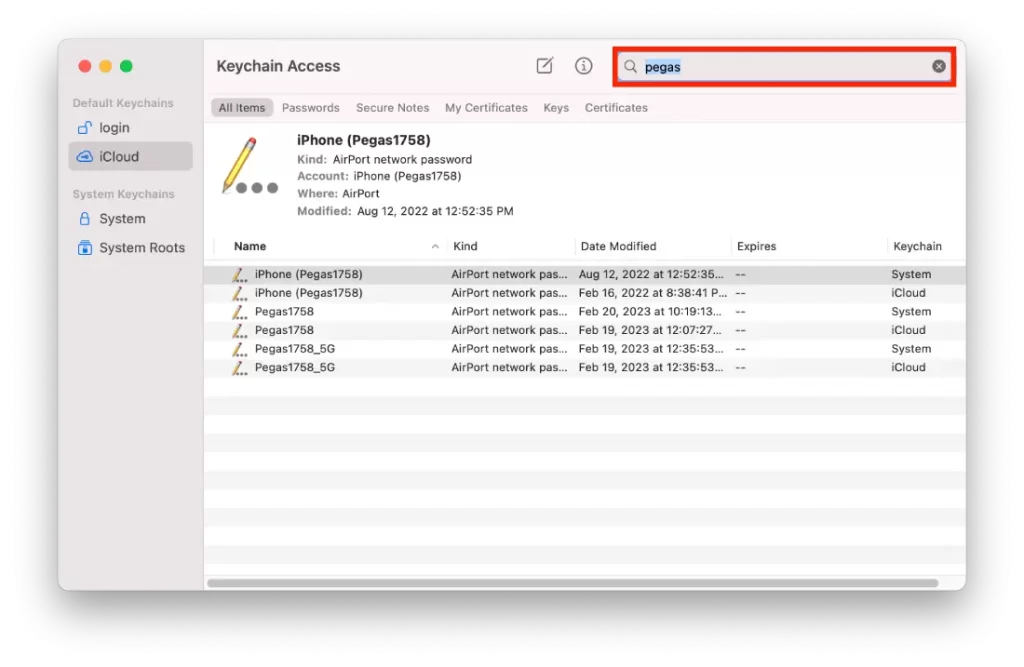
- Κάντε διπλό κλικ στο δίκτυο WiFi σας.
- Τσεκάρετε το πλαίσιο δίπλα στην επιλογή Show password (Εμφάνιση κωδικού πρόσβασης).
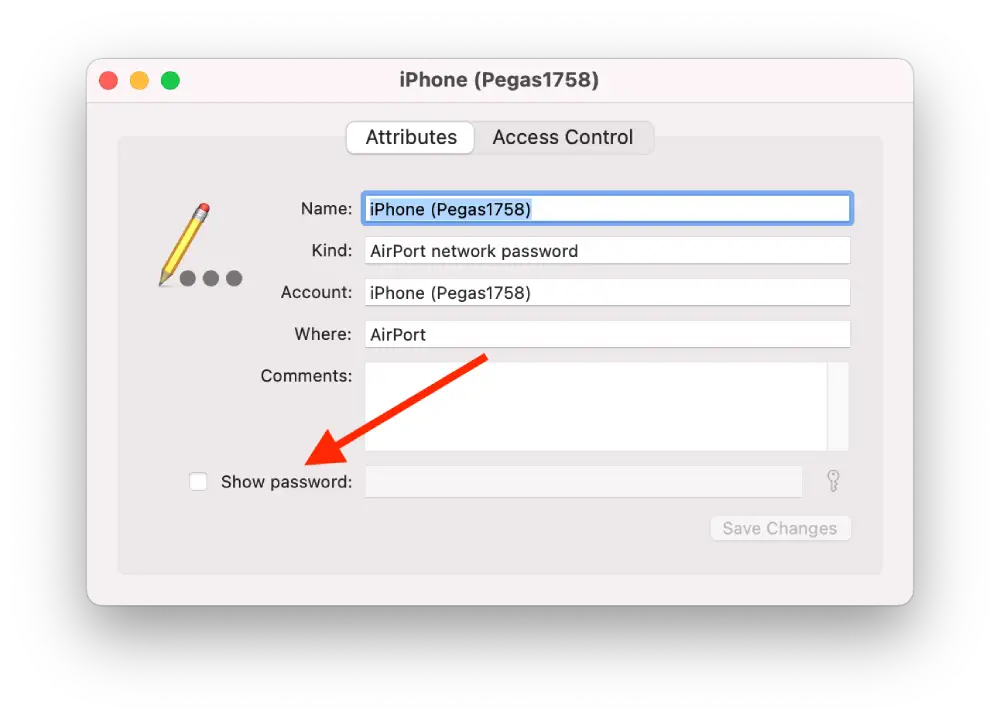
Σημειώστε ότι αυτή η μέθοδος λειτουργεί μόνο εάν τόσο το iPhone όσο και ο Mac είναι συνδεδεμένα στον ίδιο λογαριασμό iCloud και το iCloud Keychain είναι ενεργοποιημένο και για τις δύο συσκευές.
Πώς να βρείτε τον κωδικό πρόσβασης Wi-Fi για το προσωπικό σας Hotspot;
Για να βρείτε τον κωδικό πρόσβασης Wi-Fi για το προσωπικό σας Hotspot σε ένα iPhone, ακολουθήστε τα παρακάτω βήματα:
- Ανοίξτε την εφαρμογή Ρυθμίσεις στο iPhone σας.
- Πατήστε στο Προσωπικό Hotspot.
- Κάντε κλικ στην ενότητα Κωδικός πρόσβασης Wi-Fi.
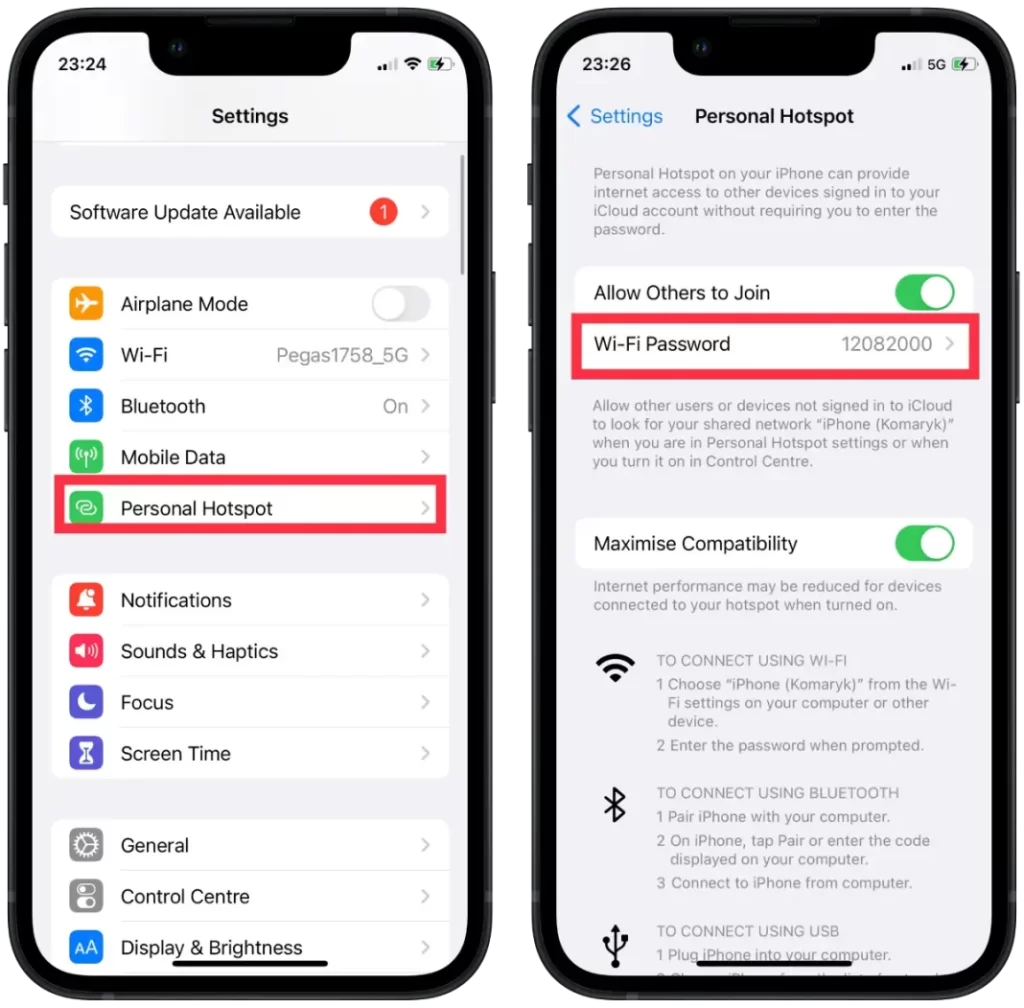
Αν θέλετε να αλλάξετε τον κωδικό πρόσβασης, πατήστε “Κωδικός πρόσβασης Wi-Fi” και πληκτρολογήστε έναν νέο κωδικό πρόσβασης. Στη συνέχεια, μπορείτε να μοιραστείτε τον νέο κωδικό πρόσβασης με άλλους που πρέπει να συνδεθούν στο προσωπικό σας Hotspot.
Πώς να διαγράψετε αποθηκευμένους κωδικούς πρόσβασης Wi-Fi στο iPhone;
Για να διαγράψετε αποθηκευμένους κωδικούς πρόσβασης Wi-Fi σε ένα iPhone, ακολουθήστε τα παρακάτω βήματα:
- Ανοίξτε την εφαρμογή Ρυθμίσεις στο iPhone σας.
- Πατήστε στο Wi-Fi.
- Βρείτε το δίκτυο Wi-Fi για το οποίο θέλετε να διαγράψετε τον αποθηκευμένο κωδικό πρόσβασης.
- Πατήστε στο εικονίδιο πληροφοριών δίπλα στο όνομα του δικτύου.
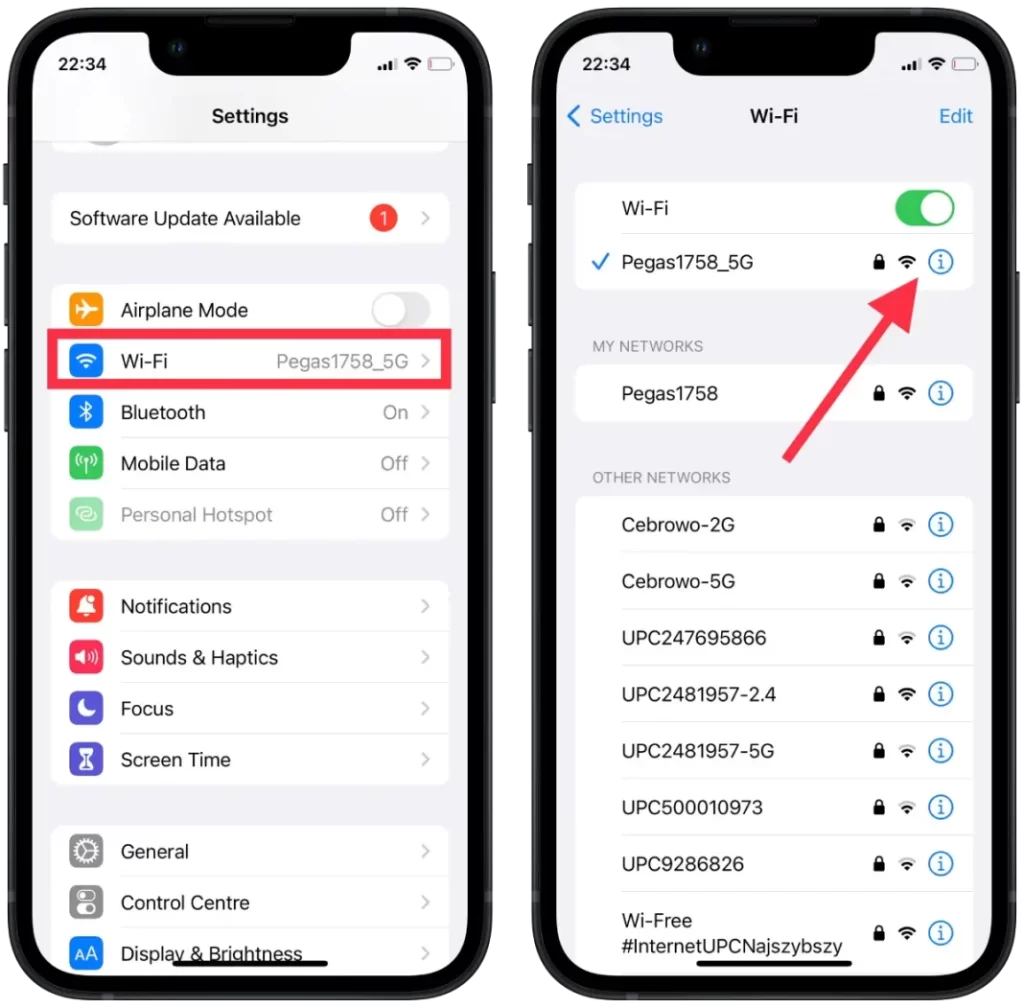
- Πατήστε “Ξεχάστε αυτό το δίκτυο”.
- Επιβεβαιώστε ότι θέλετε να ξεχάσετε το δίκτυο και κάντε κλικ στην επιλογή “Forget”.
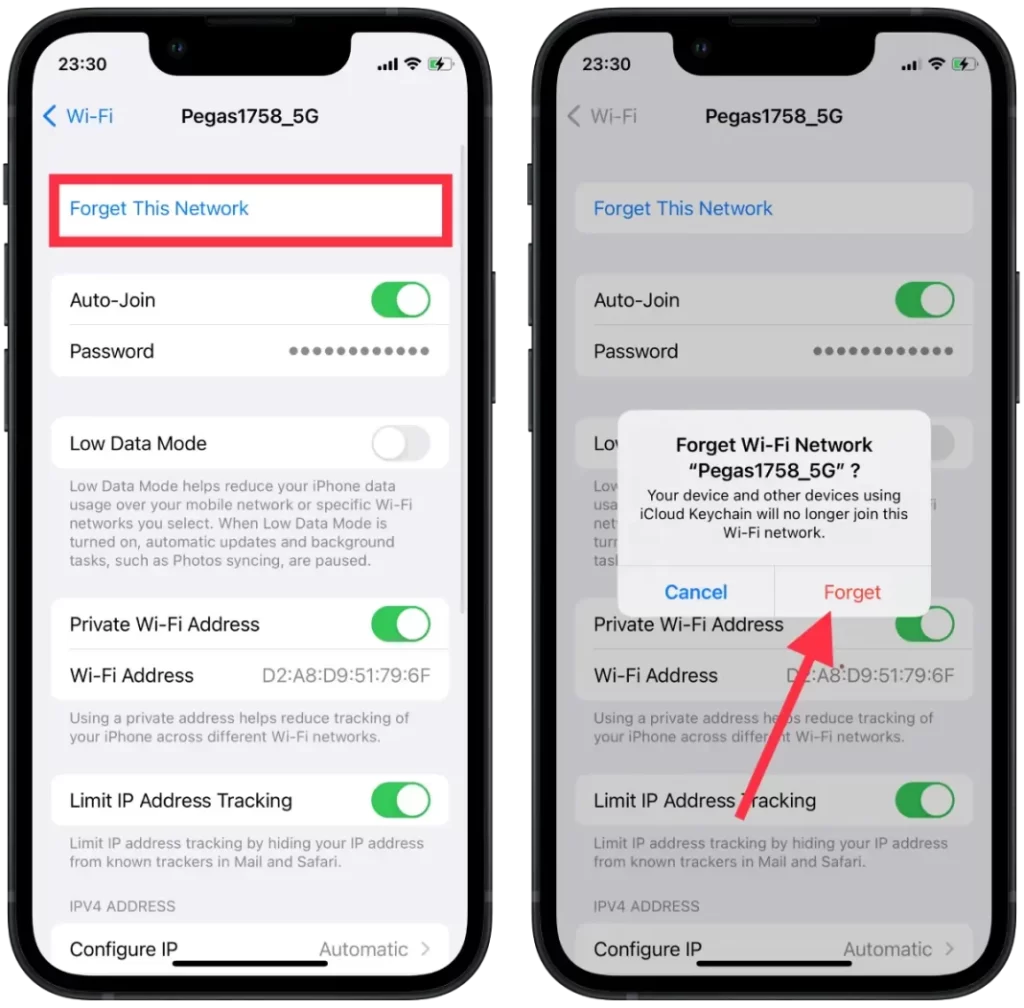
Αν ξεχάσετε ένα δίκτυο Wi-Fi, το iPhone σας θα ξεχάσει επίσης όλες τις προσαρμοσμένες ρυθμίσεις που σχετίζονται με αυτό το δίκτυο, όπως μια στατική διεύθυνση IP ή ρυθμίσεις DNS. Θα χρειαστεί να εισαγάγετε εκ νέου αυτές τις ρυθμίσεις αν συνδεθείτε ξανά στο δίκτυο στο μέλλον.
Πώς να μοιραστείτε αποθηκευμένους κωδικούς πρόσβασης Wi-Fi στο iPhone;
Για να μοιραστείτε αποθηκευμένους κωδικούς πρόσβασης Wi-Fi στο iPhone, πρέπει να:
- Για να συνδεθείτε σε ένα δίκτυο Wi-Fi, βεβαιωθείτε ότι η συσκευή σας με τον αποθηκευμένο κωδικό πρόσβασης έχει ξεκλειδωθεί και είναι συνδεδεμένη στο δίκτυο.
- Στη συνέχεια, επιλέξτε το επιθυμητό δίκτυο στη συσκευή σας και πατήστε “Κοινή χρήση κωδικού πρόσβασης”.
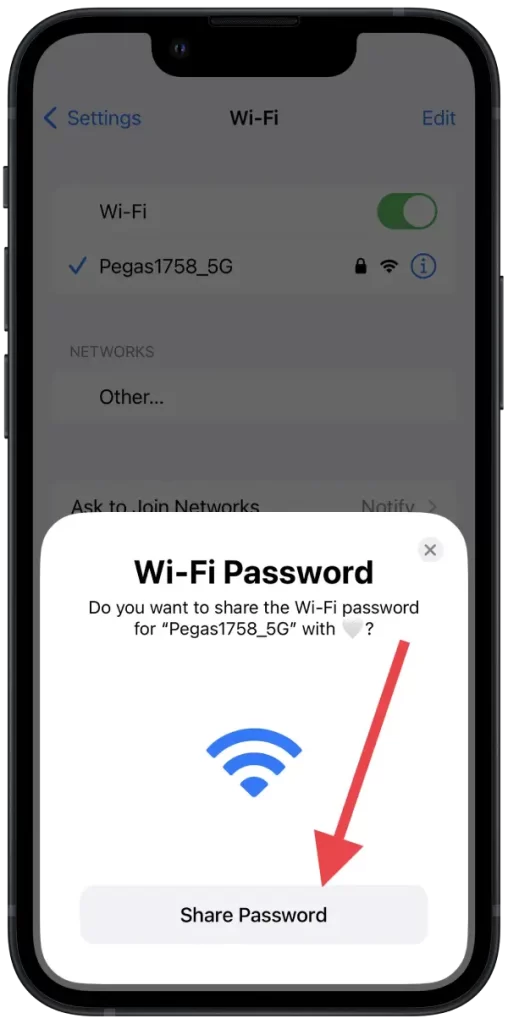
- Αφού μοιραστείτε τον κωδικό πρόσβασης, πατήστε “Done” για να ολοκληρώσετε τη διαδικασία σύνδεσης.
Αυτή η μέθοδος λειτουργεί σε 16 iOS και μόνο αν είναι ενεργοποιημένα τα Wi-Fi και Bluetooth. Οι συσκευές σας πρέπει να βρίσκονται εντός εμβέλειας Bluetooth και Wi-Fi.