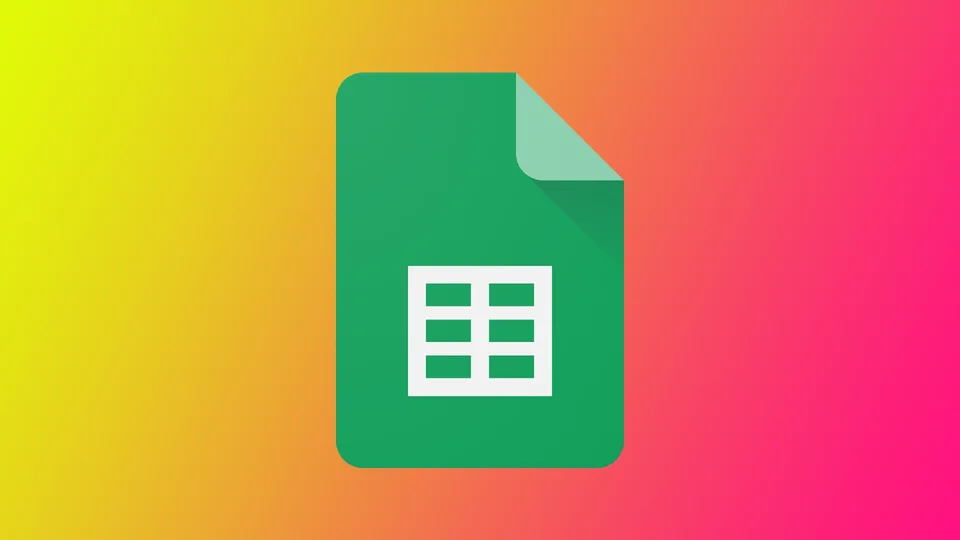Το Google Sheets προσφέρει πολλές δυνατότητες, συμπεριλαμβανομένης της δυνατότητας εκτύπωσης υπολογιστικών φύλλων. Η εκτύπωση ενός υπολογιστικού φύλλου στο Google Sheets είναι μια σημαντική δεξιότητα για όποιον εργάζεται με δεδομένα, καθώς σας επιτρέπει να δημιουργήσετε αντίγραφα της εργασίας σας για την τήρηση αρχείων ή για να τα μοιραστείτε με άλλους που μπορεί να μην έχουν πρόσβαση στο διαδίκτυο.
Ωστόσο, η εκτύπωση ενός λογιστικού φύλλου απαιτεί κάτι περισσότερο από το απλό πάτημα ενός κουμπιού. Είναι σημαντικό να διασφαλίσετε ότι η εκτυπωμένη έκδοση φαίνεται όπως θέλετε, με σωστή μορφοποίηση, ευανάγνωστο κείμενο και ακριβή δεδομένα. Ας δούμε όλες τις αποχρώσεις που μπορεί να προκύψουν για εσάς.
Πώς να εκτυπώσετε ένα μόνο φύλλο στο Google Sheets
Η εκτύπωση ενός μεμονωμένου φύλλου στο Google Sheets είναι μια απλή διαδικασία. Ακολουθήστε τα παρακάτω βήματα για να εκτυπώσετε ένα μεμονωμένο φύλλο εργασίας στο Google Sheets:
- Ανοίξτε το λογιστικό φύλλο που θέλετε να εκτυπώσετε στο Google Sheets.
- Κάντε κλικ στο κουμπί Αρχείο στη γραμμή μενού και επιλέξτε Εκτύπωση από το αναπτυσσόμενο μενού – εναλλακτικά, πατήστε “Ctrl+P” σε έναν υπολογιστή με Windows ή “Command+P” σε Mac.
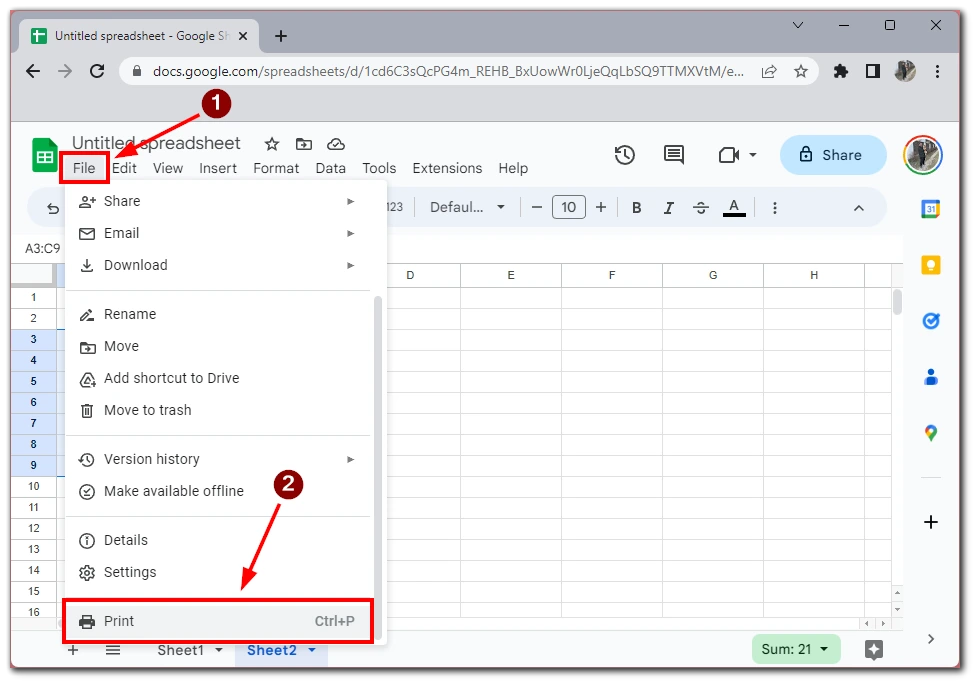
- Θα εμφανιστεί το παράθυρο διαλόγου Εκτύπωση. Σε αυτό το πλαίσιο, μπορείτε να προσαρμόσετε τις ρυθμίσεις εκτύπωσης, όπως τον προσανατολισμό σελίδας, το μέγεθος χαρτιού και τα περιθώρια, ή να προσθέσετε μορφοποίηση, όπως τα διαλείμματα σελίδας.
- Στη συνέχεια κάντε κλικ στο Επόμενο.
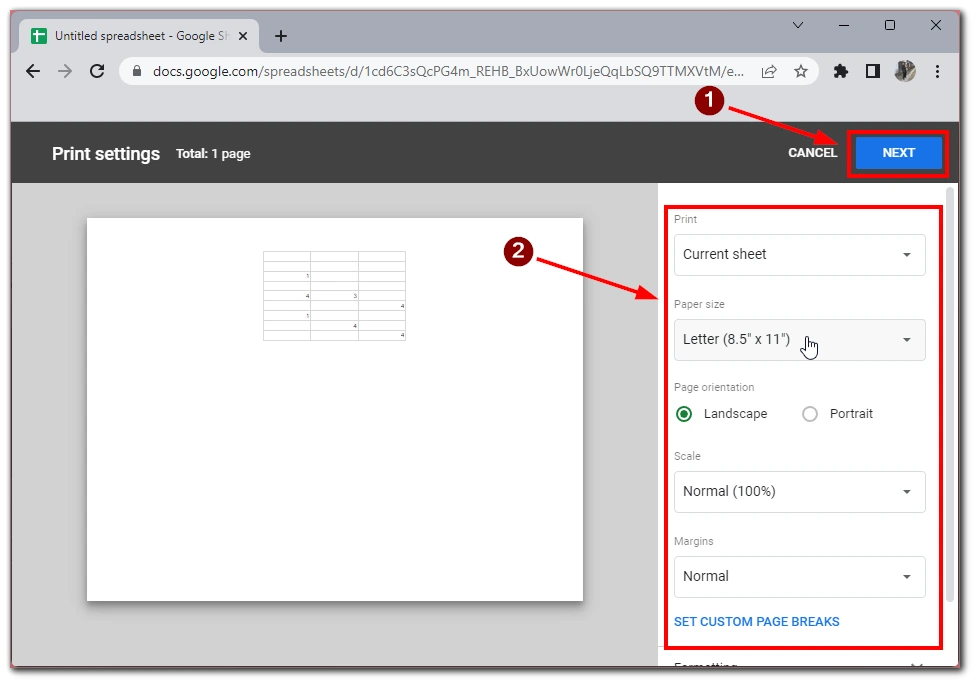
- Θα μεταφερθείτε στο παράθυρο προεπισκόπησης, όπου μπορείτε να δείτε πώς θα φαίνεται το έγγραφό σας και να το στείλετε σε έναν συνδεδεμένο εκτυπωτή ή να το αποθηκεύσετε ως αρχείο PDF για να το εκτυπώσετε αργότερα.
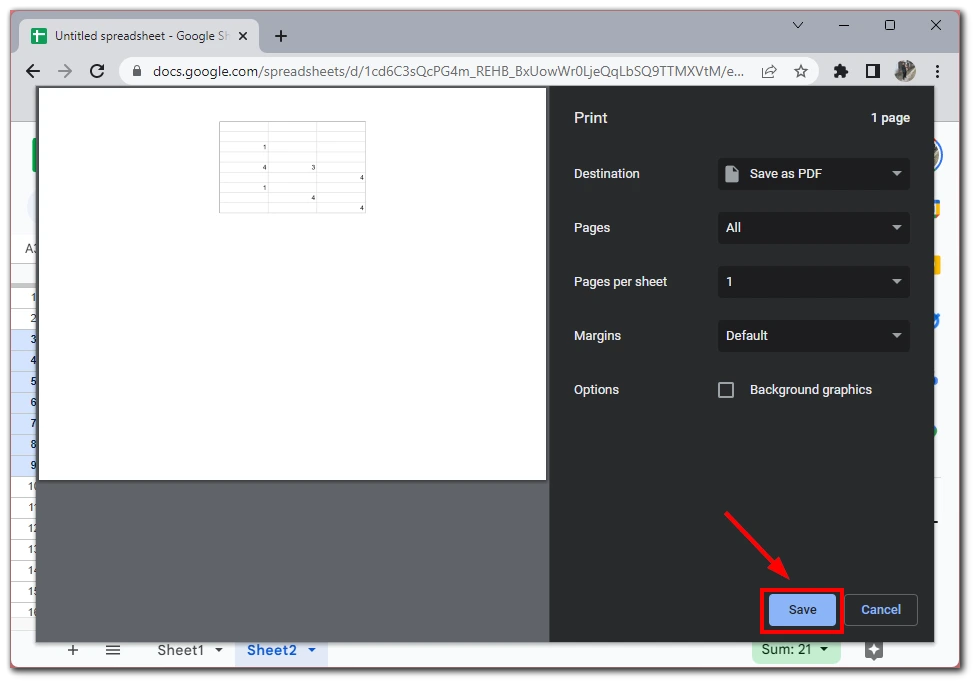
Ακολουθώντας αυτά τα απλά βήματα, μπορείτε εύκολα να εκτυπώσετε ένα φύλλο εργασίας στο Google Sheets. Η προεπισκόπηση του υπολογιστικού φύλλου πριν από την εκτύπωση και η προσαρμογή της ρύθμισης της σελίδας, όπως απαιτείται, είναι σημαντική για να διασφαλίσετε ότι η εκτυπωμένη έκδοση θα φαίνεται επαγγελματική και γυαλισμένη. Με αυτές τις συμβουλές, μπορείτε να εκτυπώνετε με αυτοπεποίθηση τα λογιστικά σας φύλλα και να τα μοιράζεστε με άλλους.
Πώς να εκτυπώσετε πολλαπλά φύλλα στο Google Sheets
Η εκτύπωση πολλαπλών φύλλων στο Google Sheets είναι λίγο πιο περίπλοκη από την εκτύπωση ενός μόνο φύλλου, αλλά εξακολουθεί να είναι εύκολη. Τα περισσότερα από τα βήματα θα είναι τα ίδια όπως και στην περίπτωση ενός μεμονωμένου φύλλου. Για να το κάνετε αυτό, θα χρειαστείτε τα εξής:
- Ανοίξτε το πρώτο φύλλο που θέλετε να εκτυπώσετε στο Google Sheets.
- Κάντε κλικ στο File (Αρχείο) στη γραμμή μενού και επιλέξτε Print (Εκτύπωση) από το αναπτυσσόμενο μενού. Εναλλακτικά, πατήστε “Ctrl+P” σε υπολογιστή με Windows ή “Command+P” σε Mac.
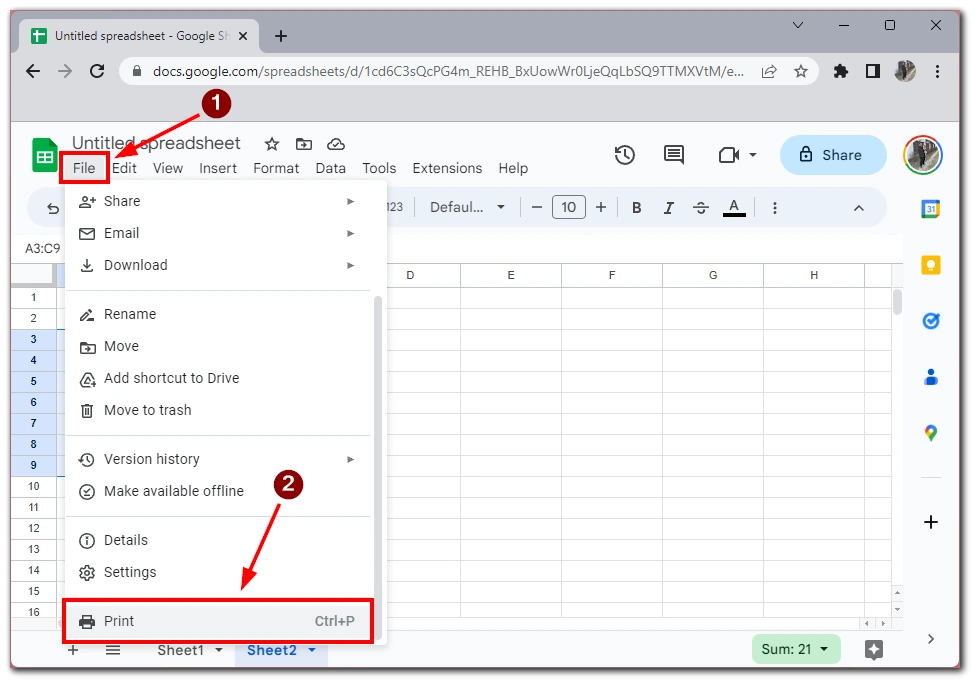
- Μετά από αυτό, θα πρέπει να επιλέξετε Βιβλίο εργασίας στην επιλογή Εκτύπωση.
- Στη συνέχεια, στην περιοχή Επιλογή, καθορίστε τα επιθυμητά φύλλα που θέλετε να εκτυπώσετε.
- Προσαρμόστε όλες τις ρυθμίσεις για το μελλοντικό σας έγγραφο και κάντε κλικ στο κουμπί Επόμενο.
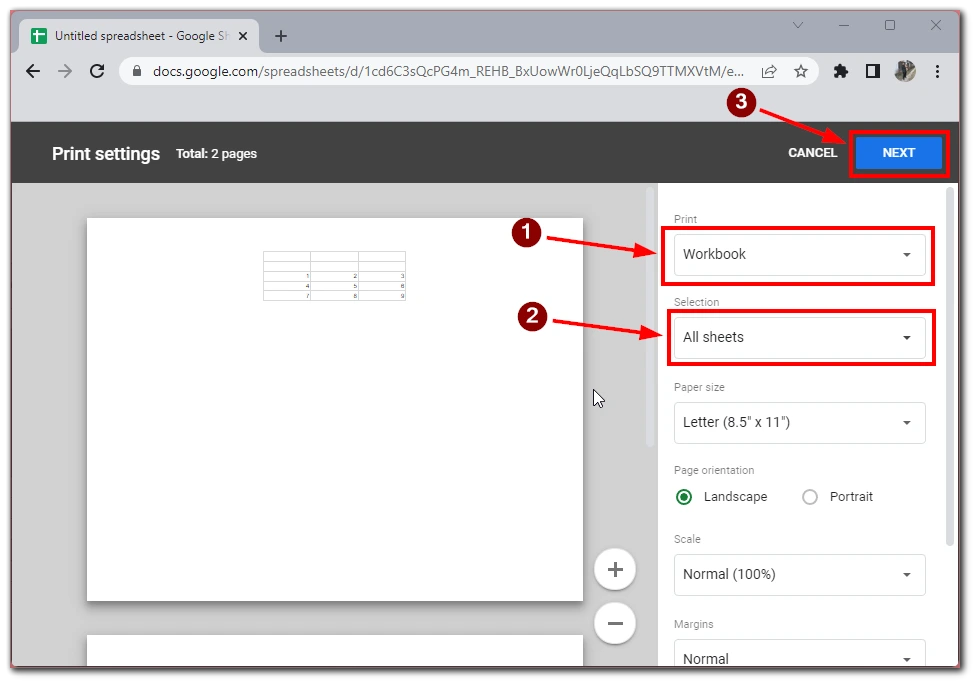
- Θα μεταφερθείτε στο παράθυρο προεπισκόπησης του μελλοντικού σας εγγράφου. Επιλέξτε τον επιθυμητό εκτυπωτή ή αποθηκεύστε το έγγραφο ως αρχείο PDF.
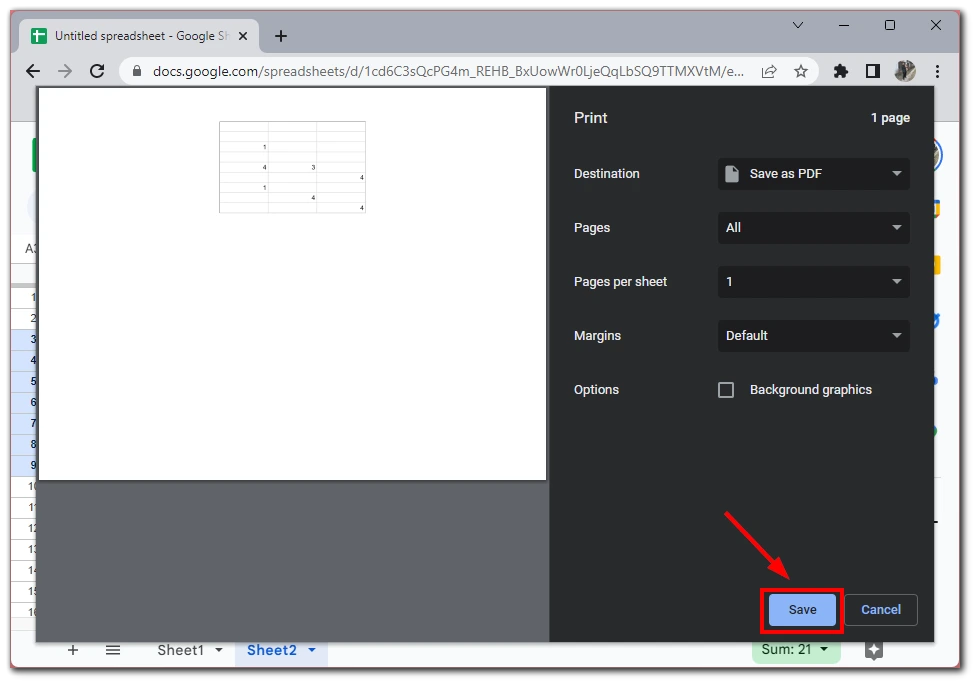
Αυτή η μέθοδος σας επιτρέπει να εκτυπώνετε πολλά φύλλα ταυτόχρονα, εξοικονομώντας χρόνο και προσπάθεια. Ωστόσο, είναι σημαντικό να σημειωθεί ότι αυτή η μέθοδος μπορεί να μην είναι ιδανική αν πρέπει να εκτυπώσετε φύλλα με διαφορετικές ρυθμίσεις σελίδων ή αν θέλετε να προσαρμόσετε τις επιλογές εκτύπωσης για κάθε φύλλο ξεχωριστά. Σε αυτή την περίπτωση, θα πρέπει να εκτυπώνετε κάθε φύλλο στη σειρά.
Πώς να εκτυπώσετε μόνο επιλεγμένες περιοχές στα Φύλλα Google
Η εκτύπωση μόνο επιλεγμένων περιοχών στο Google Sheets είναι χρήσιμη όταν δεν θέλετε να εκτυπώσετε ολόκληρο το φύλλο, αλλά μόνο ένα τμήμα του. Δείτε πώς μπορείτε να το κάνετε:
- Επιλέξτε τα κελιά που θέλετε να εκτυπώσετε κάνοντας κλικ και σύροντας το ποντίκι σας πάνω τους. Μπορείτε επίσης να κρατήσετε πατημένο το πλήκτρο “Shift” ενώ κάνετε κλικ σε κελιά για να επιλέξετε πολλαπλές περιοχές.
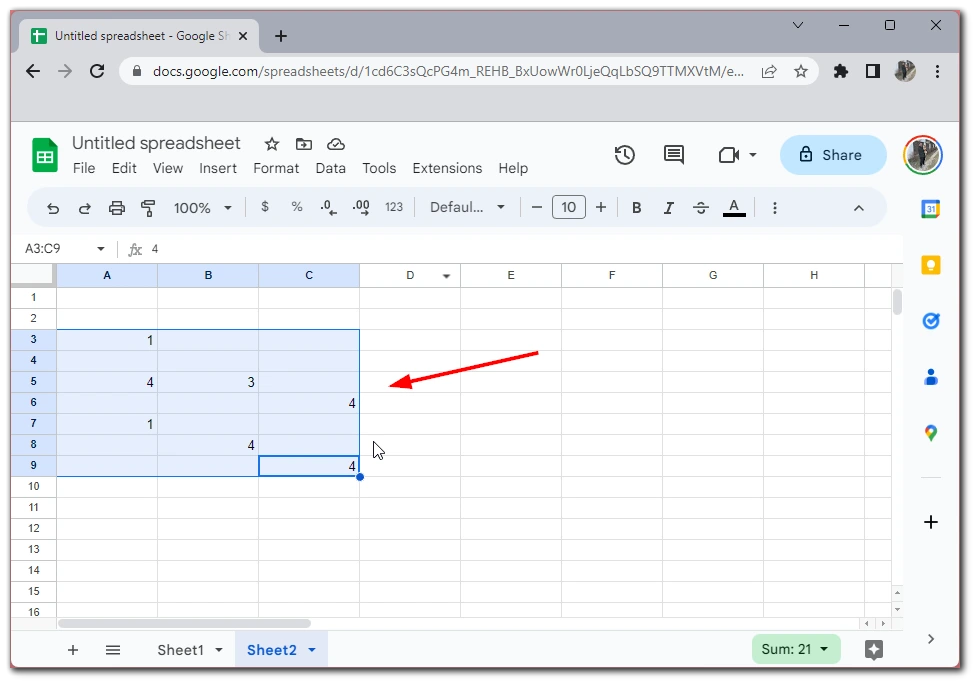
- Κάντε κλικ στην επιλογή Αρχείο στη γραμμή μενού και επιλέξτε Εκτύπωση από το αναπτυσσόμενο μενού.
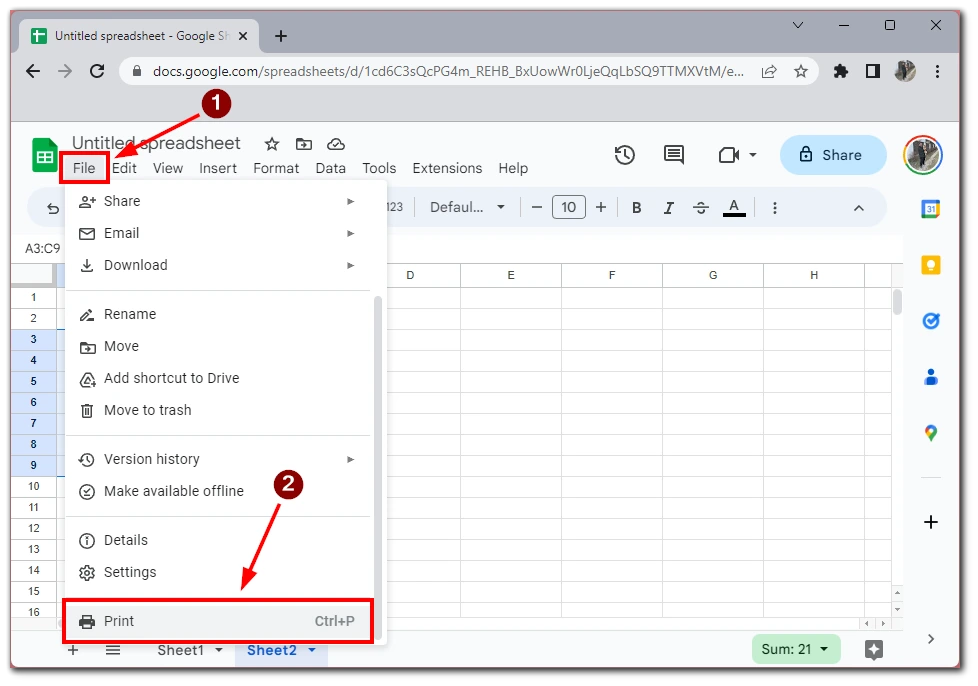
- Στο παράθυρο διαλόγου Εκτύπωση, επιλέξτε Επιλεγμένα κελιά στην ενότητα Εκτύπωση. Στη συνέχεια, προσαρμόστε όλες τις ρυθμίσεις του εγγράφου σας.
- Κάντε προεπισκόπηση της επιλογής σας κάνοντας κλικ στο κουμπί Επόμενο. Αυτό θα σας επιτρέψει να δείτε πώς θα φαίνεται η επιλογή σας όταν εκτυπωθεί.
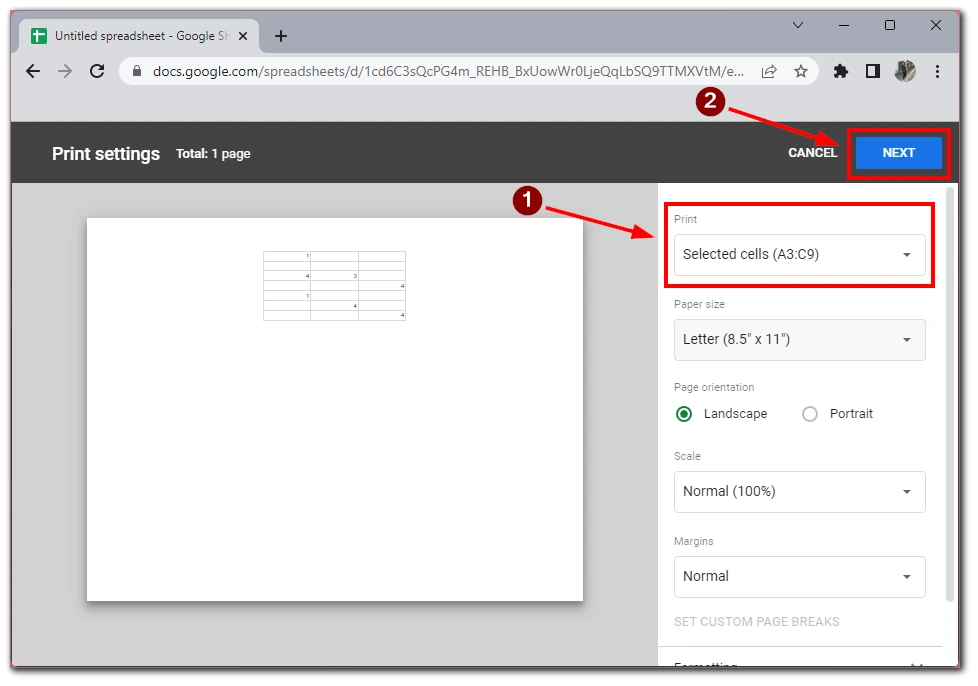
- Προσαρμόστε τις ρυθμίσεις εκτύπωσης όπως απαιτείται, όπως τον αριθμό των αντιγράφων ή τον εκτυπωτή, και κάντε κλικ στο κουμπί Εκτύπωση για να εκτυπώσετε την επιλογή σας ή στο κουμπί Αποθήκευση για να αποθηκεύσετε το αρχείο ως PDF.
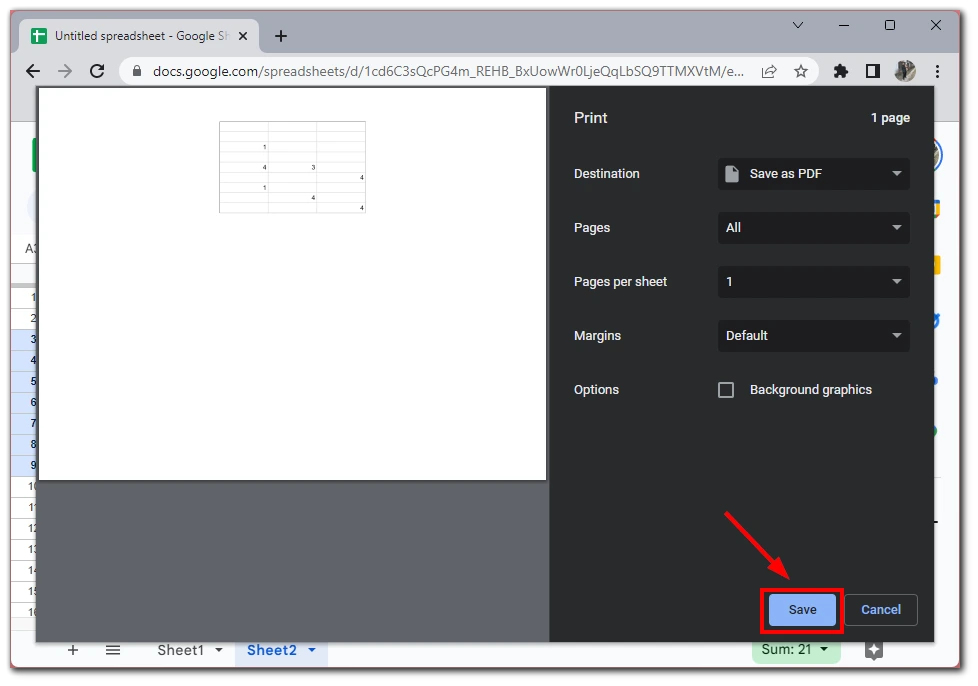
Είναι σημαντικό να σημειωθεί ότι όταν εκτυπώνετε επιλεγμένα κελιά, θα εκτυπωθούν μόνο αυτά τα κελιά, ακόμη και αν αποτελούν μέρος ενός μεγαλύτερου πίνακα. Για παράδειγμα, αν επιλέξετε μια περιοχή κελιών στη μέση ενός πίνακα, θα εκτυπωθούν μόνο αυτά τα κελιά και ο υπόλοιπος πίνακας δεν θα συμπεριληφθεί στην εκτύπωση.
Πώς να εκτυπώσετε ένα φύλλο στο Google Sheets σε μια εφαρμογή για κινητά τηλέφωνα
Η εκτύπωση ενός λογιστικού φύλλου στο Google Sheets σε μια εφαρμογή για κινητά είναι μια εξαιρετική επιλογή όταν βρίσκεστε εν κινήσει και δεν έχετε πρόσβαση σε υπολογιστή. Θέλω επίσης να επισημάνω ότι οι εφαρμογές για κινητά για iOS και Android δεν διαφέρουν πολύ και οι οδηγίες για την εκτύπωση θα είναι οι ίδιες. Ακολουθεί ο τρόπος εκτύπωσης ενός λογιστικού φύλλου στο Google Sheets σε μια εφαρμογή για κινητά:
- Ανοίξτε την εφαρμογή Google Sheets στην κινητή σας συσκευή.
- Πλοηγηθείτε στο λογιστικό φύλλο που θέλετε να εκτυπώσετε.
- Πατήστε το εικονίδιο με τις τρεις τελείες στην επάνω δεξιά γωνία της οθόνης.
- Στο πλαϊνό μενού, πατήστε στην επιλογή Κοινή χρήση και εξαγωγή.
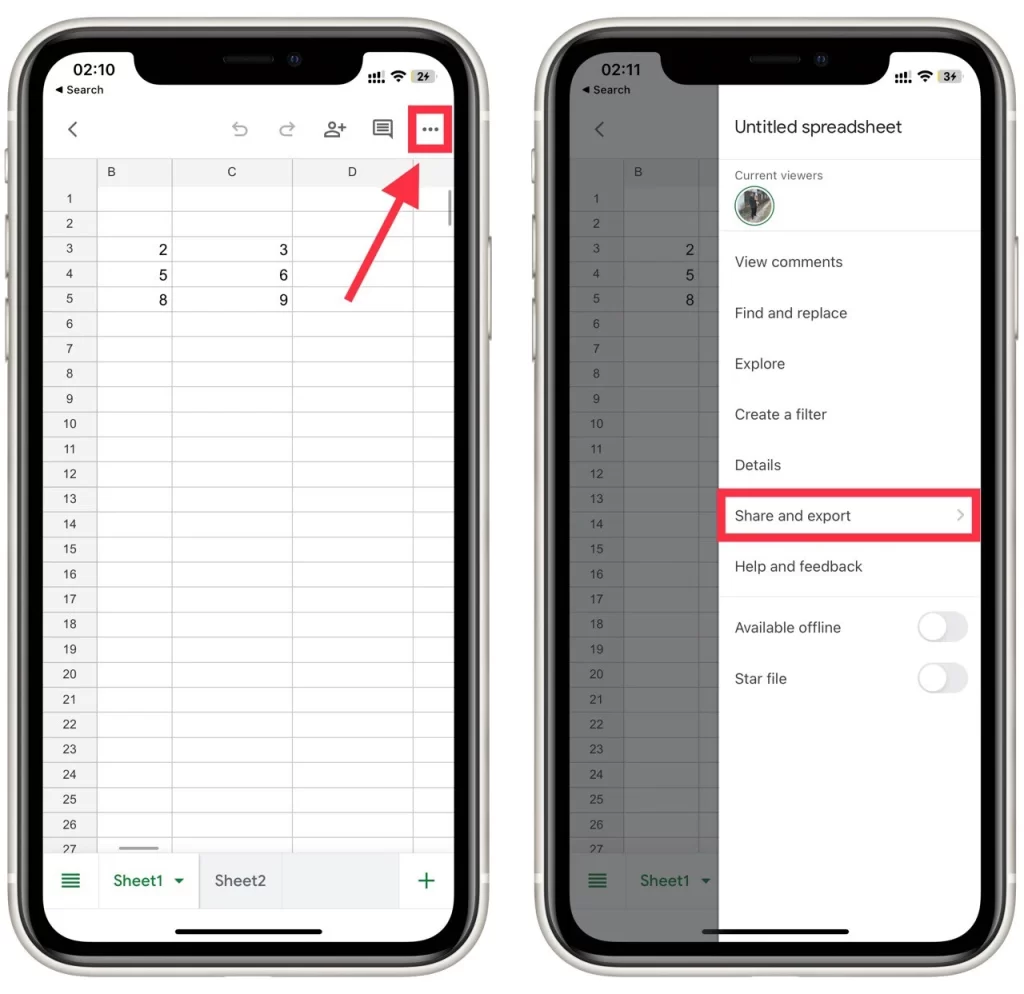
- Επιλέξτε Εκτύπωση από το αναπτυσσόμενο μενού.
- Επιλέξτε τον εκτυπωτή που θέλετε να χρησιμοποιήσετε.
- Επιλέξτε τυχόν πρόσθετες επιλογές εκτύπωσης, όπως ο αριθμός των αντιγράφων, η εκτύπωση διπλής όψης ή το μέγεθος του χαρτιού.
- Πατήστε το κουμπί Εκτύπωση για να ξεκινήσετε την εκτύπωση.
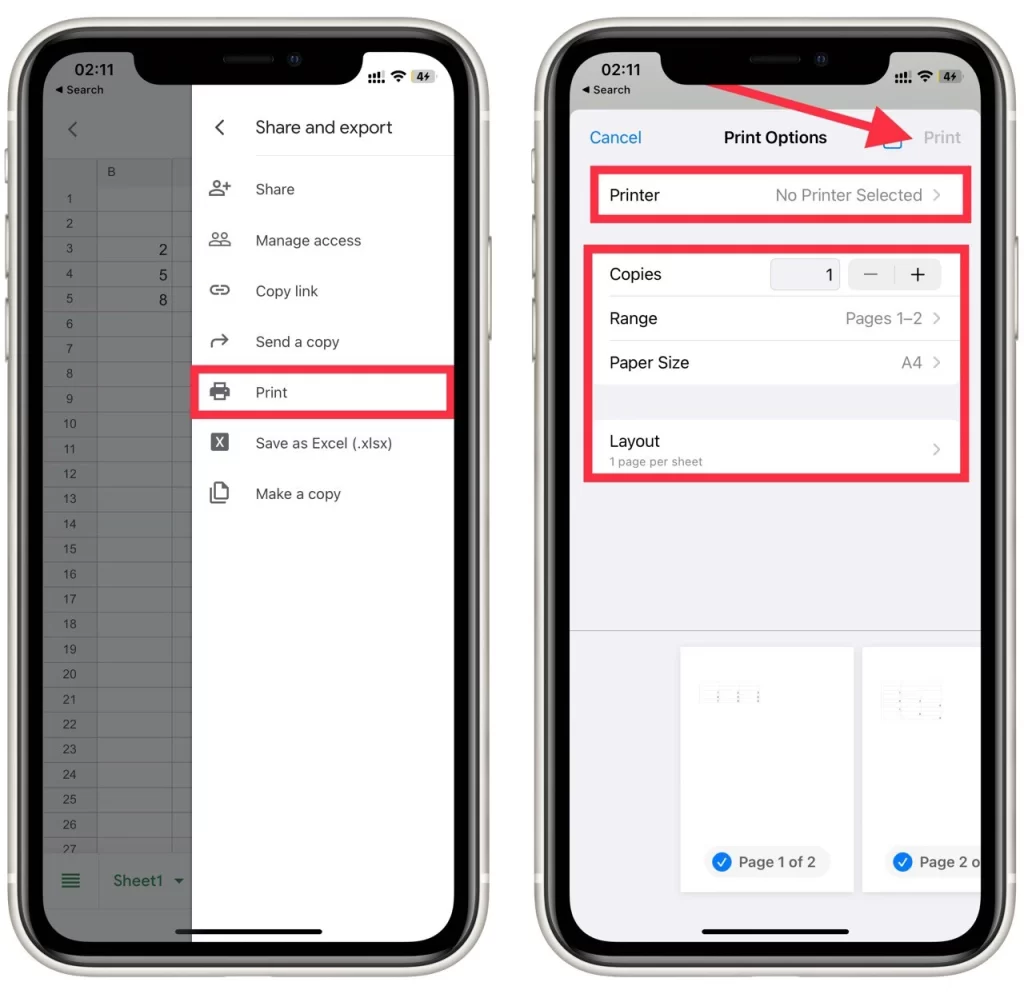
Είναι σημαντικό να σημειωθεί ότι οι επιλογές εκτύπωσης σε μια εφαρμογή για κινητά μπορεί να είναι περιορισμένες σε σύγκριση με την εκτύπωση από υπολογιστή. Για παράδειγμα, ενδέχεται να μην μπορείτε να επιλέξετε ένα συγκεκριμένο εύρος κελιών για εκτύπωση ή να ρυθμίσετε τα περιθώρια και την κλιμάκωση.
Ωστόσο, αν χρειάζεστε περισσότερες επιλογές προσαρμογής, μπορείτε πάντα να αποθηκεύσετε το φύλλο στο Google Drive και να αποκτήσετε πρόσβαση σε αυτό από έναν υπολογιστή για να εκτυπώσετε με πιο προηγμένες ρυθμίσεις.