Από τον Μάιο του 2022, το Universal Control δεν είναι πλέον σε beta και είναι διαθέσιμο σε όλους τους χρήστες Mac. Με το Universal Control, μπορείτε να ελέγχετε τον Mac και το iPad ή πολλούς Mac χρησιμοποιώντας το ίδιο trackpad, ποντίκι και πληκτρολόγιο.
Ο καθολικός έλεγχος είναι ένα χαρακτηριστικό που απλοποιεί τη ροή εργασιών και σας επιτρέπει να χρησιμοποιείτε τις ίδιες συσκευές εισόδου για όλες τις συμβατές συσκευές που βρίσκονται σε απόσταση 30 μέτρων η μία από την άλλη. Το πλεονέκτημα αυτής της λειτουργίας είναι προφανές – δεν χρειάζεται να εναλλάσσεστε μεταξύ πολλαπλών συσκευών εισόδου ή να χρησιμοποιείτε ξεχωριστές συσκευές εισόδου για κάθε συσκευή, κάτι που μπορεί να είναι δυσκίνητο και αναποτελεσματικό.
Ο καθολικός έλεγχος είναι ιδιαίτερα χρήσιμος για όσους εναλλάσσονται συχνά μεταξύ συσκευών και εργασιών. Με τον καθολικό έλεγχο, μπορείτε να διαχωρίσετε χώρους εργασίας χωρίς τη χρήση καθρέφτη οθόνης και να διαχειρίζεστε αποτελεσματικά κάθε χώρο εργασίας.
Συνολικά, το Universal Control είναι μια σπουδαία προσθήκη στο οικοσύστημα της Apple, διευκολύνοντας τους χρήστες να κάνουν πολλαπλές εργασίες και να εργάζονται απρόσκοπτα σε πολλές συσκευές.
Πώς να ενεργοποιήσετε το Universal Control στον Mac;
Η ενεργοποίηση του καθολικού ελέγχου σε έναν Mac είναι μια σχετικά απλή διαδικασία. Ακολουθούν τα βήματα που πρέπει να ακολουθήσετε:
- Κάντε κλικ στο εικονίδιο της Apple και επιλέξτε “Ρυθμίσεις συστήματος”.
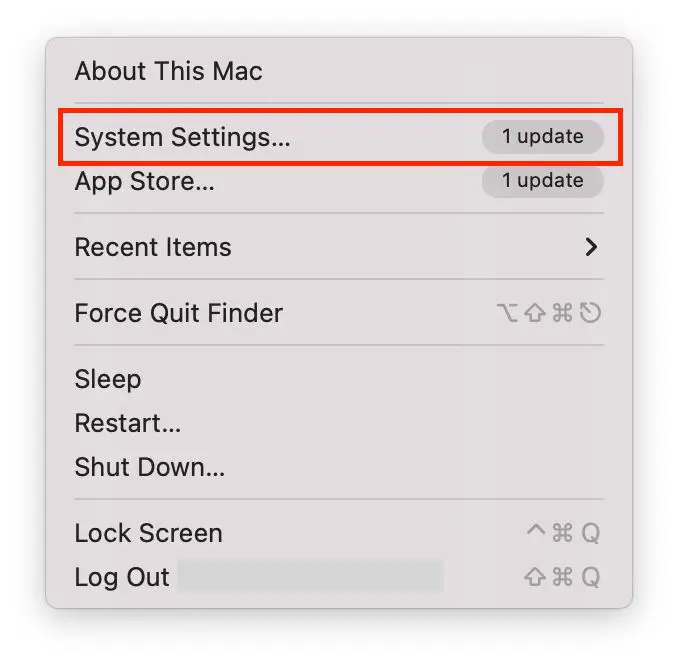
- Στη συνέχεια, κάντε κλικ στο κουμπί “Οθόνες”.
- Στη συνέχεια, κάντε κλικ στο κουμπί “Για προχωρημένους” στο κάτω μέρος της οθόνης.
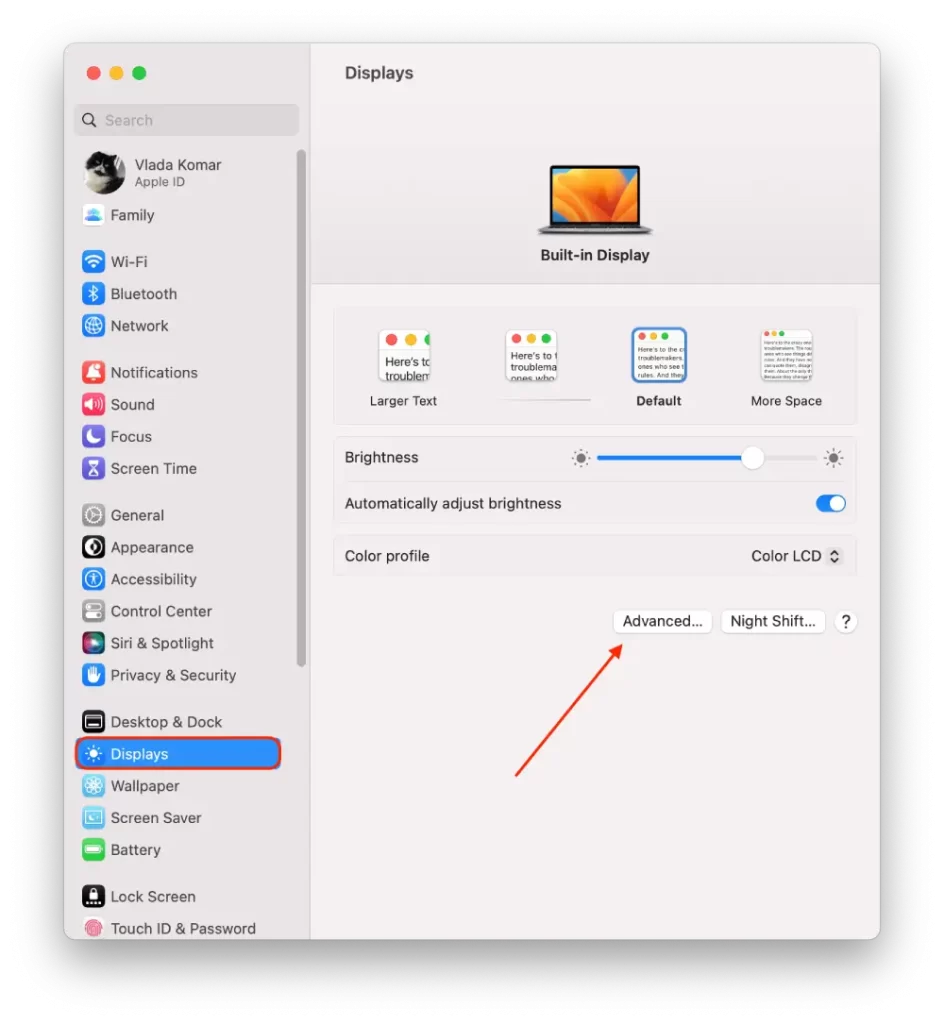
- Στη συνέχεια, ενεργοποιήστε τις επιλογές “Επιτρέψτε τη μετακίνηση του δείκτη και του πληκτρολογίου σας μεταξύ οποιουδήποτε κοντινού Mac ή iPad” και “Πιέστε μέσω της άκρης μιας οθόνης για να συνδέσετε ένα κοντινό Mac ή iPad”.
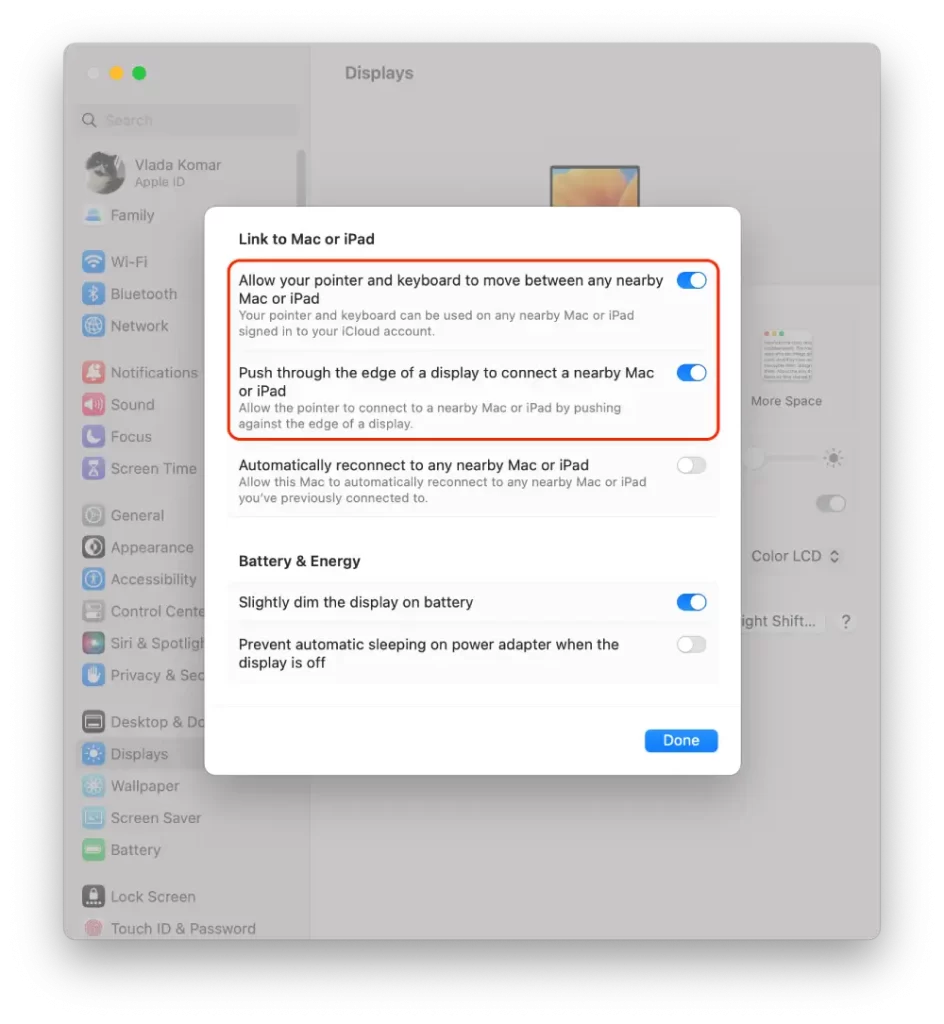
Αν έχετε περισσότερους από έναν Mac, μπορείτε επίσης να τους προσθέσετε στον καθολικό έλεγχο – κάντε τα ίδια βήματα σε κάθε συσκευή.
Πώς να ενεργοποιήσετε το Universal Control στο iPad;
Για να χρησιμοποιήσετε το Universal Control σε ένα iPad, πρέπει πρώτα να βεβαιωθείτε ότι το iPad σας τρέχει iPadOS 15 ή νεότερη έκδοση και ότι είναι συνδεδεμένο στον ίδιο λογαριασμό iCloud με τον Mac σας. Ακολουθούν τα βήματα για να ενεργοποιήσετε το Universal Control στο iPad σας:
- Πρέπει να ανοίξετε την εφαρμογή Ρυθμίσεις στο iPad σας.
- Στη συνέχεια, επιλέξτε την ενότητα Γενικά.
- Στη συνέχεια, επιλέξτε AirPlay & Handoff.
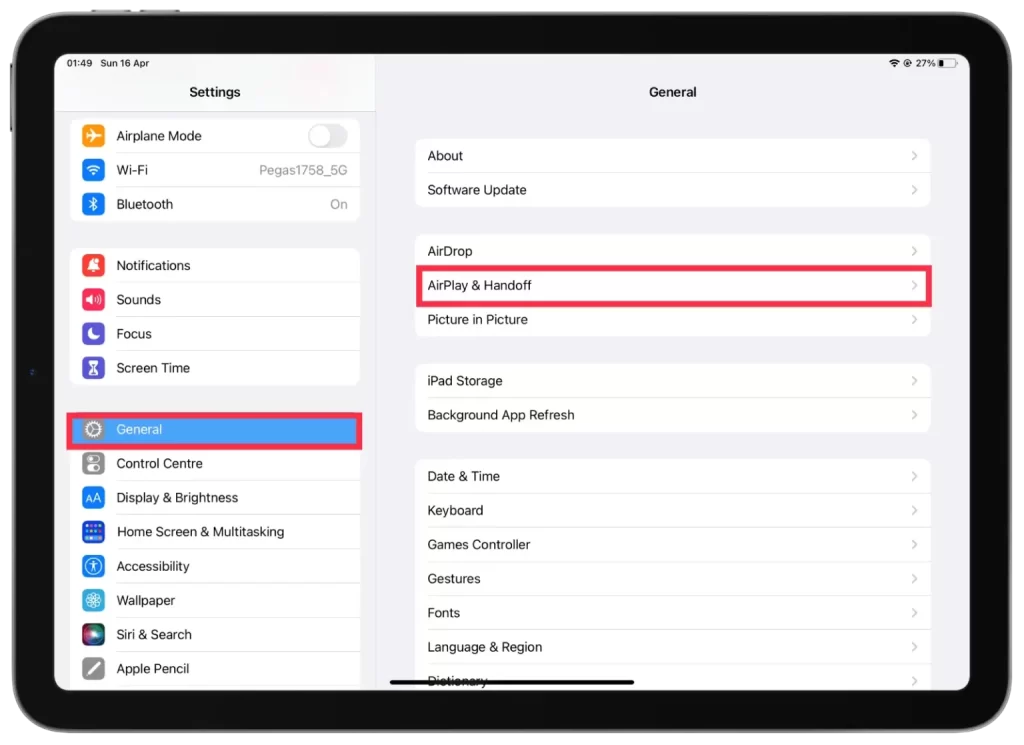
- Στη συνέχεια, ενεργοποιήστε το Cursor και το πληκτρολόγιο.
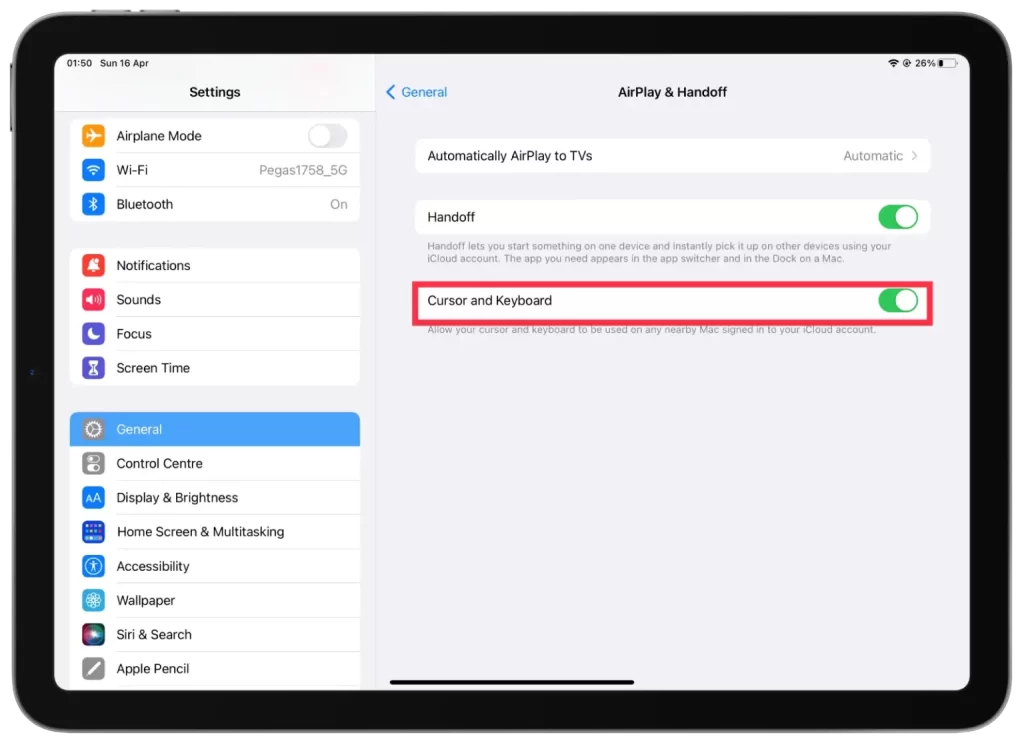
Ενεργοποιήσατε με επιτυχία το Universal Control στο iPad σας και τώρα μπορείτε να το χρησιμοποιήσετε για να ελέγχετε τον Mac σας και να εργάζεστε απρόσκοπτα και στις δύο συσκευές.
Πώς να χρησιμοποιήσετε το Universal Control;
Αφού ακολουθήσετε τα παραπάνω βήματα και ενεργοποιήσετε το Universal Control, μπορείτε πλέον να ελέγχετε τον Mac και το iPad χρησιμοποιώντας τις ίδιες συσκευές εισόδου. Τώρα το μόνο που χρειάζεται να κάνετε για να χρησιμοποιήσετε αυτή τη λειτουργία είναι να συνδεθείτε στο Mac και το iPad σας με το ίδιο Apple ID και να τα κρατήσετε κοντά το ένα στο άλλο.
Στη συνέχεια, μπορείτε να χρησιμοποιήσετε το trackpad ή το ποντίκι σε μία από τις συσκευές για να μετακινήσετε τον κέρσορα στην οθόνη της άλλης συσκευής, μετακινούμενοι απρόσκοπτα από τη μία οθόνη στην άλλη.
Για παράδειγμα, αν έχετε ένα MacBook Pro και ένα iPad Pro, μπορείτε να τα τοποθετήσετε δίπλα-δίπλα και να χρησιμοποιήσετε το πληκτρολόγιο και το trackpad του MacBook Pro για να εισάγετε κείμενο και να πλοηγείστε στο iPad. Αντίστοιχα, αν έχετε συνδέσει ένα Magic Keyboard στο iPad σας, μπορείτε να το χρησιμοποιήσετε για να ελέγχετε το Mac σας.
Συμβατότητα καθολικού ελέγχου
Το Universal Control απαιτεί συγκεκριμένο υλικό και λογισμικό για να λειτουργήσει. Ακολουθεί ανάλυση των απαιτήσεων συμβατότητας:
Συμβατότητα υλικού
- Mac: Intel με έτος μοντέλου 2016 ή μεταγενέστερο.
- iPad: iPad: Οποιοδήποτε iPad με iPadOS 15 ή νεότερη έκδοση.
Συμβατότητα λογισμικού
- Mac: macOS Monterey ή νεότερη έκδοση.
- iPad: iPadOS 15 ή νεότερη έκδοση.
Απαιτήσεις δικτύου
- Και οι δύο συσκευές πρέπει να είναι συνδεδεμένες στο ίδιο δίκτυο Wi-Fi.
- Το Bluetooth πρέπει να είναι ενεργοποιημένο και στις δύο συσκευές.
Εάν πληροίτε όλες αυτές τις προϋποθέσεις, θα πρέπει να μπορείτε να χρησιμοποιήσετε το Universal Control για να ελέγχετε τον Mac και το iPad χρησιμοποιώντας τις ίδιες συσκευές εισόδου. Αξίζει να σημειωθεί ότι δεν είναι όλα τα μοντέλα Mac και iPad συμβατά με το Universal Control, οπότε φροντίστε να ελέγξετε τη συμβατότητα πριν επιχειρήσετε να χρησιμοποιήσετε αυτή τη λειτουργία.
Πώς να διορθώσετε το Universal Control που δεν λειτουργεί σε Mac ή iPad;
Αν αντιμετωπίζετε προβλήματα με το Universal Control που δεν λειτουργεί στον Mac ή το iPad σας, δείτε μερικά βήματα αντιμετώπισης προβλημάτων που μπορείτε να δοκιμάσετε:
Έλεγχος συμβατότητας
Βεβαιωθείτε ότι ο Mac και το iPad σας είναι συμβατά με το Universal Control. Ανατρέξτε στις απαιτήσεις συμβατότητας που ανέφερα προηγουμένως για να βεβαιωθείτε ότι οι συσκευές σας πληρούν τις απαιτήσεις.
Ενημέρωση λογισμικού
Βεβαιωθείτε ότι ο Mac και το iPad σας εκτελούν την τελευταία έκδοση των αντίστοιχων λειτουργικών τους συστημάτων. Ελέγξτε για ενημερώσεις στην εφαρμογή “Προτιμήσεις συστήματος” στον Mac σας και στην εφαρμογή “Ρυθμίσεις” στο iPad σας.
Επανεκκίνηση συσκευών
Μερικές φορές, η απλή επανεκκίνηση των συσκευών σας μπορεί να επιλύσει το πρόβλημα. Δοκιμάστε την επανεκκίνηση του Mac και του iPad και, στη συνέχεια, προσπαθήστε να χρησιμοποιήσετε ξανά το Universal Control.
Απενεργοποίηση και ενεργοποίηση του καθολικού ελέγχου
Επαναλάβετε τα βήματα της παραπάνω ενότητας για να απενεργοποιήσετε και να ενεργοποιήσετε ξανά τη λειτουργία. Στη συνέχεια, δοκιμάστε ξανά τη λειτουργία του Universal Control.









