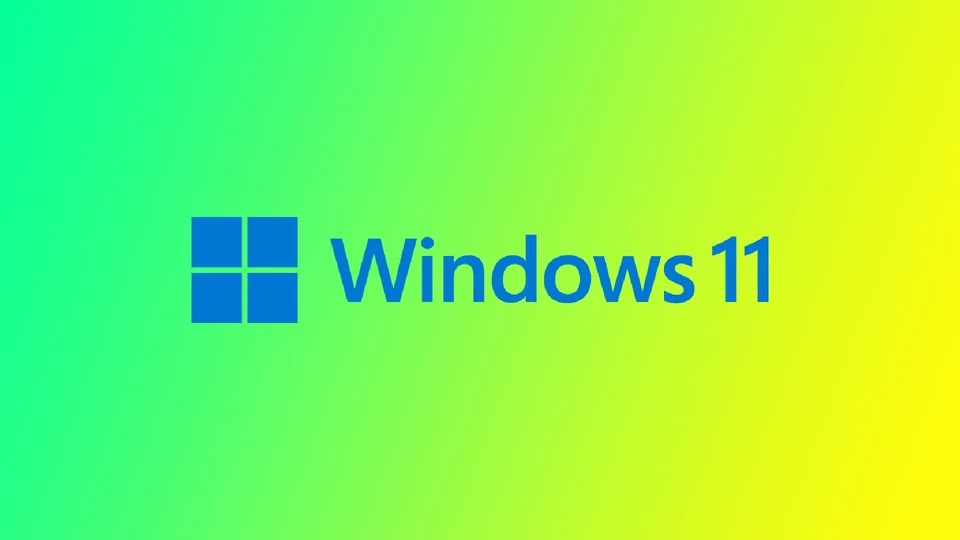Τα Windows 11 δεν διαθέτουν ενσωματωμένη λειτουργία λογαριασμού επισκέπτη, η οποία αφαιρέθηκε από το λειτουργικό σύστημα. Ωστόσο, η δημιουργία ενός νέου λογαριασμού χρήστη στα Windows 11 μέσω της εφαρμογής Ρυθμίσεις εξακολουθεί να είναι δυνατή, η οποία μπορεί να προσαρμοστεί ανάλογα με τις ανάγκες σας.
Η δημιουργία ενός νέου λογαριασμού χρήστη μπορεί να είναι χρήσιμη σε διάφορα σενάρια. Για παράδειγμα, αν μοιράζεστε τον υπολογιστή σας με άλλα μέλη της οικογένειας, ίσως θελήσετε να δημιουργήσετε ξεχωριστούς λογαριασμούς για κάθε άτομο, ώστε να διασφαλίσετε ότι τα αρχεία και οι ρυθμίσεις τους διατηρούνται χωριστά. Μπορεί επίσης να θέλετε να δημιουργήσετε έναν νέο λογαριασμό για έναν φίλο ή συνάδελφο που χρειάζεται να χρησιμοποιήσει προσωρινά τον υπολογιστή σας, χωρίς να του παρέχετε πλήρη πρόσβαση στα προσωπικά σας αρχεία και ρυθμίσεις.
Τα Windows 11 διαθέτουν ενσωματωμένο λογαριασμό επισκέπτη;
Τα Windows 11 δεν διαθέτουν ενσωματωμένη λειτουργία λογαριασμού επισκέπτη. Η Microsoft αφαίρεσε αυτή τη λειτουργία από τα Windows 11, πιθανότατα επειδή διαπίστωσε ότι δεν χρησιμοποιούνταν πολύ συχνά και δεν ήταν απαραίτητη για τους περισσότερους χρήστες.
Αντί για λογαριασμό επισκέπτη, τα Windows 11 προσφέρουν τη δυνατότητα προσθήκης χρηστών στον υπολογιστή σας ως μέλος της οικογένειας ή ως κάποιος άλλος. Αυτοί οι λογαριασμοί χρηστών μπορούν να προσαρμοστούν με διάφορες ρυθμίσεις και δικαιώματα και μπορείτε να ρυθμίσετε γονικούς ελέγχους για να περιορίσετε την πρόσβαση σε συγκεκριμένο περιεχόμενο και εφαρμογές.
Πώς να δημιουργήσετε έναν λογαριασμό επισκέπτη στα Windows 11 μέσω των Ρυθμίσεων
Όπως αναφέρθηκε προηγουμένως, τα Windows 11 δεν διαθέτουν ειδική λειτουργία λογαριασμού επισκέπτη. Ωστόσο, μπορείτε να δημιουργήσετε έναν νέο λογαριασμό μέσω της εφαρμογής Ρυθμίσεις. Δείτε πώς:
- Ανοίξτε την εφαρμογή Ρυθμίσεις κάνοντας κλικ στο μενού Έναρξη και στο εικονίδιο γραναζιού.
- Στην εφαρμογή Ρυθμίσεις, κάντε κλικ στην καρτέλα Λογαριασμοί.
- Στην ενότητα Λογαριασμοί, κάντε κλικ στην επιλογή Άλλοι χρήστες.
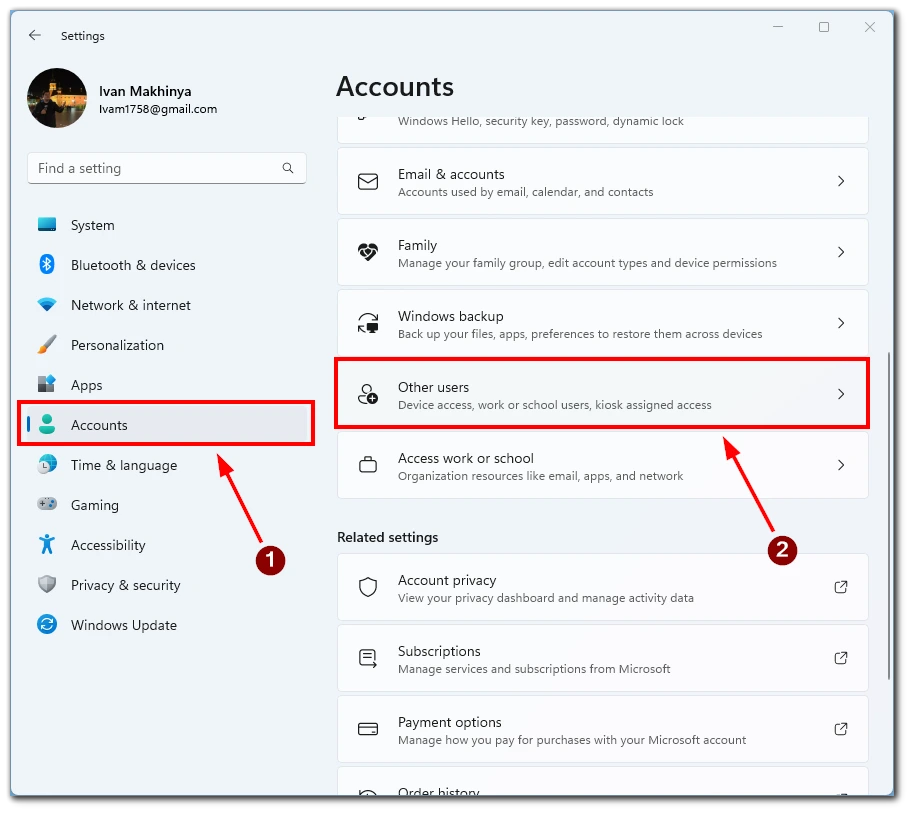
- Στη συνέχεια κάντε κλικ στο κουμπί Προσθήκη λογαριασμού.
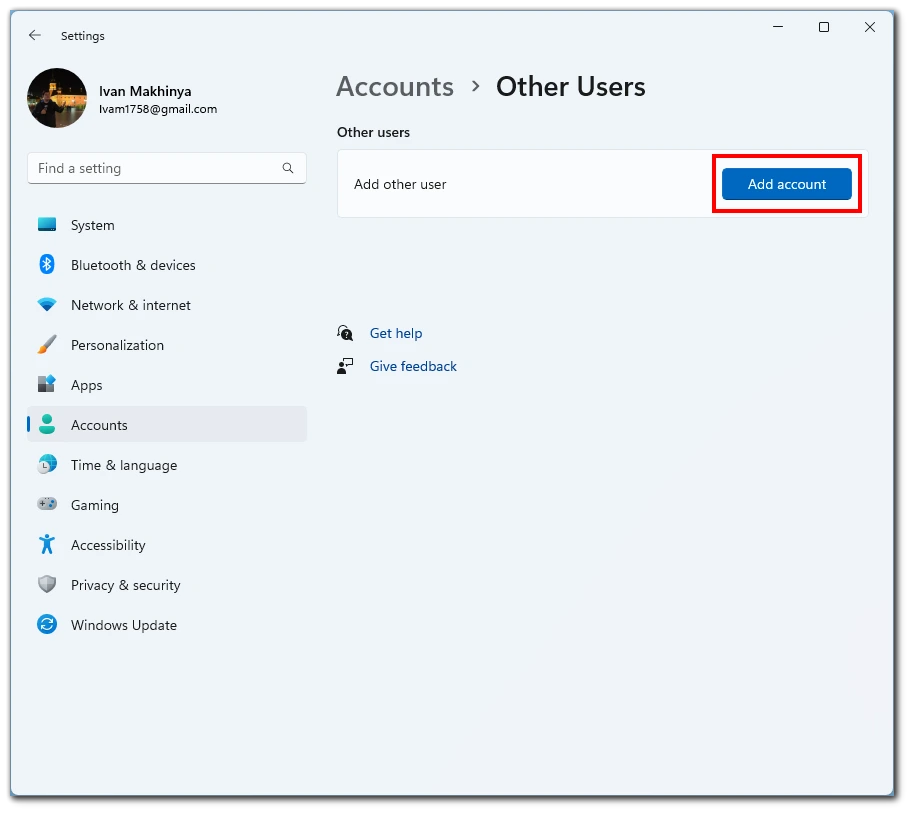
- Στο παράθυρο “Προσθήκη λογαριασμού”, κάντε κλικ στην επιλογή Δεν έχω τις πληροφορίες σύνδεσης αυτού του ατόμου. Κουμπί.
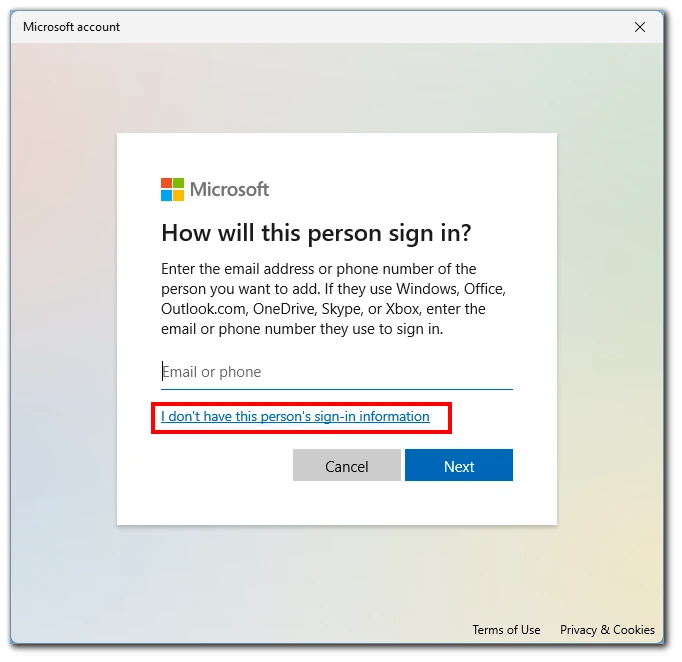
- Στη συνέχεια, επιλέξτε Προσθήκη χρήστη χωρίς λογαριασμό Microsoft.
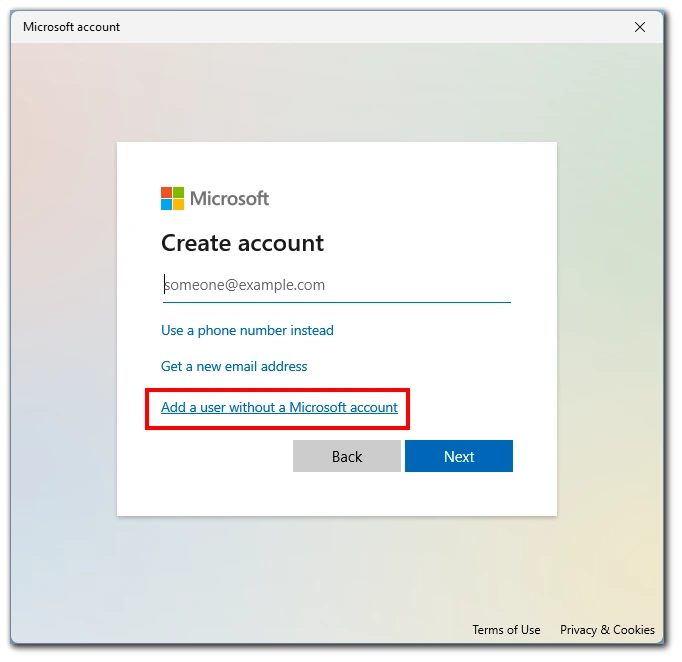
- Συμπληρώστε το όνομα χρήστη και τον κωδικό πρόσβασης και πατήστε Επόμενο. Συνιστάται η δημιουργία ενός τοπικού λογαριασμού με ένα γενικό όνομα όπως “Guest” για έναν λογαριασμό επισκέπτη, ώστε να αποφευχθεί η σύγχυση.
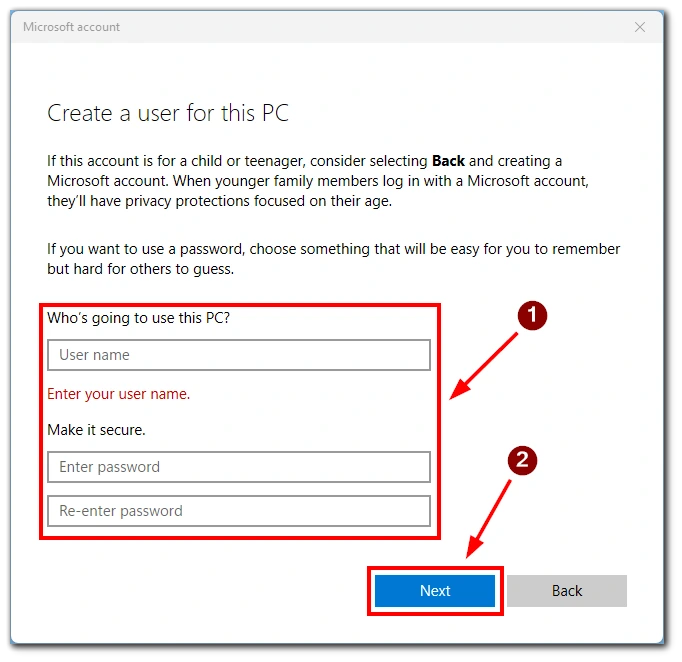
Στη συνέχεια, μπορείτε να μεταβείτε στο λογαριασμό επισκέπτη χρησιμοποιώντας το μενού Έναρξη. Από προεπιλογή, αυτός ο λογαριασμός θα προστεθεί στον τυπικό χρήστη. Αυτό σημαίνει ότι ο χρήστης δεν μπορεί να ανοίξει παράθυρα ως διαχειριστής ή να πραγματοποιήσει αλλαγές στη διαμόρφωση του υπολογιστή χωρίς τον κωδικό πρόσβασης του λογαριασμού διαχειριστή. Μπορείτε επίσης να προσθέσετε ένα λογαριασμό Microsoft σε αυτόν το λογαριασμό και να ορίσετε ηλικιακούς περιορισμούς σε αυτόν για να περιορίσετε το μη ασφαλές περιεχόμενο.
Πώς να δημιουργήσετε έναν λογαριασμό επισκέπτη στα Windows 11 μέσω της γραμμής εντολών
Παρόλο που τα Windows 11 δεν διαθέτουν τη δυνατότητα λογαριασμού επισκέπτη, μπορείτε να δημιουργήσετε έναν λογαριασμό χρήστη με περιορισμένη πρόσβαση χρησιμοποιώντας τη Γραμμή εντολών. Αυτή η μέθοδος μπορεί να είναι χρήσιμη για τη δημιουργία προσωρινών λογαριασμών για επισκέπτες ή για τη δημιουργία λογαριασμών για κοινόχρηστες συσκευές με περιορισμένη πρόσβαση. Σε αυτή την ενότητα, θα σας καθοδηγήσουμε στη δημιουργία ενός λογαριασμού χρήστη μέσω της Γραμμής εντολών στα Windows 11.
- Ανοίξτε τη γραμμή εντολών με δικαιώματα διαχειριστή.
- Στο παράθυρο της γραμμής εντολών, πληκτρολογήστε την ακόλουθη εντολή και πατήστε Enter: net user guest /add /active:noΜε την εντολή αυτή θα δημιουργηθεί ένας νέος λογαριασμός χρήστη με όνομα “guest” και θα οριστεί ως ανενεργός, πράγμα που σημαίνει ότι δεν μπορεί να χρησιμοποιηθεί μέχρι να ενεργοποιηθεί.
- Στη συνέχεια, πληκτρολογήστε την ακόλουθη εντολή και πατήστε Enter για να ορίσετε έναν κωδικό πρόσβασης για το λογαριασμό επισκέπτη:net user guest *Σημειώστε ότι δεν θα εμφανιστεί τίποτα στην οθόνη για λόγους ασφαλείας όταν πληκτρολογήσετε τον κωδικό πρόσβασης. Πληκτρολογήστε τον κωδικό πρόσβασης και πατήστε Enter.
- Για να ενεργοποιήσετε το λογαριασμό επισκέπτη, πληκτρολογήστε την ακόλουθη εντολή και πατήστε Enter:net user guest /active:yes Με αυτόν τον τρόπο θα ενεργοποιηθεί ο λογαριασμός επισκέπτη και θα είναι διαθέσιμος για χρήση.
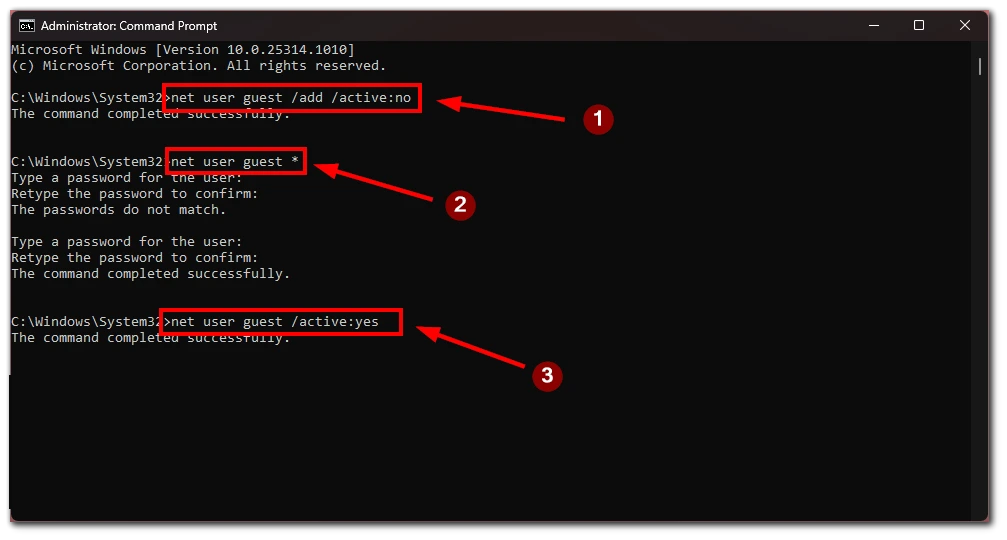
Ακολουθώντας αυτά τα βήματα, μπορείτε να δημιουργήσετε έναν λογαριασμό χρήστη τύπου επισκέπτη με περιορισμένη πρόσβαση στα Windows 11 χρησιμοποιώντας την εντολή Command Prompt. Ωστόσο, να θυμάστε ότι αυτή η μέθοδος δεν παρέχει το ίδιο επίπεδο προσαρμογής με τη δημιουργία ενός νέου λογαριασμού χρήστη μέσω της εφαρμογής Ρυθμίσεις και θα χρειαστείτε κάποιες γνώσεις της Command Prompt για να ολοκληρώσετε τη διαδικασία.
Πώς να διαγράψετε έναν λογαριασμό στα Windows 11
Εάν θέλετε να διαγράψετε έναν λογαριασμό χρήστη στα Windows 11, μπορείτε να το κάνετε μέσω της εφαρμογής Ρυθμίσεις ή της γραμμής εντολών. Πρώτα, όμως, πρέπει να αποσυνδεθείτε από το λογαριασμό που θέλετε να διαγράψετε. Δεν μπορείτε να διαγράψετε έναν λογαριασμό στον οποίο είστε συνδεδεμένοι τη δεδομένη στιγμή.Ακολουθούν τα βήματα και για τις δύο μεθόδους:
Μέσω Ρυθμίσεων:
- Ανοίξτε την εφαρμογή Ρυθμίσεις πατώντας το πλήκτρο Windows + I.
- Κάντε κλικ στην επιλογή Λογαριασμοί στο αριστερό μενού.
- Επιλέξτε Άλλοι χρήστες από τις επιλογές στα δεξιά.
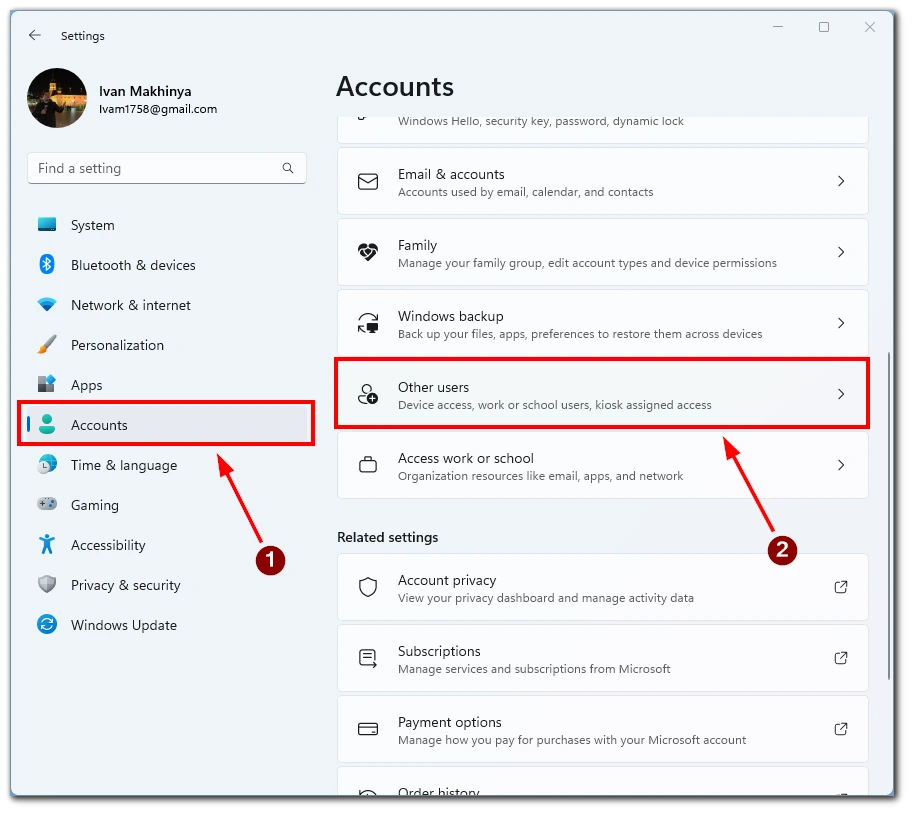
- Κάντε κλικ στο λογαριασμό χρήστη που θέλετε να διαγράψετε και επιλέξτε Κατάργηση.
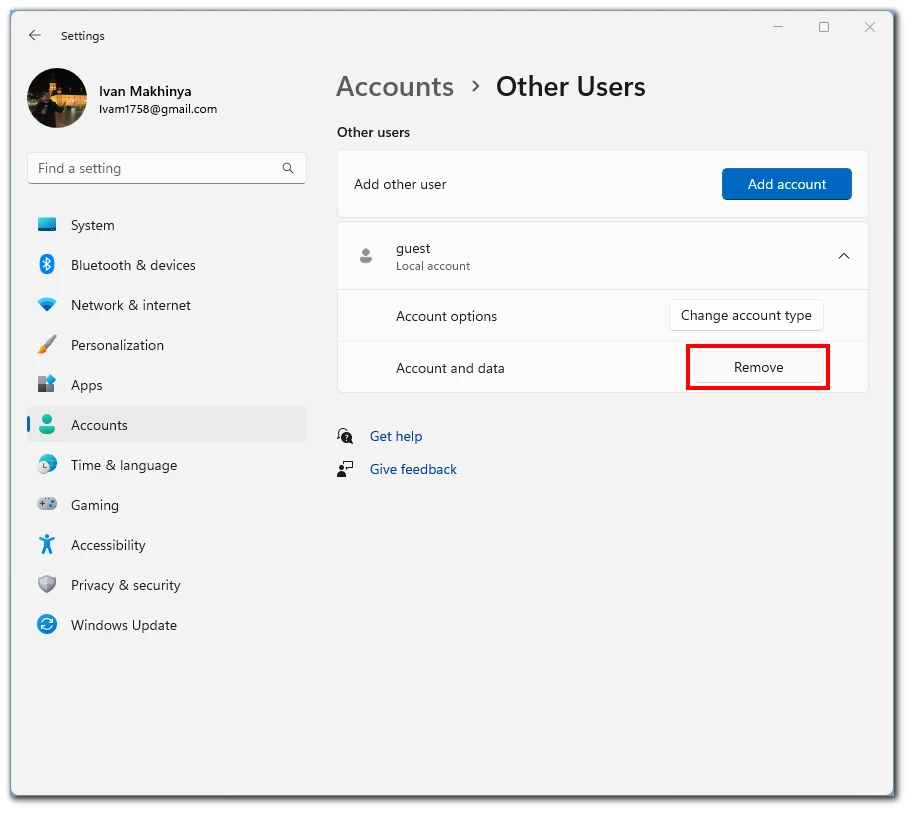
- Επιβεβαιώστε τη διαγραφή κάνοντας κλικ στην επιλογή Διαγραφή λογαριασμού και δεδομένων.
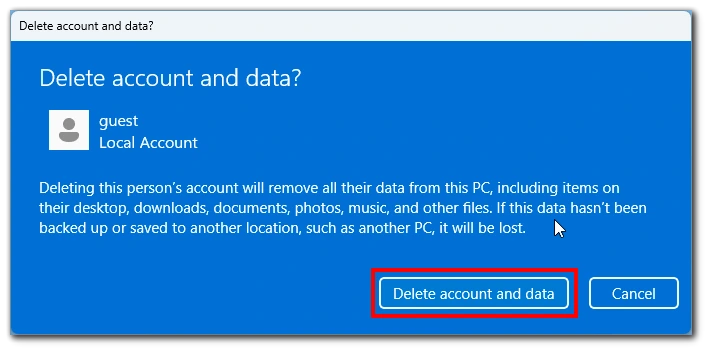
Σημειώστε ότι αν ο λογαριασμός είναι λογαριασμός Microsoft, θα σας ζητηθεί να συνδεθείτε με τον κωδικό πρόσβασης του λογαριασμού σας Microsoft για να ολοκληρώσετε τη διαγραφή.
Μέσω της γραμμής εντολών:
- Ανοίξτε τη γραμμή εντολών με δικαιώματα διαχειριστή.
- Πληκτρολογήστε την ακόλουθη εντολή και πατήστε Enter για να εμφανίσετε όλους τους λογαριασμούς χρηστών στο σύστημα:net userΠαρατηρήστε το όνομα του λογαριασμού που θέλετε να διαγράψετε.
- Πληκτρολογήστε την ακόλουθη εντολή και πατήστε Enter για να διαγράψετε το λογαριασμό χρήστη:net user <όνομα χρήστη> /deleteΑντικαταστήστε το “<όνομα χρήστη>” με το όνομα του λογαριασμού που θέλετε να διαγράψετε.
- Επιβεβαιώστε τη διαγραφή πατώντας Enter.
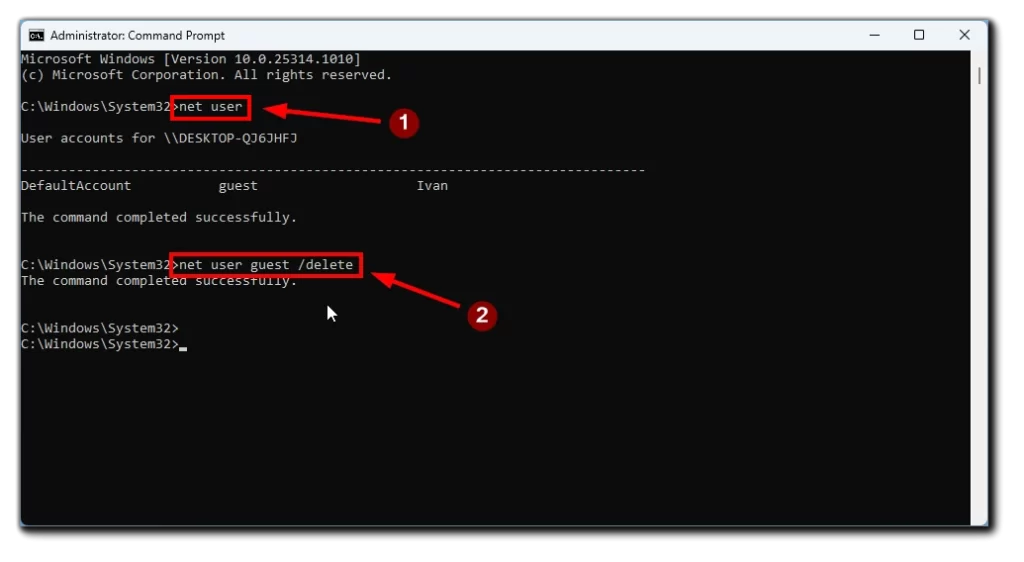
Σημειώστε ότι όλα τα δεδομένα και τα αρχεία του χρήστη διαγράφονται όταν διαγράφετε έναν λογαριασμό. Φροντίστε να δημιουργήσετε αντίγραφα ασφαλείας όλων των σημαντικών αρχείων πριν διαγράψετε έναν λογαριασμό. Εν κατακλείδι, η διαγραφή ενός λογαριασμού χρήστη στα Windows 11 είναι μια απλή διαδικασία που μπορεί να γίνει μέσω της εφαρμογής Ρυθμίσεις ή της Γραμμής εντολών αν διαγράφετε έναν λογαριασμό με σημαντικά δεδομένα, δημιουργήστε αντίγραφα ασφαλείας των δεδομένων πριν προχωρήσετε.