Η Απομακρυσμένη επιφάνεια εργασίας είναι μια λειτουργία των Windows 11 που σας επιτρέπει να έχετε πρόσβαση στον υπολογιστή σας από διαφορετική τοποθεσία. Είτε εργάζεστε από το σπίτι, είτε βρίσκεστε στο δρόμο, είτε χρειάζεστε πρόσβαση στα αρχεία σας από άλλη συσκευή, η Απομακρυσμένη επιφάνεια εργασίας μπορεί να αποτελέσει μια βολική λύση. Η ενεργοποίηση της Απομακρυσμένης επιφάνειας εργασίας στη συσκευή σας με Windows 11 είναι μια απλή διαδικασία που μπορεί να γίνει σε λίγα μόνο βήματα. Ωστόσο, η λειτουργία αυτή έχει αρκετούς περιορισμούς.
Πώς να ενεργοποιήσετε την απομακρυσμένη επιφάνεια εργασίας στα Windows 11 χρησιμοποιώντας τις Ρυθμίσεις
Η ενεργοποίηση της απομακρυσμένης επιφάνειας εργασίας στα Windows 11 μέσω της εφαρμογής Ρυθμίσεις είναι απλή. Ακολουθήστε τα παρακάτω βήματα για να ενεργοποιήσετε την Απομακρυσμένη επιφάνεια εργασίας στη συσκευή σας με Windows 11:
- Κάντε κλικ στο μενού Έναρξη και, στη συνέχεια, κάντε κλικ στο εικονίδιο του γραναζιού για να ανοίξετε την εφαρμογή Ρυθμίσεις.
- Στην εφαρμογή Ρυθμίσεις, κάντε κλικ στην επιλογή Σύστημα.
- Στο αριστερό μενού, κάντε κλικ στην επιλογή Απομακρυσμένη επιφάνεια εργασίας.
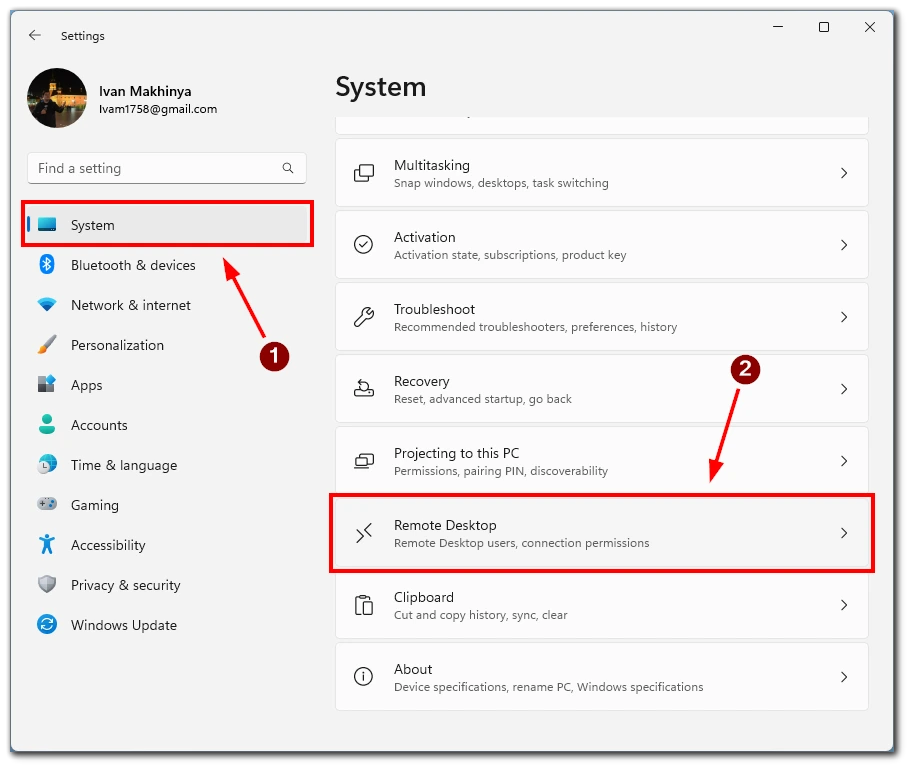
- Μετακινήστε το διακόπτη απομακρυσμένης επιφάνειας εργασίας στη θέση Ενεργό στις ρυθμίσεις.
- Στη συνέχεια, επιβεβαιώστε την ενέργειά σας με το κουμπί Επιβεβαίωση.
- Για να ενισχύσετε την ασφάλεια κατά τη σύνδεση μέσω απομακρυσμένης επιφάνειας εργασίας, συνιστάται να τσεκάρετε το πλαίσιο “Να απαιτείται από τις συσκευές να χρησιμοποιούν έλεγχο ταυτότητας επιπέδου δικτύου“. Με την ενεργοποίηση αυτής της επιλογής, πρέπει να παρέχετε τον κωδικό πρόσβασης του λογαριασμού χρήστη των Windows για τον απομακρυσμένο υπολογιστή για να πιστοποιηθείτε στο τοπικό δίκτυο. Μετά τον επιτυχή έλεγχο ταυτότητας, μπορείτε να αποκτήσετε πρόσβαση στην οθόνη σύνδεσης των Windows. Αυτό παρέχει ένα πρόσθετο επίπεδο ασφάλειας, διασφαλίζοντας ότι μόνο εξουσιοδοτημένοι χρήστες μπορούν να συνδεθούν στον απομακρυσμένο υπολογιστή.
Με ενεργοποιημένη την Απομακρυσμένη επιφάνεια εργασίας στη συσκευή σας με Windows 11, μπορείτε πλέον να συνδεθείτε στον υπολογιστή σας από άλλη συσκευή χρησιμοποιώντας την Απομακρυσμένη επιφάνεια εργασίας. Ενδέχεται να χρειαστεί να διαμορφώσετε τις ρυθμίσεις του δρομολογητή ή του τείχους προστασίας σας ώστε να επιτρέπονται οι εισερχόμενες συνδέσεις απομακρυσμένης επιφάνειας εργασίας.
Πώς να συνδεθείτε στον υπολογιστή σας χρησιμοποιώντας μια απομακρυσμένη επιφάνεια εργασίας στα Windows 11
Τώρα που έχετε ενεργοποιήσει την Απομακρυσμένη επιφάνεια εργασίας στη συσκευή σας με Windows 11, μπορείτε να συνδεθείτε στον υπολογιστή σας από άλλη συσκευή χρησιμοποιώντας την Απομακρυσμένη επιφάνεια εργασίας. Δείτε πώς μπορείτε να το κάνετε χρησιμοποιώντας τόσο την εφαρμογή απομακρυσμένης επιφάνειας εργασίας όσο και την εφαρμογή για κινητά:
Χρήση της εφαρμογής απομακρυσμένης επιφάνειας εργασίας:
- Μεταβείτε στο Microsoft Store και αναζητήστε το “Microsoft Remote Desktop“. Κατεβάστε και εγκαταστήστε την εφαρμογή στη συσκευή σας.
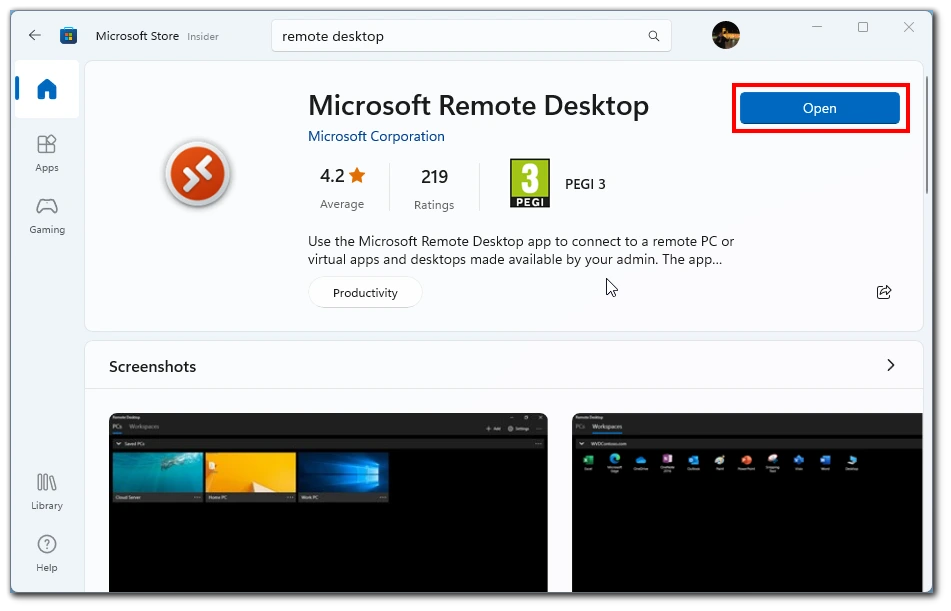
- Στην εφαρμογή, κάντε κλικ στο κουμπί “+ Προσθήκη” στην επάνω αριστερή γωνία και κάντε κλικ στο PC.
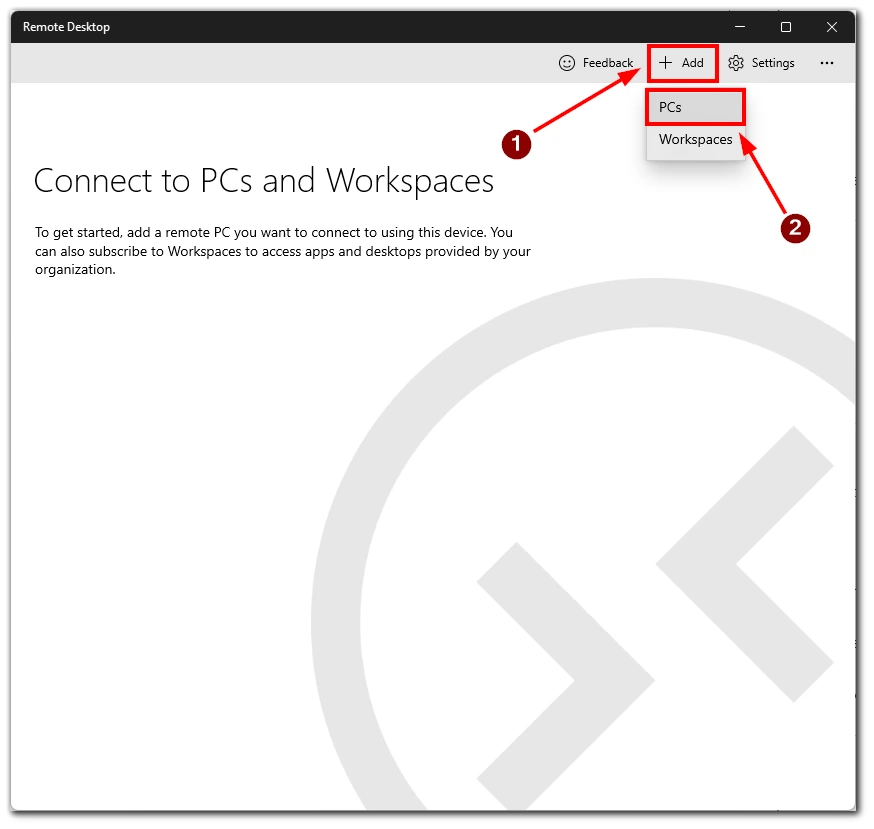
- Εισάγετε το όνομα ή τη διεύθυνση IP του απομακρυσμένου υπολογιστή και κάντε κλικ στο κουμπί Αποθήκευση.
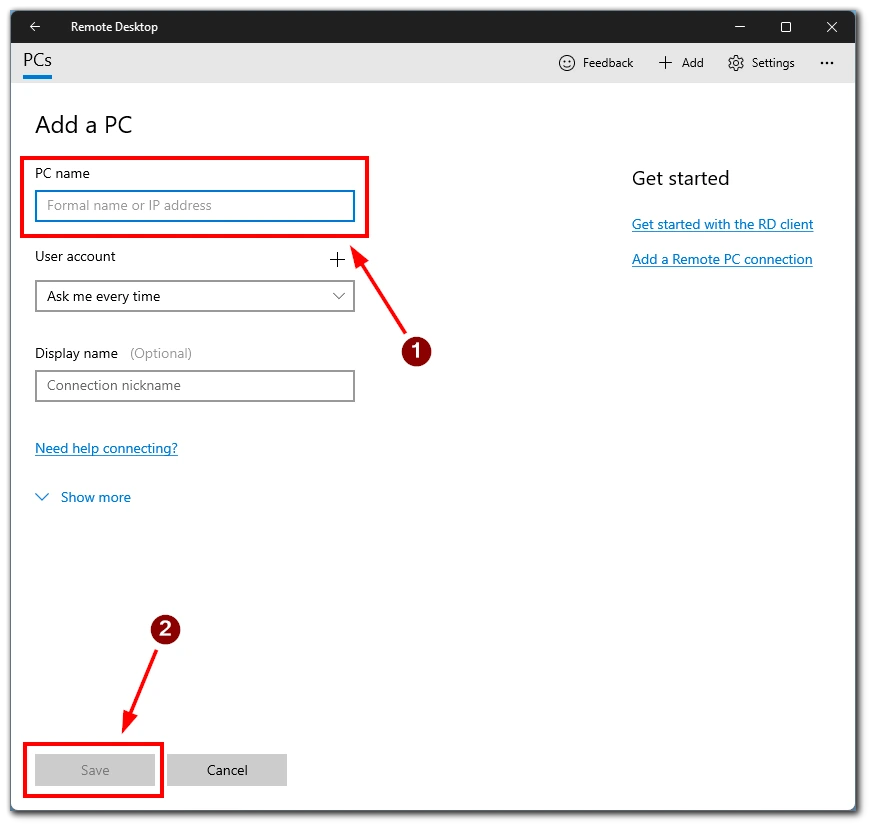
- Κάντε κλικ στον απομακρυσμένο υπολογιστή που προσθέσατε και, στη συνέχεια, Connect. Η σύνδεση απομακρυσμένης επιφάνειας εργασίας θα δημιουργηθεί και θα δείτε την απομακρυσμένη επιφάνεια εργασίας στη συσκευή σας.
Χρήση της εφαρμογής απομακρυσμένης επιφάνειας εργασίας για κινητά:
- Μεταβείτε στο App Store ή στο Google Play Store και αναζητήστε “Microsoft Remote Desktop“. Κατεβάστε και εγκαταστήστε την εφαρμογή στην κινητή σας συσκευή.
- Αφού εγκατασταθεί η εφαρμογή, ανοίξτε την στο smartphone ή το tablet σας και πατήστε το κουμπί “+” στην επάνω δεξιά γωνία της εφαρμογής και, στη συνέχεια, πατήστε Add PC.
- Εισάγετε το όνομα ή τη διεύθυνση IP του απομακρυσμένου υπολογιστή στο πεδίο Όνομα υπολογιστή και πατήστε Αποθήκευση.
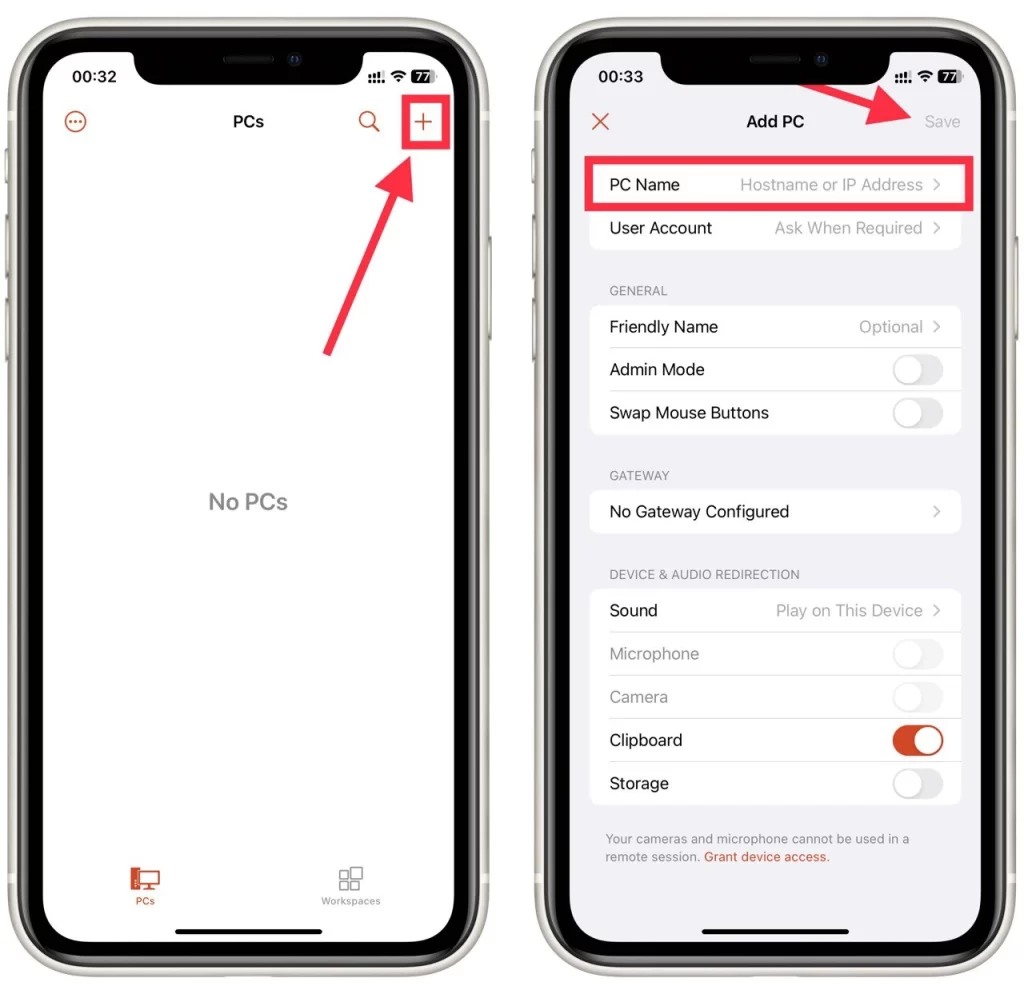
- Πατήστε στον απομακρυσμένο υπολογιστή που προσθέσατε και, στη συνέχεια, πατήστε Σύνδεση. Η σύνδεση απομακρυσμένης επιφάνειας εργασίας θα δημιουργηθεί και θα δείτε την απομακρυσμένη επιφάνεια εργασίας στην κινητή συσκευή σας.
Και στις δύο περιπτώσεις, ενδέχεται να χρειαστεί να διαμορφώσετε τις ρυθμίσεις του δρομολογητή ή του τείχους προστασίας ώστε να επιτρέπονται οι εισερχόμενες συνδέσεις απομακρυσμένης επιφάνειας εργασίας. Επίσης, να θυμάστε ότι η Απομακρυσμένη επιφάνεια εργασίας ενδέχεται να μην λειτουργεί εάν η συσκευή σας λειτουργεί με μπαταρία ή βρίσκεται σε κατάσταση αναστολής λειτουργίας.
Ποιες είναι οι απαιτήσεις συστήματος απομακρυσμένης επιφάνειας εργασίας στα Windows 11;
Η απομακρυσμένη επιφάνεια εργασίας είναι μια ενσωματωμένη λειτουργία στα Windows 11 που σας επιτρέπει να συνδεθείτε στον υπολογιστή σας από άλλη συσκευή. Ενώ η Απομακρυσμένη επιφάνεια εργασίας είναι ένα πολύτιμο εργαλείο για την απομακρυσμένη πρόσβαση στον υπολογιστή σας, είναι σημαντικό να διασφαλίσετε ότι ο υπολογιστής σας πληροί τις απαιτήσεις συστήματος για τη σωστή λειτουργία της Απομακρυσμένης επιφάνειας εργασίας. Ακολουθούν οι απαιτήσεις συστήματος για τη χρήση της Απομακρυσμένης επιφάνειας εργασίας στα Windows 11:
- Windows 11 Pro ή Enterprise edition: Η απομακρυσμένη επιφάνεια εργασίας είναι διαθέσιμη μόνο στις εκδόσεις Pro και Enterprise των Windows 11. Εάν έχετε μια έκδοση Home των Windows 11, δεν θα μπορείτε να χρησιμοποιήσετε την Απομακρυσμένη επιφάνεια εργασίας.
- Σύνδεση δικτύου: Για να χρησιμοποιήσετε την Απομακρυσμένη επιφάνεια εργασίας, ο υπολογιστής σας πρέπει να είναι συνδεδεμένος σε δίκτυο μέσω Wi-Fi ή Ethernet.
- Ρυθμίσεις τείχους προστασίας: Η απομακρυσμένη επιφάνεια εργασίας χρησιμοποιεί το πρωτόκολλο απομακρυσμένης επιφάνειας εργασίας (RDP), το οποίο είναι προεπιλεγμένο από τους φραγμούς του τείχους προστασίας των Windows. Θα πρέπει να διαμορφώσετε τις ρυθμίσεις του τείχους προστασίας σας ώστε να επιτρέπονται οι συνδέσεις απομακρυσμένης επιφάνειας εργασίας.
- Λογαριασμός χρήστη: Για να ενεργοποιήσετε την απομακρυσμένη επιφάνεια εργασίας στον υπολογιστή σας, θα χρειαστείτε έναν λογαριασμό με δικαιώματα διαχειριστή. Μπορείτε να δημιουργήσετε έναν νέο λογαριασμό χρήστη ή να χρησιμοποιήσετε έναν υπάρχοντα.
- Απαιτήσεις υλικού: Ο υπολογιστής σας θα πρέπει να διαθέτει επαρκείς πόρους υλικού, όπως γρήγορο επεξεργαστή, επαρκή μνήμη RAM και αρκετό αποθηκευτικό χώρο. Οι ακριβείς απαιτήσεις εξαρτώνται από τις εφαρμογές που εκτελείτε και τον αριθμό των χρηστών που συνδέονται εξ αποστάσεως.
Μπορείτε να χρησιμοποιήσετε την Απομακρυσμένη επιφάνεια εργασίας στα Windows 11 για να αποκτήσετε απομακρυσμένη πρόσβαση στον υπολογιστή σας από άλλη τοποθεσία, διασφαλίζοντας ότι ο υπολογιστής σας πληροί τις παρακάτω απαιτήσεις συστήματος.
Ποιες εφαρμογές τρίτων μπορείτε να χρησιμοποιήσετε για τον απομακρυσμένο έλεγχο των Windows 11 του υπολογιστή σας
Εκτός από την ενσωματωμένη λειτουργία απομακρυσμένης επιφάνειας εργασίας στα Windows 11, υπάρχουν αρκετές εφαρμογές τρίτων που μπορείτε να χρησιμοποιήσετε για να ελέγξετε τον υπολογιστή σας από απόσταση. Ακολουθούν ορισμένες δημοφιλείς επιλογές:
TeamViewer
Το TeamViewer είναι ένα δημοφιλές λογισμικό απομακρυσμένου ελέγχου που επιτρέπει στους χρήστες να έχουν πρόσβαση και να ελέγχουν τον υπολογιστή τους από άλλη συσκευή εξ αποστάσεως. Υποστηρίζει τόσο λειτουργικά συστήματα Windows και Mac όσο και κινητές συσκευές. Για να χρησιμοποιήσετε το TeamViewer, θα πρέπει να κατεβάσετε και να εγκαταστήσετε το λογισμικό τόσο στη συσκευή στην οποία θέλετε να αποκτήσετε απομακρυσμένη πρόσβαση όσο και στη συσκευή που θα χρησιμοποιήσετε για τη σύνδεση.
AnyDesk
Το AnyDesk είναι ένα ελαφρύ και γρήγορο λογισμικό απομακρυσμένου ελέγχου που επιτρέπει στους χρήστες να έχουν πρόσβαση στον υπολογιστή τους από οπουδήποτε. Προσφέρει λειτουργίες όπως μεταφορά αρχείων, απομακρυσμένη εκτύπωση και καταγραφή συνεδριών. Το AnyDesk είναι διαθέσιμο για λειτουργικά συστήματα Windows, Mac και Linux.
Απομακρυσμένη επιφάνεια εργασίας Chrome
Το Chrome Remote Desktop είναι μια δωρεάν επέκταση για το πρόγραμμα περιήγησης Google Chrome που επιτρέπει στους χρήστες να έχουν πρόσβαση στον υπολογιστή τους από άλλη συσκευή εξ αποστάσεως. Για να χρησιμοποιήσετε το Chrome Remote Desktop, θα πρέπει να κατεβάσετε και να εγκαταστήσετε την επέκταση τόσο στη συσκευή στην οποία θέλετε να αποκτήσετε απομακρυσμένη πρόσβαση όσο και στη συσκευή που θα χρησιμοποιήσετε για τη σύνδεση.
Όταν επιλέγετε μια εφαρμογή τρίτου μέρους για τηλεχειρισμό, φροντίστε να ερευνήσετε διεξοδικά την εφαρμογή και να βεβαιωθείτε ότι διαθέτει τα χαρακτηριστικά και τα μέτρα ασφαλείας που ανταποκρίνονται στις ανάγκες σας. Η διαμόρφωση των ρυθμίσεων του δρομολογητή ή του τείχους προστασίας σας είναι επίσης σημαντική για να επιτρέπονται οι εισερχόμενες συνδέσεις για την εφαρμογή τρίτου μέρους.









