Αν, όπως οι περισσότεροι από εμάς, έχετε έναν κανονικό λογαριασμό καταναλωτή Google, οι πιθανότητες είναι ότι έχετε σχεδόν γεμίσει μέχρι το χείλος με 15GB χώρου στο Google Drive. Αυτός είναι ο λόγος για τον οποίο πρέπει να διαγράψετε αρκετά αρχεία από το Google Drive σας.
Τι χρειάζεστε για να αφαιρέσετε αρχεία από το Google Drive
Όπως πιθανώς γνωρίζετε, η Google ενοποίησε πρόσφατα όλες τις ποσοστώσεις που διατίθενται στους χρήστες για την αποθήκευση αρχείων στις υπηρεσίες της σε ένα χώρο δίσκου 15 GB. Έτσι, εάν χρησιμοποιείτε ενεργά μια από τις υπηρεσίες της Google για την αποθήκευση των δεδομένων σας, ο διατιθέμενος χώρος μπορεί να εξαντληθεί πολύ γρήγορα.
Μετά την εγγραφή, κάθε νέος χρήστης της Google λαμβάνει δωρεάν 15 GB χώρου στο Google Disk. Η υπηρεσία αυτή είναι ένα “σύννεφο” για την αποθήκευση αρχείων διαφόρων μορφών και υπόκειται σε επέκταση επί πληρωμή σε περίπτωση που ο ελεύθερος χώρος δεν επαρκεί. Αν δεν θέλετε να αγοράσετε επιπλέον GB, μια εναλλακτική λύση για την έλλειψη χώρου θα είναι να καθαρίσετε επιλεκτικά το Google Drive από περιττά αντικείμενα.
Λοιπόν, αν θέλετε να διαγράψετε αρχεία από το Google Drive, δείτε πώς μπορείτε να το κάνετε.
Πώς να διαγράψετε αρχεία από το Google Drive στον υπολογιστή
Ο ευκολότερος τρόπος για να αφαιρέσετε βίντεο, έγγραφα και φωτογραφίες από το Google Drive είναι να χρησιμοποιήσετε τη διαδικτυακή έκδοση της υπηρεσίας. Οι παρακάτω οδηγίες είναι καθολικές για όλα τα προγράμματα περιήγησης ιστού.
Έτσι, αν θέλετε να διαγράψετε αρχεία από το Google Drive χρησιμοποιώντας τον υπολογιστή σας, πρέπει να ακολουθήσετε τα παρακάτω βήματα:
- Πρώτα απ’ όλα, ανοίξτε το πρόγραμμα περιήγησής σας και μεταβείτε στον ιστότοπο του Google Drive.
- Στη συνέχεια, συνδεθείτε στο λογαριασμό σας στο Google, αν χρειάζεται.
- Στη συνέχεια, μεταβείτε στο αρχείο που θέλετε να διαγράψετε και κάντε δεξί κλικ πάνω του.
- Από το αναπτυσσόμενο μενού, επιλέξτε την επιλογή “Κατάργηση”.
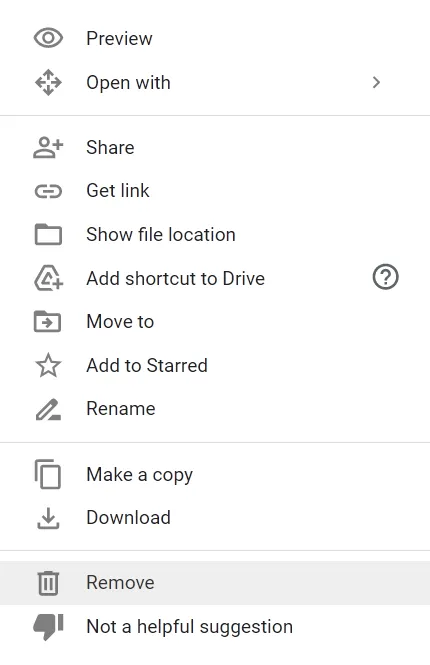
Μπορείτε επίσης απλά να μετακινήσετε περιττά αντικείμενα στον κάδο απορριμμάτων κάνοντας κλικ και σύροντάς τα στο αντίστοιχο στοιχείο στο μενού στα αριστερά.
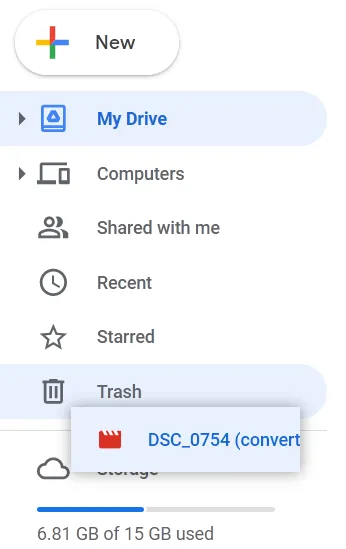
Ωστόσο, δεν μπορείτε να το κάνετε αυτό σε ένα αρχείο στην ενότητα “Προτεινόμενο”.
Αν θέλετε να διαγράψετε πολλά αρχεία ή φακέλους από το Google Drive ταυτόχρονα, πρέπει να ακολουθήσετε τα παρακάτω βήματα:
- Αρχικά, επιλέξτε τα περιττά δεδομένα (τοποθετήστε τον κέρσορα του ποντικιού στον ελεύθερο χώρο δίπλα στα αρχεία, κρατήστε πατημένο το αριστερό κουμπί του ποντικιού και μετακινήστε τον κέρσορα, τραβώντας τον σε ορθογώνια περιοχή).
- Διαγράψτε τα κάνοντας κλικ στο κατάλληλο κουμπί στο μενού περιβάλλοντος ή σύροντάς τα στον “Κάδο απορριμμάτων”.
Αν θέλετε να καθαρίσετε το φάκελο απορριμμάτων στο Google Drive, πρέπει να ακολουθήσετε τα παρακάτω βήματα:
- Ανοίξτε το φάκελο “Trash” στο Google Drive.
- Στη συνέχεια, κάντε κλικ στο κουμπί “Άδειασμα κάδου” στην επάνω δεξιά γωνία της οθόνης για να αφαιρέσετε όλα τα αρχεία από το φάκελο “Κάδος”.
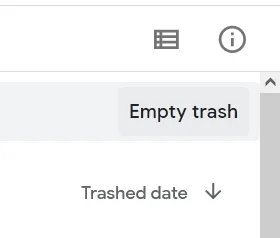
- Στη συνέχεια, κάντε κλικ στο κουμπί “Διαγραφή για πάντα” στο παράθυρο που εμφανίζεται.
Αν θέλετε να διαγράψετε μόνο ένα ή περισσότερα αρχεία από το φάκελο “Κάδος απορριμμάτων”, κάντε τα εξής:
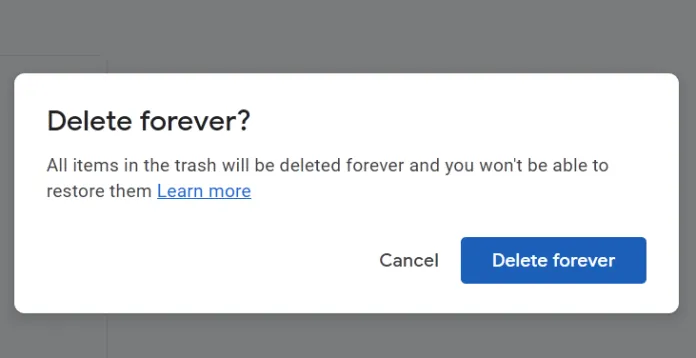
- Μεταβείτε στο φάκελο “Trash” στο Google Drive.
- Στη συνέχεια, κάντε δεξί κλικ στο αρχείο που θέλετε να διαγράψετε.
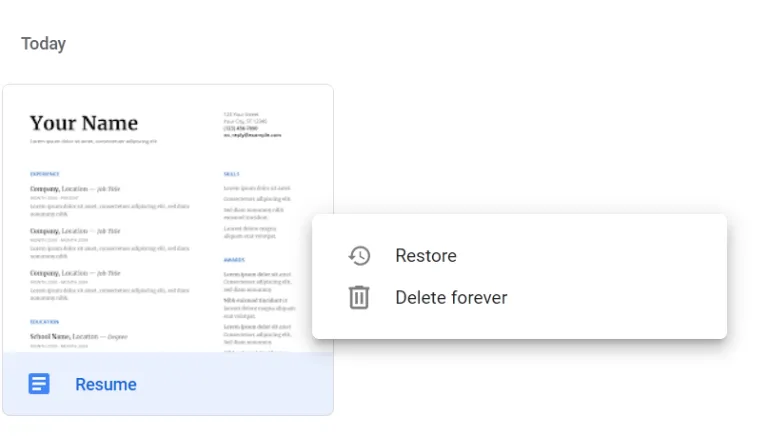
- Τέλος, επιλέξτε την επιλογή “Διαγραφή για πάντα”.
Τα επιλεγμένα αρχεία και οι φάκελοι θα διαγραφούν οριστικά από το Google Drive και δεν θα είναι πλέον προσβάσιμα.
Μπορείτε επίσης να επαναφέρετε το αρχείο σας από το φάκελο “Κάδος απορριμμάτων” στους φακέλους του Google Drive επιλέγοντας την επιλογή “Επαναφορά”.
Πρέπει επίσης να γνωρίζετε ότι τα στοιχεία στο φάκελο “Κάδος απορριμμάτων” διαγράφονται αυτόματα για πάντα μετά από 30 ημέρες.
Πώς να διαγράψετε αρχεία από το Google Drive στην κινητή συσκευή
Εάν χρησιμοποιείτε το Google Drive στο smartphone σας, μπορείτε να διαγράψετε μόνιμα αρχεία από αυτό απευθείας από την εφαρμογή Google Drive. Για να το κάνετε αυτό, ακολουθήστε τα παρακάτω βήματα:
- Ανοίξτε την εφαρμογή Google Drive στην κινητή σας συσκευή.
- Μετά από αυτό, βρείτε το αρχείο που θέλετε να διαγράψετε και πατήστε το εικονίδιο με τις “τρεις τελείες” κάτω από αυτό.
- Στη συνέχεια, μετακινηθείτε προς τα κάτω και επιλέξτε την επιλογή “Κατάργηση”.
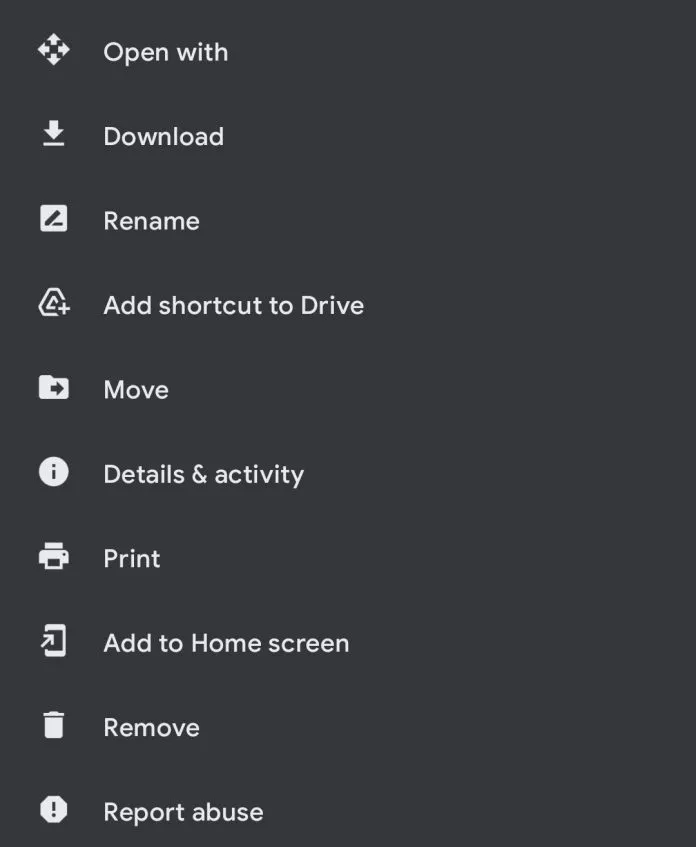
- Τέλος, πατήστε το κουμπί “Μετακίνηση στα σκουπίδια”.
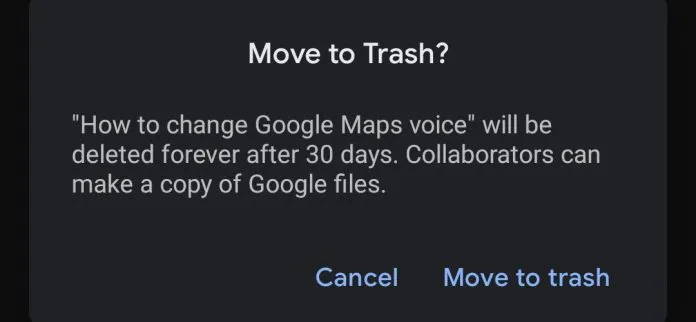
Αν θέλετε να διαγράψετε μόνο ένα ή περισσότερα αρχεία από το φάκελο “Κάδος απορριμμάτων”, κάντε τα εξής:
- Ανοίξτε το φάκελο “Trash” και μεταβείτε στο αρχείο που θέλετε να διαγράψετε για πάντα.
- Στη συνέχεια, πατήστε το εικονίδιο με τις “τρεις τελείες” και επιλέξτε την επιλογή “Διαγραφή για πάντα”.
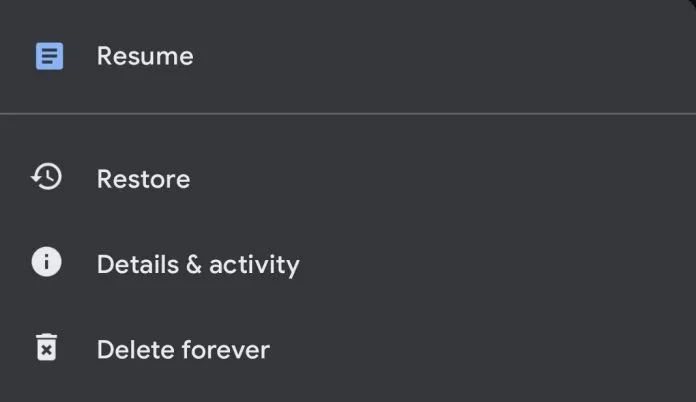
Μπορείτε επίσης να επαναφέρετε το αρχείο σας από το φάκελο “Κάδος απορριμμάτων” στους φακέλους του Google Drive επιλέγοντας την επιλογή “Επαναφορά”.
Τι γίνεται αν θέλετε να διαγράψετε αρχεία που έχετε μοιραστεί στο Google Drive
Εάν έχετε προηγουμένως μοιραστεί ένα σύνολο αρχείων με κάποιον άλλον στο Google Drive, ίσως χρειαστεί να λάβετε επιπλέον μέτρα πριν τα διαγράψετε, επειδή τα αρχεία θα καταστούν απρόσιτα στα άτομα με τα οποία τα μοιραστήκατε. Έτσι, όταν διαγράφετε κοινόχρηστα αρχεία, είναι σημαντικό να αποφασίσετε αν θα επιτρέψετε στα άτομα που έχετε κάνει κοινή χρήση να αποκτήσουν την κυριότητα του αρχείου, ώστε να μπορείτε να το διαγράψετε χωρίς να παρεμποδίζετε τη δουλειά κανενός άλλου.
Τα αρχεία που μοιράζεστε με κάποιον θα βρίσκονται στον ίδιο κύριο φάκελο όπου υπάρχουν και τα υπόλοιπα μη κοινόχρηστα αρχεία. Ωστόσο, μπορείτε να αναγνωρίσετε τα αρχεία που έχετε μοιραστεί με κάποιον από το εικονίδιο “χρήστης” δίπλα στα ονόματα των αρχείων.
Μπορείτε να δείτε σε ποιον έχετε δώσει πρόσβαση σε αρχεία και φακέλους κάνοντας δεξί κλικ σε αυτά και επιλέγοντας “Προβολή λεπτομερειών” από το μενού. Αυτό θα πρέπει να φορτώσει λεπτομερείς πληροφορίες σχετικά με το αρχείο ή το φάκελο στην πλευρική γραμμή που εμφανίζεται στα δεξιά.
Μπορείτε να επαναφέρετε μόνιμα διαγραμμένα αρχεία από το Google Drive
Αν διαγράψατε μόνιμα αρχεία από το Google Drive, να ξέρετε ότι δεν μπορείτε να τα ανακτήσετε μόνοι σας. Ωστόσο, υπάρχει ένας τρόπος να τα ανακτήσετε – ζητήστε από τη Google να ξεκινήσει τη διαδικασία ανάκτησης. Πρέπει να χρησιμοποιήσετε το Google Drive με λογαριασμό πελάτη για να ολοκληρώσετε αυτή τη διαδικασία.









