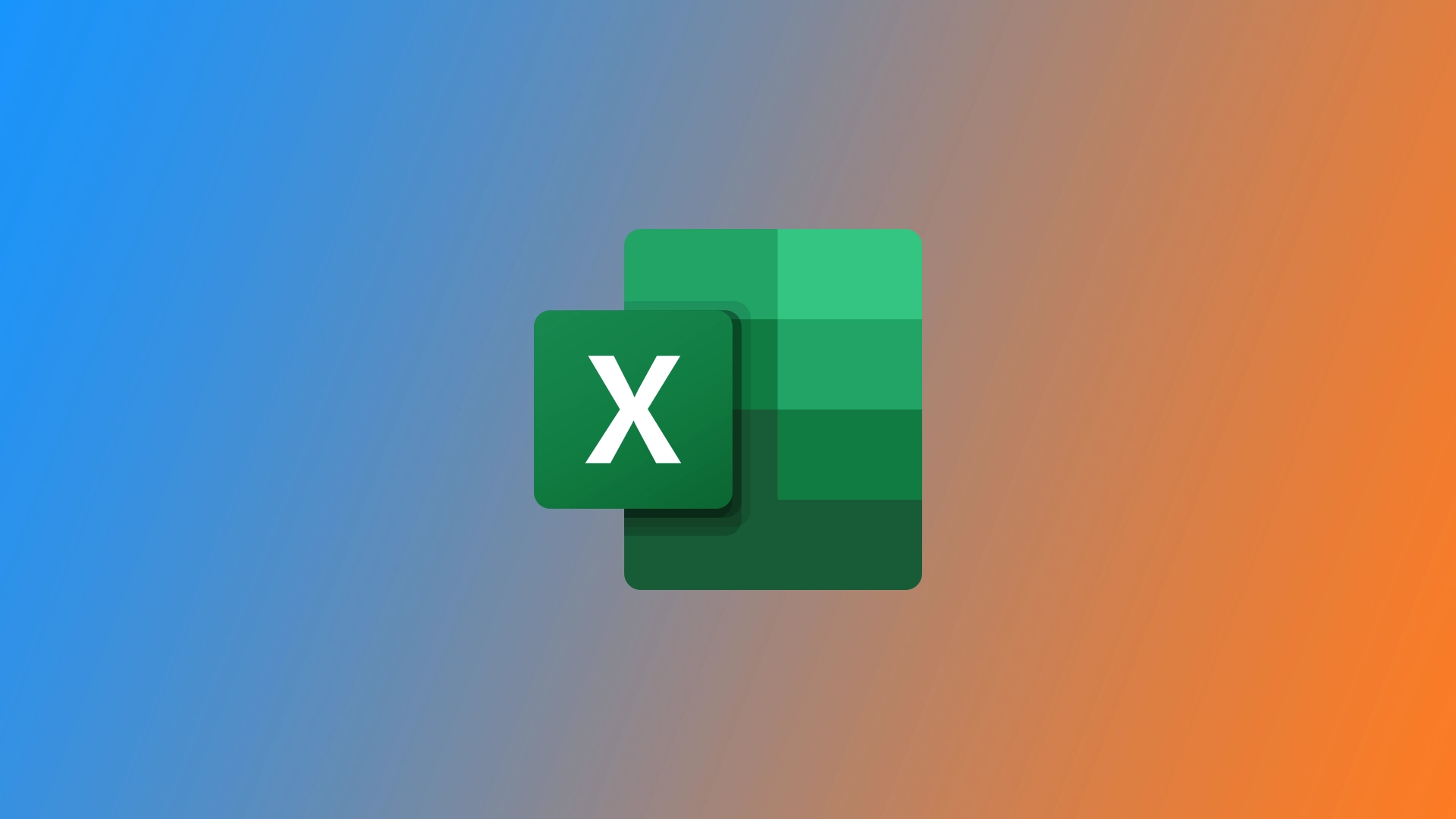Ένα συχνά χρησιμοποιούμενο στοιχείο μορφοποίησης στο Microsoft Excel είναι το σύμβολο ελέγχου, το οποίο μπορεί να υποδηλώνει την ολοκλήρωση, την έγκριση ή οποιαδήποτε άλλη κατάλληλη κατάσταση σε ένα φύλλο του Excel. Ωστόσο, έμεινα άναυδος την πρώτη φορά που χρειάστηκε να βάλω ένα σημάδι ελέγχου σε ένα κελί. Είναι δύσκολο να βρείτε αυτό το σύμβολο στο Excel αν δεν ξέρετε πού να κοιτάξετε. Έχω βρει διάφορους τρόπους που με βοηθούν να ελέγχω και να κλείνω εργασίες στο Microsoft Excel.
Πώς να εισαγάγετε σημάδια ελέγχου στο Microsoft Excel χρησιμοποιώντας το κουμπί Σύμβολο
Ένας απλός τρόπος για να εισαγάγετε ένα σύμβολο ελέγχου στο Excel είναι η χρήση της εντολής “Σύμβολο”. Για να το κάνετε αυτό, χρειάζεστε τα εξής:
- Επιλέξτε το κελί στο οποίο θέλετε να εισαγάγετε το σημάδι ελέγχου. Στη συνέχεια, μεταβείτε στην καρτέλα “Εισαγωγή” στην κορδέλα του Excel και κάντε κλικ στο κουμπί “Σύμβολο” στην ομάδα “Σύμβολα”.
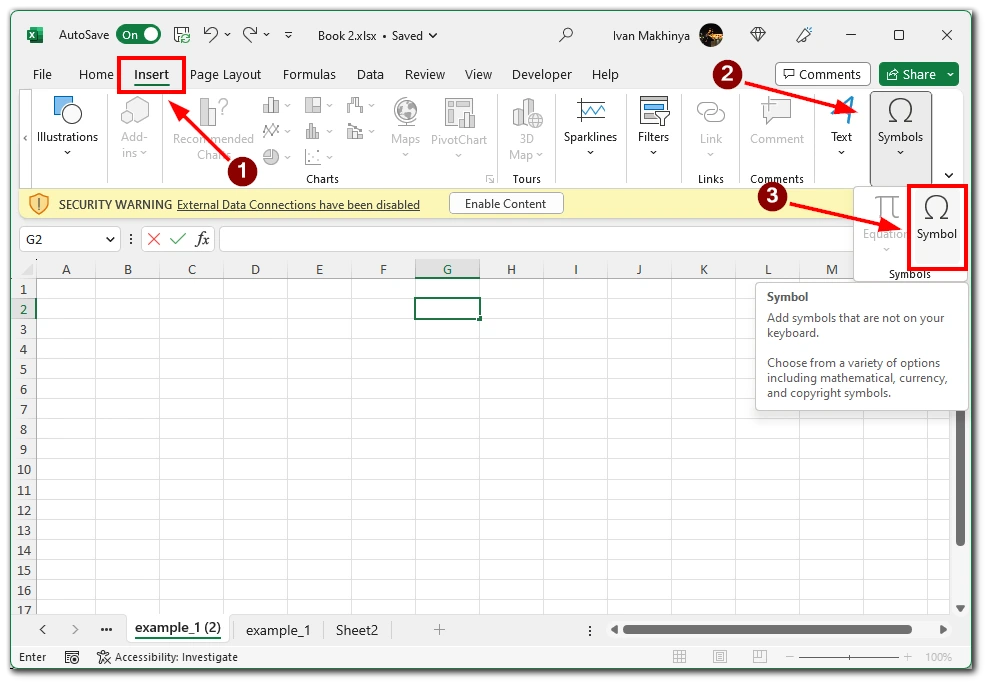
- Θα εμφανιστεί ένα παράθυρο διαλόγου με διάφορα σύμβολα και ειδικούς χαρακτήρες. Επιλέξτε “Wingdings” στο πεδίο Γραμματοσειρά. Εντοπίστε το σύμβολο του σημείου ελέγχου από τις διαθέσιμες επιλογές ή χρησιμοποιήστε τη λειτουργία αναζήτησης για να το βρείτε γρήγορα. Μόλις βρείτε το σύμβολο του σημείου ελέγχου, επιλέξτε το και κάντε κλικ στο κουμπί “Insert” (Εισαγωγή).
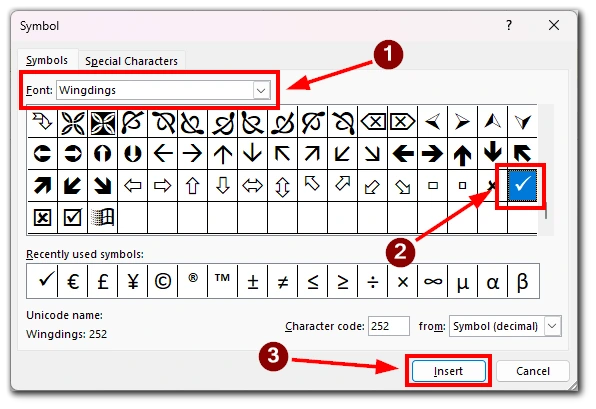
Το σύμβολο θα εισαχθεί στο επιλεγμένο κελί και μπορείτε να αλλάξετε το μέγεθος ή να το επανατοποθετήσετε ανάλογα με τις ανάγκες. Αυτή η μέθοδος είναι χρήσιμη όταν χρειάζεται να εισαγάγετε μόνο μερικά σημάδια ελέγχου με το χέρι, αλλά μπορεί να γίνει χρονοβόρα αν έχετε πολλά κελιά να ενημερώσετε.
Πώς να εισαγάγετε σημάδια ελέγχου στο Microsoft Excel χρησιμοποιώντας το AutoCorrect
Η λειτουργία αυτόματης διόρθωσης του Excel παρέχει έναν άλλο αποτελεσματικό τρόπο για την εισαγωγή σημάτων ελέγχου στο φύλλο εργασίας σας. Διαμορφώνοντας τη λειτουργία AutoCorrect, μπορείτε να ορίσετε μια συγκεκριμένη συμβολοσειρά κειμένου που θα αντικαθίσταται αυτόματα με ένα σύμβολο ελέγχου.
- Για να ρυθμίσετε την αυτόματη διόρθωση, μεταβείτε στην καρτέλα “Αρχείο”, επιλέξτε “Επιλογές” και, στη συνέχεια, επιλέξτε “Επαλήθευση”.
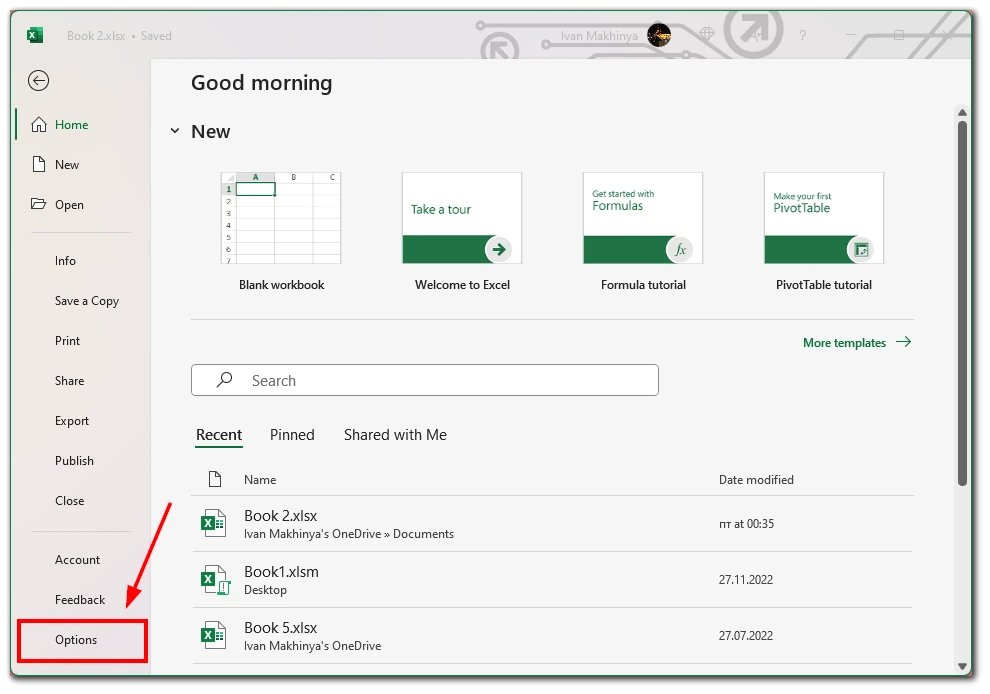
- Στις επιλογές αυτόματης διόρθωσης, κάντε κλικ στο κουμπί “Επιλογές αυτόματης διόρθωσης”.
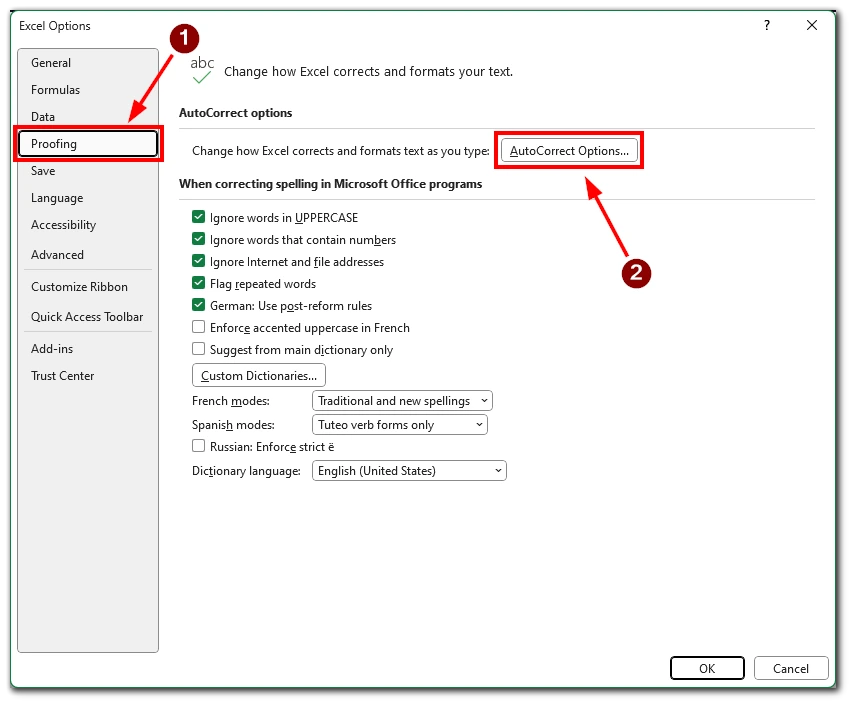
- Στο πεδίο “Αντικατάσταση”, πληκτρολογήστε μια συμβολοσειρά κειμένου (π.χ. “chk”) που θέλετε να ενεργοποιήσει την αντικατάσταση.
- Στο πεδίο “Με”, πληκτρολογήστε το σύμβολο του σηματοδότη (✓) ή αντιγράψτε το από έναν χάρτη χαρακτήρων.
- Κάντε κλικ στο “Προσθήκη” και, στη συνέχεια, στο “OK” για να αποθηκεύσετε τις αλλαγές.
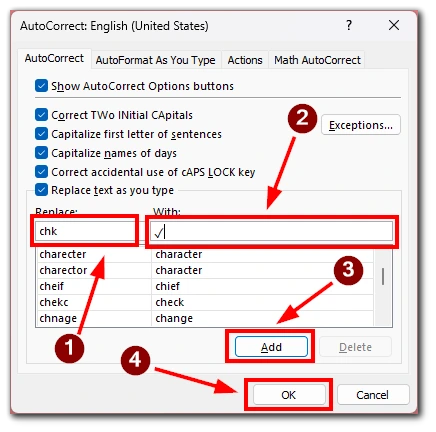
Μετά από αυτό, όταν πληκτρολογείτε την καθορισμένη συμβολοσειρά κειμένου σε ένα κελί, το Excel την αντικαθιστά αυτόματα με το σύμβολο επιλογής. Αυτή η μέθοδος είναι ιδιαίτερα χρήσιμη όταν έχετε ένα μεγάλο σύνολο δεδομένων και πρέπει να εισάγετε συχνά σημάδια ελέγχου.
Πώς να εισαγάγετε σημάδια ελέγχου στο Microsoft Excel χρησιμοποιώντας τύπους
Οι τύποι του Excel παρέχουν έναν δυναμικό τρόπο εισαγωγής σημάτων ελέγχου βάσει συγκεκριμένων συνθηκών ή κριτηρίων. Μια προσέγγιση είναι η χρήση της συνάρτησης IF σε συνδυασμό με τη συνάρτηση CHAR για την εμφάνιση ενός σημείου ελέγχου όταν πληρούται μια συνθήκη.
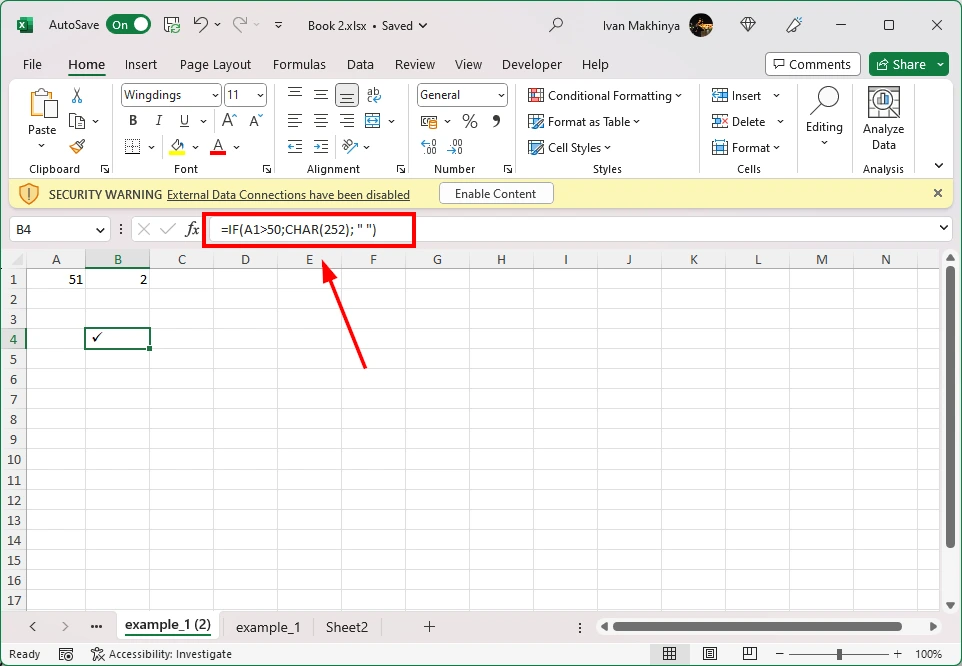
Για παράδειγμα, μπορείτε να χρησιμοποιήσετε τον τύπο “=IF(A1>50;CHAR(252); ” “)” για να εισαγάγετε ένα σημάδι ελέγχου (☑) στο κελί εάν η τιμή στο κελί A1 είναι μεγαλύτερη από 50. Προσαρμόστε τον τύπο και τη συνθήκη με βάση τις συγκεκριμένες απαιτήσεις σας. Αυτή η μέθοδος σας επιτρέπει να αυτοματοποιήσετε την εισαγωγή των σημάτων ελέγχου με βάση τα δεδομένα στο λογιστικό σας φύλλο, καθιστώντας την ιδανική για μεγάλα σύνολα δεδομένων ή καταστάσεις όπου τα σήματα ελέγχου πρέπει να ενημερώνονται δυναμικά.
Πώς να εισαγάγετε σημάδια ελέγχου στο Microsoft Excel χρησιμοποιώντας τη γραμματοσειρά Webdings
Μια άλλη μέθοδος για την εισαγωγή ενός σημείου ελέγχου στο Excel είναι η χρήση της γραμματοσειράς Wingdings ή Webdings. Αυτές οι γραμματοσειρές περιέχουν μια ποικιλία συμβόλων, συμπεριλαμβανομένων των σημάτων ελέγχου.
- Αρχικά, επιλέξτε το κελί στο οποίο θέλετε να εισαγάγετε το σημάδι ελέγχου.
- Στη συνέχεια, αλλάξτε τη γραμματοσειρά σε Webdings από το αναπτυσσόμενο μενού γραμματοσειράς. Στη συνέχεια, πληκτρολογήστε το αντίστοιχο γράμμα για το σύμβολο του σημείου ελέγχου. Για παράδειγμα, για το Webdings, μπορείτε να χρησιμοποιήσετε το “a” για το σήμα ελέγχου (✔).
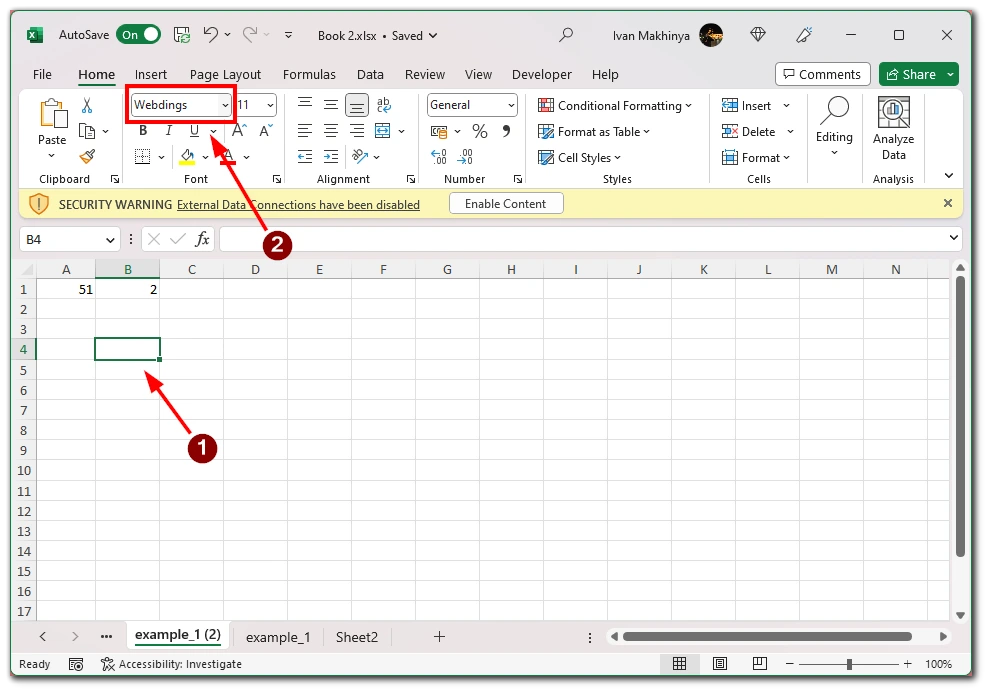
- Μόλις πληκτρολογήσετε το γράμμα, το αντίστοιχο σύμβολο επιλογής θα εμφανιστεί στο κελί. Αυτή η μέθοδος παρέχει ευελιξία στην επιλογή διαφορετικών στυλ σημάτων ελέγχου και μπορεί να είναι χρήσιμη εάν προτιμάτε ένα συγκεκριμένο σχέδιο.
Πώς να εισαγάγετε σημάδια ελέγχου στο Microsoft Excel χρησιμοποιώντας τη συντόμευση πληκτρολογίου
Ένας άλλος τρόπος για να τσεκάρετε ένα πλαίσιο στο Microsoft Excel είναι να χρησιμοποιήσετε έναν ειδικό συνδυασμό πλήκτρων στο πληκτρολόγιό σας. Ωστόσο, αυτή η μέθοδος είναι διαθέσιμη μόνο σε όσους διαθέτουν Numpad στο πληκτρολόγιό τους. Για να εισαγάγετε σημάδια ελέγχου στο Microsoft Excel χρησιμοποιώντας μια συντόμευση πληκτρολογίου, μπορείτε να ακολουθήσετε τα εξής βήματα:
- Επιλέξτε το κελί στο οποίο θέλετε να εισαγάγετε το σημάδι ελέγχου ή πλοηγηθείτε στο επιθυμητό κελί χρησιμοποιώντας τα πλήκτρα βέλους.
- Βεβαιωθείτε ότι η γραμματοσειρά στο κελί έχει οριστεί σε γραμματοσειρά που υποστηρίζει σύμβολα επιλογής. Μια ευρέως χρησιμοποιούμενη γραμματοσειρά για σύμβολα ελέγχου είναι η Wingdings.
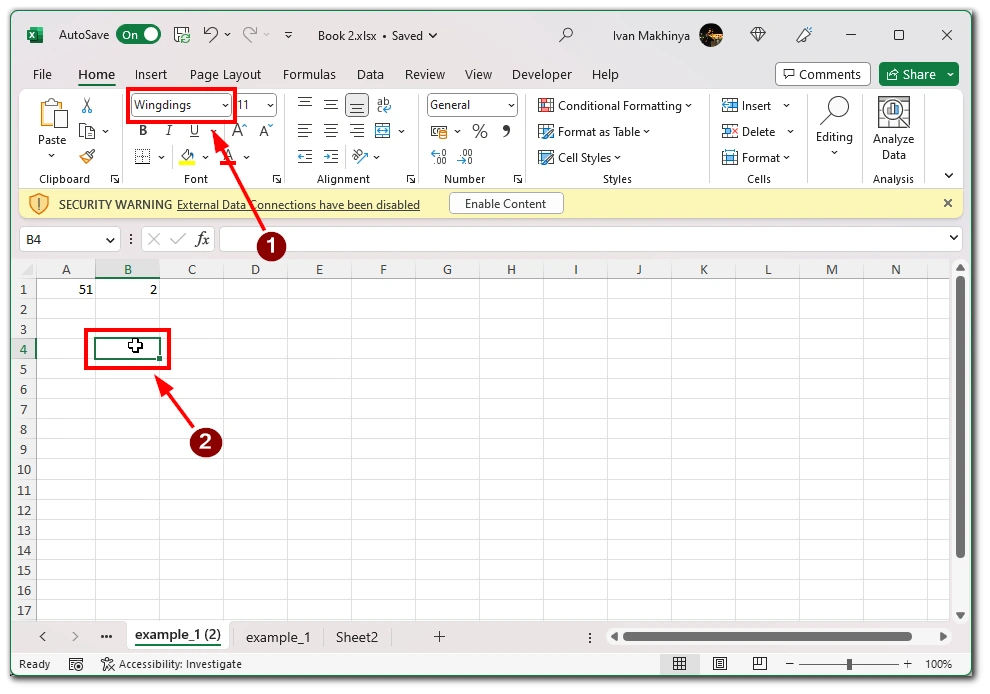
- Πατήστε το πλήκτρο “Num Lock” στο πληκτρολόγιό σας για να ενεργοποιήσετε το αριθμητικό πληκτρολόγιο, εάν δεν είναι ήδη ενεργό.
- Κρατήστε πατημένο το πλήκτρο “Alt” στο πληκτρολόγιό σας.
- Κρατώντας πατημένο το πλήκτρο “Alt”, χρησιμοποιήστε το αριθμητικό πληκτρολόγιο για να εισαγάγετε τον ακόλουθο κωδικό για τα σημάδια ελέγχου:
- Για ένα σημάδι ελέγχου (✓): “0252”
- Για ένα τετραγωνισμένο σημάδι ελέγχου (☑): “0254”: Πατήστε “Alt” + “0254”
- Αφήστε το πλήκτρο “Alt”. Στο επιλεγμένο κελί θα πρέπει να εμφανιστεί το σύμβολο της σήμανσης.
Είναι σημαντικό να σημειώσετε ότι η συντόμευση πληκτρολογίου για τα σημάδια ελέγχου μπορεί να διαφέρει ανάλογα με τη διάταξη πληκτρολογίου και τις ρυθμίσεις γλώσσας. Οι παραπάνω οδηγίες βασίζονται στην τυπική διάταξη πληκτρολογίου των ΗΠΑ.
Εάν το σημάδι ελέγχου δεν εμφανίζεται μετά την εισαγωγή της συντόμευσης πληκτρολογίου, ελέγξτε δύο φορές τις ρυθμίσεις γραμματοσειράς του κελιού. Βεβαιωθείτε ότι η γραμματοσειρά είναι ρυθμισμένη σε μια συμβατή γραμματοσειρά όπως η Wingdings ή η Webdings. Εάν είναι απαραίτητο, αλλάξτε τη γραμματοσειρά του κελιού σε μία από αυτές τις επιλογές και δοκιμάστε ξανά τη συντόμευση πληκτρολογίου.
Στο Microsoft Excel, η δυνατότητα εισαγωγής σημάτων ελέγχου μπορεί να ενισχύσει σημαντικά την οπτική αναπαράσταση των δεδομένων σας και να βελτιώσει την αναγνωσιμότητά τους. Ανάλογα με τις συγκεκριμένες απαιτήσεις και τη ροή εργασίας σας, μπορείτε να επιλέξετε τη μέθοδο που ταιριάζει καλύτερα στις ανάγκες σας. Κατακτώντας αυτές τις τεχνικές, μπορείτε να επικοινωνείτε αποτελεσματικά τις πληροφορίες, να παρακολουθείτε την πρόοδο και να εξορθολογίζετε με ευκολία τα λογιστικά φύλλα του Excel.