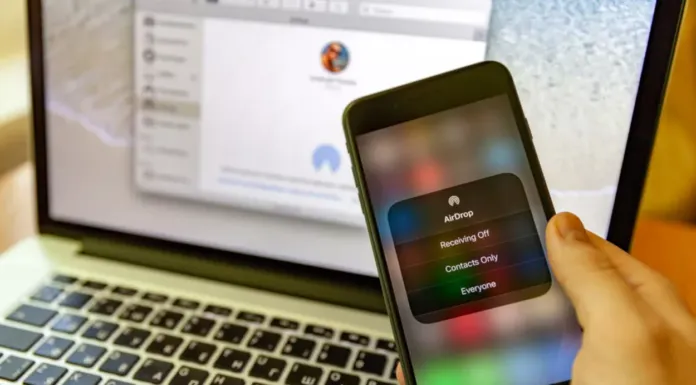Το AirDrop είναι ο τρόπος μεταφοράς δεδομένων μέσω Bluetooth της Apple. Πρόκειται για ένα εξαιρετικό χαρακτηριστικό που σας επιτρέπει να μεταφέρετε άμεσα αρχεία, όπως εικόνες, βίντεο, ακόμα και έγγραφα από μια συσκευή Apple σε μια άλλη.
Το AirDrop δεν μειώνει την ποιότητα των αρχείων κατά τη διάρκεια της μεταφοράς και την καθιστά ευκολότερη και ταχύτερη. Έτσι, μπορείτε να μεταφέρετε τα αρχεία σας χωρίς να χάσετε την ποιότητά τους και αυτό μπορεί να είναι σημαντικό μερικές φορές.
Για να μεταφέρετε αρχεία με τη χρήση του AirDrop, ο αποστολέας πρέπει να επιλέξει ένα όνομα στην οθόνη του από μια λίστα διαθέσιμων συσκευών σε κοντινή απόσταση.
Ωστόσο, αν δεν σας αρέσει το προεπιλεγμένο όνομα του τηλεφώνου σας ή αν θέλετε να βρείτε ένα νέο, μπορείτε εύκολα να αλλάξετε το όνομα AirDrop στο μενού ρυθμίσεων της συσκευής Apple. Σε αυτό το άρθρο, θα σας εξηγήσουμε πώς να το κάνετε αυτό.
Πώς να αλλάξετε το όνομα AirDrop στο iPhone
Αν θέλετε να αλλάξετε το όνομα AirDrop στη συσκευή Apple, πρέπει να ακολουθήσετε τα παρακάτω βήματα:
- Πρώτα απ’ όλα, ανοίξτε τις Ρυθμίσεις,
- Πλοηγηθείτε στο “Γενικά“,
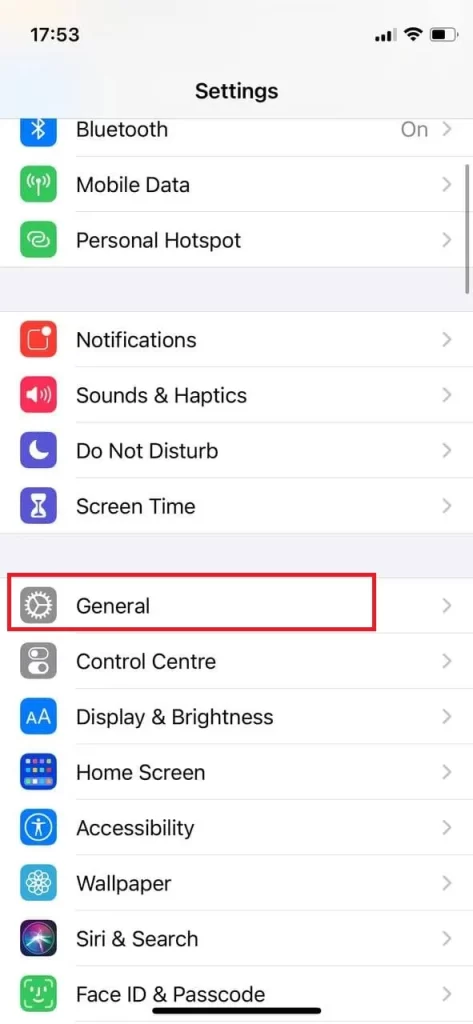
- Επιλέξτε “Πληροφορίες” στο επάνω μέρος της οθόνης,
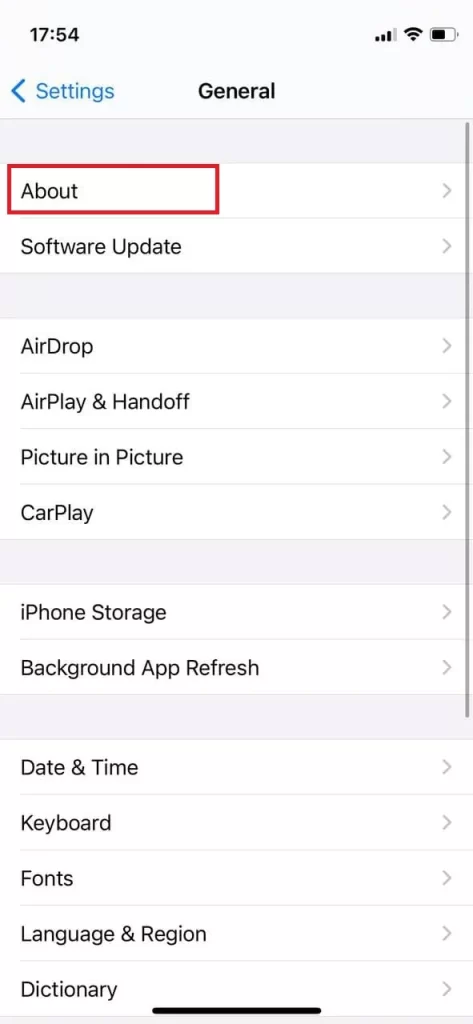
- Πατήστε “Όνομα”,
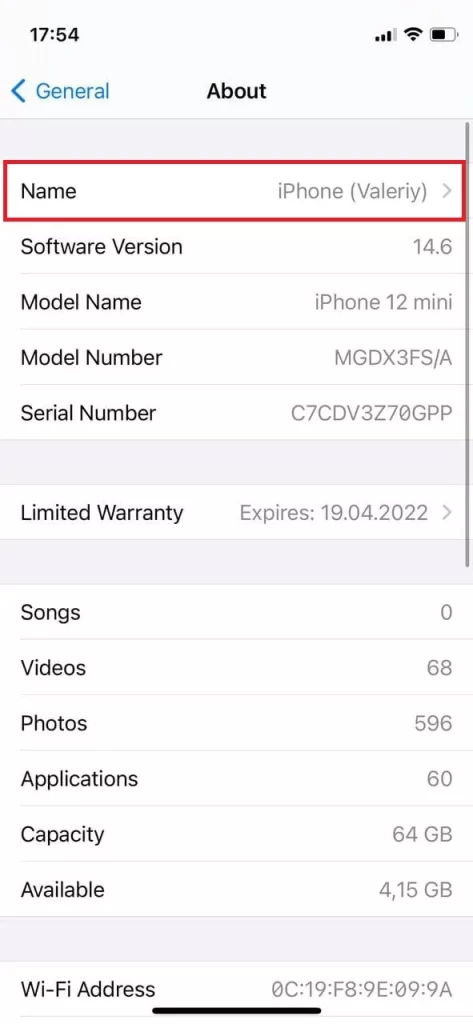
- Εισάγετε οποιοδήποτε όνομα συσκευής και επιλέξτε “Done” για να μετονομάσετε τη συσκευή.
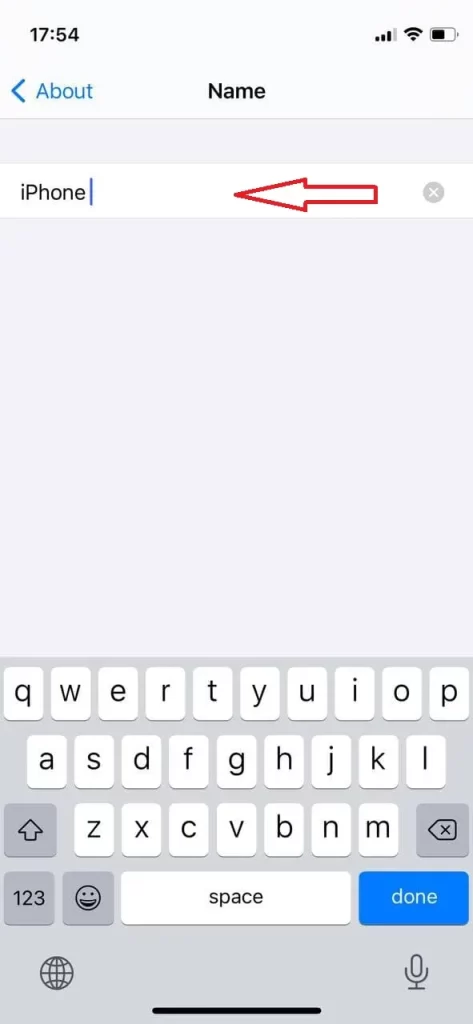
Μόλις ολοκληρώσετε αυτά τα βήματα, η συσκευή Apple θα μετονομαστεί. Επίσης, δεν χρειάζεται να αποθηκεύσετε το όνομα του νέου iPhone – θα αποθηκευτεί αυτόματα. Έτσι, απλώς πατήστε το βέλος επιστροφής για να επιστρέψετε στην ενότητα “Πληροφορίες”.
Πώς να αλλάξετε το όνομα AirDrop για το iPad σας
Αν θέλετε να αλλάξετε το όνομα AirDrop για το iPad σας, θα πρέπει να ακολουθήσετε τα βήματα που αναφέρονται στην παρακάτω ενότητα:
- Πρώτα απ’ όλα, θα πρέπει να μεταβείτε στη διεύθυνση Ρυθμίσεις
- Μετά από αυτό, θα πρέπει να κάνετε κλικ στο Γενικά
- Στη συνέχεια, θα πρέπει να κατευθυνθείτε στο About
- Στη συνέχεια, θα πρέπει να κάνετε κλικ στην επιλογή Όνομα.
- Για να ολοκληρώσετε τη διαδικασία, θα πρέπει να διαγράψετε το υπάρχον όνομα και στη συνέχεια να συμπληρώσετε το όνομα που θέλετε να έχετε. Μετά από αυτό, θα πρέπει να κάνετε κλικ στο Done (Τέλος).
Πώς να αλλάξετε το όνομα AirDrop στον Mac σας
Το νέο όνομα χρησιμοποιείται για πιο εύκολη κοινή χρήση μεταξύ δύο συσκευών, καθώς είναι ευκολότερο να αναγνωρίζεται η συσκευή. Αν θέλετε να αλλάξετε το όνομα AirDrop στον Mac σας, θα πρέπει να ακολουθήσετε τις οδηγίες που αναφέρονται στην παρακάτω ενότητα:
- Πρώτα απ’ όλα, θα πρέπει να μεταβείτε στη γραμμή μενού του Mac σας. Εκεί θα πρέπει να βρείτε και να πατήσετε το εικονίδιο Apple.
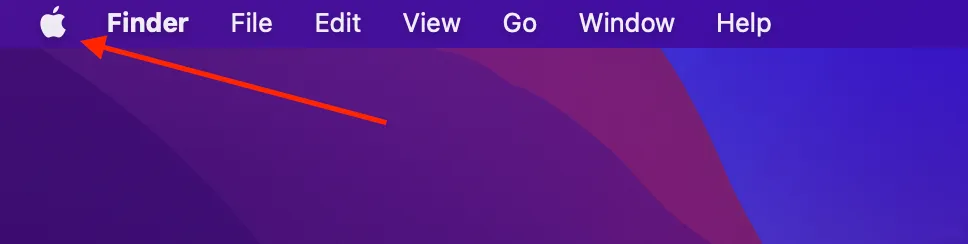
- Μετά από αυτό, θα πρέπει να κάνετε κλικ στις Προτιμήσεις συστήματος
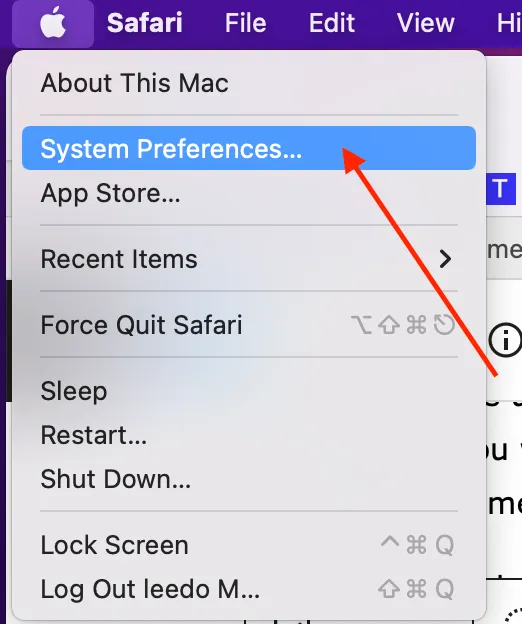
- Στη συνέχεια, θα πρέπει να κατευθυνθείτε προς το Sharing.
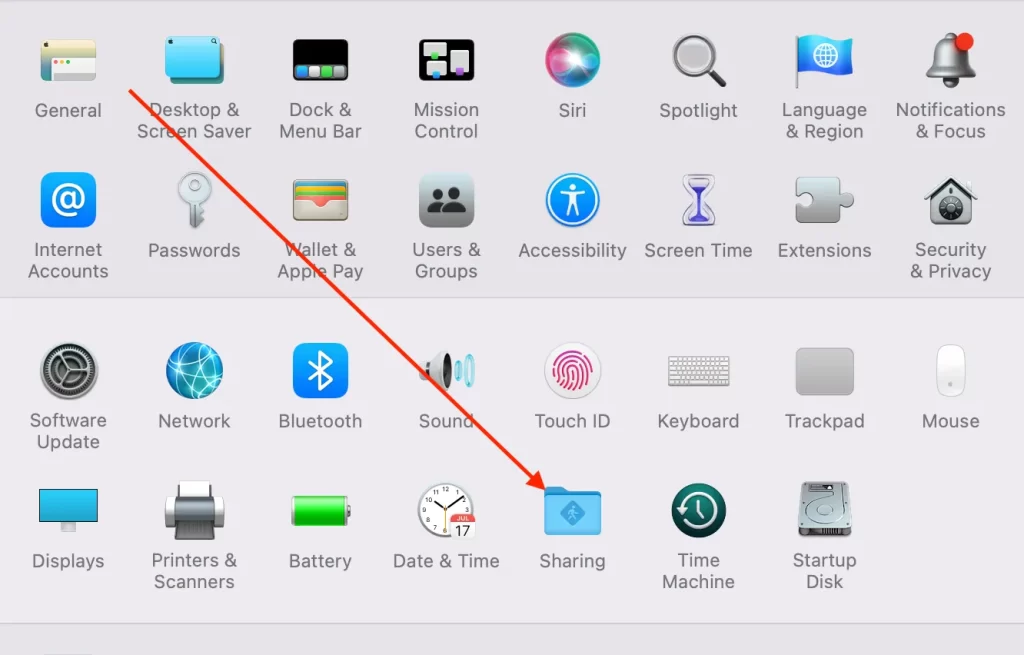
- Στη συνέχεια, θα πρέπει να πατήσετε στο εικονίδιο με το λουκέτο και να πληκτρολογήσετε τον κωδικό πρόσβασής σας για να εξουσιοδοτήσετε τις αλλαγές.
- Μετά από αυτό, θα πρέπει να ρίξετε μια ματιά στο επάνω μέρος του παραθύρου και να συμπληρώσετε ένα νέο όνομα που θέλετε να έχετε στο Mac σας.
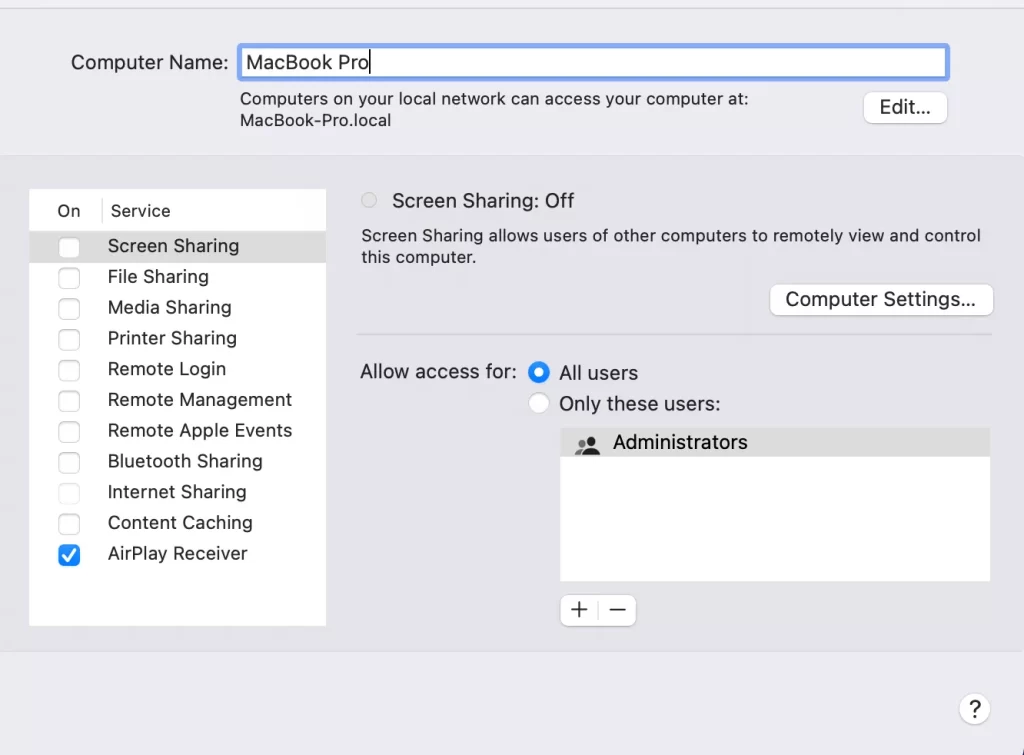
- Για να ολοκληρώσετε τη διαδικασία, θα πρέπει να πατήσετε ξανά το εικονίδιο του λουκέτου για να ολοκληρώσετε τις αλλαγές.
Όταν αλλάζετε το όνομα του Mac σας, θα αλλάξει και η διεύθυνση του τοπικού σας δικτύου. Έτσι, αν υπάρχουν κάποιες εφαρμογές ή συσκευές στις οποίες χρησιμοποιείται αυτή η διεύθυνση, θα πρέπει να βεβαιωθείτε ότι έχετε κάνει αλλαγές και για αυτές.
Πώς να αλλάξετε το όνομα του iPod classic, του iPod nano ή του iPod shuffle
Αν θέλετε να αλλάξετε το όνομα του iPod classic, του iPod nano ή του iPod shuffle, θα πρέπει να ακολουθήσετε τα βήματα που αναφέρονται στην παρακάτω ενότητα:
- Πρώτα απ’ όλα, θα πρέπει να συνδέσετε τη συσκευή iPod στον υπολογιστή σας.
- Μετά από αυτό, θα πρέπει να ανοίξετε το iTunes από τον υπολογιστή σας.
- Στη συνέχεια, θα πρέπει να εντοπίσετε και να κάνετε κλικ στη συσκευή σας.
- Στη συνέχεια, θα δείτε το όνομα της συσκευής σας να εμφανίζεται στην κορυφή της αριστερής πλευρικής γραμμής. Πατήστε το.
- Για να ολοκληρώσετε τη διαδικασία, θα πρέπει να συμπληρώσετε το νέο όνομα της συσκευής σας, το οποίο θα χρησιμοποιηθεί για το AirDrop, και στη συνέχεια θα πρέπει να κάνετε κλικ στο Enter (Επιστροφή).
- Η συσκευή σας και το iTunes θα συγχρονιστούν αυτόματα, οπότε το νέο όνομα που επιλέξατε για το iPod σας θα εμφανίζεται τώρα στο iPod σας.
Τι να κάνετε αν το AirDrop δεν μπορεί να δει άλλες συσκευές
Πώς να διορθώσετε το πρόβλημα σε iPhone, iPad ή iPod touch:
- Μεταβείτε στο Κέντρο ελέγχου και ελέγξτε τις ρυθμίσεις AirDrop. Τόσο η συσκευή αποστολής όσο και η συσκευή λήψης πρέπει να είναι συνδεδεμένες στο iCloud. Επίσης, η διεύθυνση ηλεκτρονικού ταχυδρομείου ή ο αριθμός τηλεφώνου που σχετίζεται με το Apple ID του αποστολέα πρέπει να βρίσκεται στην εφαρμογή Επαφές της συσκευής iOS σας.
- Εάν δεν εμφανίζεται η επιλογή AirDrop για τη συσκευή, ενδέχεται να απαιτείται αλλαγή από “Μόνο επαφές” σε “Όλοι”, προκειμένου να είναι ανιχνεύσιμη.
- Απενεργοποιήστε το Personal Hotspot όταν προσπαθείτε να χρησιμοποιήσετε το AirDrop. Μπορείτε να το απενεργοποιήσετε πηγαίνοντας στις Ρυθμίσεις και, στη συνέχεια, στο Cellular της συσκευής iOS του παραλήπτη.
Πώς να διορθώσετε το πρόβλημα σε Mac:
- Ενεργοποιήστε το AirDrop
- Ελέγξτε τη ρύθμιση “Να επιτρέπεται η ανακάλυψή μου από” στο κάτω μέρος του παραθύρου AirDrop.
- Εάν ο Mac σας είναι έκδοση 2012 ή προγενέστερη, θα πρέπει να πατήσετε στο “Δεν βλέπετε ποιον ψάχνετε;” στο παράθυρο AirDrop ή στο φύλλο κοινής χρήσης του Mac κοινής χρήσης. Μετά από αυτό, θα πρέπει να πατήσετε στο “Αναζήτηση για έναν παλαιότερο Mac”.
- Εάν ο Mac σας έχει OS X Mavericks ή προγενέστερο, θα πρέπει να δείτε αν είναι ανοιχτό ένα παράθυρο AirDrop σε αυτόν τον Mac.
- Βεβαιωθείτε ότι η επιλογή “Αποκλεισμός όλων των εισερχόμενων συνδέσεων” είναι απενεργοποιημένη στις προτιμήσεις Security & Privacy του Mac που λαμβάνει.
Αυτά είναι όλα όσα πρέπει να γνωρίζετε για το AirDrop στις συσκευές Apple.