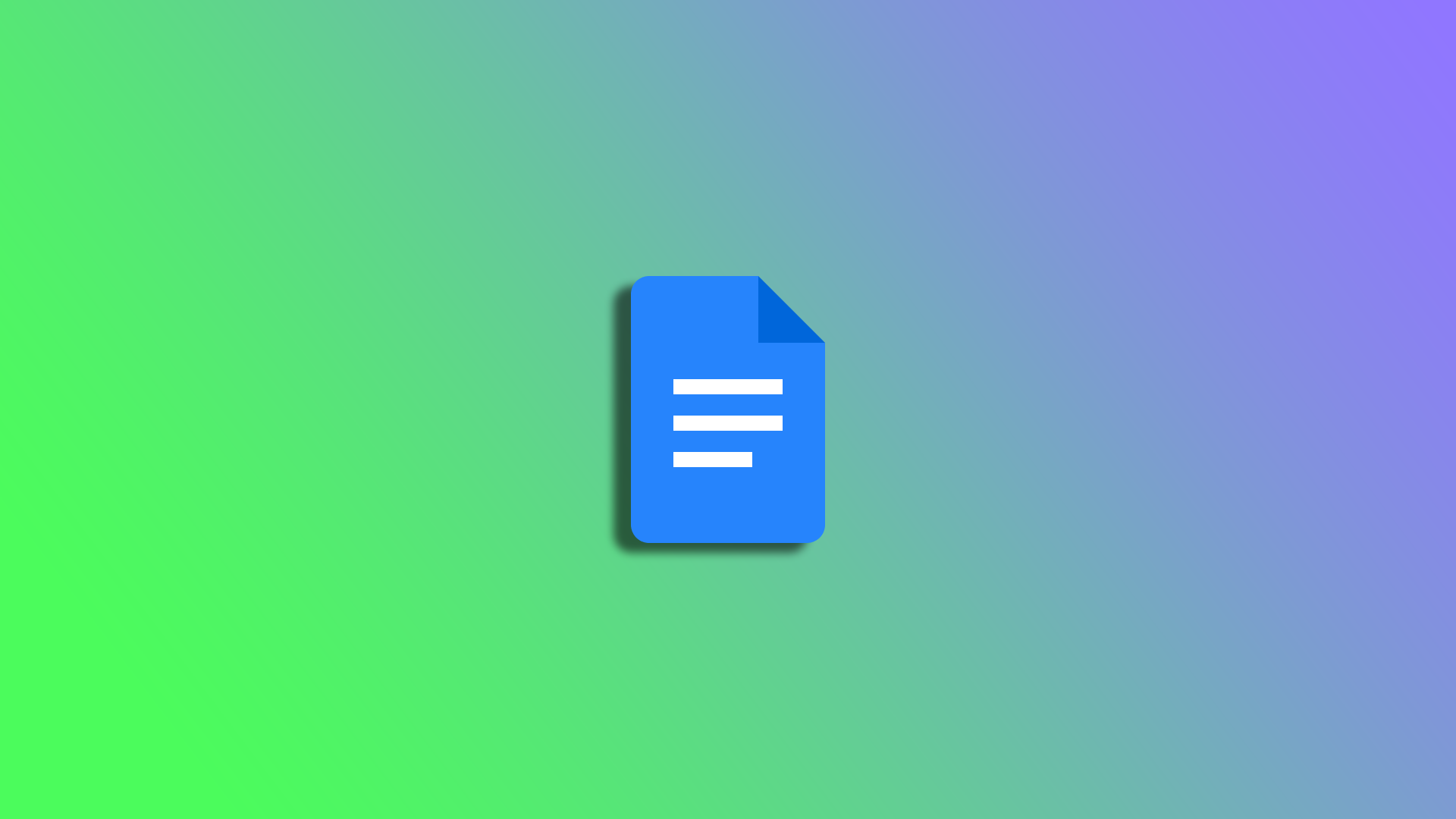Το Google Docs είναι ένα ευέλικτο εργαλείο επεξεργασίας κειμένου με πρόσβαση σε διάφορες συσκευές, συμπεριλαμβανομένων των κινητών τηλεφώνων. Αν και η έκδοση του Google Docs για κινητά είναι κάπως βελτιωμένη σε σύγκριση με την έκδοση για υπολογιστές, εξακολουθεί να παρέχει ολοκληρωμένες δυνατότητες για την επεξεργασία και τη μορφοποίηση εγγράφων. Αυτό σημαίνει ότι μπορείτε εύκολα να προσθέσετε στήλες χρησιμοποιώντας το Google Docs στο smartphone σας.
Η προσθήκη στηλών σε ένα έγγραφο μπορεί να το κάνει πιο ελκυστικό οπτικά και πιο ευανάγνωστο. Είτε δημιουργείτε ένα ενημερωτικό δελτίο, μια έκθεση ή ένα βιογραφικό σημείωμα, μπορούν να αποτελέσουν έναν εξαιρετικό τρόπο για να οργανώσετε το περιεχόμενό σας και να επισημάνετε σημαντικές πληροφορίες.
Δείτε λοιπόν πώς μπορείτε να προσθέσετε στήλες στα Έγγραφα Google στην κινητή σας συσκευή.
Πώς να προσθέσετε στήλες στην εφαρμογή Έγγραφα Google
Αρχικά, πρέπει να δημιουργήσετε έναν πίνακα για να προσθέσετε στήλες στο έγγραφό σας στο Google Docs. Ακούστε λοιπόν τι πρέπει να κάνετε:
- Ανοίξτε το Google Docs στην κινητή σας συσκευή και δημιουργήστε ένα νέο έγγραφο ή μεταβείτε σε ένα υπάρχον.
- Στη συνέχεια, πατήστε το κουμπί Μολύβι για να ξεκινήσετε την επεξεργασία του εγγράφου σας.
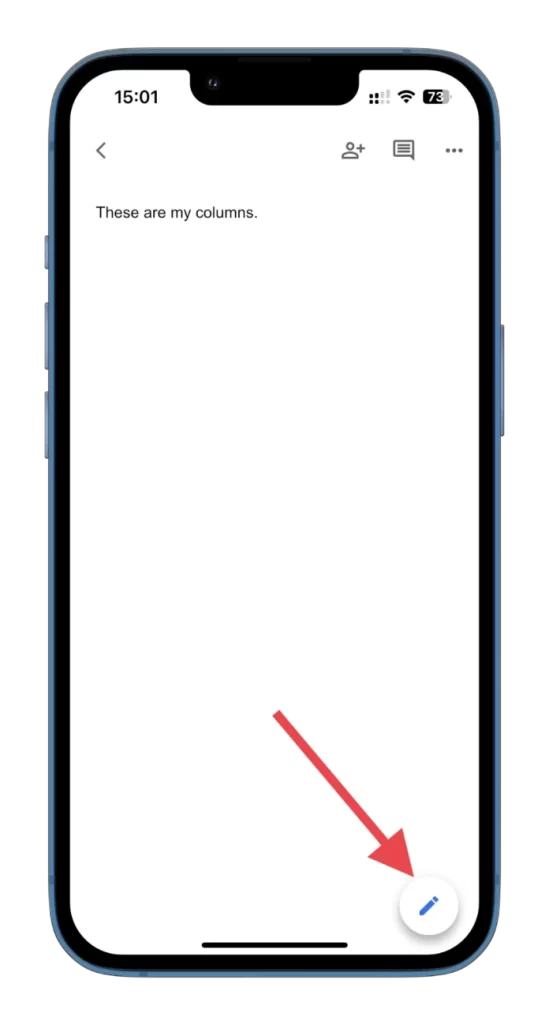
- Στη συνέχεια, πατήστε το εικονίδιο + στην κορυφή.
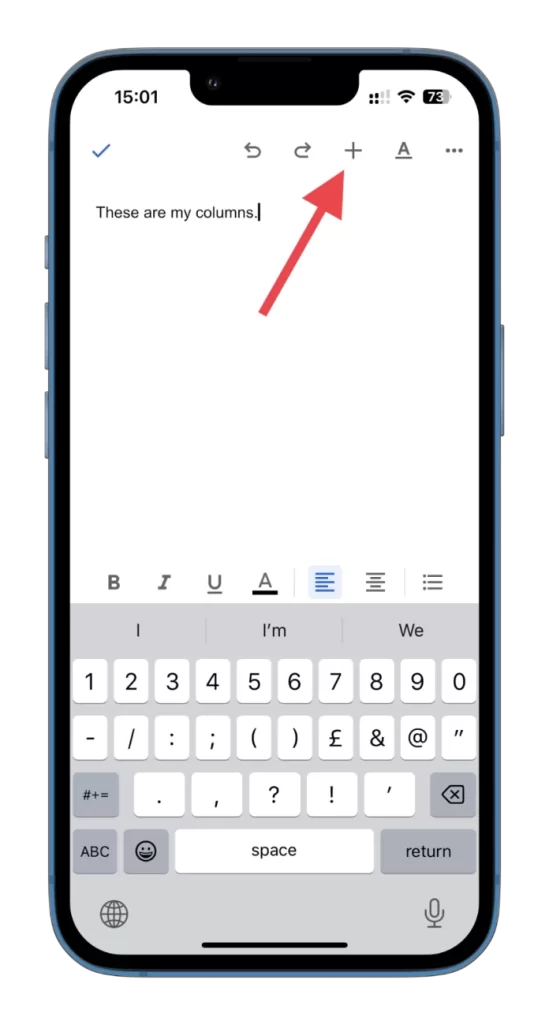
- Επιλέξτε πίνακα.
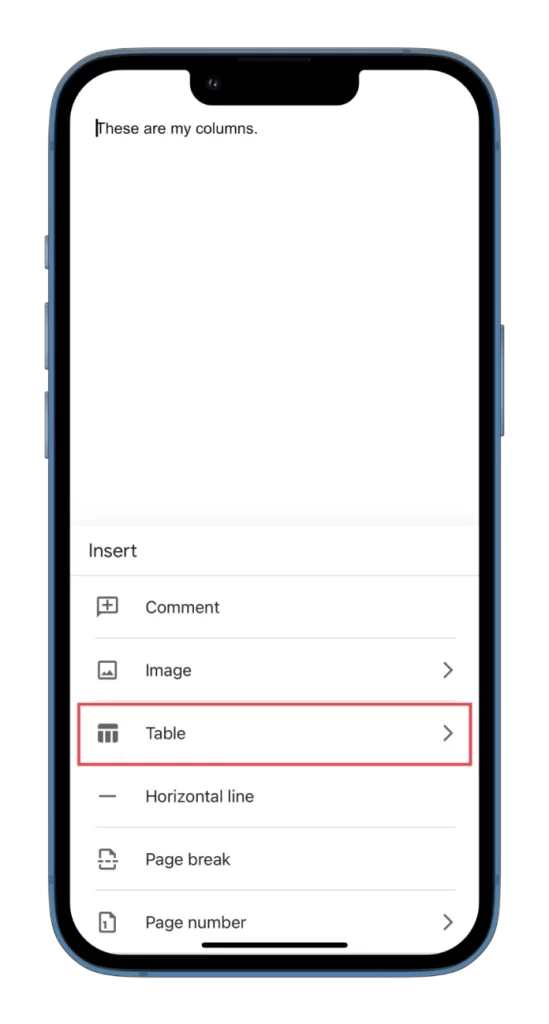
- Τώρα μπορείτε να επιλέξετε τον αριθμό των στηλών και των γραμμών που θέλετε στο έγγραφό σας.
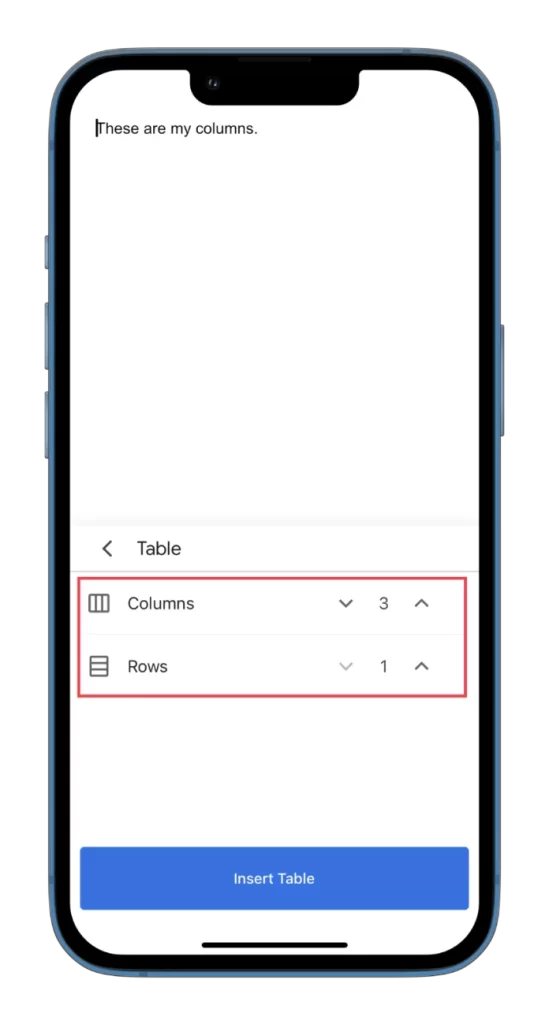
- Τέλος, πατήστε Εισαγωγή πίνακα.
Μόλις ολοκληρώσετε αυτά τα βήματα, θα δείτε τον πίνακα που δημιουργήσατε στο έγγραφό σας.
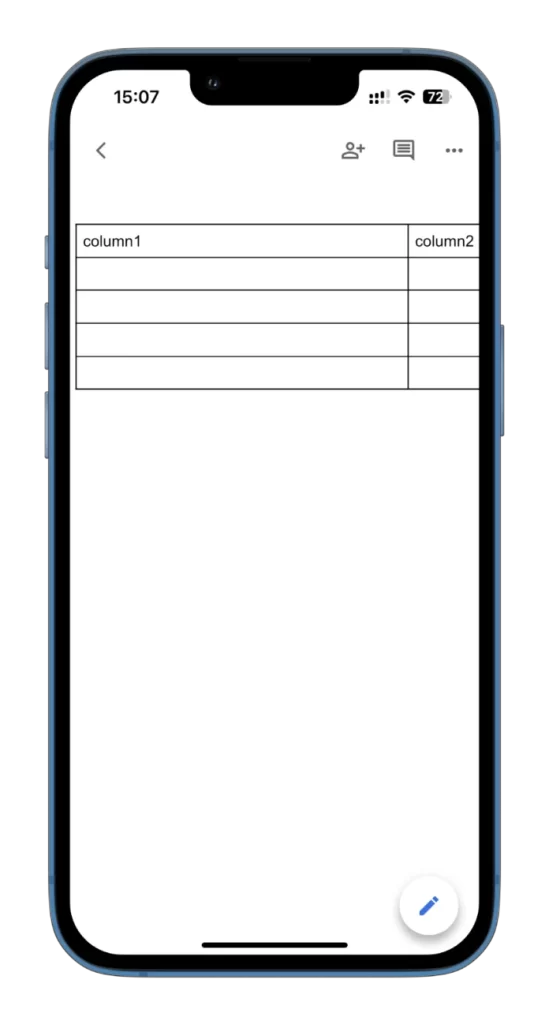
Μπορείτε να το συμπληρώσετε αμέσως. Επιπλέον, μπορείτε ακόμη και να προσθέσετε έναν πίνακα μέσα σε ένα υπάρχον κελί. Για να το κάνετε αυτό, τοποθετήστε τον κέρσορα στο σημείο που θέλετε να προσθέσετε τον πίνακα και επαναλάβετε τα παραπάνω βήματα.
Αν θέλετε να προσθέσετε μερικές στήλες στον υπάρχοντα πίνακα, κάντε τα εξής:
- Ανοίξτε το έγγραφό σας και μεταβείτε στον πίνακα.
- Επιλέξτε τη στήλη δίπλα στην οποία θέλετε να προσθέσετε άλλη μία. Πατήστε στην επάνω γκρι μπάρα πάνω από τη στήλη.
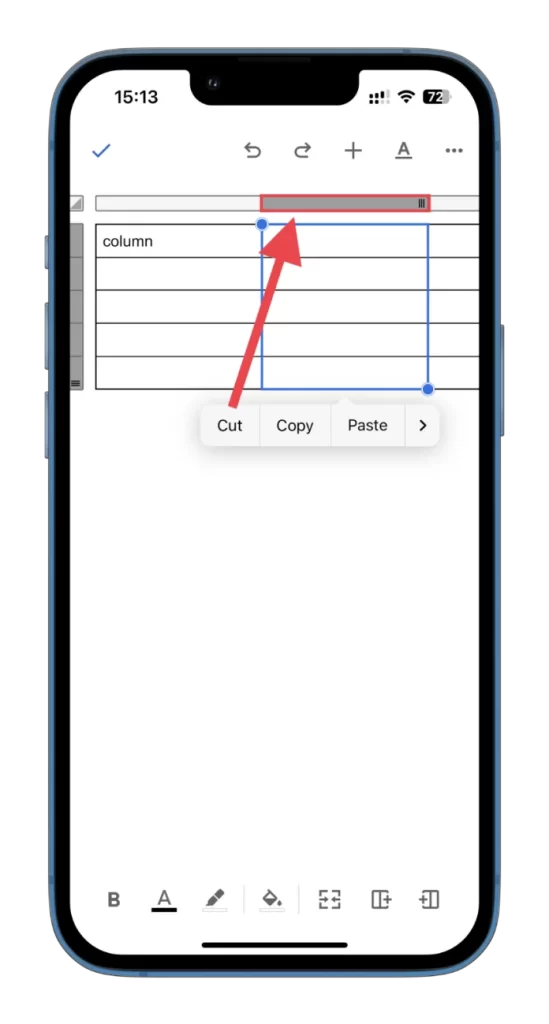
- Στη συνέχεια, πατήστε ένα από τα κουμπιά για να προσθέσετε στήλες, όπως φαίνεται στο στιγμιότυπο οθόνης. Η στήλη θα προστεθεί στα δεξιά αν το εικονίδιο συν είναι στα δεξιά. Η στήλη θα προστεθεί στα αριστερά αν το εικονίδιο συν είναι στα αριστερά.
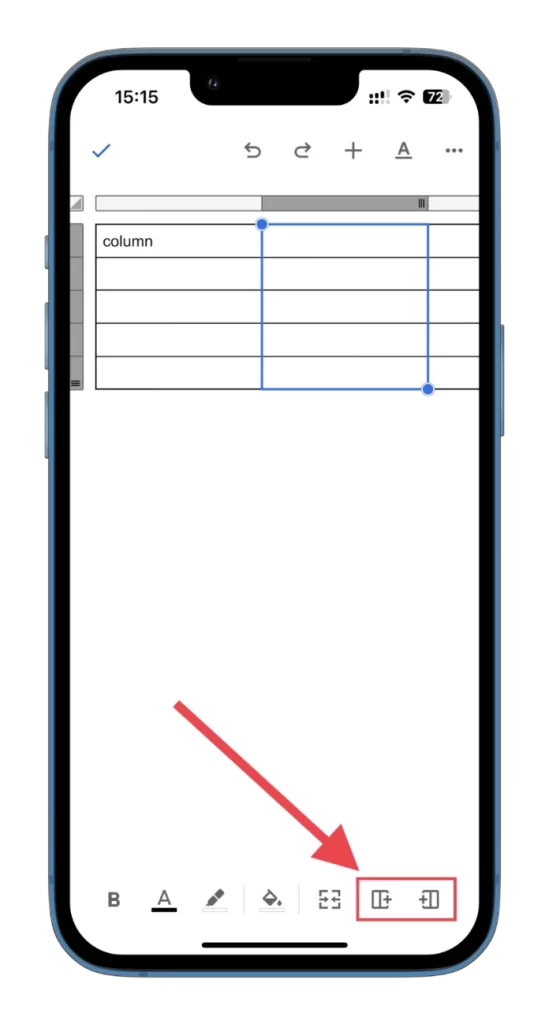
Επιπλέον, υπάρχει επίσης ένα κουμπί δίπλα του που συγχωνεύει τα κελιά της στήλης. Αυτό σημαίνει ότι μπορείτε να βάλετε πολύ κείμενο σε αυτήν. Ακολουθεί η ακόλουθη εικόνα:
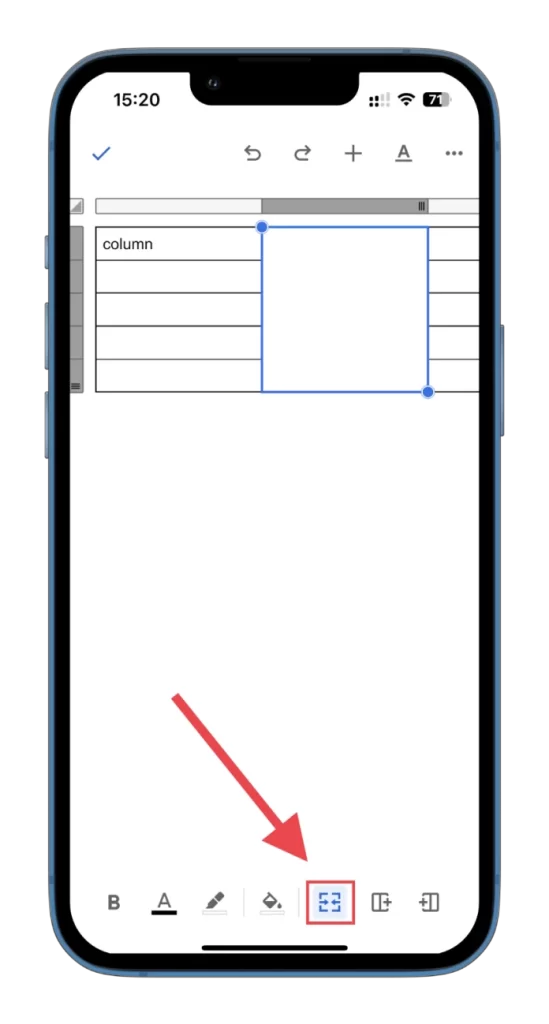
Όπως μπορείτε να δείτε, δεν υπάρχει τίποτα περίπλοκο στην προσθήκη στηλών στο Google Docs mobile. Είναι επίσης εύκολο να τις επεξεργαστείτε.
Πώς να επεξεργαστείτε στήλες στο Google Docs mobile
Πρώτον, μπορείτε να αλλάξετε το χρώμα γεμίσματος της στήλης του πίνακα στο Google Docs. Ακούστε πώς:
- Ανοίξτε τον πίνακα και επιλέξτε τη στήλη που θέλετε να γεμίσετε με άλλο χρώμα.
- Στη συνέχεια, πατήστε το εικονίδιο Fill color (Χρώμα γεμίσματος) στο κάτω μέρος.
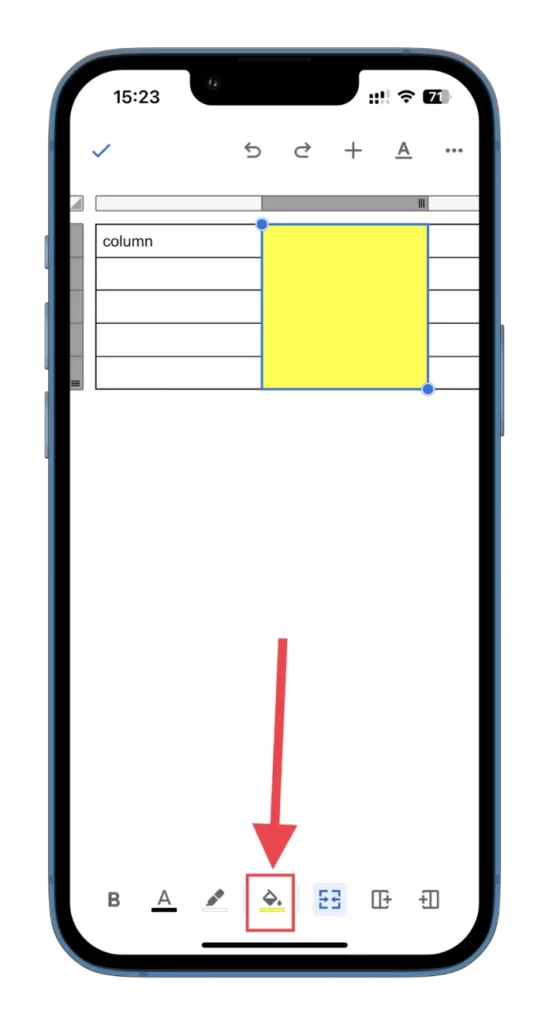
- Επιλέξτε το επιθυμητό χρώμα.
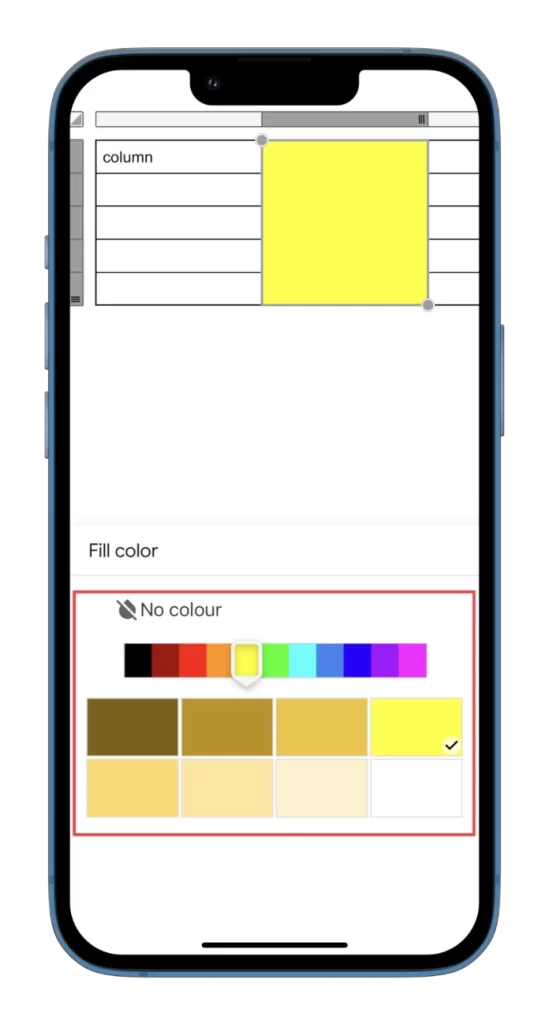
- Επίσης, μπορείτε να ρυθμίσετε το χρώμα του κειμένου εκεί.
- Για να αποκτήσετε πρόσβαση σε πιο προηγμένες ρυθμίσεις πίνακα και κειμένου, πατήστε το εικονίδιο του υπογραμμισμένου γράμματος Α.
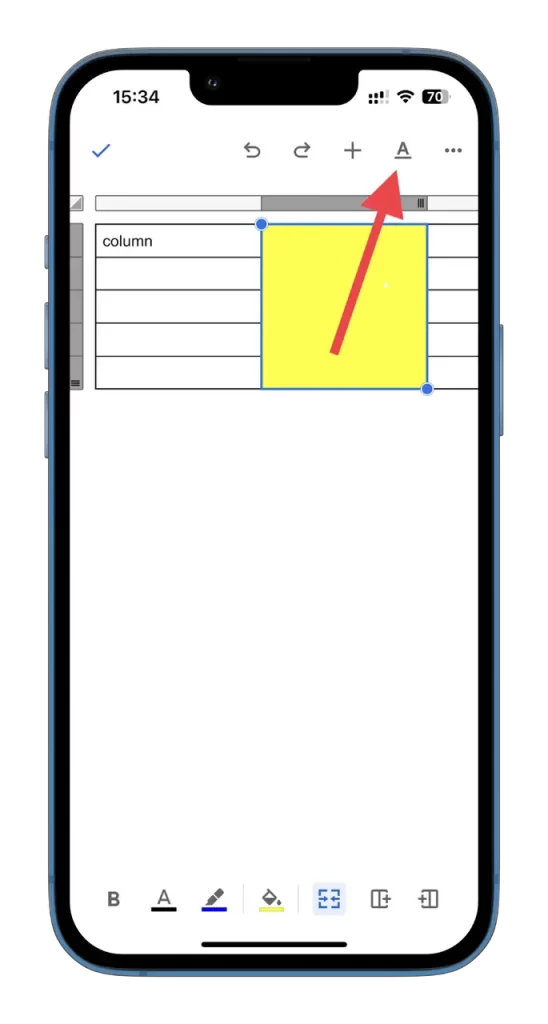
- Μπορείτε να δείτε όλα όσα μπορείτε να προσθέσετε και όλες τις παραμέτρους που μπορείτε να αλλάξετε: Κείμενο, Παράγραφος και Πίνακας.
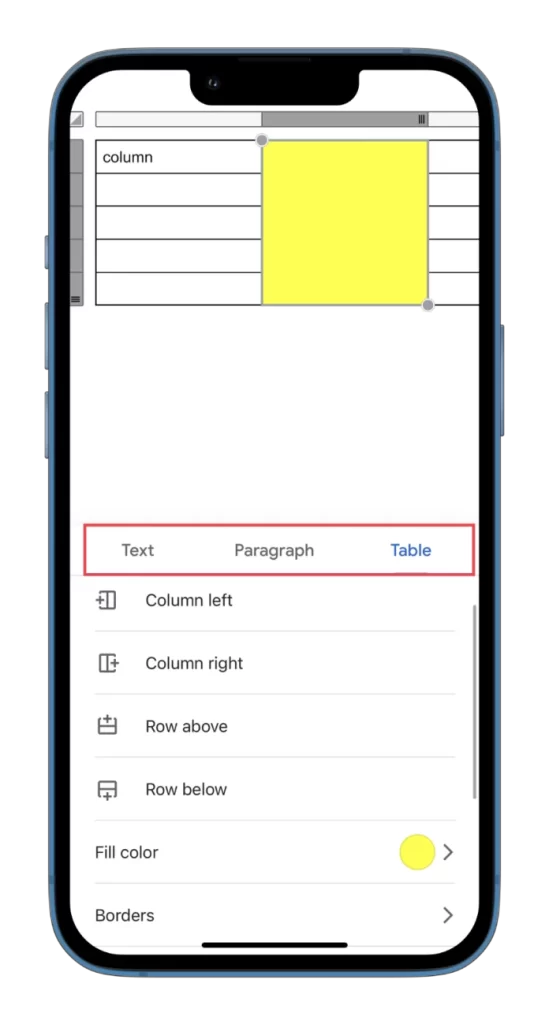
Από αυτό το μενού, μπορείτε επίσης να προσθέσετε τόσο στήλες όσο και γραμμές.
Πώς να διαγράψετε στήλες στο Google Docs mobile
Αν θέλετε να διαγράψετε μια στήλη χρησιμοποιώντας την εφαρμογή Google Docs για κινητά, μπορείτε να ακολουθήσετε τις παρακάτω οδηγίες:
- Ανοίξτε τον πίνακα και πατήστε τη γκρι μπάρα δίπλα στη στήλη που θέλετε να διαγράψετε.
- Στη συνέχεια επιλέξτε Διαγραφή στήλης.
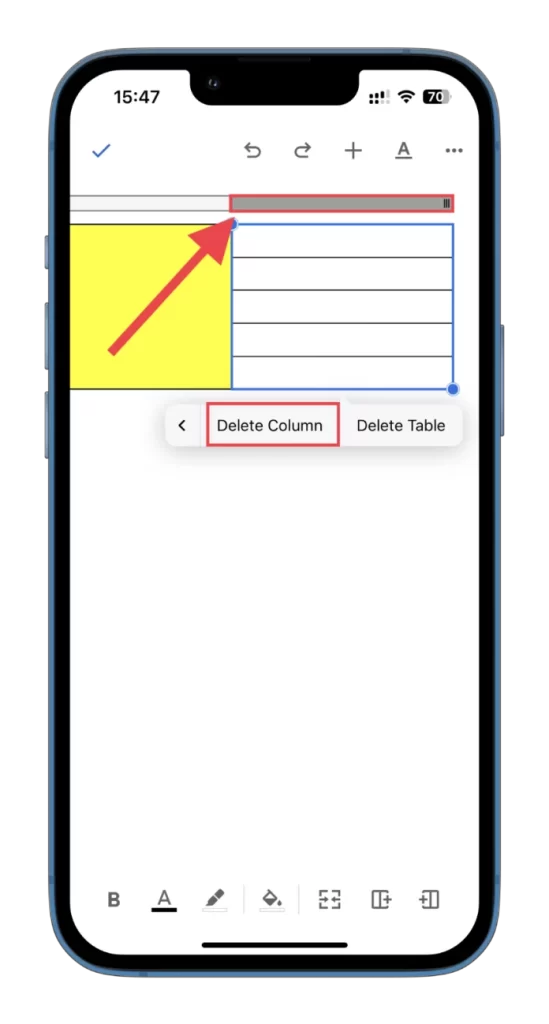
Αυτό είναι!
Με την ευκολία μιας φορητής συσκευής, μπορείτε τώρα να προσθέτετε και να επεξεργάζεστε πίνακες (στήλες και γραμμές) στα έγγραφά σας στο Google Docs εν κινήσει, χωρίς να χρειάζεστε πρόσβαση σε υπολογιστή. Βιαστείτε λοιπόν και δοκιμάστε αυτή τη λειτουργία. Και, φυσικά, μην ξεχάσετε να αποθηκεύσετε το έγγραφό σας μετά την επεξεργασία, ώστε να μπορείτε να το ανοίξετε αργότερα στον υπολογιστή σας για λεπτομερή επισκόπηση.