Σας έχει συμβεί ποτέ να πρέπει να εγγραφείτε γρήγορα σε κάποια υπηρεσία και να πληκτρολογήσετε έναν τυχαίο κωδικό πρόσβασης που στη συνέχεια ξεχάσατε; Μου συμβαίνει συνεχώς- για να μην χάσω την πρόσβαση σε όλους τους λογαριασμούς μου, χρησιμοποιώ τη διαχείριση κωδικών πρόσβασης στο Google Chrome. Επιτρέπει στο Google Chrome να συμπληρώνει αυτόματα τα πεδία του ονόματος χρήστη και του κωδικού πρόσβασης για τους ιστότοπους στους οποίους είχα προηγουμένως πρόσβαση με το πρόγραμμα περιήγησης.
Ωστόσο, το πρόβλημα είναι ότι αυτοί οι κωδικοί πρόσβασης αποθηκεύονται στον υπολογιστή μου και, αν χρειαστεί να τους εισαγάγω σε άλλο πρόγραμμα περιήγησης ή σε άλλο υπολογιστή, πρέπει να το κάνω χειροκίνητα. Τι γίνεται όμως αν τους ξεχάσω; Σε αυτή την περίπτωση, το Google Chrome θα σας επιτρέψει να δείτε τους κωδικούς πρόσβασης για οποιονδήποτε λογαριασμό που είναι αποθηκευμένος στην αποθήκη του προγράμματος περιήγησης.
Πώς να βρείτε τους αποθηκευμένους κωδικούς πρόσβασης του Google Chrome μέσω της επιφάνειας εργασίας
Το πρώτο πράγμα που πρέπει να καταλάβετε είναι ότι η Google ζητά πάντα την άδεια να αποθηκεύσει τα δεδομένα σας (κωδικό πρόσβασης και σύνδεση) την πρώτη φορά που μπαίνετε στον ιστότοπο. Μόλις αποθηκεύσετε τα στοιχεία σύνδεσής σας σε διάφορους ιστότοπους, η πρόσβαση σε αυτά θα είναι εύκολη και γρήγορη. Για να το κάνετε αυτό, θα χρειαστείτε:
- Εκκινήστε το Google Chrome στον υπολογιστή σας και κάντε κλικ στις τρεις κάθετες τελείες (Μενού) στην επάνω δεξιά γωνία της οθόνης.
- Τώρα, επιλέξτε την επιλογή Ρυθμίσεις.
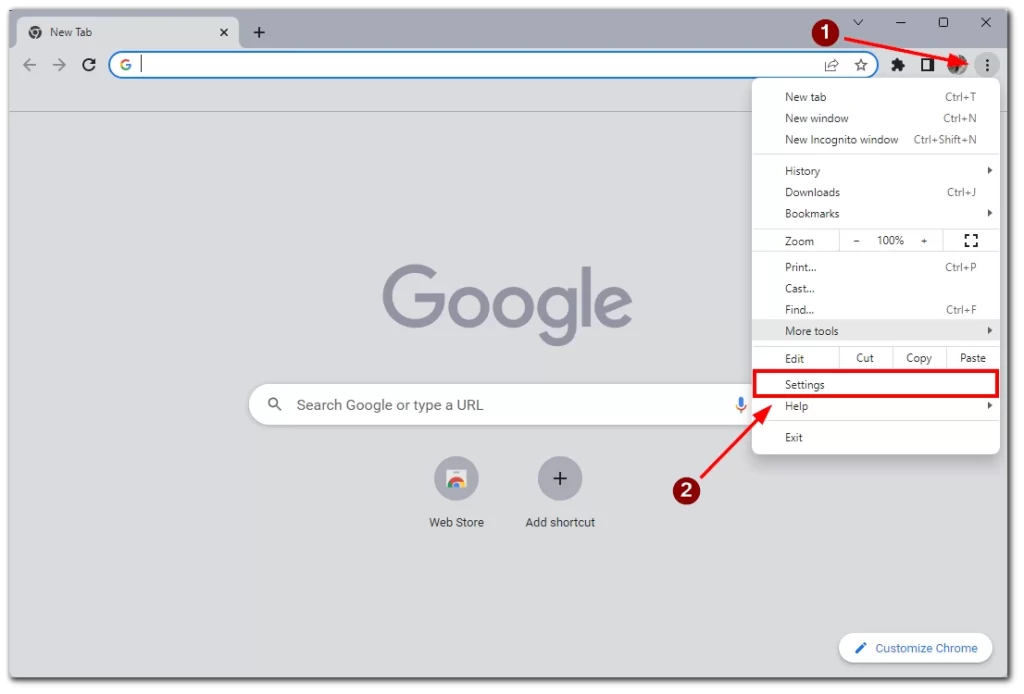
- Κάντε κλικ στην επιλογή Αυτόματη συμπλήρωση στα αριστερά.
- Επιλέξτε Διαχείριση κωδικού πρόσβασης.
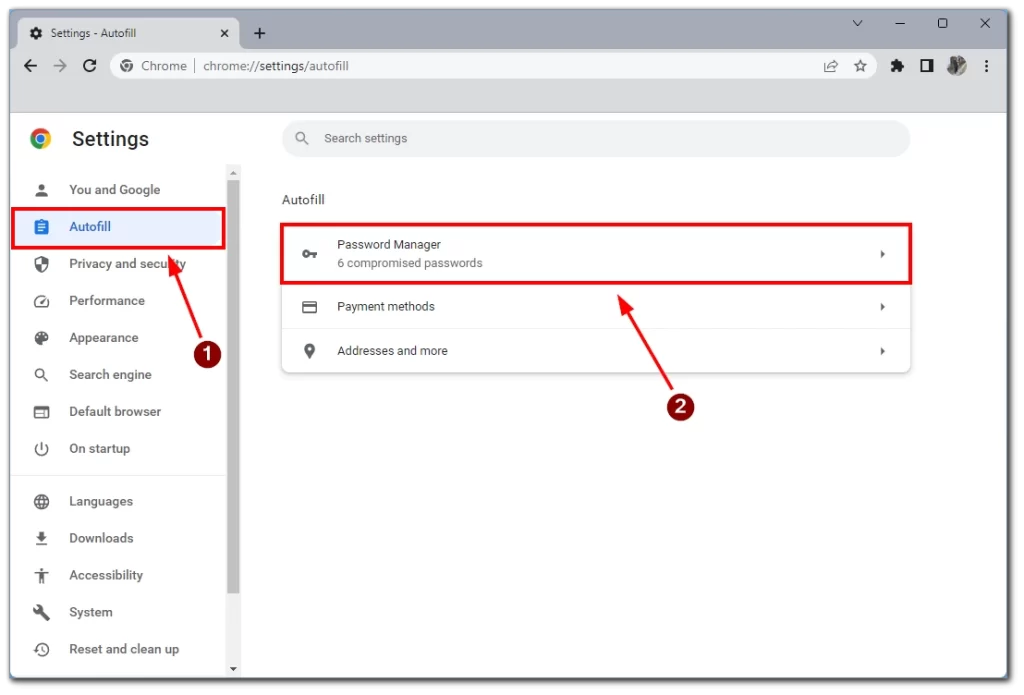
- Θα δείτε μια λίστα με όλους τους κωδικούς πρόσβασης ιστότοπων που επιτρέψατε προηγουμένως στο Chrome να αποθηκεύσει. Για να δείτε έναν συγκεκριμένο κωδικό πρόσβασης, κάντε κλικ στο εικονίδιο με το μάτι δίπλα του
- Μόλις το κάνετε, θα δείτε τον κωδικό πρόσβασής σας για τον συγκεκριμένο ιστότοπο. Για να τον αποκρύψετε, κάντε κλικ στο εικονίδιο με το μάτι για άλλη μια φορά.
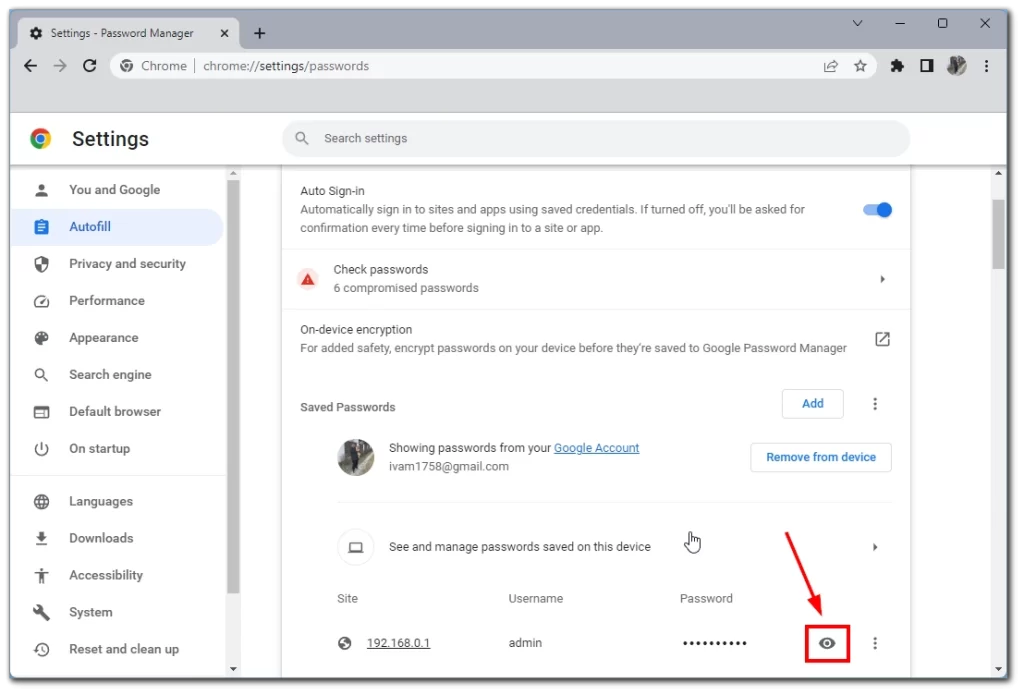
- Στο αναδυόμενο παράθυρο, θα σας ζητηθεί να πληκτρολογήσετε το PIN του λογαριασμού σας στα Windows ή το όνομα χρήστη/κωδικός πρόσβασης, εάν δεν χρησιμοποιείται PIN.
Λάβετε υπόψη ότι αυτή η οδηγία θα λειτουργήσει σε οποιαδήποτε συσκευή και λειτουργικό σύστημα όπου είναι εγκατεστημένη η έκδοση desktop του Google Chrome. Επίσης, εδώ θα λάβετε πληροφορίες σχετικά με τη σύνδεσή σας και τον ιστότοπο όπου μπορείτε να εισάγετε αυτά τα δεδομένα.
Πώς να βρείτε τους αποθηκευμένους κωδικούς πρόσβασης του Google Chrome μέσω κινητών συσκευών
Στις κινητές συσκευές, όλα είναι πολύ απλά και οι κωδικοί πρόσβασης μπορούν να βρεθούν αρκετά γρήγορα:
- Εκκινήστε την εφαρμογή Chrome στην κινητή συσκευή σας
- Πατήστε στην κάθετη έλλειψη (εικονίδιο μενού με τρεις τελείες) στην επάνω δεξιά γωνία της οθόνης.
- Πατήστε την επιλογή Ρυθμίσεις.
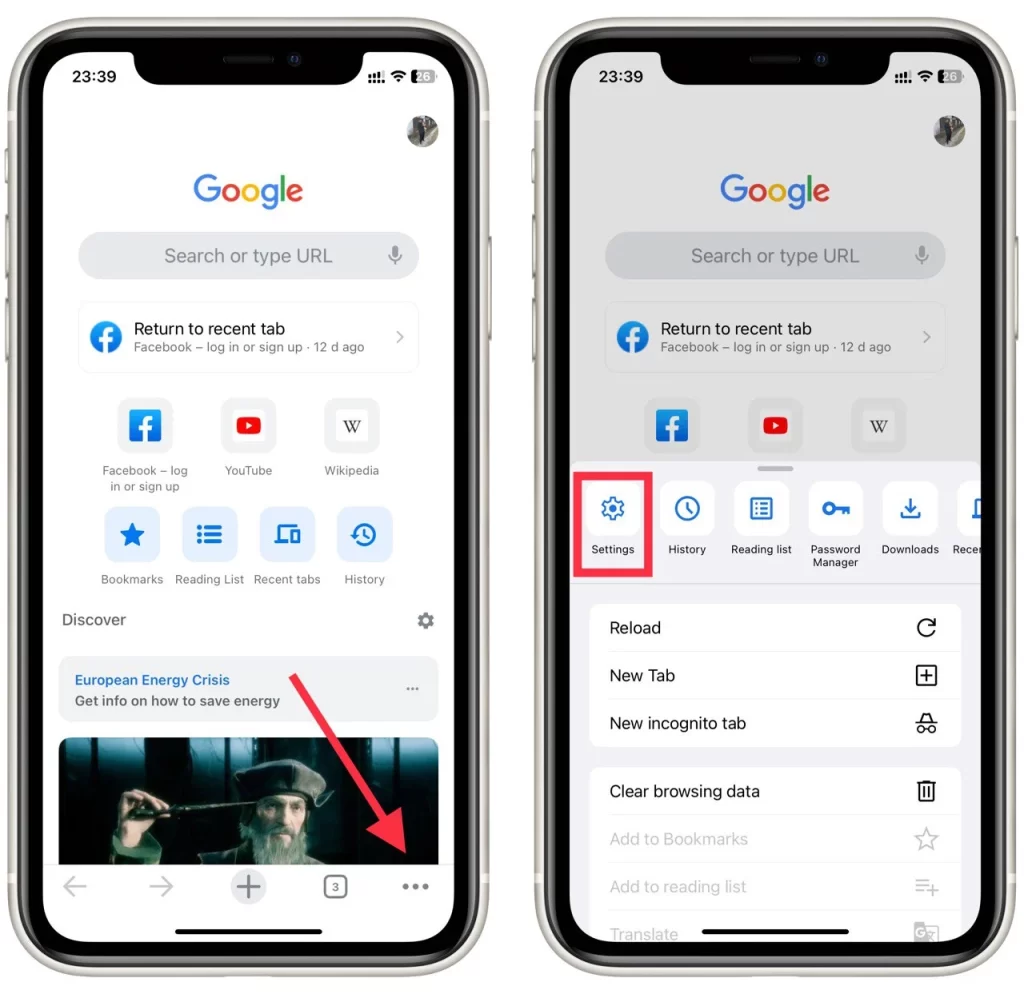
- Στη συνέχεια, επιλέξτε Διαχείριση κωδικών πρόσβασης.
- Θα δείτε μια λίστα με όλους τους ιστότοπους για τους οποίους έχετε αποθηκεύσει κωδικούς πρόσβασης στο Chrome. Για να προβάλετε έναν συγκεκριμένο κωδικό πρόσβασης, επιλέξτε τον ιστότοπο από τη λίστα.
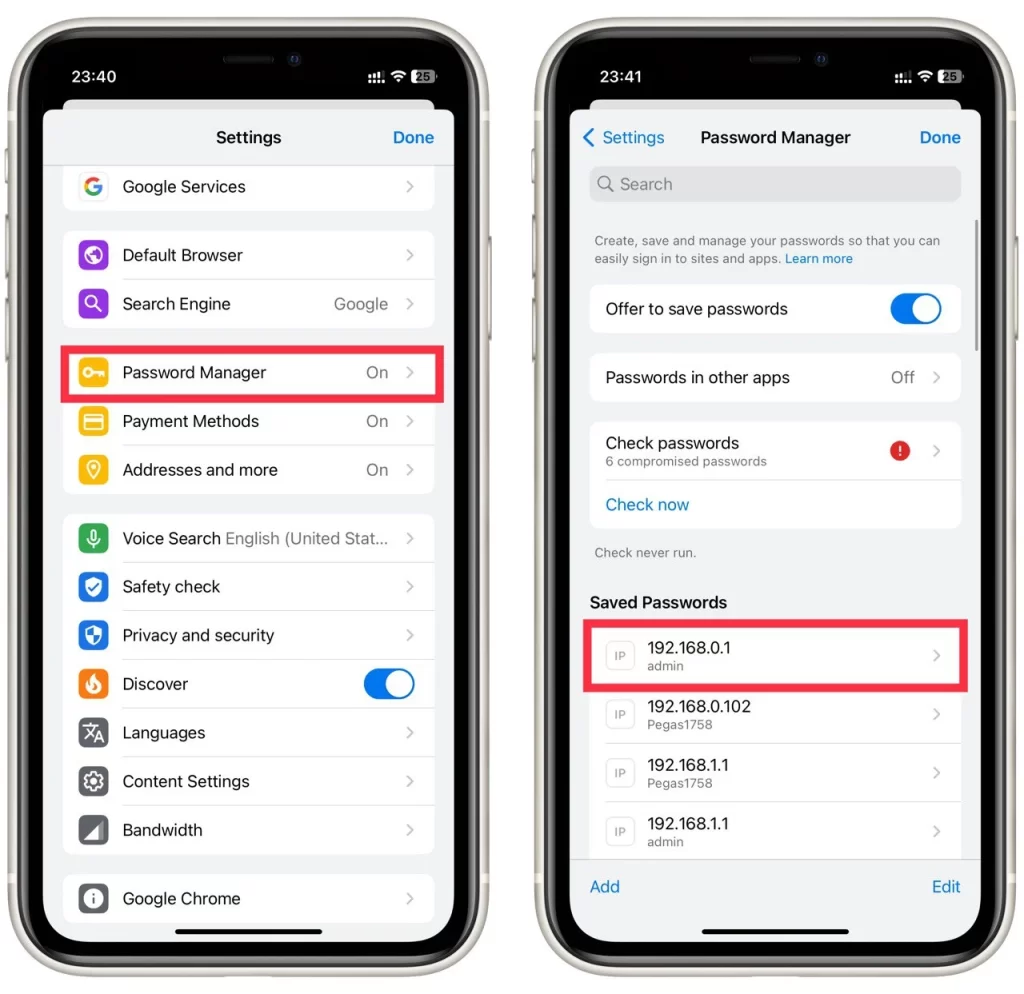
- Για να δείτε τον κωδικό πρόσβασης, πατήστε το εικονίδιο με το μάτι.
- Πατήστε ξανά το εικονίδιο με το μάτι για να αποκρύψετε τον κωδικό πρόσβασης, εάν το επιθυμείτε, αλλά αποκρύπτεται αυτόματα όταν κλείσει.
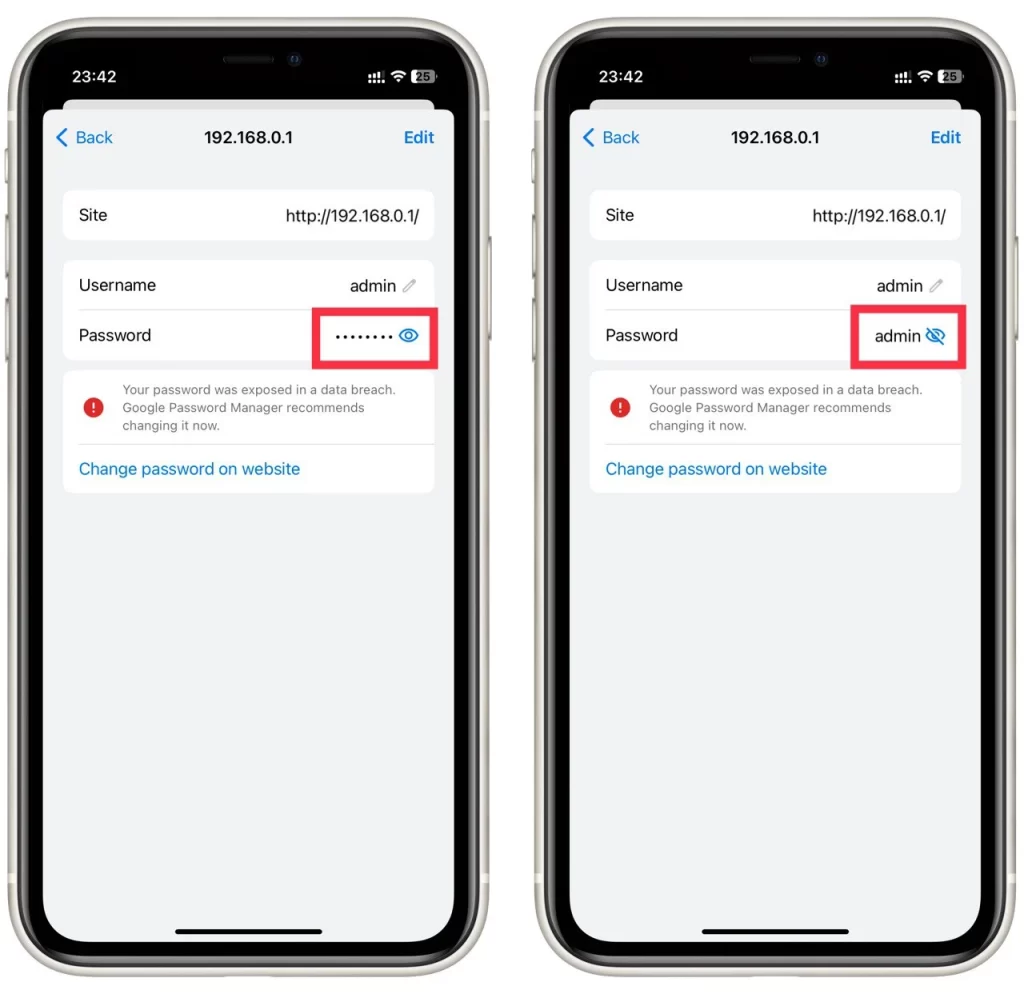
Αυτό το σεμινάριο θα λειτουργήσει τόσο με Android όσο και με iOS ή iPadOS. Είναι καθολικό για οποιαδήποτε έκδοση του Google Chrome για κινητά.
Πώς να αποθηκεύσετε έναν κωδικό πρόσβασης στο Chrome
Όπως αναφέρθηκε παραπάνω, το Chrome ζητάει πάντα άδεια για την αποθήκευση των κωδικών πρόσβασης, αλλά αν ξαφνικά παρατηρήσετε ότι το πρόγραμμα περιήγησης έχει σταματήσει να τη ζητάει και δεν αποθηκεύει τους κωδικούς πρόσβασης, αυτή η λειτουργία είναι πιθανώς απλά απενεργοποιημένη. Για να την ενεργοποιήσετε, πρέπει να κάνετε τα εξής:
- Εκκινήστε το Chrome στον υπολογιστή σας.
- Κάντε κλικ στο εικονίδιο του προφίλ σας στην επάνω δεξιά γωνία της οθόνης.
- Επιλέξτε το εικονίδιο του πλήκτρου.
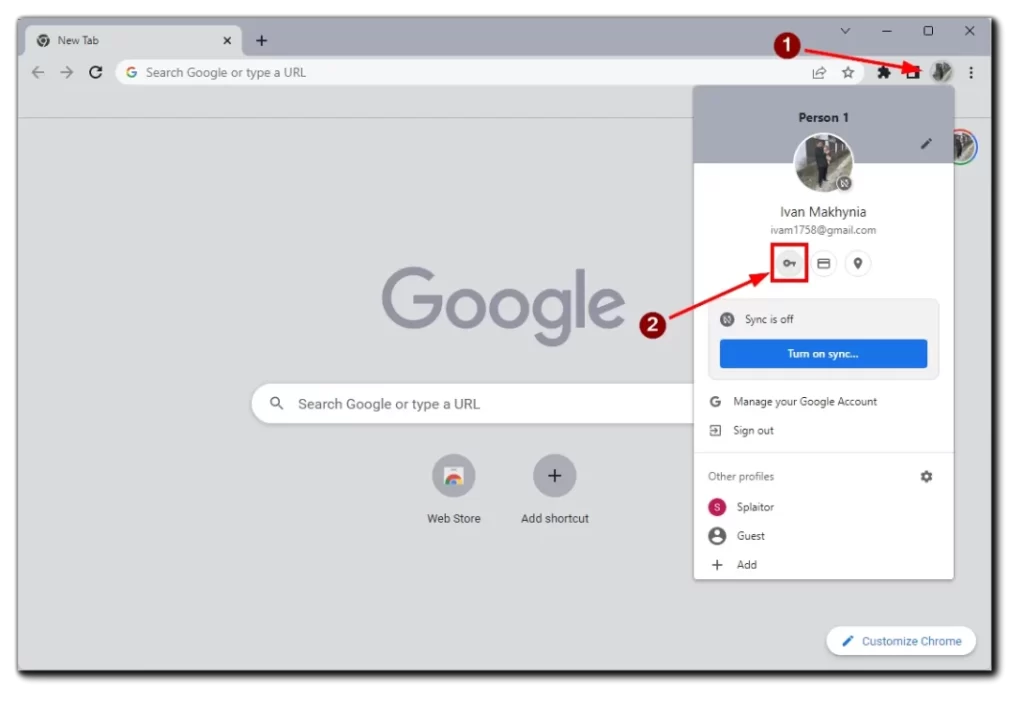
- Μετακινήστε το κουμπί Προσφορά για αποθήκευση κωδικών πρόσβασης στη θέση on.
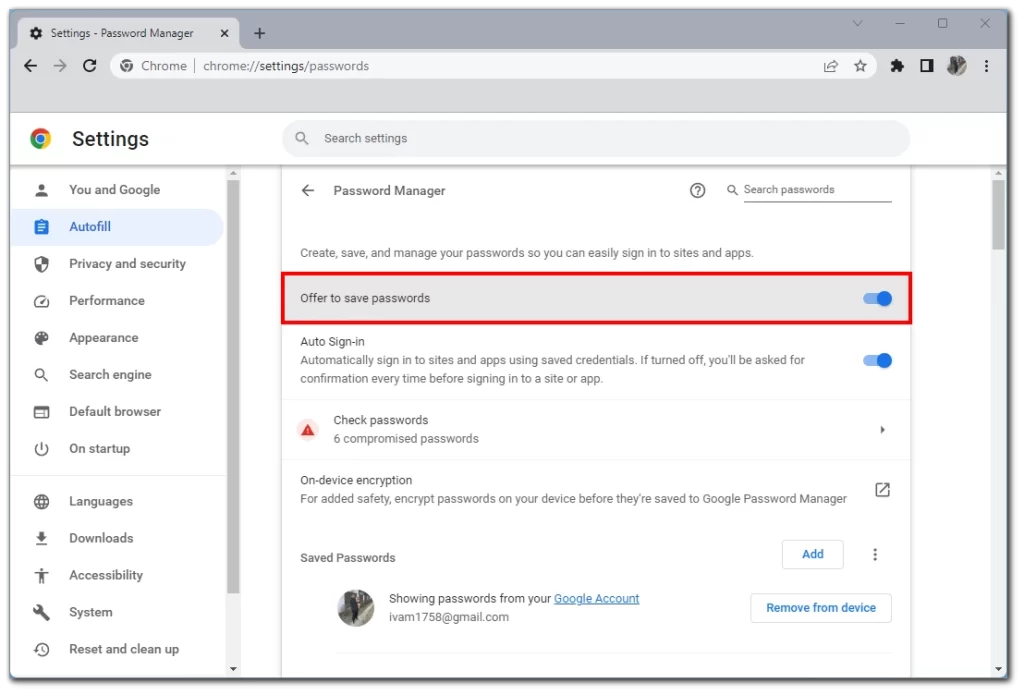
Μετά από αυτό, εάν συνδεθείτε επιτυχώς σε οποιονδήποτε ιστότοπο, το Google Chrome θα σας ζητήσει να αποθηκεύσετε δεδομένα για μελλοντική γρήγορη σύνδεση σε αυτή τη σελίδα.
Τι γίνεται με την εξαγωγή αποθηκευμένων κωδικών πρόσβασης
Αν θέλετε να αποθηκεύσετε τη λίστα κωδικών πρόσβασης σε ξεχωριστή τοποθεσία, το Chrome διαθέτει μια λειτουργία εξαγωγής των δεδομένων σας μέσω μορφής CVS. Προσοχή. Το απόρρητό σας μπορεί να τεθεί σε κίνδυνο αν αυτό το αρχείο περιέλθει σε κάποιον τρίτο. Ακολουθεί ο τρόπος με τον οποίο μπορείτε να το κάνετε μέσω της επιφάνειας εργασίας:
- Εκκινήστε το Chrome στον υπολογιστή ή τον Mac σας
- Κάντε κλικ στο εικονίδιο του προφίλ σας στην επάνω δεξιά γωνία της οθόνης.
- Κάντε κλικ στο πλήκτρο για να ανοίξετε τις ρυθμίσεις του κωδικού πρόσβασης.
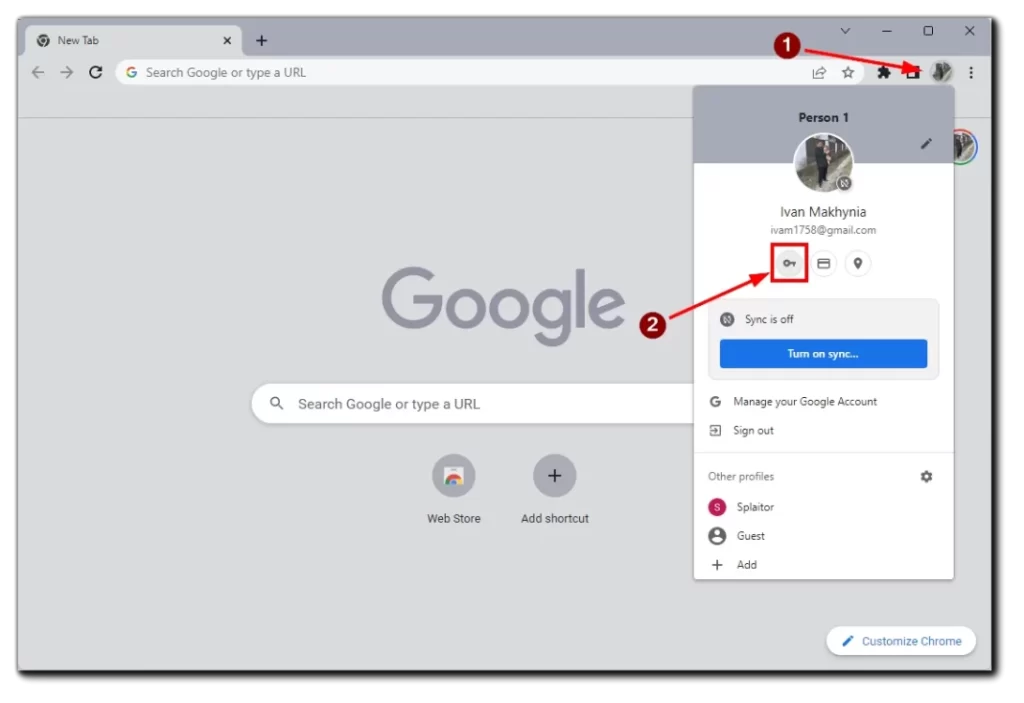
- Κάντε κλικ στην κάθετη έλλειψη (τρεις κάθετες τελείες) δίπλα στην ενότητα “Αποθηκευμένοι κωδικοί πρόσβασης”.
- Επιλέξτε την επιλογή Εξαγωγή κωδικού πρόσβασης.
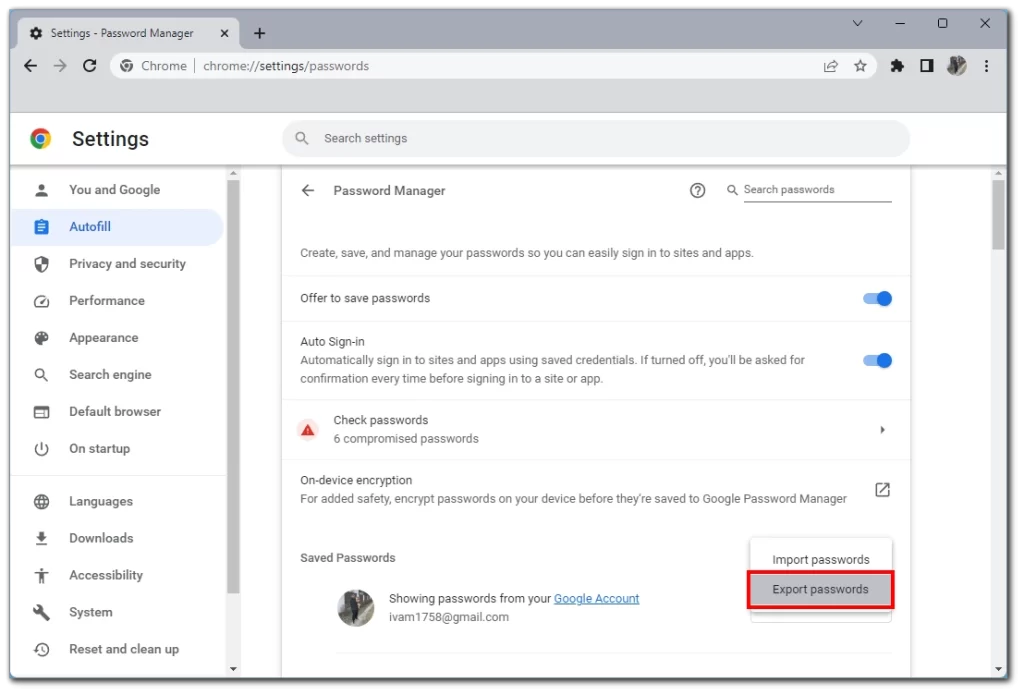
- Το Chrome θα σας προειδοποιεί τώρα ότι οι κωδικοί πρόσβασής σας θα είναι ορατοί σε οποιονδήποτε έχει πρόσβαση στο αρχείο αυτό. Κάντε κλικ στην επιλογή Εξαγωγή κωδικών πρόσβασης για να συνεχίσετε.
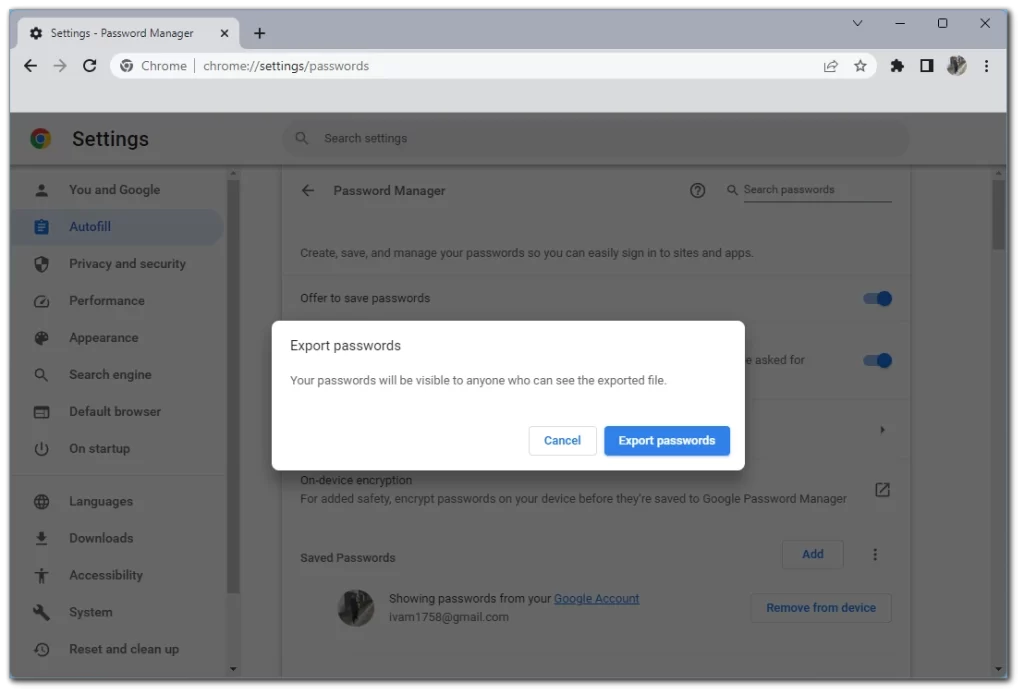
- Θα εμφανιστεί μια προτροπή που θα σας ζητήσει τον κωδικό πρόσβασης ή άλλη μέθοδο ελέγχου ταυτότητας που χρησιμοποιείτε σε αυτή τη συσκευή.
- Μετά τη διαδικασία ελέγχου ταυτότητας, το Chrome θα σας ζητήσει να επιλέξετε πού θα κατεβάσετε το αρχείο. Επιλέξτε έναν συγκεκριμένο φάκελο και περιμένετε να ολοκληρωθεί η λήψη.
Στη συνέχεια, μπορείτε να στείλετε αυτό το αρχείο σε έναν άλλο υπολογιστή ή σε οποιαδήποτε συσκευή με Google Chrome ή συμβατά προγράμματα περιήγησης. Για να αποσυμπιέσετε αυτό το αρχείο, επαναλάβετε τα παραπάνω βήματα και επιλέξτε Εισαγωγή κωδικών πρόσβασης.
Μέσω iPhone
- Εκκινήστε την εφαρμογή Chrome στο iPhone σας.
- Πατήστε στις τρεις οριζόντιες κουκκίδες κάτω δεξιά στην οθόνη.
- Πατήστε το στοιχείο Ρυθμίσεις.
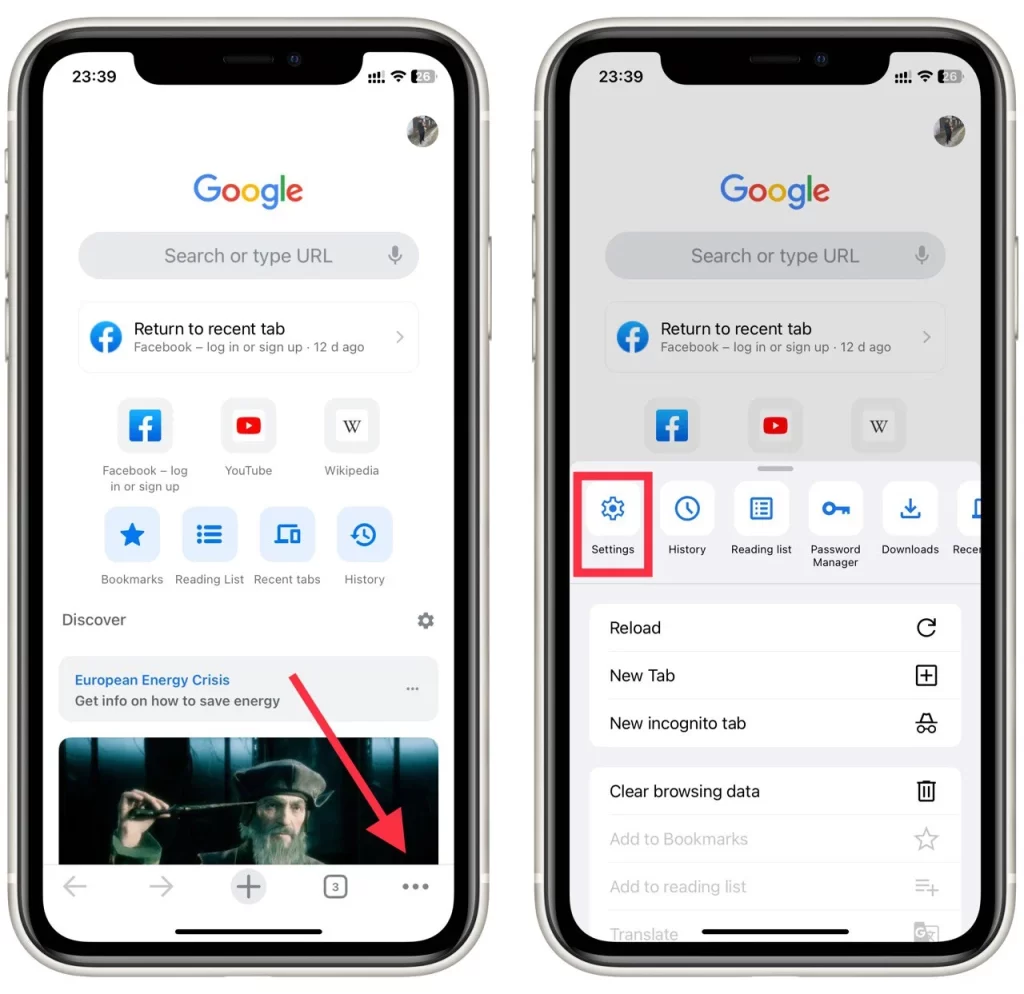
- Επιλέξτε Διαχείριση κωδικών πρόσβασης.
- Μετακινηθείτε προς τα κάτω και επιλέξτε την επιλογή Εξαγωγή κωδικών πρόσβασης.
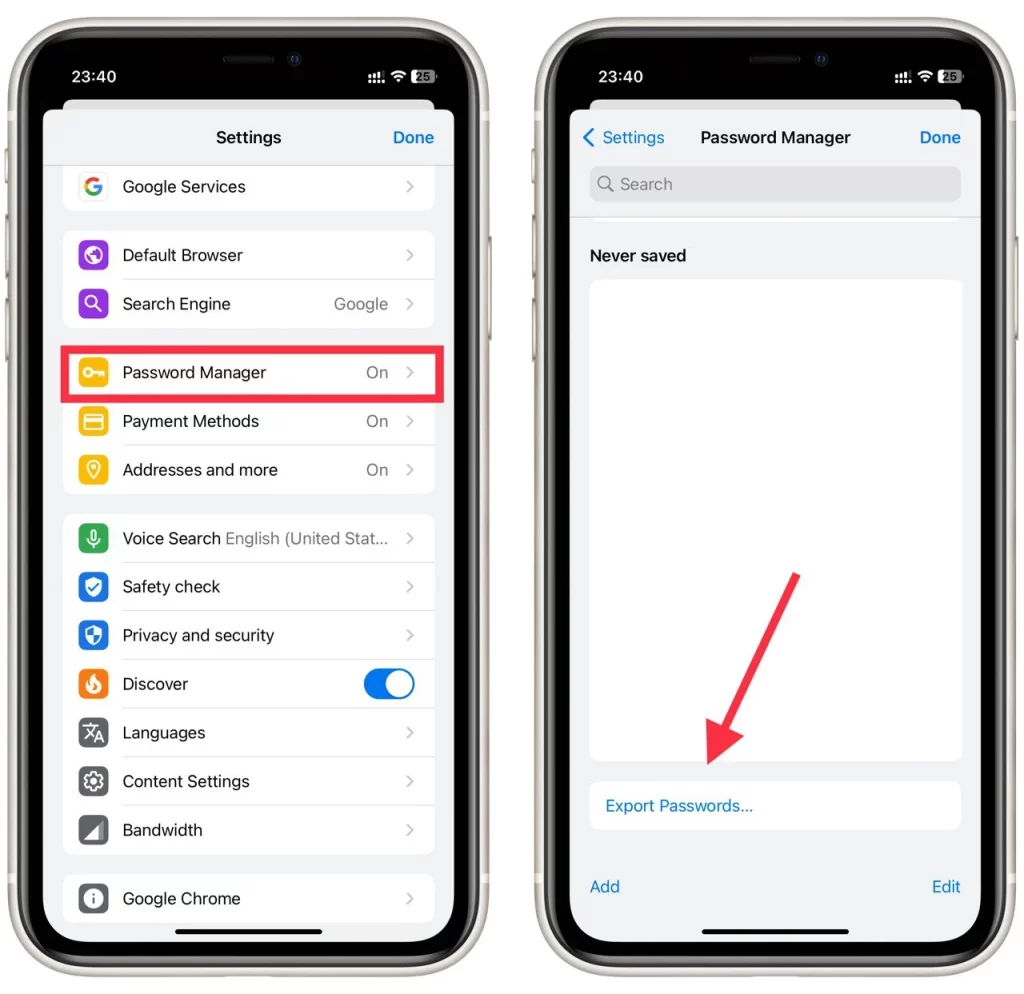
- Πατήστε ξανά στο Export passwords (Εξαγωγή κωδικών πρόσβασης) για να επιβεβαιώσετε ότι οι κωδικοί πρόσβασης θα είναι ορατοί σε οποιονδήποτε μπορεί να δει το αρχείο.
- Το Chrome θα σας ζητήσει να εισαγάγετε την προεπιλεγμένη μέθοδο ελέγχου ταυτότητας ασφαλείας του iPhone σας: κωδικός πρόσβασης, αναγνωριστικό προσώπου, μοτίβο ή δακτυλικό αποτύπωμα.
- Θα εμφανιστεί ένα παράθυρο κοινής χρήσης. Επιλέξτε πού θέλετε να αποθηκεύσετε το αρχείο.
Μέσω Android
- Εκκινήστε την εφαρμογή Chrome στη συσκευή σας Android
- Πατήστε στην κάθετη έλλειψη (τρεις κάθετες τελείες) στην επάνω δεξιά γωνία της οθόνης.
- Επιλέξτε την επιλογή Ρυθμίσεις και, στη συνέχεια, συνεχίστε στην επιλογή Κωδικοί πρόσβασης.
- Πατήστε στην κάθετη έλλειψη στο μενού Passwords για να εξαγάγετε τους κωδικούς πρόσβασης του Chrome.
- Το Chrome θα σας ζητήσει να εισαγάγετε την προεπιλεγμένη μέθοδο ελέγχου ταυτότητας ασφαλείας του Android σας: κωδικός πρόσβασης, αναγνωριστικό προσώπου, μοτίβο ή δακτυλικό αποτύπωμα. Στη συνέχεια, πατήστε στην επιλογή Εξαγωγή κωδικών πρόσβασης
- Θα εμφανιστεί ένα παράθυρο κοινής χρήσης. Επιλέξτε πού θέλετε να αποθηκεύσετε το αρχείο
Και αυτά είναι όλα για το πώς να διαχειρίζεστε τους κωδικούς πρόσβασης και άλλα δεδομένα σας μέσω του Chrome σε διαφορετικές συσκευές. Θέλω να σας υπενθυμίσω για άλλη μια φορά ότι η εξαγωγή κωδικών πρόσβασης μέσω αρχείων CVS δεν είναι απολύτως ασφαλής και αν αυτό το αρχείο περιέλθει στα χέρια εγκληματιών, θα μπορούν να έχουν πρόσβαση σε όλους τους λογαριασμούς σας.
Πόσο ασφαλής είναι η αποθήκευση κωδικών πρόσβασης στο Google Chrome;
Η αποθήκευση κωδικών πρόσβασης στο Google Chrome μπορεί να είναι μια βολική λειτουργία, καθώς σας επιτρέπει να αποθηκεύετε και να συμπληρώνετε αυτόματα τα διαπιστευτήρια σύνδεσής σας για διάφορους ιστότοπους. Ωστόσο, η ασφάλεια της αποθήκευσης κωδικών πρόσβασης σε οποιοδήποτε πρόγραμμα περιήγησης, συμπεριλαμβανομένου του Google Chrome, εξαρτάται από διάφορους παράγοντες. Ας τους συζητήσουμε λεπτομερώς:
Κρυπτογράφηση
Το Google Chrome χρησιμοποιεί ισχυρή κρυπτογράφηση για την προστασία των αποθηκευμένων κωδικών πρόσβασης. Όταν αποθηκεύετε έναν κωδικό πρόσβασης, το Chrome τον κρυπτογραφεί χρησιμοποιώντας τα διαπιστευτήρια του λογαριασμού σας Google και τα κρυπτογραφημένα δεδομένα αποθηκεύονται στη συσκευή σας. Αυτό σημαίνει ότι ακόμη και αν κάποιος αποκτήσει πρόσβαση στους αποθηκευμένους κωδικούς πρόσβασης, δεν μπορεί να τους δει χωρίς τα διαπιστευτήρια του λογαριασμού σας Google.
Ασφάλεια συσκευής
Η ασφάλεια των αποθηκευμένων κωδικών πρόσβασης εξαρτάται επίσης από τη συνολική ασφάλεια της συσκευής σας. Εάν η συσκευή σας παραβιαστεί ή αποκτήσουν πρόσβαση μη εξουσιοδοτημένα άτομα, ενδέχεται να είναι σε θέση να αποσπάσουν τους αποθηκευμένους κωδικούς πρόσβασης από το Google Chrome ή να εκμεταλλευτούν ευπάθειες στο πρόγραμμα περιήγησης. Ως εκ τούτου, η προστασία της συσκευής σας με ενημερωμένο λογισμικό προστασίας από ιούς, τακτικές ενημερώσεις συστήματος και ισχυρά μέτρα ασφαλείας σε επίπεδο συσκευής, όπως κωδικοί πρόσβασης ή βιομετρικός έλεγχος ταυτότητας, είναι ζωτικής σημασίας.
Κύριος κωδικός πρόσβασης
Το Google Chrome δεν παρέχει ρητή λειτουργία κύριου κωδικού πρόσβασης για την προστασία των αποθηκευμένων κωδικών πρόσβασης. Σε αντίθεση με ορισμένους διαχειριστές κωδικών πρόσβασης, το Chrome χρησιμοποιεί τα διαπιστευτήρια του λογαριασμού σας Google ως κύριο μέσο κρυπτογράφησης. Αυτό σημαίνει ότι οποιοσδήποτε αποκτήσει πρόσβαση στη συσκευή σας κατά τη σύνδεση στο Chrome μπορεί να δει τους αποθηκευμένους κωδικούς πρόσβασης χωρίς να απαιτείται πρόσθετος κύριος κωδικός πρόσβασης. Ως εκ τούτου, η διασφάλιση ότι η συσκευή σας παραμένει ασφαλής και ότι αποσυνδέεστε από το Chrome όταν δεν το χρησιμοποιείτε είναι ζωτικής σημασίας.
Ασφάλεια λογαριασμού Google
Δεδομένου ότι το Google Chrome χρησιμοποιεί τον λογαριασμό σας Google για την κρυπτογράφηση και τον συγχρονισμό των κωδικών πρόσβασης σε όλες τις συσκευές, η ασφάλεια του λογαριασμού σας Google καθίσταται υψίστης σημασίας. Είναι ζωτικής σημασίας να ενεργοποιείτε ισχυρές μεθόδους ελέγχου ταυτότητας, όπως ο έλεγχος ταυτότητας δύο παραγόντων (2FA), για το λογαριασμό σας Google και να επανεξετάζετε τακτικά τις ρυθμίσεις ασφαλείας του λογαριασμού σας. Με τον τρόπο αυτό, προσθέτετε ένα επιπλέον επίπεδο προστασίας στους αποθηκευμένους κωδικούς πρόσβασής σας.
Συγχρονισμός και αποθήκευση στο σύννεφο
Χρησιμοποιώντας το λογαριασμό σας Google, το Chrome σας επιτρέπει να συγχρονίσετε τους αποθηκευμένους κωδικούς πρόσβασης σε όλες τις συσκευές. Ενώ αυτό μπορεί να είναι βολικό, εισάγει επίσης μια πιθανή ευπάθεια. Εάν κάποιος αποκτήσει μη εξουσιοδοτημένη πρόσβαση στο λογαριασμό σας Google ή παραβιάσει τη διαδικασία συγχρονισμού, μπορεί να αποκτήσει πρόσβαση στους αποθηκευμένους κωδικούς πρόσβασης. Ως εκ τούτου, είναι σημαντικό να ασφαλίσετε το λογαριασμό σας Google και να χρησιμοποιείτε ισχυρούς, μοναδικούς κωδικούς πρόσβασης για το λογαριασμό σας Google και το Chrome.
Λογισμικό και επεκτάσεις τρίτων
Η ασφάλεια των αποθηκευμένων κωδικών πρόσβασης μπορεί επίσης να επηρεαστεί από λογισμικό και επεκτάσεις τρίτων που είναι εγκατεστημένες στο Chrome. Κακόβουλες ή ανεπαρκώς ανεπτυγμένες επεκτάσεις θα μπορούσαν ενδεχομένως να αποκτήσουν πρόσβαση στους αποθηκευμένους κωδικούς σας, γι’ αυτό είναι σημαντικό να είστε προσεκτικοί όταν εγκαθιστάτε επεκτάσεις και να χρησιμοποιείτε μόνο αξιόπιστες πηγές.
Εν κατακλείδι, ενώ το Google Chrome λαμβάνει μέτρα για την προστασία των αποθηκευμένων κωδικών πρόσβασης, είναι σημαντικό να διατηρείτε ισχυρή συνολική ασφάλεια της συσκευής σας, να ενημερώνετε τακτικά το λογισμικό σας, να ασφαλίζετε το λογαριασμό σας στο Google και να είστε προσεκτικοί όταν χρησιμοποιείτε επεκτάσεις τρίτων. Επιπλέον, ένας ειδικός διαχειριστής κωδικών πρόσβασης που προσφέρει πρόσθετα χαρακτηριστικά ασφαλείας, όπως έναν κύριο κωδικό πρόσβασης ή προηγμένη κρυπτογράφηση, μπορεί να είναι μια πιο ασφαλής επιλογή για τη διαχείριση και την προστασία των κωδικών σας.









