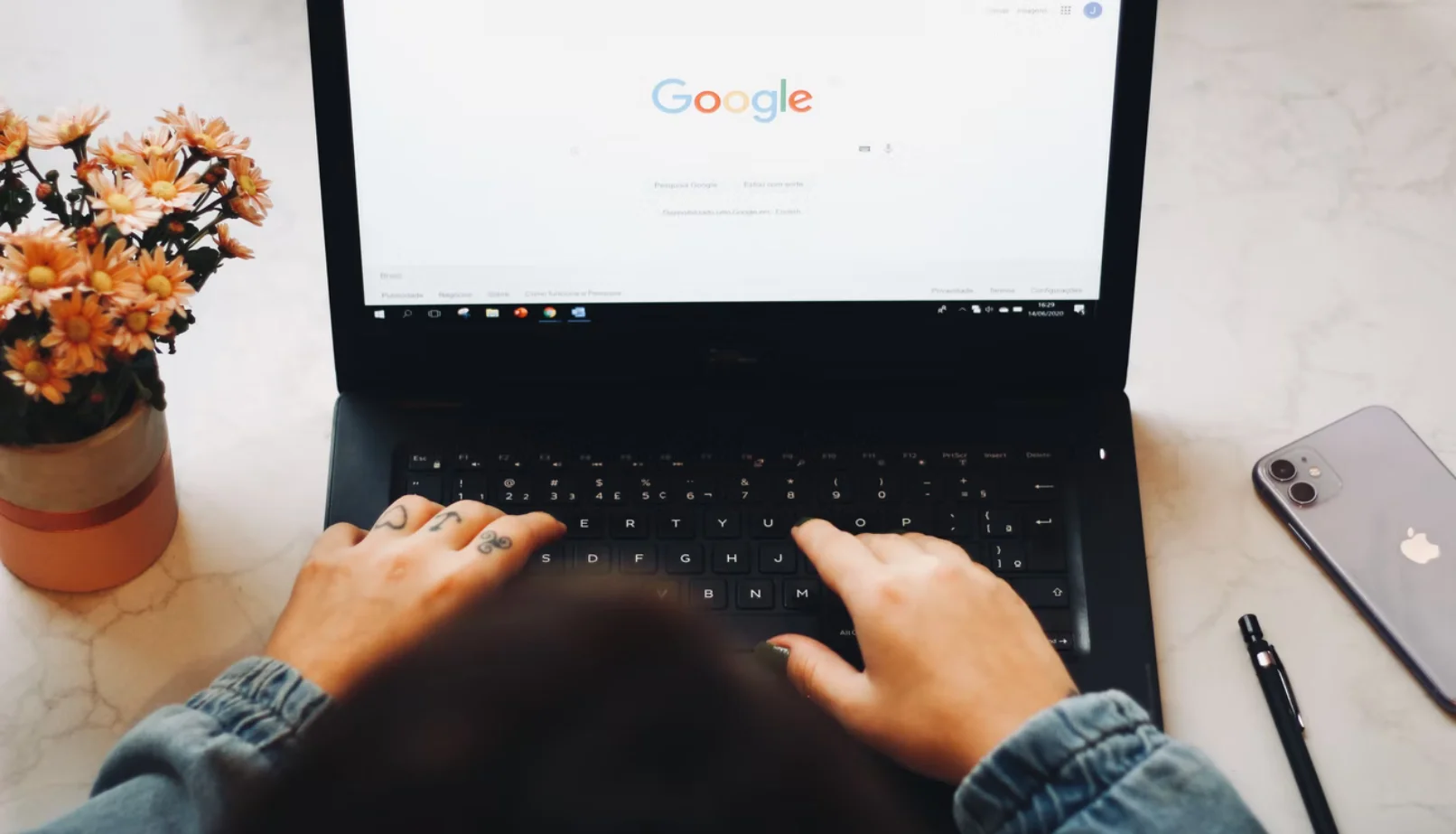Πολλοί χρήστες μπορεί να χρειαστεί να προσθέσουν μια εικόνα στο έγγραφό τους. Γι’ αυτό το λόγο η Google έχει κάνει πολύ εύκολη τη διαδικασία αυτή στα Έγγραφα Google.
Τι χρειάζεστε για να προσθέσετε μια εικόνα στα Έγγραφα Google
Τα Έγγραφα Google είναι κάτι περισσότερο από μια απλή πλατφόρμα για τη δημιουργία εγγράφων κειμένου. Μπορείτε να προσθέσετε φωτογραφίες, βίντεο, ακόμη και αρχεία GIF στο αρχείο σας Έγγραφα Google. Οι εικόνες κάνουν το κείμενο οπτικά ελκυστικό και προσθέτουν επιπλέον λεπτομέρειες στα έγγραφά σας.
Τα Έγγραφα Google διαθέτουν πολλές κοινές λειτουργίες που θα βρείτε και στο Microsoft Word. Ένα τέτοιο χαρακτηριστικό είναι η δυνατότητα προσθήκης εικόνας σε ένα έγγραφο. Μια εικόνα μπορεί να προστεθεί από ένα αρχείο στον υπολογιστή σας ή από οπουδήποτε αλλού στο Διαδίκτυο.
Τα στιγμιότυπα οθόνης, οι φωτογραφίες, τα infographics και τα γραφικά είναι μερικοί από τους τύπους εικόνων που μπορείτε να προσθέσετε στο έγγραφό σας στα Έγγραφα Google.
Λοιπόν, αν θέλετε να προσθέσετε μια εικόνα στο έγγραφό σας στο Google Docs, δείτε πώς μπορείτε να το κάνετε.
Πώς να προσθέσετε μια εικόνα στα Έγγραφα Google
Υπάρχουν τέσσερις τρόποι για να προσθέσετε εικόνες στα Έγγραφα Google στον υπολογιστή ή το φορητό σας υπολογιστή. Μπορείτε απλά να σύρετε και να αποθέσετε την εικόνα, να αντιγράψετε και να επικολλήσετε, να χρησιμοποιήσετε την επιλογή επικόλλησης και να προσθέσετε την εικόνα ως σχολιασμένη εικόνα. Ακολουθούν λοιπόν περισσότερες πληροφορίες σχετικά με αυτές τις μεθόδους.
Σύρετε και αφήστε
Ένας από τους ευκολότερους τρόπους για να προσθέσετε μια εικόνα στα Έγγραφα Google είναι να χρησιμοποιήσετε τη μέθοδο drag-and-drop. Αν θέλετε να το κάνετε αυτό, πρέπει να ακολουθήσετε τα εξής βήματα:
- Πρώτα απ’ όλα, ανοίξτε το έγγραφό σας Google Docs και τοποθετήστε τον κέρσορα στο σημείο που θέλετε να εισαγάγετε μια εικόνα.
- Στη συνέχεια, απλά σύρετε και αφήστε μια εικόνα από άλλες εφαρμογές, από τον αποθηκευτικό χώρο του υπολογιστή σας ή από άλλο ιστότοπο στο έγγραφο Έγγραφα Google.
Μόλις ολοκληρώσετε αυτά τα βήματα, θα προσθέσετε μια εικόνα στο αρχείο σας Google Docs.
Αντιγραφή και επικόλληση
Όπως και με την παραπάνω μέθοδο, μπορείτε να χρησιμοποιήσετε την παραδοσιακή έννοια της αντιγραφής και επικόλλησης για να προσθέσετε εικόνες στα Έγγραφα Google. Αν θέλετε να το κάνετε αυτό, πρέπει να ακολουθήσετε τα εξής βήματα:
- Αρχικά, μεταβείτε στον ιστότοπο ή τραβήξτε ένα στιγμιότυπο οθόνης και αντιγράψτε μια εικόνα που θέλετε να προσθέσετε στο έγγραφο του Google Docs.
- Στη συνέχεια, πατήστε το συνδυασμό πλήκτρων “Ctrl + V” για να επικολλήσετε την εικόνα στο έγγραφό σας.
Μόλις ολοκληρώσετε αυτά τα βήματα, θα προσθέσετε μια εικόνα στο αρχείο σας Google Docs.
Επιλογή εισαγωγής
Αν οι δύο παραπάνω μέθοδοι δεν σας εξυπηρετούν, μπορείτε να δοκιμάσετε και αυτή τη μέθοδο. Πρέπει να κάνετε τα εξής:
- Ανοίξτε το έγγραφο Google Docs και τοποθετήστε τον κέρσορα στο σημείο που θέλετε να εισάγετε μια εικόνα.
- Στη συνέχεια, κάντε κλικ στην καρτέλα “Εισαγωγή” στο επάνω μέρος της οθόνης και επιλέξτε “Εικόνα”.
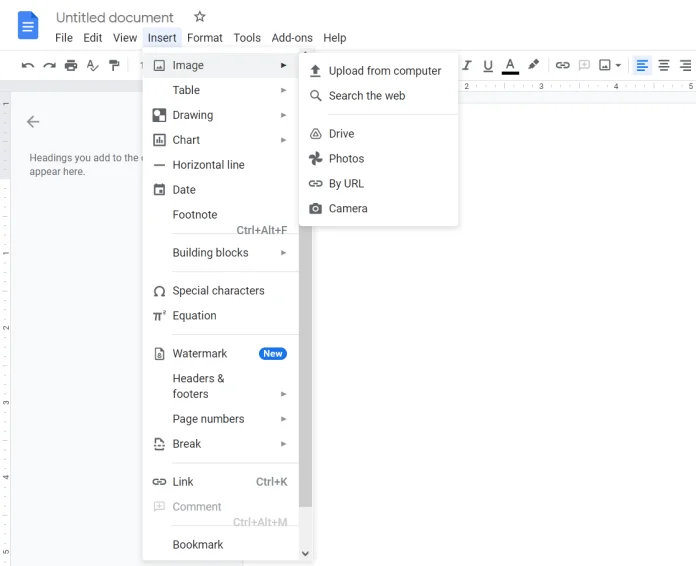
- Τώρα, μπορείτε να δείτε τη λίστα των επιλογών. Μπορείτε να ανεβάσετε μια εικόνα από τον υπολογιστή ή το φορητό σας υπολογιστή, να την αναζητήσετε στο διαδίκτυο, να την ανεβάσετε από το Google Drive, τις Φωτογραφίες, να προσθέσετε μια εικόνα χρησιμοποιώντας τη διεύθυνση URL ή να τραβήξετε μια εικόνα με την κάμερα web.
- Τέλος, απλά επιλέξτε μία από αυτές τις επιλογές και προσθέστε την εικόνα σας στο έγγραφο του Google Docs.
Προσθέστε την εικόνα ως σχολιασμένη εικόνα
Αν θέλετε να προσθέσετε σχήματα όπως γραμμές, κύκλους, βέλη ή αν θέλετε να εισαγάγετε κείμενο στην εικόνα σας απευθείας στα Έγγραφα Google, θα πρέπει να προσθέσετε την εικόνα σας ως σχέδιο. Αν θέλετε να το κάνετε αυτό, πρέπει να ακολουθήσετε τα παρακάτω βήματα:
- Ανοίξτε το έγγραφο του Google Docs που θέλετε να επεξεργαστείτε.
- Στη συνέχεια, κάντε κλικ στην καρτέλα “Insert” (Εισαγωγή) στο επάνω μέρος και επιλέξτε “Drawing” (Σχέδιο).
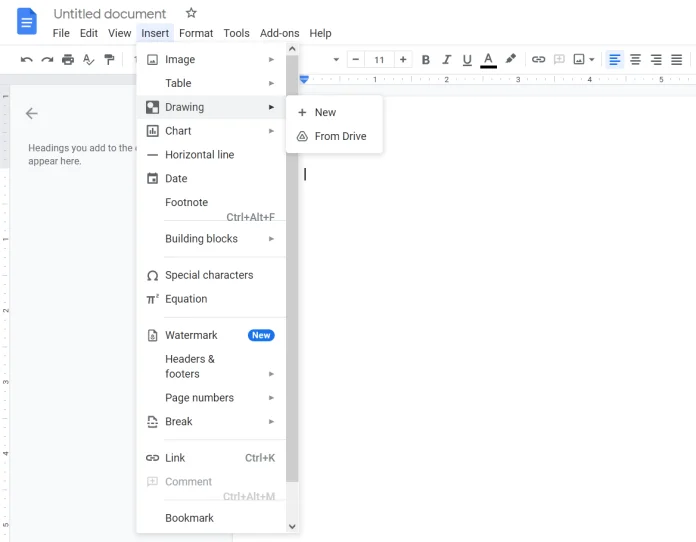
- Στη συνέχεια, κάντε κλικ στο “New”.
- Στην οθόνη “Σχέδιο”, κάντε κλικ στο εικονίδιο “Εικόνα” για να προσθέσετε μια εικόνα.
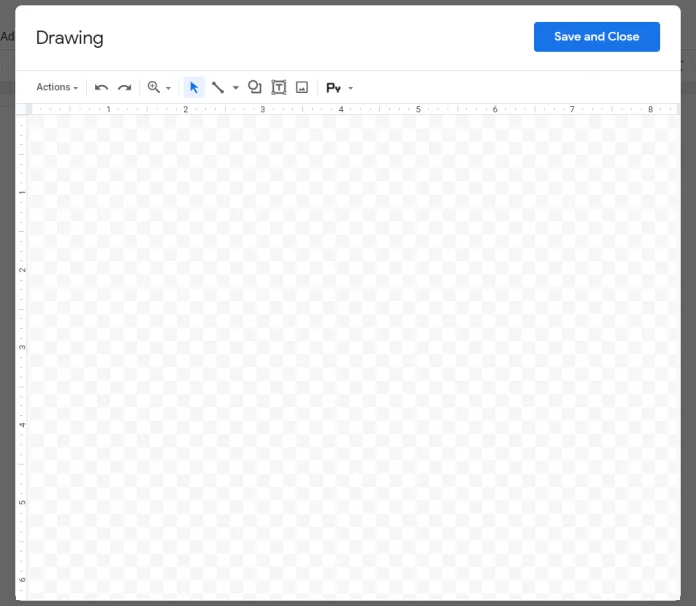
- Μετά από αυτό, ανεβάστε μια εικόνα.
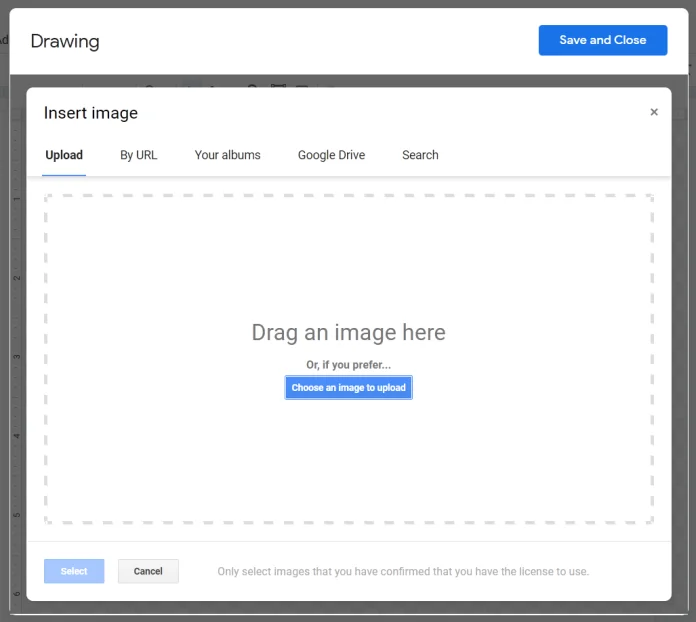
- Μόλις προστεθεί, χρησιμοποιήστε τις επιλογές στη γραμμή εργαλείων για να προσθέσετε βέλη, κείμενο κ.λπ.
- Τέλος, κάντε κλικ στο κουμπί “Αποθήκευση και κλείσιμο” για να εισαγάγετε την εικόνα με τα σχόλια στο έγγραφο.
Αφού προσθέσετε μια εικόνα, κάντε κλικ σε αυτήν μία φορά και επιλέξτε την επιλογή “Επεξεργασία” εάν θέλετε να προσθέσετε περισσότερο κείμενο ή βέλη.
Πώς να επεξεργαστείτε εικόνες στα Έγγραφα Google
Αφού προσθέσετε μια εικόνα, τα Έγγραφα Google προσφέρουν διάφορες λειτουργίες για την επεξεργασία των εικόνων σας.
Για να τοποθετήσετε κείμενο δίπλα ή στο πλάι μιας εικόνας, πρέπει να αλλάξετε το στυλ περιτύλιξης. Το Google Docs προσφέρει πέντε στυλ:
- Εντός γραμμής με κείμενο. Η εικόνα προστίθεται ως κείμενο, δηλαδή αποτελεί μέρος του κειμένου.
- Τυλίξτε το κείμενο. Το κείμενο μπορεί να βρίσκεται σε οποιαδήποτε πλευρά της εικόνας.
- Διακοπή κειμένου. Το κείμενο βρίσκεται πάνω ή κάτω από την εικόνα.
- Πίσω από το κείμενο. Η εικόνα βρίσκεται πίσω από το κείμενο.
- Μπροστά από το κείμενο. Το κείμενο βρίσκεται πίσω από την εικόνα.
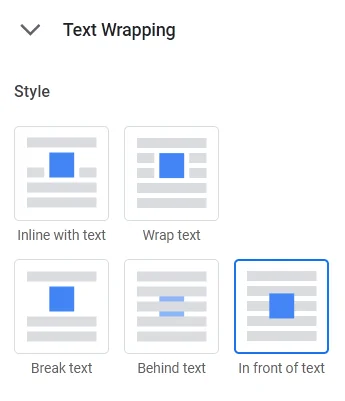
Για να αλλάξετε το στυλ, κάντε κλικ στην εικόνα. Θα εμφανιστεί ένα αναδυόμενο μενού. Κάντε κλικ στο εικονίδιο “τρεις τελείες” και επιλέξτε “Όλες οι επιλογές εικόνας”.
Πώς να περικόψετε, να ευθυγραμμίσετε και να περιστρέψετε μια εικόνα
Για να περικόψετε μια εικόνα, κάντε δεξί κλικ σε αυτήν και επιλέξτε την επιλογή “Περικοπή εικόνας”. Στη συνέχεια, προσαρμόστε την εικόνα για να την περικόψετε.
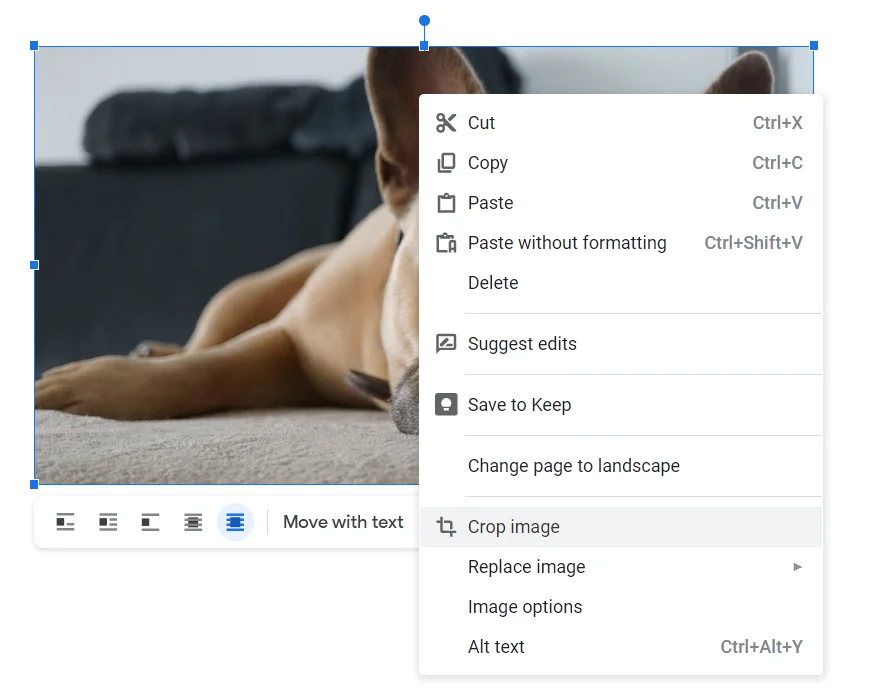
Για να περιστρέψετε και να εκτελέσετε άλλες εργασίες επεξεργασίας, όπως η αλλαγή του χρώματος, της διαφάνειας, της φωτεινότητας κ.λπ. Κάντε κλικ στην εικόνα και, στη συνέχεια, κάντε κλικ στο εικονίδιο “τρεις τελείες”. Επιλέξτε “Όλες οι επιλογές εικόνας”. Στη συνέχεια, επιλέξτε τον τρόπο με τον οποίο θέλετε να επεξεργαστείτε την εικόνα σας.
Για να προσθέσετε ένα περίγραμμα, κάντε κλικ στην εικόνα μία φορά. Θα δείτε ότι οι επιλογές περιγράμματος θα ενεργοποιηθούν στον πίνακα επεξεργασίας στο επάνω μέρος. Επιλέξτε το στυλ, το χρώμα και το πάχος του πλαισίου σύμφωνα με τις ανάγκες σας.
Πώς να διαγράψετε μια εικόνα από τα Έγγραφα Google
Αν θέλετε να διαγράψετε μια εικόνα, κάντε κλικ σε αυτήν και πατήστε το πλήκτρο “Delete” στο πληκτρολόγιό σας. Εναλλακτικά, μπορείτε να κάνετε δεξί κλικ στην εικόνα και να επιλέξετε “Διαγραφή”. Μπορείτε ακόμη να αντικαταστήσετε την εικόνα χρησιμοποιώντας το μενού περιβάλλοντος.