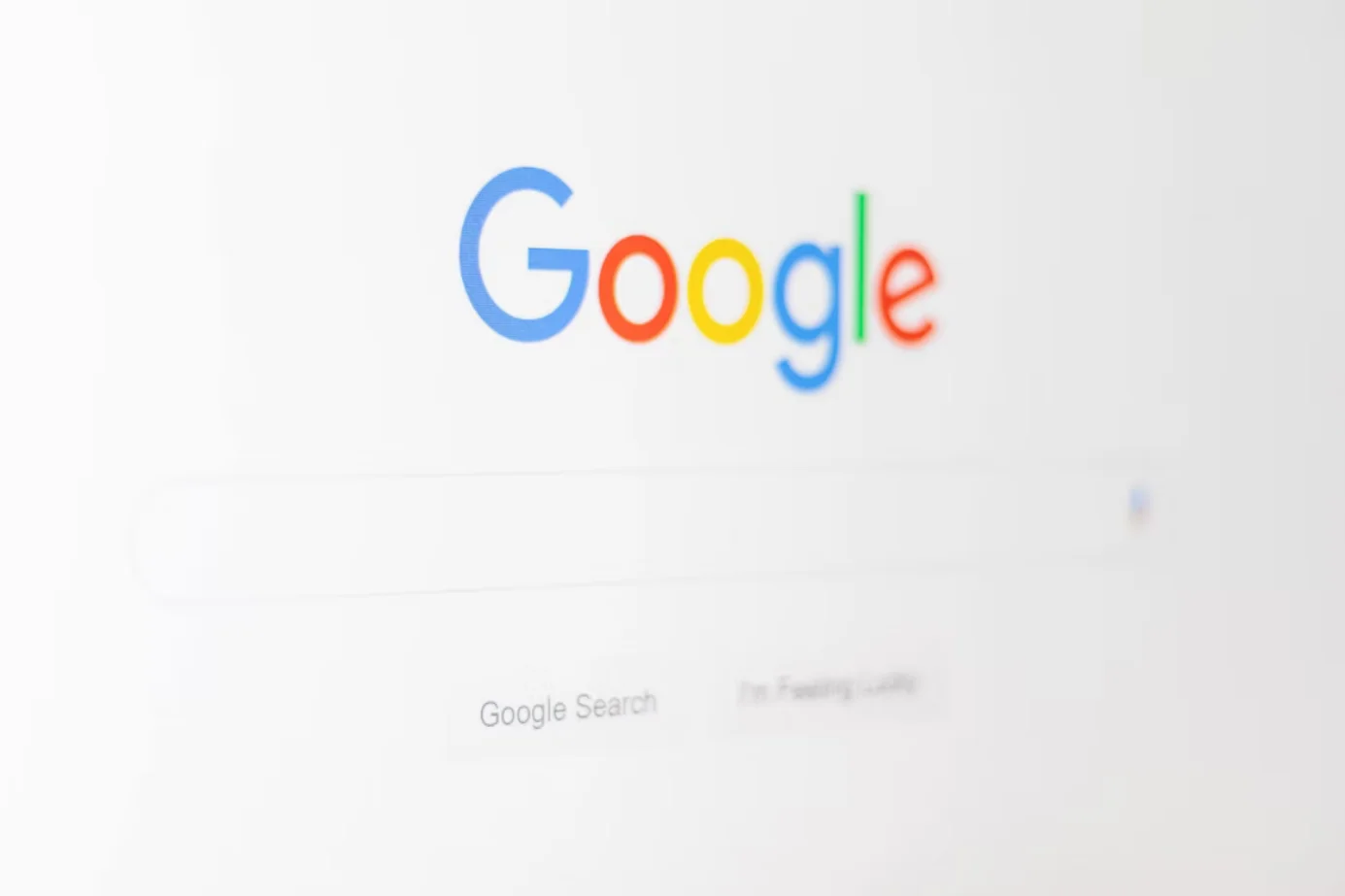Ορισμένες φορές πολλοί χρήστες του Google Docs μπορεί να χρειαστεί να επεξεργαστούν σωστά κείμενο και εικόνες, ώστε να συνδυάζονται αρμονικά μεταξύ τους. Η λειτουργία περιτύλιξης κειμένου του Google Docs μπορεί να βοηθήσει σε αυτό.
Τι χρειάζεστε για να τυλίξετε το κείμενο γύρω από την εικόνα στα Έγγραφα Google
Αν θέλετε να τυλίξετε κείμενο γύρω από μια εικόνα στα Έγγραφα Google, όπως βλέπετε στις εφημερίδες, πρέπει να ξέρετε ότι αυτό είναι χρήσιμο όταν πρέπει να προσαρμόσετε ένα έγγραφο με απλές εικόνες και μεγάλες παραγράφους κειμένου. Προς ενημέρωσή σας, δεν χρειάζεται να εγκαταστήσετε κάποιο πρόσθετο ή να χρησιμοποιήσετε υπηρεσίες τρίτων.
Τα Έγγραφα Google είναι μια πλούσια σε δυνατότητες εναλλακτική του Microsoft Word που σας επιτρέπει να κάνετε σχεδόν ό,τι μπορείτε σε μια εφαρμογή γραφείου. Αν δημιουργείτε ένα έγγραφο και πρέπει να προσθέσετε μερικές εικόνες, υπάρχουν διάφοροι τρόποι για να το κάνετε αυτό. Είναι δυνατή η εμφάνιση της εικόνας στα αριστερά ή στα δεξιά αντί στη μέση της σελίδας. Ωστόσο, υπάρχει μια άλλη τεχνική που μπορείτε να χρησιμοποιήσετε για να εμφανίσετε κείμενο γύρω από την εικόνα. Φαίνεται διαφορετικό, καλοντυμένο, κάτι σαν τις εφημερίδες.
Πριν ξεκινήσετε, θα πρέπει να γνωρίζετε ότι το μέγεθος της εικόνας θα είναι μικρότερο. Επειδή τυλίγετε το κείμενο γύρω από μια εικόνα, μπορεί να μην θέλετε να χρησιμοποιήσετε μια εικόνα μεγαλύτερης ανάλυσης και κείμενο δίπλα της.
Τέλος πάντων, δείτε πώς μπορείτε να τυλίξετε το κείμενο γύρω από την εικόνα στο Google Docs.
Πώς να τυλίξετε κείμενο γύρω από την εικόνα στα Έγγραφα Google
Αν θέλετε να τυλίξετε κείμενο γύρω από την εικόνα στα Έγγραφα Google, πρέπει να ακολουθήσετε τα εξής βήματα:
- Πρώτα απ’ όλα, ανοίξτε το έγγραφο του Google Docs που θέλετε να επεξεργαστείτε.
- Στη συνέχεια, προσθέστε μια εικόνα στο έγγραφό σας.
- Στη συνέχεια, επιλέξτε την εικόνα και κάντε κλικ στο εικονίδιο “τρεις τελείες” στο αναδυόμενο μενού.
- Τώρα, επιλέξτε “Όλες οι επιλογές εικόνας”.
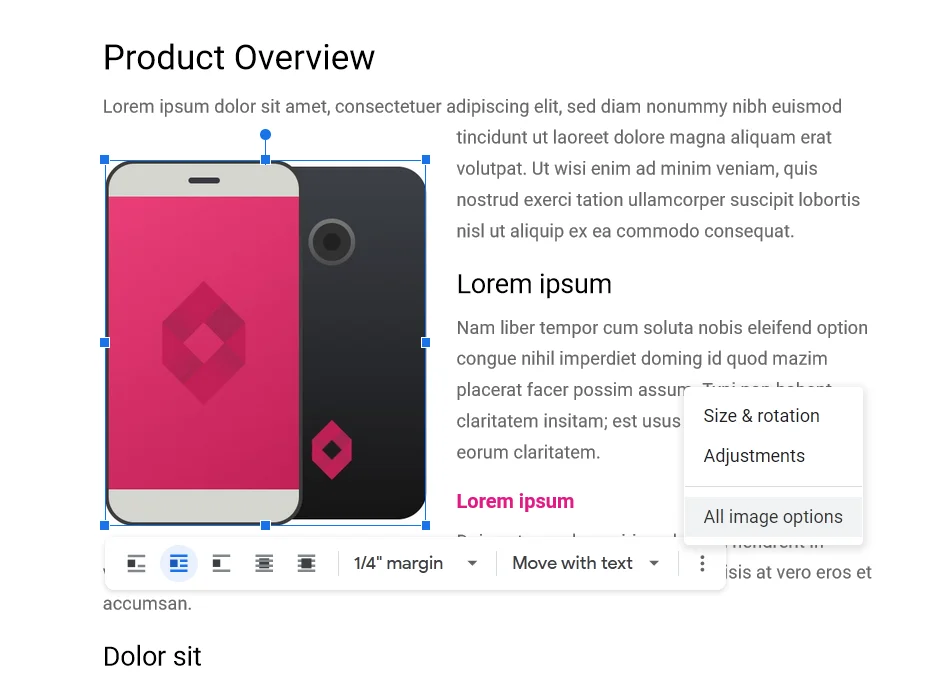
- Αναπτύξτε την ενότητα “Text Wrapping” και επιλέξτε το στυλ που θέλετε να χρησιμοποιήσετε.
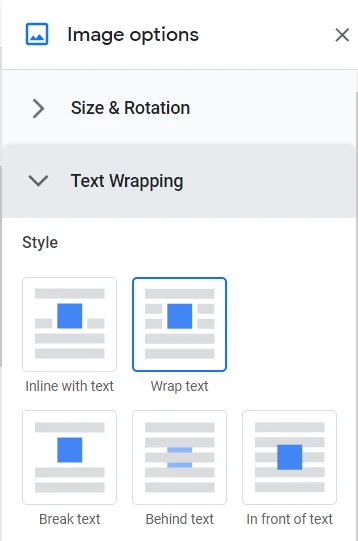
Τώρα πρέπει να επιλέξετε την εικόνα, να την κρατήσετε πατημένη και να τη μετακινήσετε στο σημείο που θέλετε να πάει. Μπορείτε να την εμφανίσετε στην αρχή ή στη μέση μιας παραγράφου ή όπου θέλετε. Μετά από αυτό, αλλάξτε το μέγεθος της εικόνας ανάλογα με τις ανάγκες σας και την εμφάνιση του εγγράφου σας. Περάστε το ποντίκι σας πάνω από τη γωνία αφού επιλέξετε την εικόνα και χρησιμοποιήστε το εικονίδιο με το βέλος διπλής όψης για να το κάνετε.
Πώς να εργάζεστε με σχέδια στα Έγγραφα Google
Η σχεδίαση είναι ένα εργαλείο που μπορεί να χρησιμοποιηθεί για τη δημιουργία σαφών διαγραμμάτων και επεξηγηματικών χαρτών νου, την προσθήκη λεζάντων και βελών σε εικόνες. Είναι ένας μικρός γραφικός επεξεργαστής μέσα στα Έγγραφα Google.
Για να δημιουργήσετε ένα νέο αντικείμενο, ανοίξτε την καρτέλα “Εισαγωγή” και επιλέξτε “Σχέδιο”. Στη συνέχεια, κάντε κλικ στο “New”.
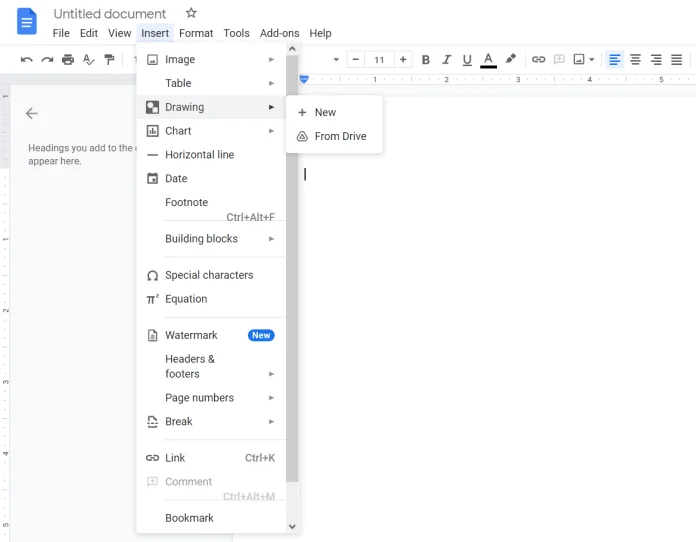
Στο παράθυρο που ανοίγει, μπορείτε να σχεδιάσετε σχήματα, να γράψετε κείμενο και να προσθέσετε εικόνες. Υπάρχουν ορισμένες λειτουργίες που πρέπει να γνωρίζετε για να χρησιμοποιήσετε αυτή τη λειτουργία:
- Επιλέξτε. Σας επιτρέπει να επιλέξετε αντικείμενα για να τα μετακινήσετε, να τα επεξεργαστείτε και να τα διαγράψετε.
- Γραμμή. Σχεδιάζει ευθείες και καμπύλες γραμμές, βέλη και διαχωριστικά.
- Εάν επιλέξετε μια ήδη σχεδιασμένη γραμμή, μπορείτε να αλλάξετε το πάχος, το χρώμα, το στυλ της (συμπαγής, διακεκομμένη), να προσθέσετε σημάδια στα άκρα της (π.χ. βέλη).
- Σχήμα. Σχεδιάζει γεωμετρικά σχήματα, βέλη, κλήσεις και μαθηματικά σύμβολα. Υπάρχουν πολλά κενά.
- Μέσα στα περισσότερα σχήματα δημιουργείται αυτόματα ένα πλαίσιο κειμένου στο οποίο μπορείτε να γράψετε κάτι.
- Πλαίσιο κειμένου. Δημιουργεί μια περιοχή στην οποία μπορείτε να γράψετε κείμενο.
- Οι παράμετροι κειμένου καθορίζονται στην καρτέλα “Για προχωρημένους”.
- Εικόνα. Ανεβάζει μια εικόνα στον συντάκτη. Μπορείτε να χρησιμοποιήσετε εικόνες από τον υπολογιστή σας ή το Google Drive, να τραβήξετε μια εικόνα από μια κάμερα, να καθορίσετε μια διεύθυνση URL ή να χρησιμοποιήσετε τη μηχανή αναζήτησης.
- Ενέργειες. Μια καρτέλα με χρήσιμα εργαλεία: ομαδοποίηση, ευθυγράμμιση, περιστροφή, αποθήκευση.
Υπάρχει επίσης το εργαλείο WordArt, το οποίο δημιουργεί κείμενο με γέμισμα και περιγράμματα.
Παρεμπιπτόντως, το Google Docs είναι ρυθμισμένο σε γραμματοσειρά Impact. Αυτό σημαίνει ότι μπορείτε να δημιουργήσετε μιμίδια με μερικά κλικ για να ζωντανέψετε το βαρετό περιεχόμενο. Ανεβάστε μια εικόνα, προσθέστε κείμενο WordArt και αποθηκεύστε. Είναι πολύ βολικό.
Αν θέλετε να αποθηκεύσετε το σχέδιο στον τοπικό σας δίσκο, ανοίξτε το “Ενέργειες”, κάντε κλικ στο “Λήψη” και επιλέξτε την επιθυμητή μορφή.
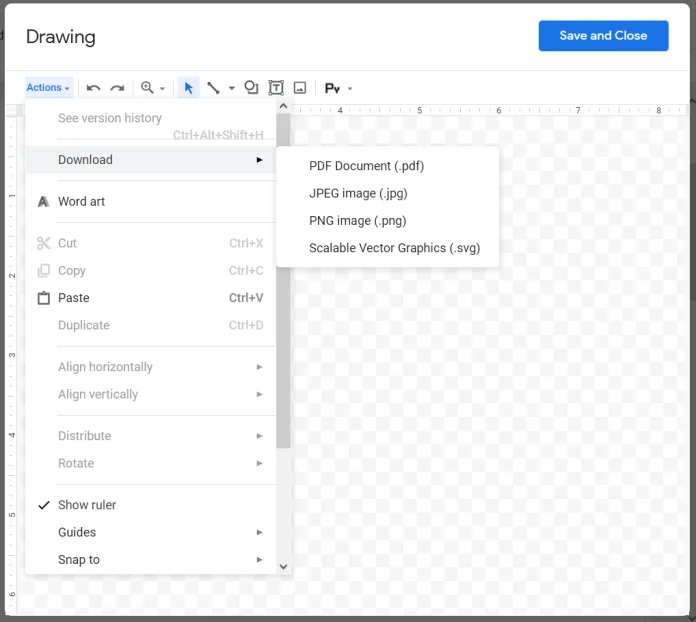
Εάν χρειάζεστε την εικόνα στο ίδιο το έγγραφο, κάντε κλικ στο κουμπί “Αποθήκευση και κλείσιμο” στην επάνω δεξιά γωνία.
Για να επεξεργαστείτε μια εικόνα που έχετε ήδη δημιουργήσει, επιλέξτε την και κάντε κλικ στο κουμπί “Επεξεργασία”.
Ίσως είναι ευκολότερο να απαντήσετε στο ερώτημα για το τι δεν μπορεί να είναι χρήσιμο στα Έγγραφα Google. Μπορείτε να κάνετε σχεδόν τα πάντα σε αυτό που μπορείτε να κάνετε στο MS Word: να προετοιμάσετε άρθρα για το ιστολόγιό σας, να γράψετε αναφορές, να φτιάξετε λίστες εργασιών. Μπορείτε να δημιουργήσετε ένα έγγραφο-καλάθι στο οποίο μπορείτε να πετάξετε ό,τι χρήσιμο βρίσκετε στο Διαδίκτυο.
Με τον ενσωματωμένο γραφικό επεξεργαστή, μπορείτε να δημιουργήσετε γρήγορα εικόνες με λεζάντες – δεν χρειάζεται πλέον να χρησιμοποιήσετε έναν online επεξεργαστή μιμιδιών.
Τα Έγγραφα Google σας απαλλάσσουν από το να στέλνετε συνεχώς ένα σωρό αρχεία σε συναδέλφους και πελάτες. Στέλνετε έναν σύνδεσμο ή ένα τιμολόγιο και αυτό είναι όλο. Αν κάποιος χρειάζεται οπωσδήποτε ένα έγγραφο Docx ή pdf, μπορεί να το κατεβάσει μόνος του.