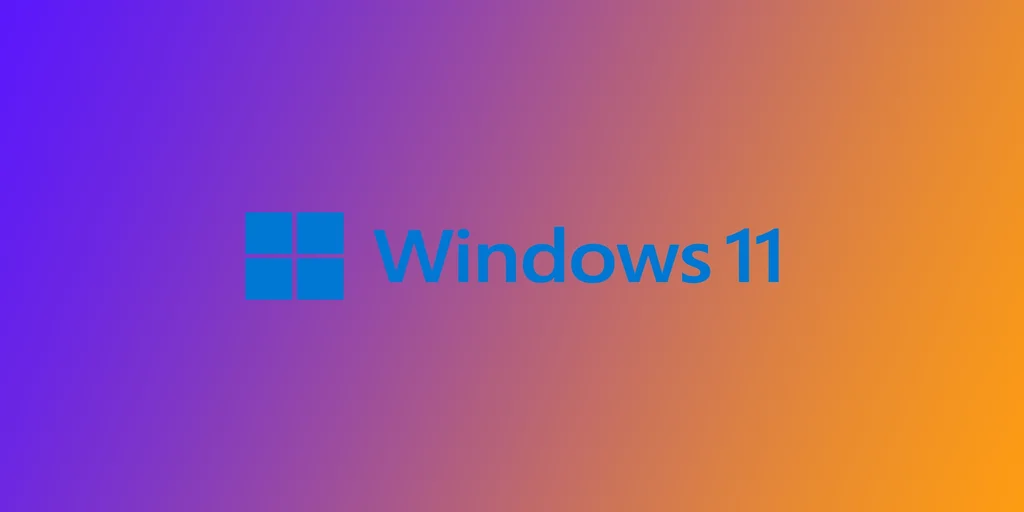Η αυτόματη φωτεινότητα είναι μια λειτουργία που ρυθμίζει αυτόματα τη φωτεινότητα της οθόνης με βάση το φως του περιβάλλοντος στο περιβάλλον. Ενώ αυτή η λειτουργία μπορεί να είναι χρήσιμη σε ορισμένες περιπτώσεις, μπορεί επίσης να είναι ενοχλητική αν προτιμάτε να ελέγχετε τη φωτεινότητα μόνοι σας. Ευτυχώς, η απενεργοποίηση της αυτόματης φωτεινότητας στα Windows 11 είναι μια απλή διαδικασία. Μπορείτε να το κάνετε αυτό στα Windows 11 απευθείας από τις Ρυθμίσεις, αλλά εναλλακτικά, μπορείτε να χρησιμοποιήσετε τον Πίνακα Ελέγχου στην περίπτωση των Windows 10 ή αν η μέθοδος των Ρυθμίσεων δεν λειτουργεί για εσάς.
Πώς να απενεργοποιήσετε την αυτόματη φωτεινότητα στα Windows 11
Στα Windows 11, η απενεργοποίηση της Αυτόματης φωτεινότητας στον υπολογιστή σας είναι πολύ απλή. Μπορείτε να το κάνετε αυτό απευθείας από τις Ρυθμίσεις συστήματος χρησιμοποιώντας τις ρυθμίσεις οθόνης. Για να το κάνετε αυτό, πρέπει να κάνετε τα εξής:
- Ανοίξτε την εφαρμογή Ρυθμίσεις των Windows. Για να ανοίξετε την εφαρμογή Ρυθμίσεις των Windows, κάντε κλικ στα εικονίδια Έναρξη και στη συνέχεια Ρυθμίσεις. Εναλλακτικά, μπορείτε να πατήσετε το πλήκτρο Windows + I στο πληκτρολόγιό σας για να ανοίξετε την εφαρμογή Ρυθμίσεις.
- Στην εφαρμογή Ρυθμίσεις, κάντε κλικ στην επιλογή Σύστημα.
- Στις ρυθμίσεις συστήματος, κάντε κλικ στην επιλογή Εμφάνιση στην αριστερή πλευρά του παραθύρου.
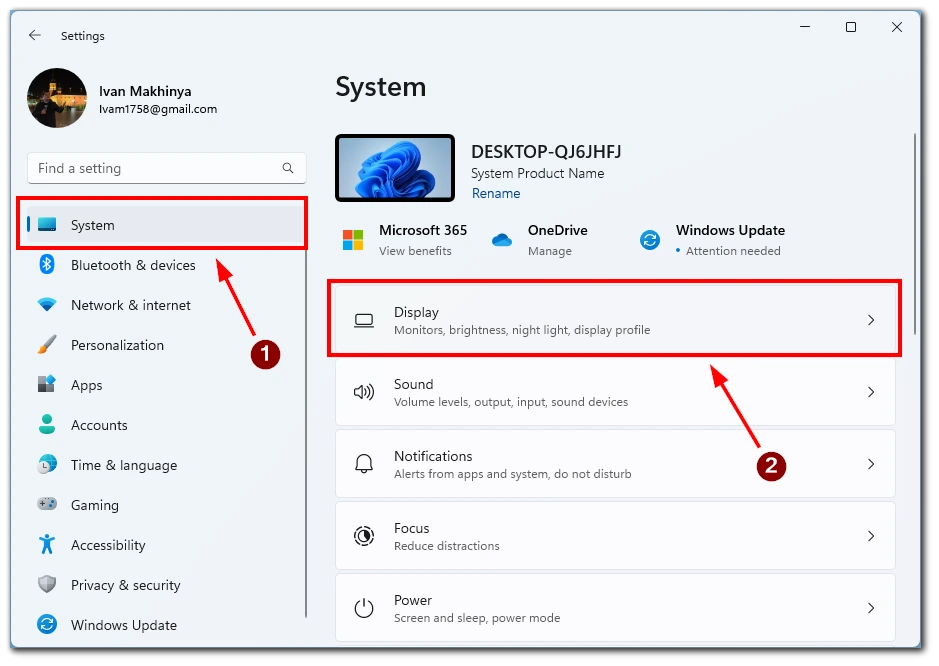
- Στις ρυθμίσεις οθόνης, μετακινηθείτε προς τα κάτω στην ενότητα “Φωτεινότητα”. Στη συνέχεια, απενεργοποιήστε την επιλογή “Βοήθεια για τη βελτίωση της μπαταρίας με τη βελτιστοποίηση του περιεχομένου που εμφανίζεται και της φωτεινότητας.” για να απενεργοποιήσετε την αυτόματη φωτεινότητα στη συσκευή σας με Windows 11.
- Μετά από αυτό, μεταβείτε στις ρυθμίσεις συστήματος και επιλέξτε Ενέργεια και μπαταρία.
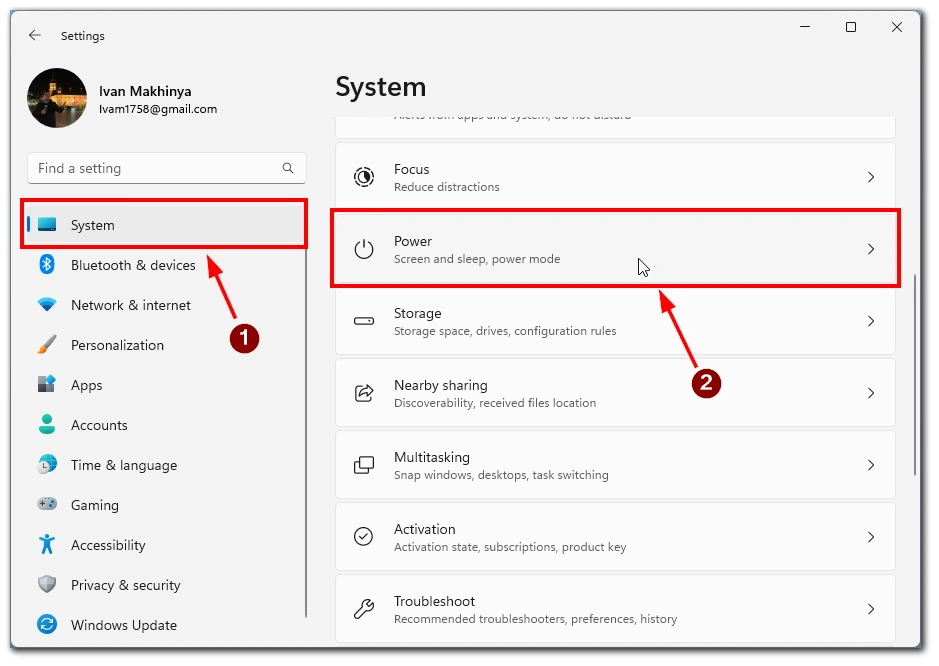
- Εδώ θα πρέπει να βρείτε και να επιλέξετε Battery Saver.
- Στο επόμενο παράθυρο, ενεργοποιήστε το διακόπτη δίπλα στο “Χαμηλότερη φωτεινότητα οθόνης όταν χρησιμοποιείτε την εξοικονόμηση μπαταρίας”.
Μόλις ολοκληρώσετε αυτά τα βήματα, η αυτόματη φωτεινότητα θα απενεργοποιηθεί στη συσκευή σας με Windows 11 και μπορείτε να ρυθμίσετε χειροκίνητα τη φωτεινότητα της οθόνης σας ανάλογα με τις ανάγκες σας. Εάν δεν βλέπετε την επιλογή “Βοήθεια για τη βελτίωση της μπαταρίας με τη βελτιστοποίηση του περιεχομένου που εμφανίζεται και της φωτεινότητας.” στις ρυθμίσεις οθόνης, αυτό μπορεί να οφείλεται στο γεγονός ότι η συσκευή σας δεν υποστηρίζει την αυτόματη φωτεινότητα. Επίσης, αυτή η λειτουργία δεν λειτουργεί αν χρησιμοποιείτε εξωτερική οθόνη- λειτουργεί μόνο σε υπολογιστές με ενσωματωμένες οθόνες, όπως οι φορητοί υπολογιστές.
Πώς να απενεργοποιήσετε την αυτόματη φωτεινότητα στα Windows 11/10 χρησιμοποιώντας τον Πίνακα Ελέγχου
Ο Πίνακας Ελέγχου είναι μια κλασική λειτουργία των Windows που επιτρέπει στους χρήστες να προσαρμόζουν διάφορες ρυθμίσεις στις συσκευές τους. Ακολουθούν τα βήματα για να απενεργοποιήσετε την αυτόματη φωτεινότητα χρησιμοποιώντας τον Πίνακα Ελέγχου στα Windows 11 ή 10:
- Για να ανοίξετε τον Πίνακα Ελέγχου, κάντε κλικ στο κουμπί Έναρξη και αναζητήστε την επιλογή “Πίνακας Ελέγχου”. Εναλλακτικά, μπορείτε να πατήσετε το πλήκτρο Windows + X στο πληκτρολόγιό σας και να επιλέξετε “Πίνακας Ελέγχου” από τη λίστα επιλογών.
- Μεταβείτε στην ενότητα “Υλικό και ήχος” στον Πίνακα Ελέγχου.
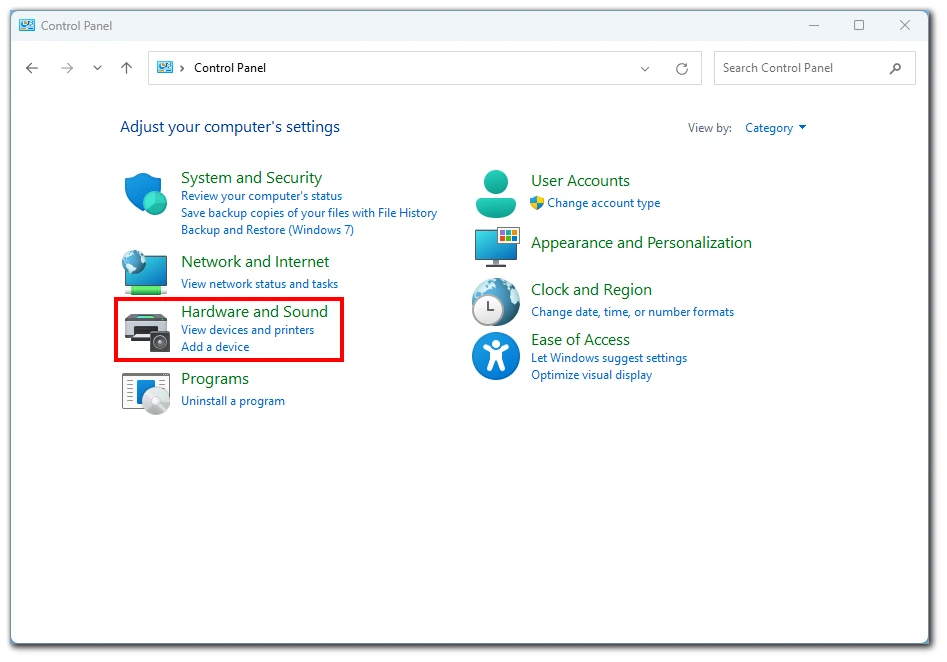
- Στη συνέχεια, κάντε κλικ στο εικονίδιο “Επιλογές ενέργειας” για να αποκτήσετε πρόσβαση στις ρυθμίσεις ενέργειας της συσκευής σας.
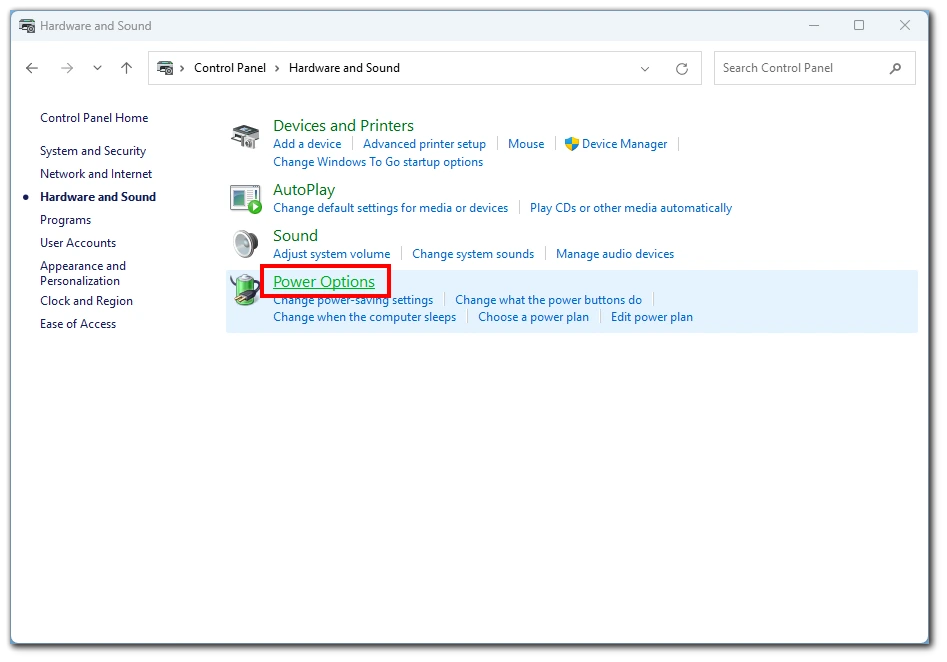
- Στη συνέχεια, κάντε κλικ στο σύνδεσμο “Αλλαγή ρυθμίσεων προγράμματος” για το πρόγραμμα παροχής ενέργειας που είναι επιλεγμένο αυτή τη στιγμή στη συσκευή σας. Από προεπιλογή, είναι συνήθως επιλεγμένο το σχέδιο ισχύος “Ισορροπημένη”.
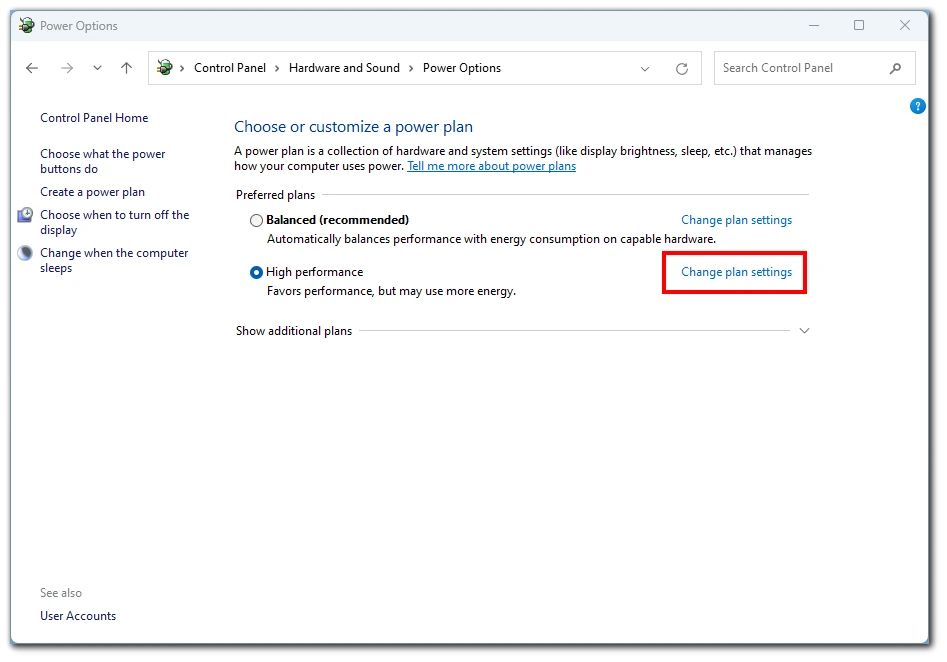
- Στο επόμενο παράθυρο, κάντε κλικ στο σύνδεσμο “Αλλαγή προηγμένων ρυθμίσεων ενέργειας” για να αποκτήσετε πρόσβαση στις προηγμένες ρυθμίσεις ενέργειας της συσκευής σας.
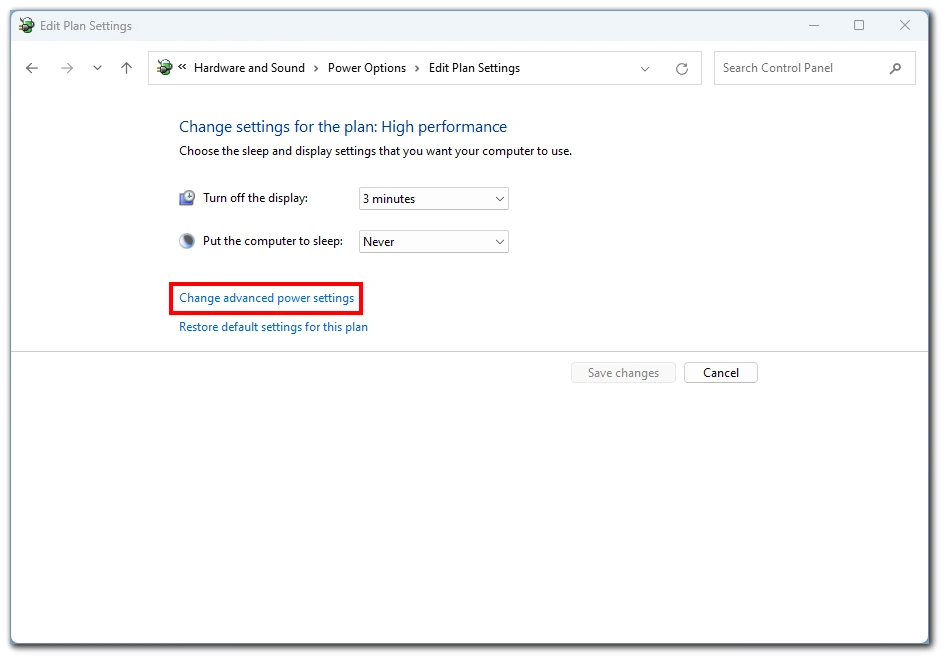
- Στην κατηγορία “Οθόνη”, εντοπίστε την επιλογή “Ενεργοποίηση προσαρμοστικής φωτεινότητας” και επεκτείνετε την. Στη συνέχεια, ορίστε τις ρυθμίσεις “On battery” (Στην μπαταρία) και “Plugged in” (Στην πρίζα) σε “Off” (Απενεργοποίηση) για να απενεργοποιήσετε την αυτόματη φωτεινότητα στη συσκευή σας.
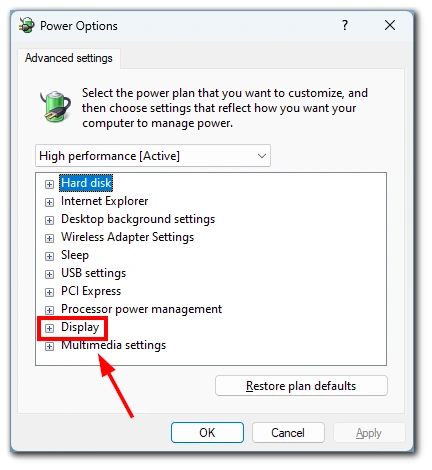
Αφού απενεργοποιήσετε την αυτόματη φωτεινότητα, κάντε κλικ στο κουμπί “Apply” (Εφαρμογή) και στη συνέχεια στο κουμπί “OK” για να αποθηκεύσετε τις αλλαγές που κάνατε στις ρυθμίσεις ισχύος. Αφού ακολουθήσετε αυτά τα βήματα, η αυτόματη φωτεινότητα θα πρέπει να είναι απενεργοποιημένη στη συσκευή σας με Windows 11 ή 10 και μπορείτε να ρυθμίσετε χειροκίνητα τη φωτεινότητα της οθόνης σας ανάλογα με τις ανάγκες σας.
Γιατί δεν μπορείτε να δείτε το διακόπτη αυτόματης φωτεινότητας στα Windows 11
Η προσαρμοστική φωτεινότητα είναι μια λειτουργία που επιτρέπει στη συσκευή σας Windows να προσαρμόζει αυτόματα τη φωτεινότητα της οθόνης με βάση τις συνθήκες φωτισμού του περιβάλλοντος στο περιβάλλον σας. Αυτή η λειτουργία είναι διαθέσιμη σε πολλούς φορητούς υπολογιστές, ταμπλέτες και επιτραπέζιους υπολογιστές τύπου “όλα σε ένα” με ενσωματωμένους αισθητήρες φωτισμού. Ο αισθητήρας φωτός μετρά το φως του περιβάλλοντος γύρω από τη συσκευή σας και προσαρμόζει ανάλογα τη φωτεινότητα της οθόνης. Για παράδειγμα, αν χρησιμοποιείτε το φορητό σας υπολογιστή σε ένα δωμάτιο με χαμηλό φωτισμό, η φωτεινότητα της οθόνης θα μειωθεί αυτόματα για να διευκολύνει τα μάτια σας.
Ωστόσο, είναι σημαντικό να σημειωθεί ότι δεν υποστηρίζουν όλες οι συσκευές προσαρμοστική φωτεινότητα. Εάν η συσκευή σας δεν διαθέτει ενσωματωμένο αισθητήρα φωτισμού, δεν θα μπορείτε να χρησιμοποιήσετε αυτή τη λειτουργία. Επιπλέον, αν χρησιμοποιείτε εξωτερική οθόνη με τη συσκευή σας, δεν θα βλέπετε τα στοιχεία ελέγχου για την προσαρμοστική φωτεινότητα στις ρυθμίσεις των Windows.
Ο προσαρμοστικός έλεγχος φωτεινότητας περιεχομένου (CABC) είναι ένα άλλο χαρακτηριστικό που υποστηρίζουν ορισμένες συσκευές Windows. Το CABC προσαρμόζει τη φωτεινότητα της οθόνης ανάλογα με το περιεχόμενο που προβάλλετε στην οθόνη σας. Για παράδειγμα, εάν προβάλλετε μια σκοτεινή εικόνα, το CABC θα μειώσει τη φωτεινότητα της οθόνης για να εξοικονομήσει τη διάρκεια ζωής της μπαταρίας. Από την άλλη πλευρά, αν προβάλλετε μια φωτεινή εικόνα ή βίντεο, το CABC θα αυξήσει τη φωτεινότητα της οθόνης για να είναι πιο ευδιάκριτη.
Γιατί πρέπει να απενεργοποιήσετε την αυτόματη φωτεινότητα στα Windows 11
Υπάρχουν μερικοί λόγοι για τους οποίους μπορεί να θέλετε να απενεργοποιήσετε την αυτόματη φωτεινότητα στα Windows 11. Ακολουθούν ορισμένες λεπτομέρειες σχετικά με το γιατί μπορεί να είναι μια καλή ιδέα:
- Ασυνεπής φωτεινότητα: Εάν εργάζεστε σε φορητό υπολογιστή ή tablet με ενεργοποιημένη την αυτόματη φωτεινότητα, μπορεί να παρατηρήσετε ότι η φωτεινότητα της οθόνης αλλάζει συχνά και ασυνεχώς, γεγονός που μπορεί να αποσπάσει την προσοχή και να δυσχεράνει την εστίαση. Ο αισθητήρας φωτός της συσκευής μπορεί να αντιλαμβάνεται μικρές αλλαγές στον φωτισμό του περιβάλλοντος και να προσαρμόζει τη φωτεινότητα ανάλογα. Απενεργοποιώντας την αυτόματη φωτεινότητα, μπορείτε να εξασφαλίσετε μια πιο σταθερή εμπειρία προβολής.
- Διάρκεια ζωής μπαταρίας: Αν και η αυτόματη φωτεινότητα μπορεί να βοηθήσει στην εξοικονόμηση ζωής της μπαταρίας, προσαρμόζοντας τη φωτεινότητα της οθόνης στις συνθήκες φωτισμού του περιβάλλοντος, δεν είναι πάντα τέλεια. Μερικές φορές οι προσαρμογές της φωτεινότητας μπορεί να είναι πολύ δραστικές ή περιττές, γεγονός που μπορεί να καταναλώνει στην πραγματικότητα περισσότερη μπαταρία από ό,τι ένα σταθερό επίπεδο φωτεινότητας. Μπορείτε να παρατείνετε τη διάρκεια ζωής της μπαταρίας της συσκευής σας ρυθμίζοντας χειροκίνητα τη φωτεινότητα σε ένα άνετο επίπεδο και απενεργοποιώντας την αυτόματη φωτεινότητα.
- Χρωματική ακρίβεια: Η αυτόματη φωτεινότητα μπορεί μερικές φορές να επηρεάσει την ακρίβεια των χρωμάτων της οθόνης σας. Οι ρυθμίσεις του αισθητήρα φωτός μπορεί να μεταβάλλουν τη θερμοκρασία χρώματος της οθόνης. Απενεργοποιώντας την αυτόματη φωτεινότητα και προσαρμόζοντας χειροκίνητα τις ρυθμίσεις φωτεινότητας και θερμοκρασίας χρώματος, μπορείτε να διασφαλίσετε ότι η οθόνη σας εμφανίζει τα χρώματα με τη μεγαλύτερη δυνατή ακρίβεια.
- Εξωτερικές οθόνες: Όπως αναφέρθηκε προηγουμένως, η αυτόματη φωτεινότητα ισχύει μόνο για συσκευές με ενσωματωμένες οθόνες. Χρησιμοποιώντας μια εξωτερική οθόνη με τη συσκευή σας Windows 11, δεν θα βλέπετε τα στοιχεία ελέγχου για την προσαρμοστική φωτεινότητα στις Ρυθμίσεις. Αυτό σημαίνει ότι η εξωτερική σας οθόνη ενδέχεται να μην έχει το ίδιο επίπεδο φωτεινότητας με την ενσωματωμένη οθόνη σας, γεγονός που μπορεί να αποσπάσει την προσοχή και να δυσχεράνει την αποτελεσματική εργασία. Απενεργοποιώντας την αυτόματη φωτεινότητα, μπορείτε να ρυθμίσετε χειροκίνητα τα επίπεδα φωτεινότητας και στις δύο οθόνες ώστε να ταιριάζουν περισσότερο μεταξύ τους.
Συνοψίζοντας, η απενεργοποίηση της αυτόματης φωτεινότητας στα Windows 11 μπορεί να βοηθήσει στην εξασφάλιση μιας πιο σταθερής εμπειρίας προβολής, να παρατείνει ενδεχομένως τη διάρκεια ζωής της μπαταρίας της συσκευής σας, να βελτιώσει την ακρίβεια των χρωμάτων και να διευκολύνει τη χρήση εξωτερικών οθονών. Ενώ η αυτόματη φωτεινότητα μπορεί να είναι χρήσιμη σε ορισμένες περιπτώσεις, δεν είναι πάντα τέλεια και μπορεί να μην είναι απαραίτητη για όλους.