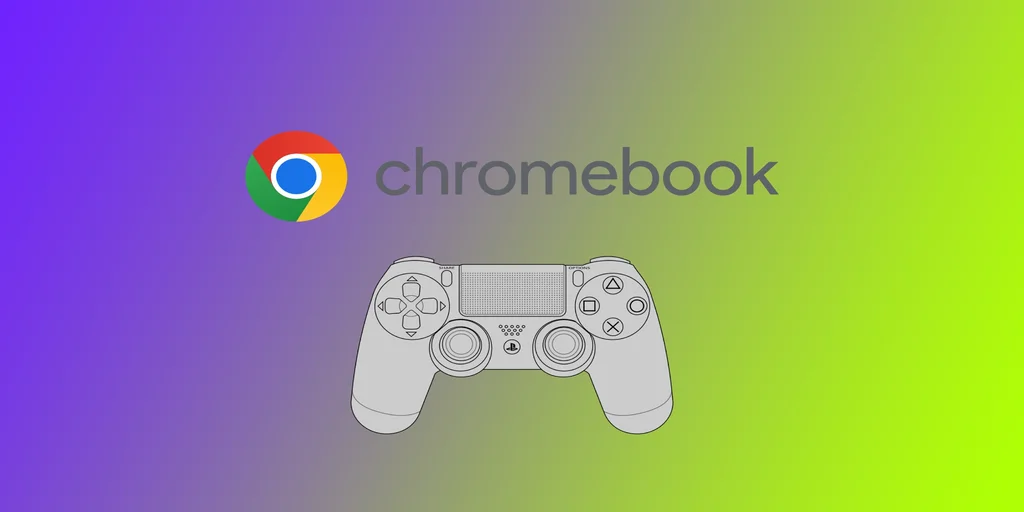Η σύνδεση του χειριστηρίου PS4 στο Chromebook σας μπορεί να αλλάξει τα δεδομένα για όσους αγαπούν το gaming. Ευτυχώς, πρόκειται για μια απλή διαδικασία που απαιτεί λίγα βήματα. Για το σκοπό αυτό, μπορείτε να χρησιμοποιήσετε την ενσύρματη μέθοδο με καλώδιο USB ή την ασύρματη επιλογή με Bluetooth. Ωστόσο, να θυμάστε ότι δεν είναι όλα τα Chromebook συμβατά με το DualShock 4.
Πώς να συνδέσετε το Dualshock 4 στο Chromebook σας
Το DualShock 4 διαθέτει δύο επιλογές σύνδεσης: με καλώδιο και με Bluetooth. Και οι δύο αυτές μέθοδοι λειτουργούν με Chromebooks. Ας δούμε τι χρειάζεστε για να συνδέσετε το DualShock 4 σε ένα Chromebook:
Ενσύρματη μέθοδος
Η ενσύρματη μέθοδος σύνδεσης του χειριστηρίου Dualshock 4 στο Chromebook σας είναι ο πιο απλός και άμεσος τρόπος. Ακολουθούν τα βήματα:
- Αποκτήστε ένα καλώδιο micro-USB που συνδέει το χειριστήριο Dualshock 4 με το Chromebook σας.
- Συνδέστε το ένα άκρο του καλωδίου στο χειριστήριο και το άλλο στη θύρα USB του Chromebook σας.
- Το Chromebook σας θα πρέπει να αναγνωρίσει αυτόματα το χειριστήριο Dualshock 4 και θα μπορείτε να το χρησιμοποιήσετε για να παίξετε παιχνίδια στο Chromebook σας.
Ασύρματη μέθοδος
Η ασύρματη μέθοδος σύνδεσης του χειριστηρίου Dualshock 4 με το Chromebook απαιτεί σύνδεση Bluetooth. Ακολουθούν τα βήματα:
- Ενεργοποιήστε το χειριστήριο Dualshock 4 πατώντας και κρατώντας πατημένα ταυτόχρονα τα κουμπιά PlayStation και Share μέχρι να αρχίσει να αναβοσβήνει η φωτεινή μπάρα στο χειριστήριο.
- Στο Chromebook σας, κάντε κλικ στην περιοχή κατάστασης στην κάτω δεξιά γωνία της οθόνης και, στη συνέχεια, κάντε κλικ στο εικονίδιο με το γρανάζι για να αποκτήσετε πρόσβαση στο μενού ρυθμίσεων.
- Κάντε κλικ στην ενότητα Bluetooth και ενεργοποιήστε το διακόπτη για να την ενεργοποιήσετε.
- Το Chromebook σας θα πρέπει τώρα να αναζητήσει διαθέσιμες συσκευές. Βεβαιωθείτε ότι το χειριστήριο Dualshock 4 βρίσκεται ακόμα σε λειτουργία ζεύξης και θα πρέπει να εμφανίζεται στη λίστα των διαθέσιμων συσκευών.
- Κάντε κλικ στο χειριστήριο Dualshock 4 για να ξεκινήσει η διαδικασία σύζευξης.
- Μόλις το Chromebook σας συνδεθεί με το χειριστήριο Dualshock 4, θα μπορείτε να το χρησιμοποιήσετε για να παίξετε παιχνίδια στο Chromebook σας.
Είτε επιλέξετε την ενσύρματη είτε την ασύρματη μέθοδο, θα είστε σε θέση να συνδέσετε το χειριστήριο στο Chromebook σας μέσα σε λίγα λεπτά. Θυμηθείτε να ελέγξετε αν το παιχνίδι σας είναι συμβατό με την είσοδο του gamepad και εξετάστε το ενδεχόμενο επαναπροσδιορισμού των κουμπιών, αν είναι απαραίτητο.
Ποια Chromebooks υποστηρίζουν το χειριστήριο PS4
Τα Chromebooks που υποστηρίζουν την έκδοση 77 ή νεότερη του Chrome και διαθέτουν δυνατότητες Bluetooth θα πρέπει να μπορούν να υποστηρίξουν το χειριστήριο PS4. Ωστόσο, υπάρχουν μερικά πράγματα που πρέπει να θυμάστε όταν επιλέγετε ένα Chromebook για χρήση με χειριστήριο PS4.
Πρώτον, δεν έχουν όλα τα Chromebooks δυνατότητες Bluetooth. Ελέγξτε τις προδιαγραφές του Chromebook που σκέφτεστε να αγοράσετε για να βεβαιωθείτε ότι διαθέτει Bluetooth. Δεύτερον, το Chromebook σας πρέπει να τρέχει Chrome έκδοση 77 ή νεότερη.
Επίσης, ορισμένα παιχνίδια μπορεί να υποστηρίζουν μόνο την είσοδο με πληκτρολόγιο και ποντίκι, ενώ άλλα μπορεί να υποστηρίζουν gamepads αλλά όχι ειδικά το χειριστήριο PS4. Τούτου λεχθέντος, εδώ είναι μερικά Chromebooks που έχει αναφερθεί ότι λειτουργούν καλά με το χειριστήριο PS4:
- Acer Chromebook Spin 13: Αυτό το κορυφαίο Chromebook διαθέτει κομψό σχεδιασμό και ισχυρές προδιαγραφές που το καθιστούν ιδανικό για παιχνίδια. Διαθέτει δυνατότητες Bluetooth και υποστηρίζει εφαρμογές Android, γεγονός που το καθιστά εξαιρετική επιλογή για χρήση με το χειριστήριο PS4.
- Samsung Chromebook Pro: Το Samsung Chromebook Pro είναι μια ευέλικτη συσκευή 2-σε-1 που υποστηρίζει εφαρμογές Android και έχει δυνατότητες Bluetooth. Ο ελαφρύς σχεδιασμός του και η μεγάλη διάρκεια ζωής της μπαταρίας του το καθιστούν εξαιρετική επιλογή για παιχνίδια εν κινήσει.
- Google Pixelbook: Το Google Pixelbook είναι ένα από τα πιο ισχυρά Chromebook της αγοράς, καθιστώντας το μια εξαιρετική επιλογή για gaming. Υποστηρίζει εφαρμογές Android και διαθέτει δυνατότητες Bluetooth, ενώ η οθόνη υψηλής ανάλυσης που διαθέτει κάνει τα παιχνίδια να φαίνονται υπέροχα.
- Lenovo Yoga Chromebook C630: Αυτό το Chromebook διαθέτει μεγάλη οθόνη 15,6 ιντσών και ισχυρές προδιαγραφές που το καθιστούν ιδανικό για παιχνίδια. Υποστηρίζει εφαρμογές Android και διαθέτει δυνατότητες Bluetooth, ενώ ο μεντεσές 360 μοιρών του επιτρέπει τη χρήση του σε διάφορες θέσεις.
- Asus Chromebook Flip C302: Το Asus Chromebook Flip C302 είναι ένα συμπαγές και ευέλικτο Chromebook που υποστηρίζει εφαρμογές Android και έχει δυνατότητες Bluetooth. Η μεγάλη διάρκεια ζωής της μπαταρίας και η ευαίσθητη οθόνη αφής του το καθιστούν ιδανικό για παιχνίδια.
Να θυμάστε ότι αυτά είναι μερικά μόνο παραδείγματα Chromebook που έχουν αναφερθεί ότι λειτουργούν καλά με το χειριστήριο PS4. Πριν αγοράσετε ένα Chromebook, ελέγξτε τις προδιαγραφές του για να βεβαιωθείτε ότι διαθέτει δυνατότητες Bluetooth και υποστηρίζει εφαρμογές Android.
Αντιμετώπιση προβλημάτων συνδεσιμότητας Dualshock 4 με το Chromebook σας
Η σύνδεση ενός χειριστηρίου Dualshock 4 σε ένα Chromebook μπορεί μερικές φορές να οδηγήσει σε προβλήματα συνδεσιμότητας. Τα προβλήματα αυτά μπορεί να κυμαίνονται από τη μη σύνδεση του χειριστηρίου έως τις διαλείπουσες αποσυνδέσεις κατά τη διάρκεια του παιχνιδιού. Ακολουθούν ορισμένα συνήθη βήματα αντιμετώπισης προβλημάτων που πρέπει να ακολουθήσετε εάν αντιμετωπίζετε προβλήματα συνδεσιμότητας με το χειριστήριο Dualshock 4 και το Chromebook:
- Ελέγξτε τις ρυθμίσεις Bluetooth του Chromebook σας: Βεβαιωθείτε ότι το Bluetooth του Chromebook σας είναι ενεργοποιημένο και ότι το χειριστήριο Dualshock 4 είναι συνδεδεμένο με τη συσκευή. Μπορείτε να αποκτήσετε πρόσβαση στις ρυθμίσεις Bluetooth του Chromebook σας κάνοντας κλικ στο δίσκο συστήματος στην κάτω δεξιά γωνία της οθόνης και επιλέγοντας το εικονίδιο Bluetooth.
- Βεβαιωθείτε ότι το χειριστήριο είναι φορτισμένο: Η χαμηλή διάρκεια ζωής της μπαταρίας μπορεί να προκαλέσει προβλήματα συνδεσιμότητας. Βεβαιωθείτε ότι το χειριστήριο Dualshock 4 είναι πλήρως φορτισμένο προτού επιχειρήσετε να το συνδέσετε στο Chromebook σας.
- Χρησιμοποιήστε ένα καλώδιο USB για να συνδέσετε το χειριστήριο: Εάν αντιμετωπίζετε προβλήματα με την ασύρματη σύνδεση του χειριστηρίου, δοκιμάστε να το συνδέσετε στο Chromebook σας χρησιμοποιώντας ένα καλώδιο USB. Αυτό θα παρακάμψει τυχόν προβλήματα συνδεσιμότητας Bluetooth.
- Ενημερώστε το λειτουργικό σύστημα του Chromebook σας: Βεβαιωθείτε ότι το λειτουργικό σύστημα του Chromebook σας είναι ενημερωμένο. Οι νεότερες ενημερώσεις συχνά περιλαμβάνουν διορθώσεις σφαλμάτων και βελτιώσεις που μπορούν να βοηθήσουν σε θέματα συνδεσιμότητας.
- Κάντε επανεκκίνηση του Chromebook και του ελεγκτή σας: Η επανεκκίνηση του Chromebook και του ελεγκτή σας μπορεί να βοηθήσει στην επαναφορά τυχόν προβλημάτων συνδεσιμότητας που μπορεί να παρουσιάζονται. Δοκιμάστε να απενεργοποιήσετε και τις δύο συσκευές και στη συνέχεια να τις ενεργοποιήσετε ξανά για να δείτε αν αυτό επιλύει το πρόβλημα.
- Επαναφέρετε το χειριστήριο Dualshock 4: Υπάρχει ένα μικρό κουμπί επαναφοράς στο πίσω μέρος του χειριστηρίου Dualshock 4. Πιέζοντας αυτό το κουμπί με ένα μικρό αντικείμενο, όπως ένας συνδετήρας, θα επαναφέρετε το χειριστήριο, επιλύοντας ενδεχομένως προβλήματα συνδεσιμότητας.
- Ελέγξτε τις ρυθμίσεις του παιχνιδιού: Ελέγξτε τις ρυθμίσεις του παιχνιδιού για να βεβαιωθείτε ότι η είσοδος του gamepad είναι ενεργοποιημένη. Ορισμένα παιχνίδια ενδέχεται να απαιτούν να ενεργοποιήσετε την είσοδο του gamepad με μη αυτόματο τρόπο.
- Δοκιμάστε ένα άλλο χειριστήριο: Εάν κανένα από τα παραπάνω βήματα δεν επιλύσει το πρόβλημα, είναι πιθανό το πρόβλημα να οφείλεται στο ίδιο το χειριστήριο. Δοκιμάστε να χρησιμοποιήσετε έναν διαφορετικό ελεγκτή για να δείτε αν το πρόβλημα παραμένει.
Ακολουθώντας αυτά τα βήματα αντιμετώπισης προβλημάτων, θα μπορέσετε να επιλύσετε τα περισσότερα προβλήματα συνδεσιμότητας Dualshock 4 με το Chromebook σας. Εάν συνεχίζετε να αντιμετωπίζετε προβλήματα, σκεφτείτε να επικοινωνήσετε με τον κατασκευαστή του Chromebook ή του χειριστηρίου σας για περαιτέρω βοήθεια.