Η ασφαλής λειτουργία είναι ένα ζωτικής σημασίας εργαλείο αντιμετώπισης προβλημάτων που επιτρέπει στους χρήστες να διαγνώσουν και να επιλύσουν διάφορα ζητήματα στα συστήματά τους Windows 11. Είτε αντιμετωπίζετε ένα επίμονο πρόβλημα λογισμικού είτε υποπτεύεστε ότι υπάρχει διένεξη προγράμματος οδήγησης, η εκκίνηση σε ασφαλή λειτουργία μπορεί να βοηθήσει στην απομόνωση και την επίλυση αυτών των ζητημάτων. Μπορείτε να το κάνετε αυτό με πολλούς διαφορετικούς τρόπους.
Πώς να εκκινήσετε σε ασφαλή λειτουργία στα Windows 11 χρησιμοποιώντας το μενού Έναρξη
Τα Windows 11 προσφέρουν μια βολική μέθοδο πρόσβασης στην Ασφαλή λειτουργία απευθείας από το μενού Έναρξη. Αυτή η φιλική προς το χρήστη προσέγγιση εξαλείφει την ανάγκη για εξωτερικά εργαλεία ή περίπλοκες επιλογές γραμμής εντολών. Για αυτό, θα χρειαστείτε τα εξής:
- Για να ξεκινήσετε, κάντε κλικ στο κουμπί Έναρξη στη γραμμή εργασιών. Μπορείτε επίσης να πατήσετε το πλήκτρο Windows στο πληκτρολόγιό σας για να ανοίξετε το μενού Έναρξη.
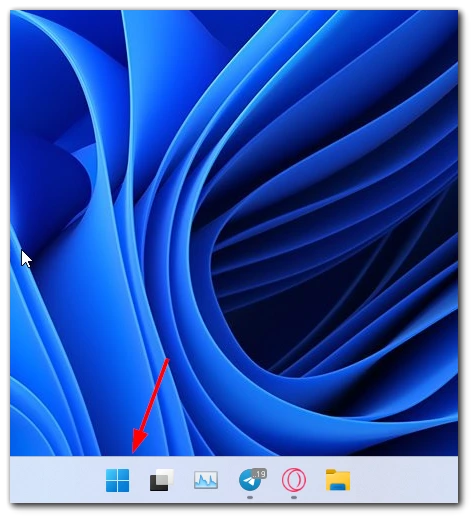
- Μόλις ανοίξει το μενού Έναρξη, εντοπίστε και κάντε κλικ στο εικονίδιο Power . Συνήθως αντιπροσωπεύεται από ένα σύμβολο ισχύος και βρίσκεται πάνω από το κουμπί Έναρξη.
- Όταν κάνετε κλικ στο εικονίδιο Power, θα εμφανιστεί ένα μενού. Πατήστε παρατεταμένα το πλήκτρο Shift στο πληκτρολόγιό σας και, στη συνέχεια, κάντε κλικ στην επιλογή Επανεκκίνηση. Αυτή η ενέργεια θα ξεκινήσει μια επανεκκίνηση του συστήματος Windows 11.
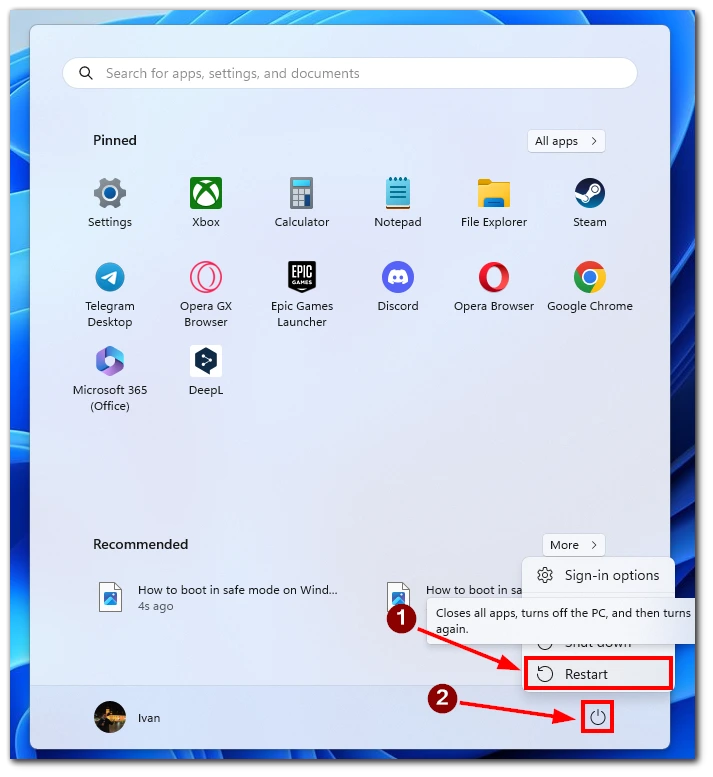
- Μετά την επανεκκίνηση του συστήματος, θα εκκινηθεί στο περιβάλλον αποκατάστασης των Windows. Εδώ, θα σας παρουσιαστούν διάφορες επιλογές αντιμετώπισης προβλημάτων. Κάντε κλικ στην επιλογή Αντιμετώπιση προβλημάτων για να προχωρήσετε.
- Εντός του μενού Αντιμετώπιση προβλημάτων, εντοπίστε και κάντε κλικ στις Επιλογές για προχωρημένους . Αυτό θα σας οδηγήσει σε ένα νέο σύνολο προηγμένων επιλογών ανάκτησης.
- Στις επιλογές για προχωρημένους, θα βρείτε μια επιλογή με την ένδειξη “Ρυθμίσεις εκκίνησης”. Κάντε κλικ σε αυτήν την επιλογή για να μεταβείτε στο μενού Ρυθμίσεις εκκίνησης.
- Θα δείτε μια λίστα με τις διαθέσιμες επιλογές εκκίνησης στο μενού Ρυθμίσεις εκκίνησης. Για εκκίνηση σε ασφαλή λειτουργία, εντοπίστε και κάντε κλικ στο κουμπί “Επανεκκίνηση” .
- Μετά την επανεκκίνηση του συστήματός σας, θα έχετε μια λίστα με τις επιλογές εκκίνησης. Πατήστε το αντίστοιχο αριθμητικό πλήκτρο (συνήθως 4 ή F4) στο πληκτρολόγιό σας για να επιλέξετε την επιλογή «Ενεργοποίηση ασφαλούς λειτουργίας». Εναλλακτικά, μπορείτε να χρησιμοποιήσετε τα πλήκτρα λειτουργιών F5 ή τον αριθμό 5 για να ενεργοποιήσετε την ασφαλή λειτουργία με δικτύωση, επιτρέποντας τη σύνδεση στο Διαδίκτυο σε ασφαλή λειτουργία.
Αφού επιλέξετε την επιθυμητή επιλογή Ασφαλούς λειτουργίας, το σύστημά σας θα ξεκινήσει την εκκίνηση σε ασφαλή λειτουργία. Θα παρατηρήσετε ότι το περιβάλλον επιφάνειας εργασίας εμφανίζεται διαφορετικό, με ένα ελάχιστο σύνολο προγραμμάτων οδήγησης και υπηρεσιών φορτωμένο.
Πώς να εκκινήσετε σε ασφαλή λειτουργία στα Windows 11 χρησιμοποιώντας τη γραμμή εντολών
Ενώ η προσέγγιση της γραμμής εντολών μπορεί να φαίνεται πιο προηγμένη, παρέχει έναν άμεσο και αποτελεσματικό τρόπο πρόσβασης στην Ασφαλή λειτουργία για σκοπούς αντιμετώπισης προβλημάτων. Επιπλέον, είναι πραγματικά πολύ εύκολο να γίνει:
- Για να ξεκινήσετε, πατήστε το πλήκτρο Windows + X στο πληκτρολόγιό σας για να ανοίξετε το μενού Power User.
- Από τις επιλογές του μενού, επιλέξτε “Windows PowerShell (Διαχειριστής)” ή “Γραμμή εντολών (Διαχειριστής)” για να ανοίξετε ένα παράθυρο γραμμής εντολών με υψηλό επίπεδο.
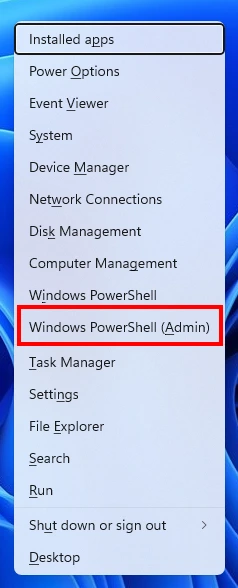
- Στο παράθυρο της γραμμής εντολών, πληκτρολογήστε την ακόλουθη εντολή και πατήστε Enter:
shutdown.exe /r /o
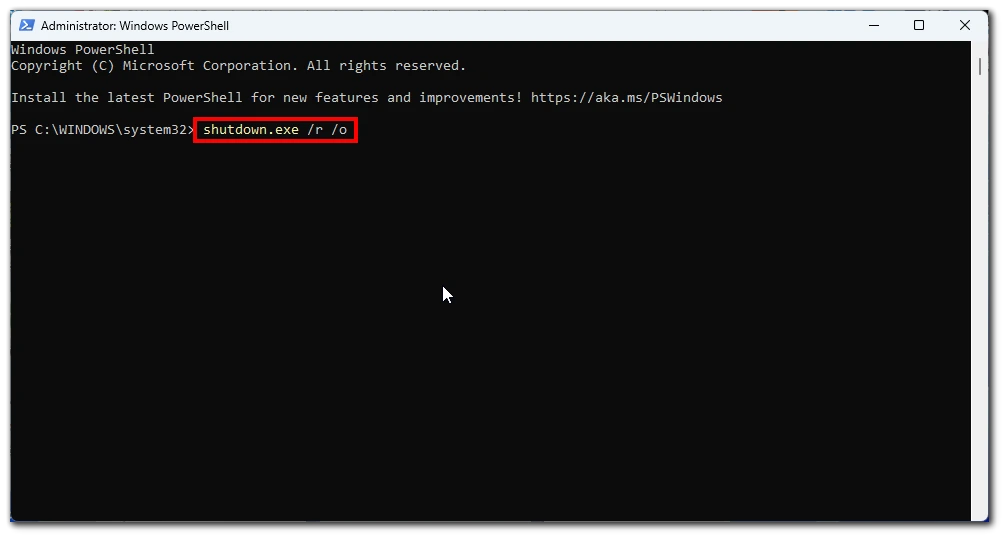
- Μετά την εκτέλεση της εντολής, το σύστημά σας των Windows 11 θα επανεκκινήσει και θα εισέλθει στην οθόνη Επιλογές εκκίνησης για προχωρημένους. Επιλέξτε Αντιμετώπιση προβλημάτων > Για προχωρημένους > Ρυθμίσεις εκκίνησης . Εδώ, θα δείτε μια λίστα με τις διαθέσιμες επιλογές εκκίνησης.
- Υπάρχουν διαθέσιμες διάφορες παραλλαγές της ασφαλούς λειτουργίας, όπως «Ασφαλής λειτουργία», «Ασφαλής λειτουργία με δικτύωση» ή «Ασφαλής λειτουργία με γραμμή εντολών». Κάντε κλικ στο κουμπί Επανεκκίνηση .
- Μετά την επανεκκίνηση, επιλέξτε την κατάλληλη επιλογή με βάση τις συγκεκριμένες ανάγκες σας.
Για έξοδο από την ασφαλή λειτουργία και επιστροφή στην κανονική εκκίνηση, επανεκκινήστε τον υπολογιστή σας. Μπορείτε να το κάνετε αυτό πατώντας το πλήκτρο Windows + X, επιλέγοντας «Τερματισμός ή αποσύνδεση» και κάνοντας κλικ στο «Επανεκκίνηση».
Πώς να εκκινήσετε σε ασφαλή λειτουργία στα Windows 11 χρησιμοποιώντας ρυθμίσεις
Τα Windows 11 παρέχουν στους χρήστες διάφορες μεθόδους πρόσβασης στην Ασφαλή λειτουργία, μια διαγνωστική λειτουργία εκκίνησης που έχει σχεδιαστεί για την αντιμετώπιση προβλημάτων λογισμικού, διενέξεων προγραμμάτων οδήγησης και άλλων ζητημάτων που σχετίζονται με το σύστημα. Μια τέτοια μέθοδος περιλαμβάνει τη χρήση της εφαρμογής Ρυθμίσεις, προσφέροντας μια φιλική προς το χρήστη προσέγγιση για την είσοδο σε ασφαλή λειτουργία:
- Για να ξεκινήσετε, από το μενού Έναρξη, εντοπίστε και κάντε κλικ στο εικονίδιο “Ρυθμίσεις” , το οποίο μοιάζει με γρανάζι.
- Στην εφαρμογή Ρυθμίσεις, κάντε κλικ στην κατηγορία «Σύστημα» για να αποκτήσετε πρόσβαση στις ρυθμίσεις που σχετίζονται με το σύστημα. Στο δεξί μενού, επιλέξτε την επιλογή “Ανάκτηση” .
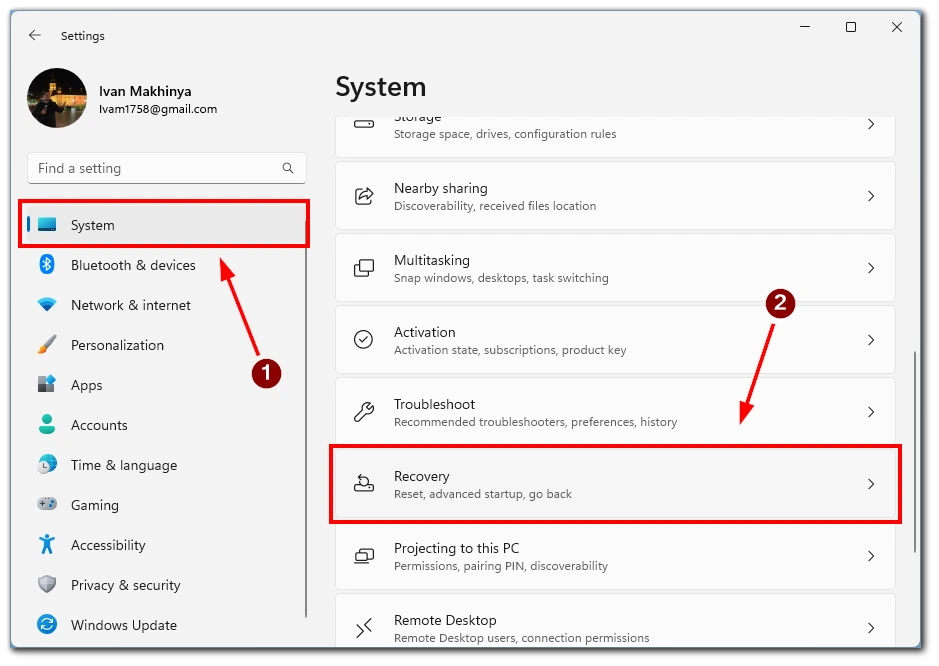
- Κάτω από τις ρυθμίσεις ανάκτησης, θα βρείτε μια επιλογή με την ένδειξη “Εκκίνηση για προχωρημένους”. Κάντε κλικ στο κουμπί “Επανεκκίνηση τώρα” που βρίσκεται κάτω από αυτήν την ενότητα. Τα Windows 11 θα ξεκινήσουν τώρα μια επανεκκίνηση για να εισέλθουν στο σύνθετο περιβάλλον εκκίνησης.
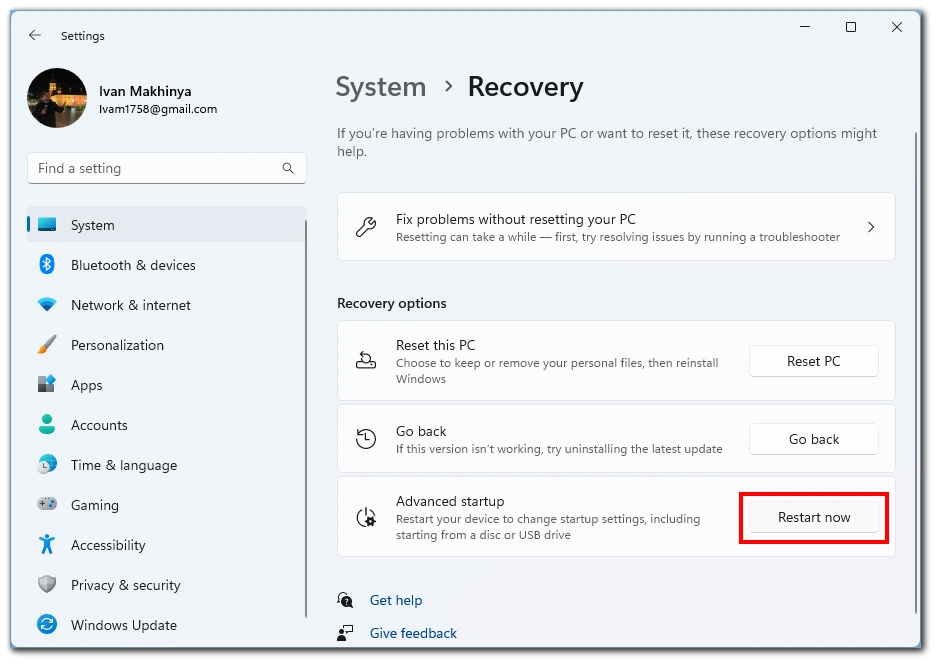
- Μετά την επανεκκίνηση του συστήματος, θα λάβετε μια μπλε οθόνη με τίτλο “Επιλέξτε μια επιλογή”. Από τις διαθέσιμες επιλογές, κάντε κλικ στην “Αντιμετώπιση προβλημάτων”.
- Στο μενού Αντιμετώπιση προβλημάτων, εντοπίστε και κάντε κλικ στο κουμπί “Σύνθετες επιλογές” . Αυτό θα σας παρέχει περαιτέρω προηγμένες επιλογές ανάκτησης για να διαλέξετε.
- Στο μενού Προηγμένες επιλογές, εντοπίστε και κάντε κλικ στην επιλογή “Ρυθμίσεις εκκίνησης” . Αυτό θα σας οδηγήσει στην οθόνη ρυθμίσεων εκκίνησης.
- Στην οθόνη Ρυθμίσεις εκκίνησης, κάντε κλικ στο κουμπί “Επανεκκίνηση” για να επανεκκινήσετε ξανά το σύστημά σας. Κατά την επανεκκίνηση, θα εμφανιστεί μια λίστα με τις επιλογές εκκίνησης.
- Θα δείτε μια λίστα με τις διαθέσιμες επιλογές εκκίνησης στο μενού Ρυθμίσεις εκκίνησης. Για εκκίνηση σε ασφαλή λειτουργία, εντοπίστε και πατήστε το αντίστοιχο πλήκτρο λειτουργίας (συνήθως F4 ή τον αριθμό 4). Αυτό θα επιλέξει την επιλογή “Ενεργοποίηση ασφαλούς λειτουργίας”. Εναλλακτικά, μπορείτε να χρησιμοποιήσετε το πλήκτρο λειτουργίας F5 ή τον αριθμό 5 για να ενεργοποιήσετε την ασφαλή λειτουργία με δικτύωση, επιτρέποντας τη σύνδεση στο Διαδίκτυο σε ασφαλή λειτουργία.
Αφού επιλέξετε την επιθυμητή επιλογή Ασφαλούς λειτουργίας, το σύστημά σας των Windows 11 θα ξεκινήσει την εκκίνηση σε ασφαλή λειτουργία. Θα παρατηρήσετε ότι φορτώνονται μόνο βασικά προγράμματα οδήγησης και υπηρεσίες, δημιουργώντας ένα ελάχιστο και σταθερό περιβάλλον για σκοπούς αντιμετώπισης προβλημάτων.
Πώς να εκκινήσετε σε ασφαλή λειτουργία στα Windows 11 χρησιμοποιώντας το κουμπί λειτουργίας
Η εκκίνηση σε ασφαλή λειτουργία στα Windows 11 χρησιμοποιώντας το φυσικό κουμπί λειτουργίας στον υπολογιστή σας δεν είναι άμεση επιλογή. Η πρόσβαση στην Ασφαλή λειτουργία είναι συνήθως μέσω μεθόδων που βασίζονται σε λογισμικό. Ωστόσο, μπορείτε ακόμα να ξεκινήσετε μια επανεκκίνηση και να αποκτήσετε πρόσβαση στις σύνθετες επιλογές εκκίνησης ακολουθώντας αυτά τα βήματα:
- Αποθηκεύστε την εργασία σας και κλείστε όλα τα ανοιχτά προγράμματα. Είναι σημαντικό να αποθηκεύσετε οποιαδήποτε μη αποθηκευμένη εργασία και να κλείσετε όλες τις ανοιχτές εφαρμογές πριν συνεχίσετε. Πατήστε παρατεταμένα το φυσικό κουμπί λειτουργίας στον υπολογιστή σας. Εντοπίστε το φυσικό κουμπί λειτουργίας στη θήκη του υπολογιστή ή του φορητού υπολογιστή σας και πατήστε το παρατεταμένα για μερικά δευτερόλεπτα. Αυτή η ενέργεια θα αναγκάσει το σύστημά σας να τερματιστεί.
- Περιμένετε μερικά δευτερόλεπτα και, στη συνέχεια, πατήστε ξανά το κουμπί λειτουργίας . Αφού τερματίσετε τη λειτουργία του υπολογιστή σας, περιμένετε μερικά δευτερόλεπτα για να διασφαλίσετε μια κατάσταση πλήρους απενεργοποίησης.
- Στη συνέχεια, πατήστε ξανά το κουμπί λειτουργίας για να ενεργοποιήσετε τον υπολογιστή σας. Επαναλάβετε αυτό 2 και 3 άλλες δύο φορές . Για να αποκτήσετε πρόσβαση στις σύνθετες επιλογές εκκίνησης, πρέπει να επαναλάβετε τα βήματα 2 και 3 δύο φορές. Αυτή η διαδικασία περιλαμβάνει τον τερματισμό και την επανεκκίνηση του υπολογιστή σας τρεις φορές.
- Στην τρίτη επανεκκίνηση, τα Windows 11 θα εισέλθουν στις σύνθετες επιλογές εκκίνησης . Μετά την τρίτη επανεκκίνηση, τα Windows 11 θα εντοπίσουν τα διαδοχικά συμβάντα απενεργοποίησης και θα εισαγάγουν αυτόματα τις επιλογές εκκίνησης για προχωρημένους. Εδώ, θα βρείτε διάφορες επιλογές αντιμετώπισης προβλημάτων, συμπεριλαμβανομένης της ασφαλούς λειτουργίας.
- Χρησιμοποιήστε τα πλήκτρα βέλους για πλοήγηση και επιλέξτε Ασφαλής λειτουργία . Μόλις μεταβείτε στις σύνθετες επιλογές εκκίνησης, χρησιμοποιήστε τα πλήκτρα βέλους στο πληκτρολόγιό σας για πλοήγηση και επιλέξτε την επιλογή Ασφαλής λειτουργία. Πατήστε Enter για να επιβεβαιώσετε την επιλογή σας.
Σημείωση: Αυτή η μέθοδος ενδέχεται να διαφέρει ελαφρώς ανάλογα με τον κατασκευαστή και τη διαμόρφωση του υπολογιστή σας. Εάν τα παραπάνω βήματα δεν λειτουργούν, ανατρέξτε στο εγχειρίδιο χρήστη του υπολογιστή σας ή επικοινωνήστε με τον κατασκευαστή για συγκεκριμένες οδηγίες σχετικά με την πρόσβαση στις σύνθετες επιλογές εκκίνησης.
Πότε πρέπει να κάνετε εκκίνηση σε ασφαλή λειτουργία στα Windows 11;
Η εκκίνηση σε ασφαλή λειτουργία στα Windows 11 είναι χρήσιμη σε διάφορα σενάρια όταν αντιμετωπίζετε προβλήματα συστήματος. Η Ασφαλής λειτουργία σάς επιτρέπει να εκκινείτε τα Windows με ελάχιστα προγράμματα οδήγησης και υπηρεσίες, παρέχοντας ένα καθαρό και σταθερό περιβάλλον για την αντιμετώπιση προβλημάτων και την επίλυση προβλημάτων. Ακολουθούν ορισμένες κοινές καταστάσεις όπου η εκκίνηση σε ασφαλή λειτουργία είναι επωφελής:
- Αντιμετώπιση προβλημάτων λογισμικού : Εάν αντιμετωπίζετε προβλήματα που σχετίζονται με το λογισμικό, όπως συχνά σφάλματα, εφαρμογές που δεν ανταποκρίνονται ή απροσδόκητα σφάλματα, η Ασφαλής λειτουργία μπορεί να βοηθήσει στην απομόνωση του ζητήματος. Φορτώνοντας μόνο βασικά προγράμματα οδήγησης και υπηρεσίες, η Ασφαλής λειτουργία εξαλείφει πιθανές διενέξεις που προκαλούνται από λογισμικό τρίτων κατασκευαστών ή προβληματικές διαμορφώσεις συστήματος. Αυτό σας επιτρέπει να προσδιορίσετε εάν το πρόβλημα προέρχεται από διενέξεις λογισμικού, βοηθώντας σας να αντιμετωπίσετε προβλήματα και ενδεχομένως να απεγκαταστήσετε ή να ενημερώσετε προβληματικές εφαρμογές.
- Πρόγραμμα οδήγησης διάγνωσης Συγκρούσεις : Μη συμβατά ή παλιά προγράμματα οδήγησης συσκευών μπορεί να προκαλέσουν αστάθεια του συστήματος και σφάλματα. Τα Windows ξεκινούν σε ασφαλή λειτουργία και χρησιμοποιούν ελάχιστα προγράμματα οδήγησης που είναι απαραίτητα για τη βασική λειτουργικότητα. Με την εκκίνηση σε ασφαλή λειτουργία, μπορείτε να προσδιορίσετε εάν μια διένεξη προγράμματος οδήγησης προκαλεί προβλήματα. Εάν το σύστημά σας λειτουργεί ομαλά σε ασφαλή λειτουργία, ίσως χρειαστεί να ενημερώσετε ή να επανεγκαταστήσετε τα προβληματικά προγράμματα οδήγησης για να επιλύσετε τις διενέξεις.
- Αφαίρεση κακόβουλου λογισμικού και ιών : Η ασφαλής λειτουργία είναι ένας αποτελεσματικός τρόπος για την αντιμετώπιση μολύνσεων από κακόβουλο λογισμικό και ιούς. Κάποιο κακόβουλο λογισμικό ενδέχεται να παρεμβαίνει στις κανονικές διαδικασίες εκκίνησης, καθιστώντας δύσκολη την κατάργησή τους. Με την εκκίνηση σε ασφαλή λειτουργία, περιορίζετε τον αριθμό των διαδικασιών που εκτελούνται και αποτρέπετε τη φόρτωση ορισμένων τύπων κακόβουλου λογισμικού. Αυτό διευκολύνει την εκτέλεση σαρώσεων προστασίας από ιούς ή τη χρήση εργαλείων αφαίρεσης κακόβουλου λογισμικού για τον εντοπισμό και την αφαίρεση κακόβουλου λογισμικού από το σύστημά σας.
- Διόρθωση προβλημάτων που σχετίζονται με το σύστημα : Εάν αντιμετωπίζετε προβλήματα σε όλο το σύστημα, όπως σφάλματα μπλε οθόνης, βρόχους εκκίνησης ή ρυθμίσεις που εμποδίζουν την κανονική εκκίνηση, η Ασφαλής λειτουργία μπορεί να σας βοηθήσει να επιλύσετε αυτά τα προβλήματα. Φορτώνοντας ένα ελάχιστο σύνολο προγραμμάτων οδήγησης και υπηρεσιών, η Ασφαλής λειτουργία σάς επιτρέπει να έχετε πρόσβαση σε κρίσιμα στοιχεία του συστήματος και να κάνετε τις απαραίτητες επισκευές ή προσαρμογές. Μπορείτε να χρησιμοποιήσετε την Ασφαλή λειτουργία για την αντιμετώπιση προβλημάτων αρχείων συστήματος, την επαναφορά των ρυθμίσεων συστήματος ή την εκτέλεση επιλογών ανάκτησης συστήματος.
- Πρόσβαση στα προηγμένα εργαλεία αντιμετώπισης προβλημάτων : Η ασφαλής λειτουργία παρέχει πρόσβαση σε προηγμένα εργαλεία και επιλογές αντιμετώπισης προβλημάτων που δεν είναι διαθέσιμες στην κανονική λειτουργία εκκίνησης. Μόλις βρεθείτε σε ασφαλή λειτουργία, μπορείτε να χρησιμοποιήσετε εργαλεία όπως τη γραμμή εντολών, την επαναφορά συστήματος, την προβολή συμβάντων και τη διαχείριση συσκευών για να διαγνώσετε και να διορθώσετε διάφορα προβλήματα συστήματος. Αυτά τα εργαλεία μπορούν να βοηθήσουν στον εντοπισμό της βασικής αιτίας των προβλημάτων και στη διευκόλυνση της επίλυσης.
Η εκκίνηση σε ασφαλή λειτουργία στα Windows 11 είναι ευεργετική σε διάφορες καταστάσεις. Είτε χρειάζεται να αντιμετωπίσετε διενέξεις λογισμικού, να διαγνώσετε προβλήματα προγραμμάτων οδήγησης, να αφαιρέσετε κακόβουλο λογισμικό ή να διορθώσετε προβλήματα που σχετίζονται με το σύστημα, η Ασφαλής λειτουργία παρέχει ένα ελεγχόμενο περιβάλλον για τον εντοπισμό και την αποτελεσματική επίλυση αυτών των ζητημάτων. Είναι ένα πολύτιμο εργαλείο για κάθε χρήστη των Windows όταν αντιμετωπίζει προβλήματα που απαιτούν καθαρό και σταθερό λειτουργικό περιβάλλον για αντιμετώπιση προβλημάτων και επίλυση.









