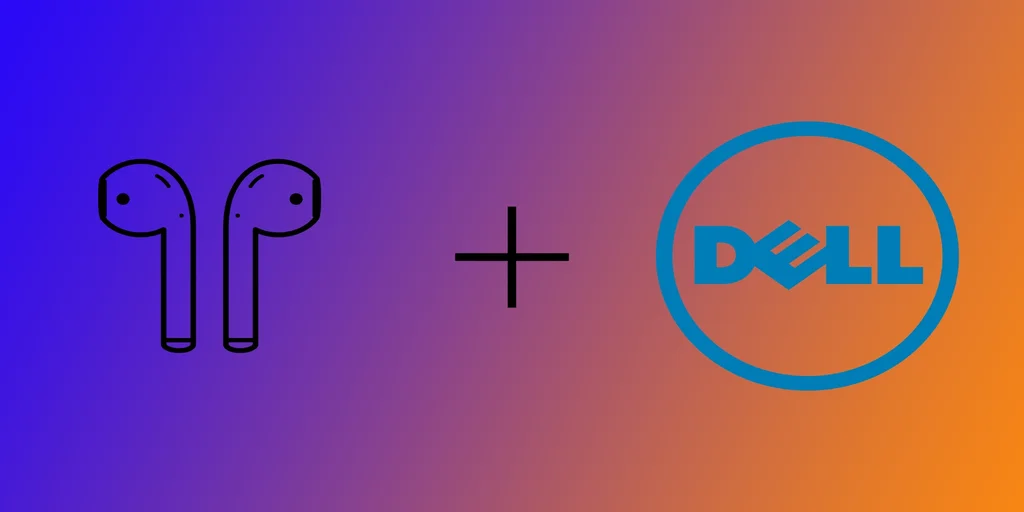Αγοράσατε πρόσφατα έναν νέο φορητό υπολογιστή Dell Windows για να αντικαταστήσετε τον παλιό σας Mac και έχετε τα AirPods σας πρόχειρα; Μην ανησυχείτε. Τα AirPods υποστηρίζουν όλες τις συσκευές Windows, όπως και οι συσκευές της Apple. Η σύνδεση των AirPods σε φορητό υπολογιστή Dell είναι εύκολη και η διαδικασία είναι η ίδια όπως με οποιοδήποτε άλλο ακουστικό Bluetooth. Θα πρέπει να σημειωθεί ότι δεν είναι τόσο βολικό όσο στην περίπτωση των συσκευών της Apple, επειδή τα Windows δεν αποτελούν μέρος του περίφημου “οικοσυστήματος της Apple”. Ωστόσο, θα σας δείξω πώς να συνδέσετε τα AirPods στα Windows 10 ή 11 και μάλιστα να κάνετε το μικρόφωνό τους να λειτουργεί μαζί με τον ήχο.
Πώς να προσθέσετε τα AirPods σε φορητό υπολογιστή Dell στα Windows 11
Εάν ο φορητός σας υπολογιστής Dell έχει εγκατεστημένα τα Windows 11 και υπάρχει ενεργός προσαρμογέας Bluetooth, τότε η σύνδεση των AirPods θα είναι αρκετά εύκολη. Πριν ρυθμίσετε τα AirPods σας, βεβαιωθείτε ότι η θήκη φόρτισης είναι φορτισμένη και ότι και τα δύο AirPods βρίσκονται στη θήκη φόρτισης. Για το σκοπό αυτό, χρειάζεστε τα εξής:
- Κάντε κλικ στο κουμπί Έναρξη στη γραμμή εργασιών των Windows 11 και κάντε κλικ στην επιλογή Ρυθμίσεις (εικονίδιο γραναζιού) για να ανοίξετε τις ρυθμίσεις των Windows 11.
- Κάντε κλικ στην επιλογή “Bluetooth & συσκευές” στο αριστερό τμήμα του παραθύρου Ρυθμίσεις.
- Βεβαιωθείτε ότι η εναλλαγή Bluetooth είναι ενεργοποιημένη. Αν είναι απενεργοποιημένη, κάντε κλικ πάνω της για να την ενεργοποιήσετε.
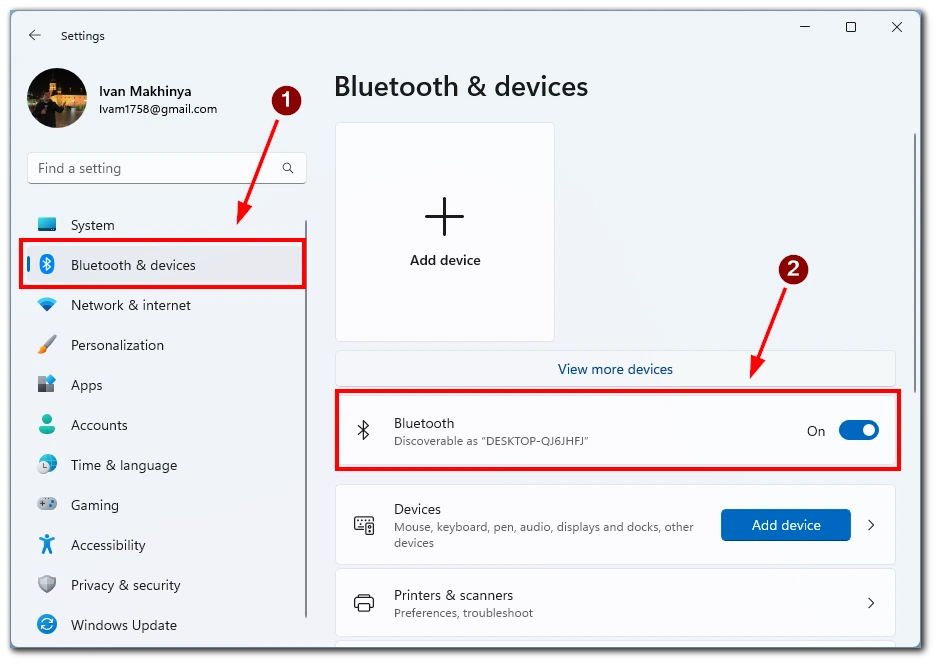
- Πιέστε παρατεταμένα το μικρό κουμπί στο πίσω μέρος της θήκης AirPods μέχρι η λυχνία LED στο μπροστινό μέρος της θήκης να αρχίσει να αναβοσβήνει με λευκό χρώμα.
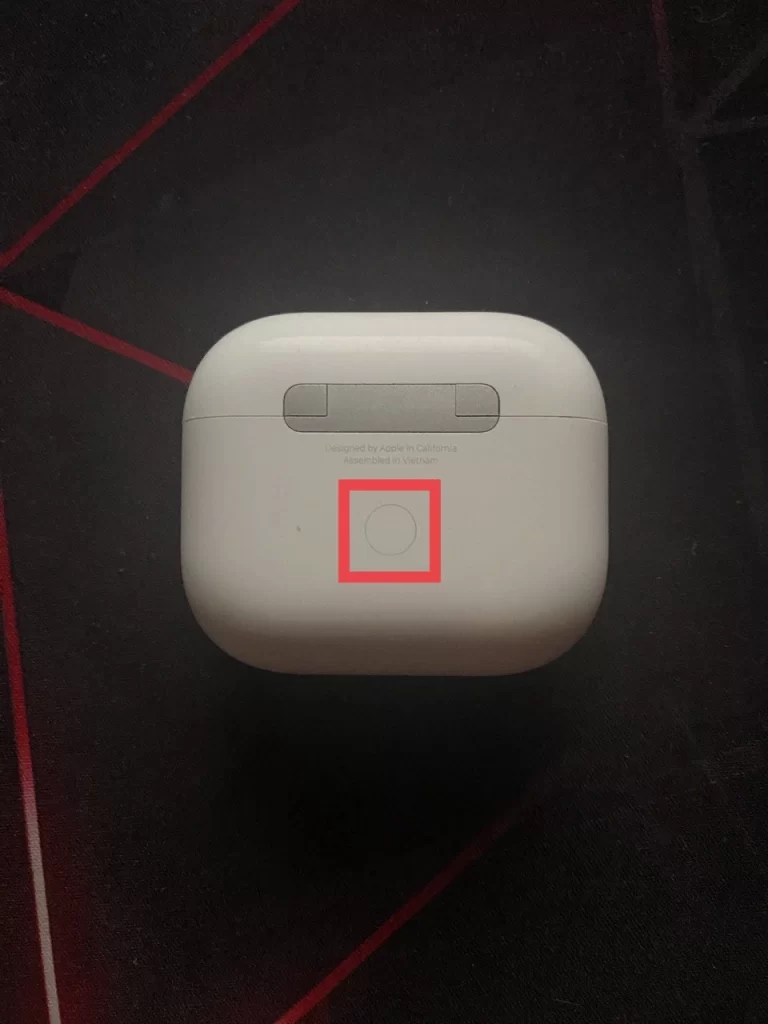
- Επιστρέψτε στην ενότητα “Bluetooth & συσκευές” του παραθύρου Ρυθμίσεις των Windows 11.
- Κάντε κλικ στο “Προσθήκη συσκευής”.
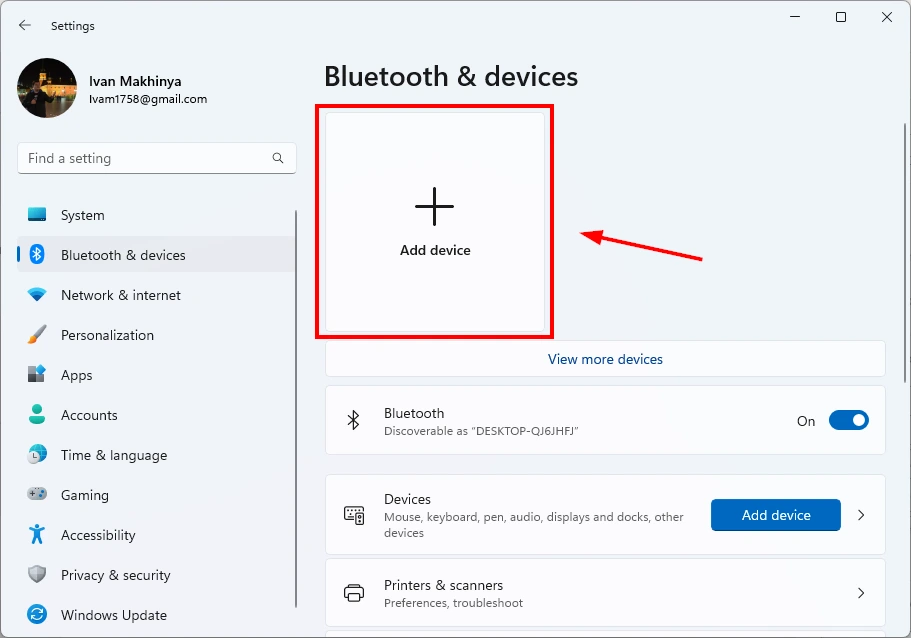
- Στο παράθυρο “Προσθήκη συσκευής” που εμφανίζεται, επιλέξτε “Bluetooth”.
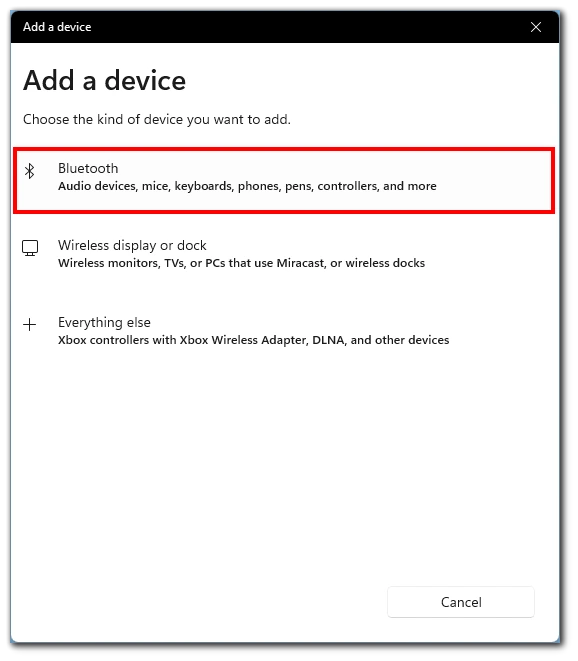
- Ο φορητός υπολογιστής Dell θα αναζητήσει τώρα διαθέσιμες συσκευές Bluetooth. Επιλέξτε τα AirPods σας από τη λίστα των διαθέσιμων συσκευών.
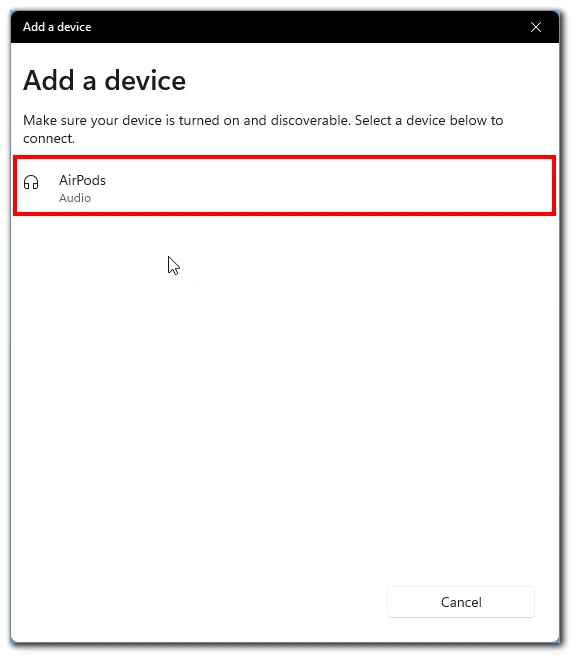
- Ακολουθήστε τις οδηγίες που εμφανίζονται στην οθόνη για να ολοκληρώσετε τη διαδικασία αντιστοίχισης.
Μόλις συνδέσετε με επιτυχία τα AirPods στο φορητό υπολογιστή Dell, μπορείτε να δοκιμάσετε τη σύνδεση αναπαράγοντας μουσική ή καλώντας. Σημειώστε ότι μερικές φορές η είσοδος ήχου στο φορητό σας υπολογιστή ενδέχεται να μην αλλάζει αυτόματα, οπότε, στην περίπτωση αυτή, κάντε κλικ στο εικονίδιο του ηχείου κάτω δεξιά στη γραμμή εργασιών και επιλέξτε τα AirPods σας από τη λίστα.
Πώς να προσθέσετε τα AirPods σε φορητό υπολογιστή Dell στα Windows 10
Εάν ο φορητός σας υπολογιστής Dell έχει παλαιότερα Windows 10, μην ανησυχείτε, τα AirPods υποστηρίζονται από τα Windows 10. Τα βήματα θα είναι πολύ παρόμοια με τις οδηγίες για τα Windows 11. Αρχικά, τοποθετήστε και τα δύο AirPods σε μια θήκη φόρτισης και, στη συνέχεια, ακολουθήστε τα παρακάτω βήματα:
- Ανοίξτε την εφαρμογή Ρυθμίσεις στα Windows 10. Για να το κάνετε αυτό, μπορείτε να πατήσετε ταυτόχρονα το πλήκτρο Windows + I.
- Μόλις ανοίξει η εφαρμογή Ρυθμίσεις, μεταβείτε στην επιλογή “Συσκευές”.
- Στην επιλογή “Συσκευές”, βεβαιωθείτε ότι το Bluetooth είναι ενεργοποιημένο. Εάν δεν είναι, ενεργοποιήστε τον διακόπτη για να το ενεργοποιήσετε.
- Επιλέξτε “Προσθήκη Bluetooth ή άλλων συσκευών”.
- Στην οθόνη “Προσθήκη συσκευής”, επιλέξτε “Bluetooth” ως τον τύπο της συσκευής που θέλετε να προσθέσετε.
- Βγάλτε τα AirPods από τη θήκη και πατήστε το κουμπί στο πίσω μέρος μέχρι να αρχίσει να αναβοσβήνει η λυχνία LED.
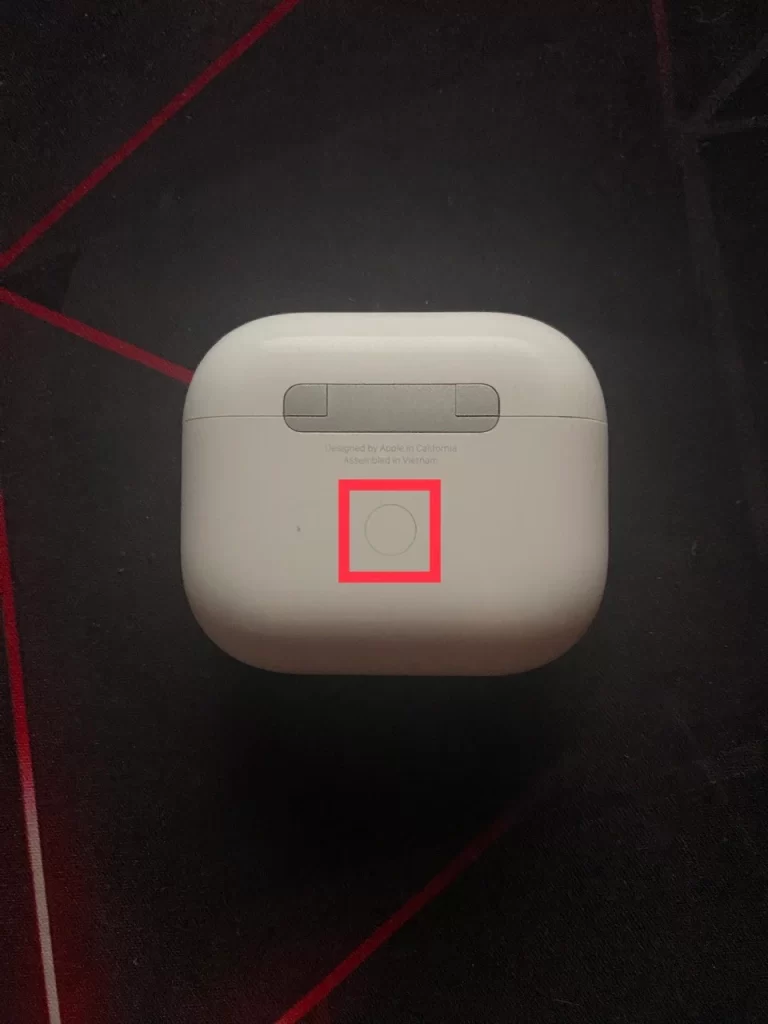
- Ο υπολογιστής σας Windows 10 θα αναζητήσει διαθέσιμες συσκευές. Μόλις εμφανιστούν τα AirPods σας στη λίστα, επιλέξτε τα για να ξεκινήσει η σύζευξη. Περιμένετε να ολοκληρωθεί η διαδικασία σύζευξης.
Μετά τη σύζευξη, τα AirPods θα εμφανιστούν ως συνδεδεμένες συσκευές στον υπολογιστή σας με Windows 10. Θα λάβετε επίσης μια ειδοποίηση που θα επιβεβαιώνει ότι η συσκευή σας είναι έτοιμη. Μόλις τα AirPods σας αντιστοιχιστούν και συνδεθούν στον υπολογιστή σας με Windows 10, μπορείτε να απολαύσετε ασύρματο ήχο και κλήσεις hands-free.
Πώς να ενεργοποιήσετε το μικρόφωνο στα AirPods που είναι συνδεδεμένα σε φορητό υπολογιστή Dell
Αν χρησιμοποιείτε τα AirPods με το φορητό υπολογιστή Dell και θέλετε να χρησιμοποιήσετε τη λειτουργία μικροφώνου, ίσως χρειαστεί να την ενεργοποιήσετε χειροκίνητα. Πολλοί χρήστες διαπιστώνουν ότι το μικρόφωνο δεν μεταβαίνει αυτόματα στα AirPods όταν τα ακουστικά είναι συνδεδεμένα στο φορητό υπολογιστή. Για να το κάνετε αυτό, θα χρειαστείτε:
- Πριν ενεργοποιήσετε το μικρόφωνο, βεβαιωθείτε ότι τα AirPods σας είναι σωστά συνδεδεμένα στο φορητό υπολογιστή Dell. Συνδέστε τα AirPods σας ακολουθώντας τα βήματα που περιέγραψα προηγουμένως.
- Μόλις τα AirPods συνδεθούν στο φορητό υπολογιστή Dell, αποκτήστε πρόσβαση στις ρυθμίσεις ήχου. Για να το κάνετε αυτό, μεταβείτε στις Ρυθμίσεις, επιλέξτε “Σύστημα” και “Ήχος” από τη λίστα.
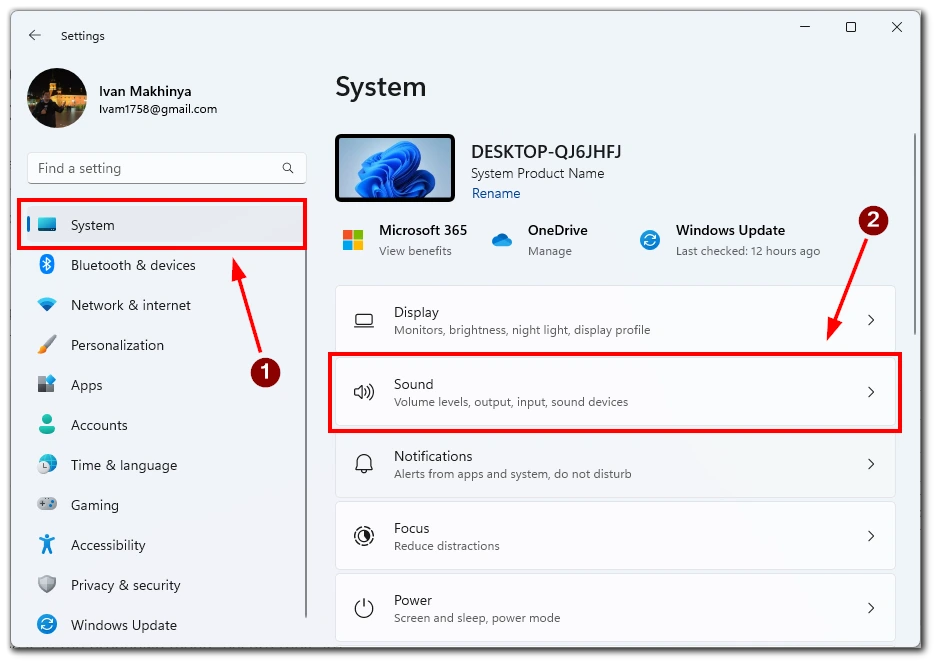
- Στις ρυθμίσεις ήχου, εντοπίστε την ενότητα “Είσοδος” και επιλέξτε τα AirPods σας από το αναπτυσσόμενο μενού ως συσκευή εισόδου. Εάν τα AirPods σας δεν εμφανίζονται στο αναπτυσσόμενο μενού, βεβαιωθείτε ότι είναι σωστά συνδεδεμένα στο φορητό υπολογιστή Dell και δοκιμάστε ξανά.
- Αφού επιλέξετε τα AirPods ως συσκευή εισόδου, μπορείτε να δοκιμάσετε το μικρόφωνο μιλώντας σε αυτά. Θα πρέπει να δείτε το ηχόμετρο να ανταποκρίνεται στη φωνή σας. Αν δεν το κάνει, βεβαιωθείτε ότι τα AirPods σας είναι σωστά συνδεδεμένα και επιλεγμένα ως συσκευή εισόδου.
- Εάν η ένταση του μικροφώνου είναι πολύ χαμηλή, μπορείτε να προσαρμόσετε τις ρυθμίσεις ήχου μετακινώντας το ρυθμιστικό έντασης μικροφώνου στο κάτω μέρος.
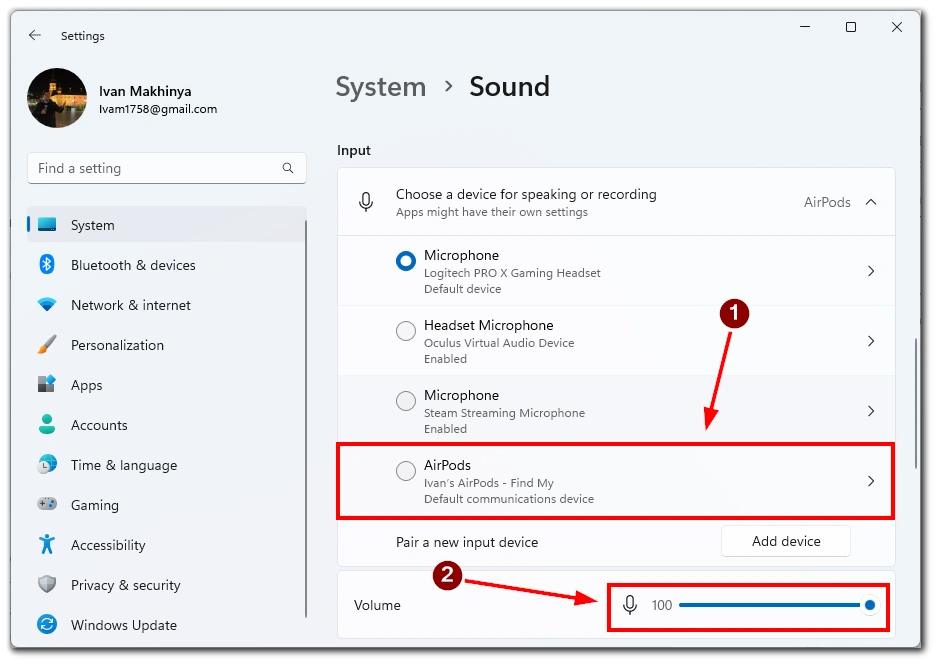
Αφού ενεργοποιήσετε το μικρόφωνο και προσαρμόσετε τις ρυθμίσεις, μπορείτε να χρησιμοποιήσετε τα AirPods για κλήσεις ή ηχογραφήσεις. Επιλέξτε τα AirPods σας ως συσκευή εισόδου σε οποιαδήποτε εφαρμογή θέλετε να τα χρησιμοποιήσετε.
Εν κατακλείδι, η ενεργοποίηση του μικροφώνου στα AirPods που είναι συνδεδεμένα σε φορητό υπολογιστή Dell είναι απλή. Ακολουθήστε απλώς αυτά τα βήματα για να επιλέξετε τα AirPods σας ως συσκευή εισόδου και να προσαρμόσετε τις ρυθμίσεις μικροφώνου για να αρχίσετε να χρησιμοποιείτε τα AirPods σας για κλήσεις ή ηχογραφήσεις στο φορητό υπολογιστή Dell.
Αντιμετώπιση προβλημάτων κατά τη σύνδεση των AirPods σε φορητό υπολογιστή Dell
Η σύνδεση των AirPods σε φορητό υπολογιστή Dell είναι ένας βολικός τρόπος για να απολαμβάνετε ασύρματο ήχο χωρίς καλώδια. Ωστόσο, υπάρχουν περιπτώσεις κατά τις οποίες η σύνδεση των AirPods σε φορητό υπολογιστή Dell μπορεί να είναι προβληματική. Σε αυτόν τον οδηγό, θα συζητήσουμε μερικά από τα πιο συνηθισμένα προβλήματα που μπορεί να αντιμετωπίσετε κατά τη σύνδεση των AirPods σε φορητό υπολογιστή Dell και πώς να τα αντιμετωπίσετε.
Τα AirPods δεν συνδέονται σε φορητό υπολογιστή Dell
Αν τα AirPods δεν συνδέονται με το φορητό υπολογιστή Dell, βεβαιωθείτε ότι ο φορητός σας υπολογιστής είναι συμβατός με Bluetooth και ότι το Bluetooth είναι ενεργοποιημένο. Εάν ο φορητός σας υπολογιστής δεν διαθέτει Bluetooth, ίσως χρειαστεί να αγοράσετε έναν προσαρμογέα Bluetooth. Εάν ο φορητός υπολογιστής Dell και τα AirPods εξακολουθούν να μην συνδέονται, δοκιμάστε να τα επαναφέρετε ακολουθώντας τα παρακάτω βήματα:
- Τοποθετήστε τα AirPods στη θήκη φόρτισης και κλείστε το καπάκι.
- Κρατήστε πατημένο το κουμπί στο πίσω μέρος της θήκης για τουλάχιστον 15 δευτερόλεπτα μέχρι η λυχνία LED να αναβοσβήνει με πορτοκαλί χρώμα.
- Τοποθετήστε τα AirPods κοντά στο φορητό υπολογιστή Dell και δοκιμάστε να τα συνδέσετε ξανά.
Ωστόσο, θα πρέπει να γνωρίζετε ότι αυτό θα επαναφέρει τα AirPods σας. Ίσως χρειαστεί να τα επανασυνδέσετε σε όλες τις συσκευές που είχατε συνδέσει προηγουμένως.
Κακή ποιότητα ήχου
Εάν αντιμετωπίζετε κακή ποιότητα ήχου κατά τη χρήση των AirPods με το φορητό υπολογιστή Dell, δοκιμάστε τα εξής:
- Μετακινήστε το φορητό σας υπολογιστή πιο κοντά στα AirPods σας. Το Bluetooth έχει περιορισμένη εμβέλεια, οπότε η ποιότητα του ήχου μπορεί να υποβαθμιστεί αν απομακρυνθείτε πολύ.
- Απομακρύνετε τυχόν άλλες συσκευές Bluetooth που ενδέχεται να παρεμποδίζουν τη σύνδεση.
- Βεβαιωθείτε ότι τα AirPods σας είναι πλήρως φορτισμένα. Η χαμηλή διάρκεια ζωής της μπαταρίας μπορεί να προκαλέσει προβλήματα ήχου.
- Καθαρίστε τα AirPods για να απομακρύνετε τυχόν υπολείμματα που μπορεί να εμποδίζουν τον ήχο.
Σημειώστε επίσης ότι το πρόβλημα μπορεί να υπάρχει χωρίς τα πιο πρόσφατα προγράμματα οδήγησης. Σε αυτή την περίπτωση, πρέπει να συνδέσετε τα AirPods σε οποιαδήποτε συσκευή με σύνδεση στο διαδίκτυο και να περιμένετε μερικά λεπτά. Θα πρέπει να ενημερώσουν αυτόματα το υλικολογισμικό τους.
Συχνή αποσύνδεση των AirPods
Αν τα AirPods συνεχίζουν να αποσυνδέονται από τον φορητό υπολογιστή Dell, δοκιμάστε τα εξής:
- Βεβαιωθείτε ότι τα AirPods σας είναι πλήρως φορτισμένα.
- Απομακρύνετε τυχόν άλλες συσκευές Bluetooth που ενδέχεται να παρεμποδίζουν τη σύνδεση.
- Μετακινήστε το φορητό σας υπολογιστή πιο κοντά στα AirPods σας.
- Επαναφέρετε τα AirPods τοποθετώντας τα στη θήκη φόρτισης και κρατώντας πατημένο το κουμπί στο πίσω μέρος μέχρι να αναβοσβήνει η λυχνία LED με πορτοκαλί χρώμα.
- Ενημερώστε τους οδηγούς Bluetooth του φορητού σας υπολογιστή Dell.
Τα AirPods δεν εμφανίζονται ως συσκευή
Αν τα AirPods δεν εμφανίζονται ως συσκευή στο φορητό υπολογιστή Dell, δοκιμάστε τα εξής:
- Βεβαιωθείτε ότι τα AirPods σας βρίσκονται σε λειτουργία σύζευξης, πατώντας παρατεταμένα το κουμπί στο πίσω μέρος της θήκης μέχρι η λυχνία LED να αναβοσβήνει με λευκό χρώμα.
- Μετακινήστε τα AirPods πιο κοντά στο φορητό υπολογιστή Dell.
- Κάντε επανεκκίνηση του φορητού υπολογιστή Dell και δοκιμάστε ξανά.
- Επαναφέρετε τα AirPods τοποθετώντας τα στη θήκη φόρτισης και κρατώντας πατημένο το κουμπί στο πίσω μέρος μέχρι να αναβοσβήνει η λυχνία LED με πορτοκαλί χρώμα.
Εν κατακλείδι, η σύνδεση των AirPods σε φορητό υπολογιστή Dell μπορεί μερικές φορές να είναι προβληματική, αλλά αυτά τα βήματα αντιμετώπισης προβλημάτων μπορούν να σας βοηθήσουν να επιλύσετε τα περισσότερα προβλήματα. Ακολουθώντας αυτά τα βήματα, μπορείτε να απολαμβάνετε ασύρματο ήχο από τα AirPods σας χωρίς προβλήματα συνδεσιμότητας.