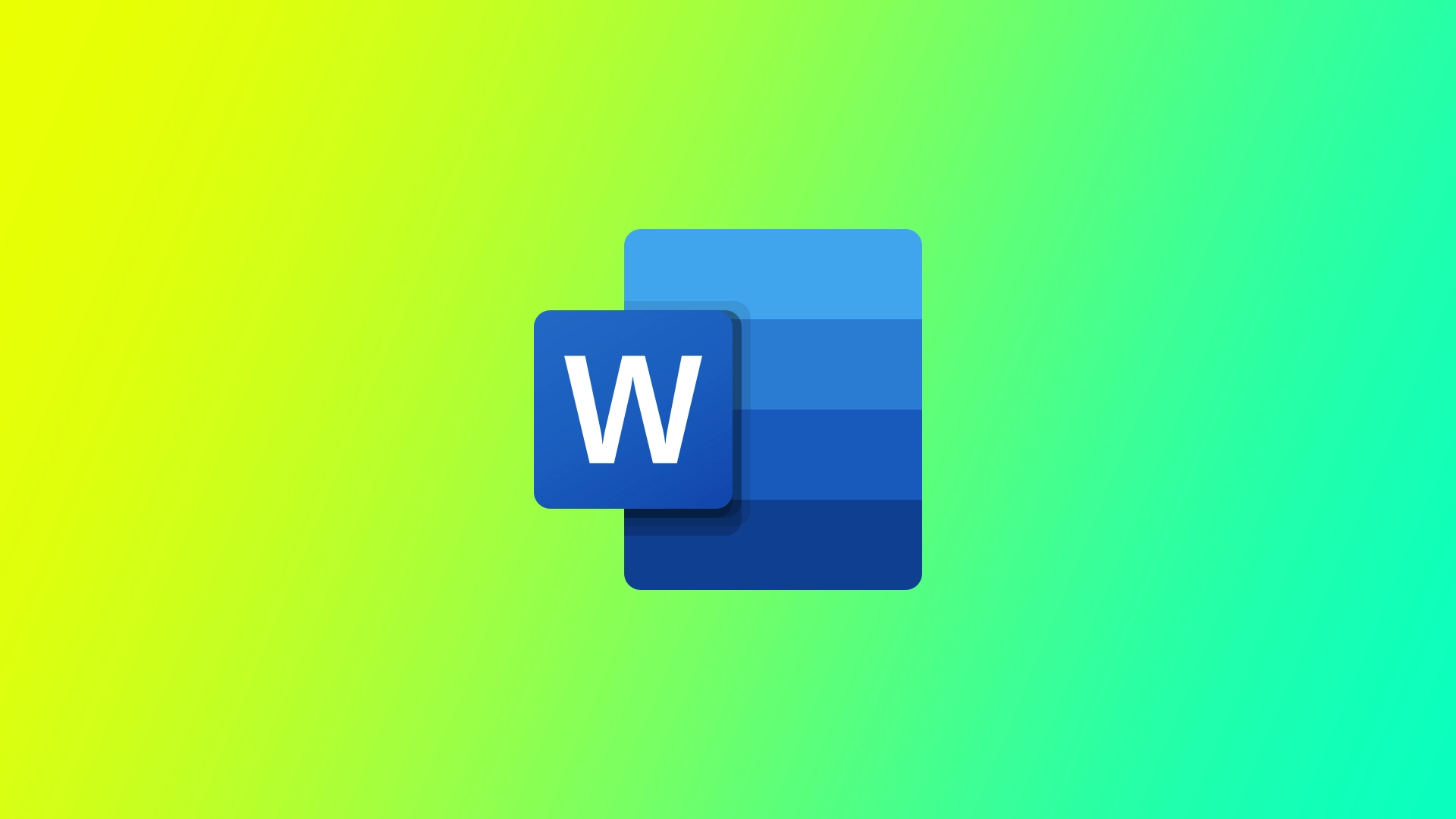Σας έχει τύχει ποτέ να εκτυπώσετε μια ολόκληρη σελίδα ενός εγγράφου του Word και να συνειδητοποιήσετε ότι πρέπει να φτιάξετε αρκετές ακόμα από τις ίδιες σελίδες; Στην περίπτωση του Word, αυτό μπορεί να είναι πολύ πιο εύκολο από ό,τι νομίζετε, αν και, για πολλούς χρήστες, μπορεί να μην είναι προφανές. Θέλω να σας δείξω μερικούς τρόπους με τους οποίους μπορείτε να το κάνετε αυτό με διαφορετικές εκδόσεις εγγράφων και σε διαφορετικές συσκευές.
Πώς να αντιγράψετε μια σελίδα σε ένα έγγραφο Word μίας σελίδας
Η αντιγραφή μιας σελίδας σε ένα μονοσέλιδο έγγραφο του Word είναι μια απλή διαδικασία που μπορεί να επιτευχθεί με λίγα μόνο βήματα. Ακολουθούν τα βήματα που πρέπει να ακολουθήσετε:
- Πρώτον, ανοίξτε το μονοσέλιδο έγγραφο του Word που θέλετε να αντιγράψετε.
- Μόλις ανοίξετε το έγγραφο, επιλέξτε ολόκληρη τη σελίδα που θέλετε να αντιγράψετε. Μπορείτε να το κάνετε αυτό κάνοντας κλικ σε οποιοδήποτε σημείο της σελίδας και πατώντας “Ctrl+A” στο πληκτρολόγιό σας. Με αυτόν τον τρόπο θα επιλέξετε όλο το περιεχόμενο της σελίδας.
- Με τη σελίδα επιλεγμένη, πρέπει να την αντιγράψετε. Μπορείτε να το κάνετε αυτό πατώντας “Ctrl+C” στο πληκτρολόγιό σας ή κάνοντας δεξί κλικ στο επιλεγμένο περιεχόμενο και επιλέγοντας “Αντιγραφή” από το μενού περιβάλλοντος.
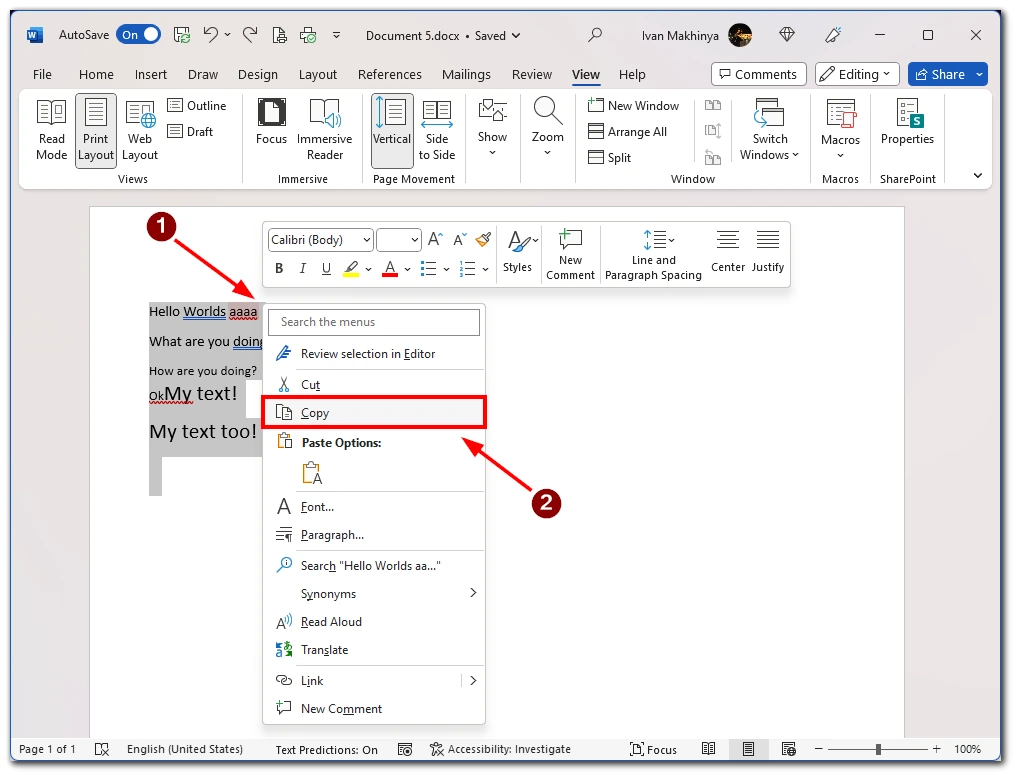
- Στη συνέχεια, εισαγάγετε μια νέα σελίδα στο έγγραφο όπου θέλετε να εμφανιστεί η διπλή σελίδα. Για να το κάνετε αυτό, κάντε κλικ στην επιλογή “Εισαγωγή” πάνω από τη γραμμή εργαλείων και, στη συνέχεια, κάντε κλικ στην επιλογή “Σελίδες” και επιλέξτε “Κενή σελίδα”. Αυτό θα δημιουργήσει μια νέα κενή σελίδα.
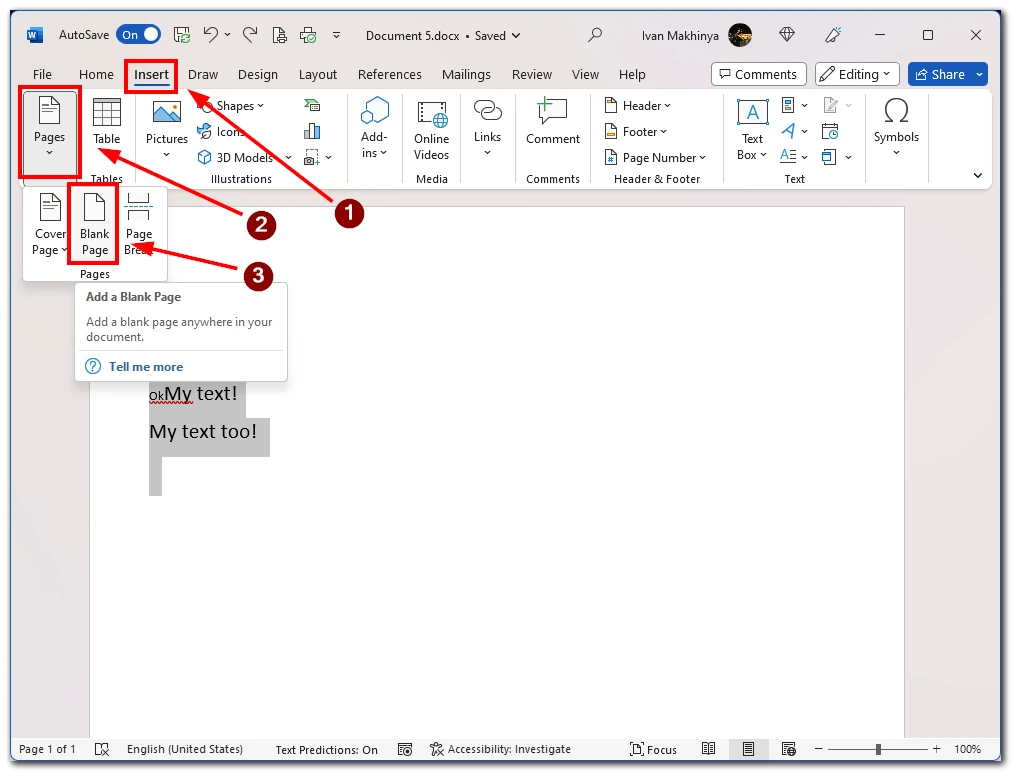
- Με επιλεγμένη τη νέα κενή σελίδα, πρέπει να επικολλήσετε την αντιγραμμένη σελίδα σε αυτήν. Μπορείτε να το κάνετε αυτό πατώντας “Ctrl+V” στο πληκτρολόγιό σας ή κάνοντας δεξί κλικ στη νέα κενή σελίδα και επιλέγοντας “Επικόλληση” από το μενού περιβάλλοντος. Η αντιγραμμένη σελίδα θα εμφανιστεί τώρα στη νέα κενή σελίδα.
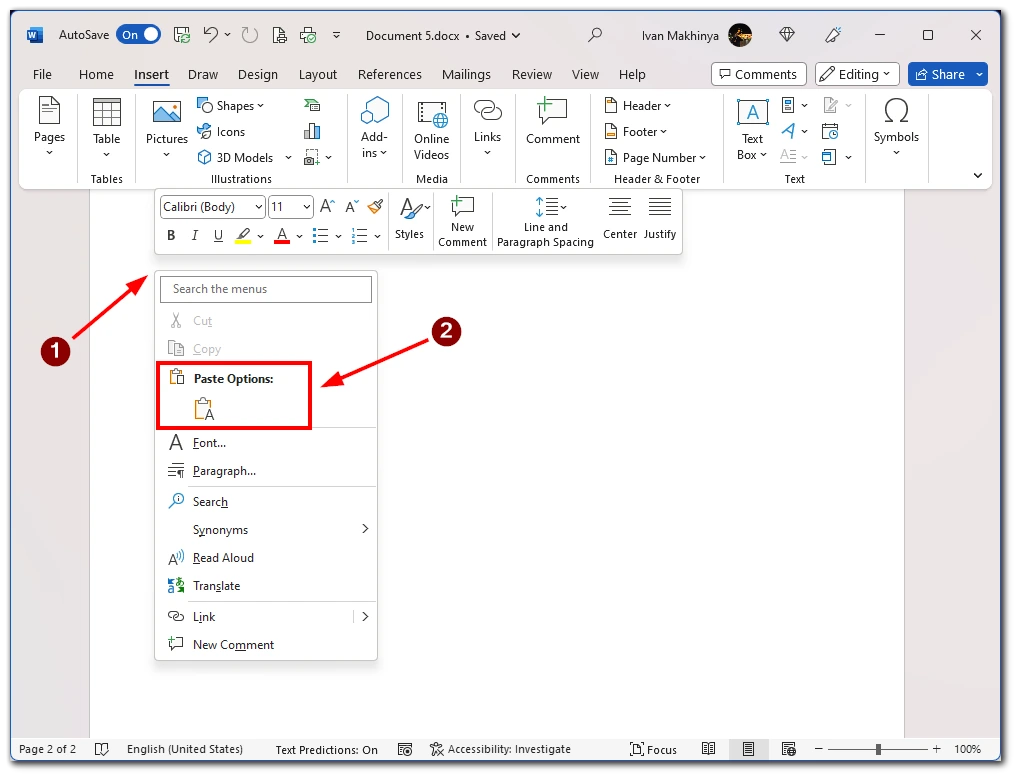
Τέλος, πρέπει να αποθηκεύσετε το έγγραφο με την αντιγραμμένη σελίδα. Μπορείτε να το κάνετε αυτό κάνοντας κλικ στο κουμπί “Αποθήκευση” στη γραμμή εργαλείων γρήγορης πρόσβασης ή πατώντας “Ctrl+S” στο πληκτρολόγιό σας. Με τον τρόπο αυτό θα αποθηκεύσετε το έγγραφο με την αντιγραμμένη σελίδα.
Πώς να αντιγράψετε μια σελίδα σε ένα έγγραφο του Word πολλαπλών σελίδων
Τι κάνετε όμως αν έχετε ένα έγγραφο με πολλές σελίδες και θέλετε να αντιγράψετε μόνο μία; Σε αυτή την περίπτωση, ο συνδυασμός πλήκτρων “Ctrl + A” δεν θα λειτουργήσει για εσάς. Θα πρέπει να επιλέξετε το κείμενο χειροκίνητα. Ακολουθούν τα βήματα που πρέπει να ακολουθήσετε:
- Πρώτον, ανοίξτε το πολυσέλιδο έγγραφο του Word από το οποίο θέλετε να αντιγράψετε μια σελίδα.
- Βρείτε τη σελίδα που θέλετε να αντιγράψετε και επιλέξτε όλο το κείμενο που θέλετε να αντιγράψετε. Για να το κάνετε αυτό, κάντε κλικ με το αριστερό κουμπί του ποντικιού στην αρχή της σελίδας και σύρετέ το προς τα κάτω μέχρι να επιλέξετε όλο το απαραίτητο κείμενο.
- Αφού επιλέξετε τη σελίδα ή τις σελίδες που θέλετε να αντιγράψετε, αντιγράψτε τις. Μπορείτε να το κάνετε αυτό κάνοντας δεξί κλικ σε μία από τις επιλεγμένες σελίδες και επιλέγοντας “Αντιγραφή” από το μενού περιβάλλοντος. Εναλλακτικά, μπορείτε να πατήσετε “Ctrl+C” στο πληκτρολόγιό σας.
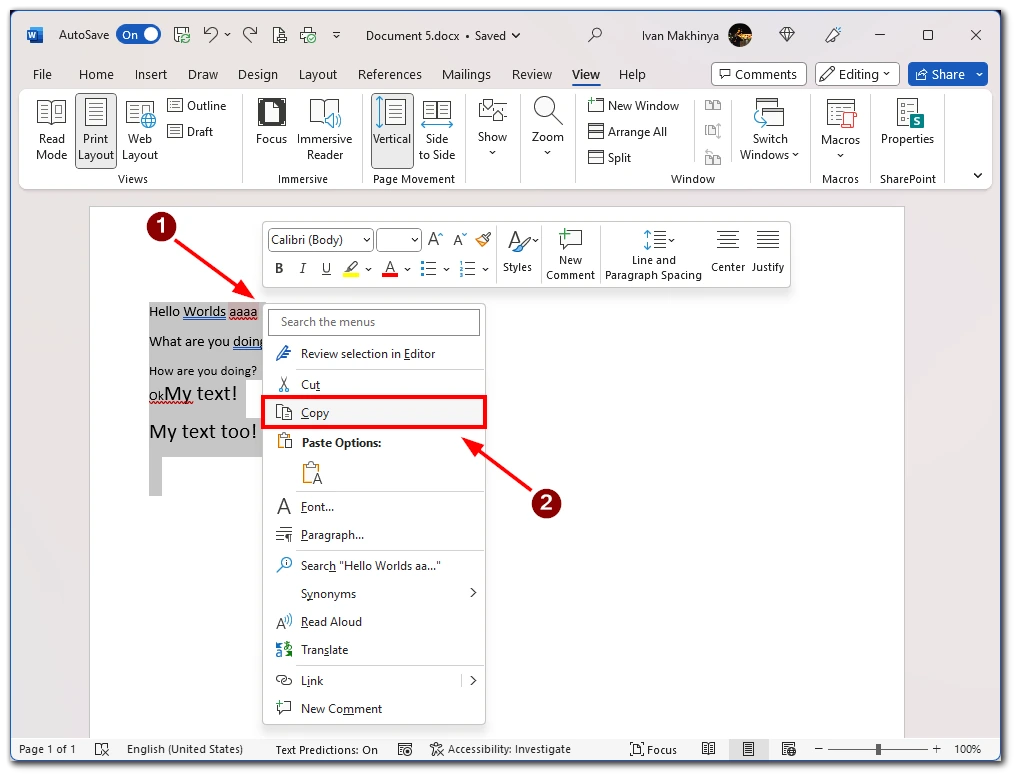
- Στη συνέχεια, πρέπει να εισαγάγετε μια νέα σελίδα στο έγγραφο όπου θέλετε να εμφανιστούν οι διπλές σελίδες. Για να το κάνετε αυτό, μετακινήστε τον κέρσορα στο τέλος της υπάρχουσας σελίδας όπου θέλετε να εμφανιστούν οι διπλές σελίδες και πατήστε “Ctrl+Enter” στο πληκτρολόγιό σας. Αυτό θα δημιουργήσει μια νέα κενή σελίδα.
- Με επιλεγμένη τη νέα κενή σελίδα, θα πρέπει να επικολλήσετε τη σελίδα ή τις σελίδες που αντιγράψατε σε αυτήν. Μπορείτε να το κάνετε αυτό κάνοντας δεξί κλικ στη νέα κενή σελίδα και επιλέγοντας “Επικόλληση” από το μενού περιβάλλοντος. Εναλλακτικά, μπορείτε να πατήσετε “Ctrl+V” στο πληκτρολόγιό σας. Η/οι αντιγραμμένη/ες σελίδα/ες θα εμφανιστεί/ούν τώρα στη νέα κενή σελίδα.
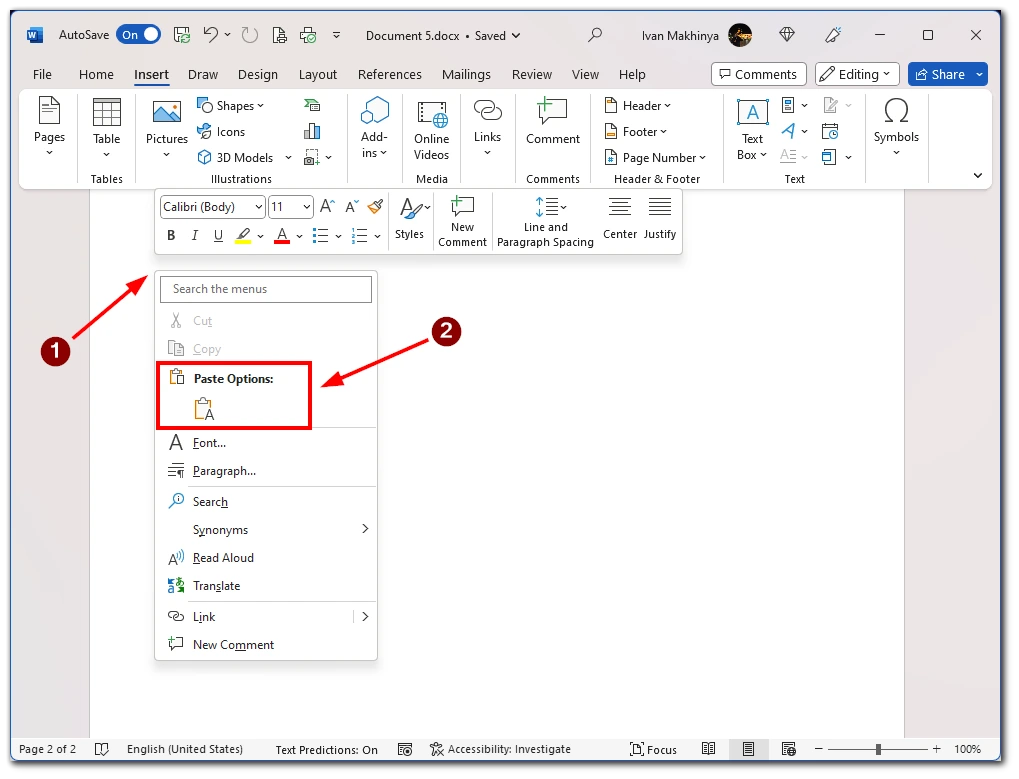
Εν κατακλείδι, η αντιγραφή μιας σελίδας σε ένα πολυσέλιδο έγγραφο του Word μπορεί να πραγματοποιηθεί γρήγορα και εύκολα χρησιμοποιώντας το παράθυρο πλοήγησης. Ακολουθώντας τα βήματα που περιγράφονται παραπάνω, μπορείτε να αντιγράψετε οποιαδήποτε σελίδα(-ες) στο έγγραφό σας και να εξοικονομήσετε χρόνο και προσπάθεια.
Πώς να αντιγράψετε μια σελίδα στην εφαρμογή Word για κινητά
Αν πρέπει να επεξεργαστείτε ένα έγγραφο εν κινήσει, η εφαρμογή Microsoft Word για κινητά μπορεί να σας βοηθήσει. Για να αντιγράψετε μια σελίδα στο Word, πρέπει να αντιγράψετε χειροκίνητα το κείμενο και στη συνέχεια να το επικολλήσετε στη νέα σελίδα. Ακολουθούν τα βήματα που πρέπει να ακολουθήσετε:
- Ανοίξτε το έγγραφο από το οποίο θέλετε να αντιγράψετε μια σελίδα στην εφαρμογή για κινητά.
- Μόλις ανοίξει το έγγραφο, μεταβείτε στη σελίδα που θέλετε να αντιγράψετε.
- Με τη σελίδα που θέλετε να αντιγράψετε στην οθόνη, επιλέξτε την πατώντας παρατεταμένα το κείμενο ή την εικόνα μέχρι να εμφανιστεί ένα μενού. Πατήστε “Επιλογή όλων” για να επιλέξετε ολόκληρο το έγγραφο ή χρησιμοποιήστε τις λαβές για να επιλέξετε ένα συγκεκριμένο τμήμα της σελίδας.
- Μόλις επιλέξετε τη σελίδα που θέλετε να αντιγράψετε, πρέπει να την αντιγράψετε. Για να το κάνετε αυτό, πατήστε το κουμπί “Αντιγραφή” στο μενού περιβάλλοντος που εμφανίζεται.
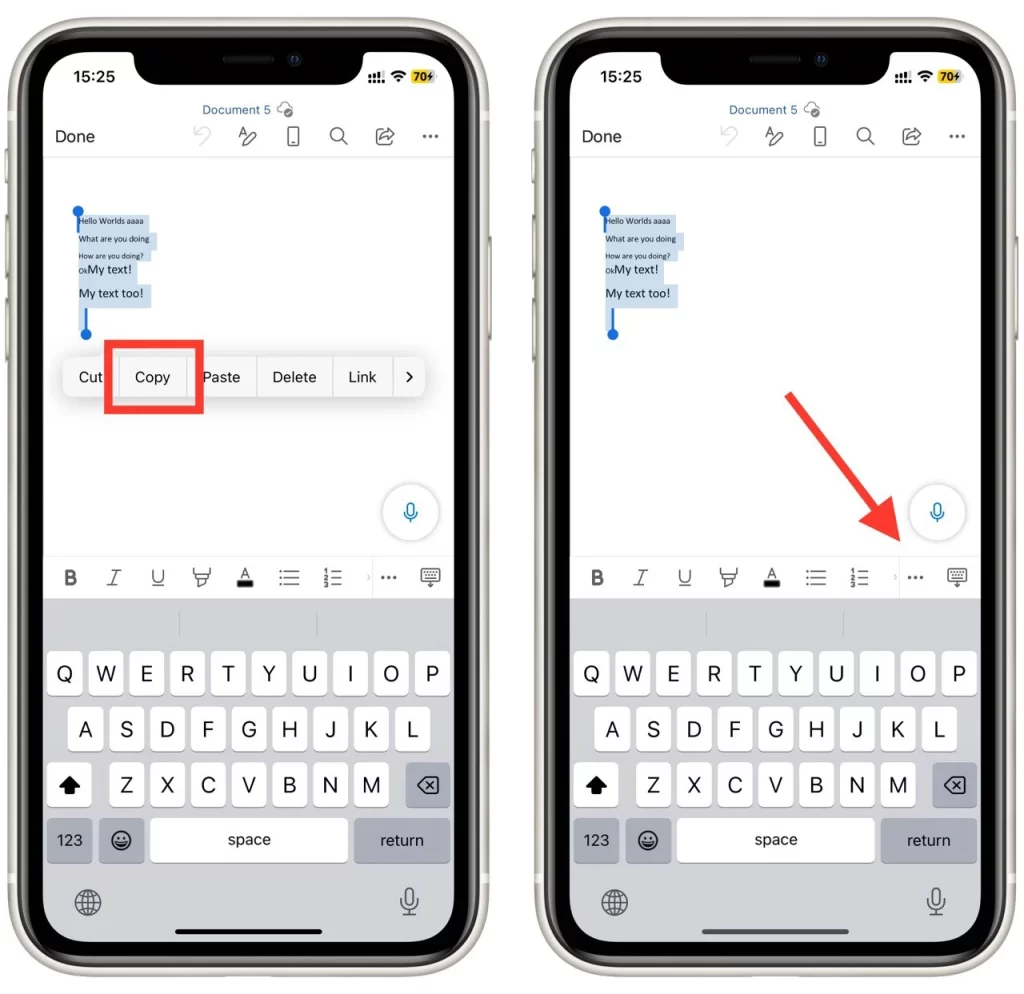
- Στη συνέχεια, εισαγάγετε μια νέα σελίδα στο έγγραφο όπου θέλετε να εμφανιστεί η διπλή σελίδα. Για να το κάνετε αυτό, μεταβείτε στο τέλος της υπάρχουσας σελίδας όπου θέλετε να εμφανιστεί η διπλασιασμένη σελίδα και, στη συνέχεια, πατήστε το κουμπί “τρεις τελείες” στη γραμμή εργαλείων και, στη συνέχεια, πατήστε “Αρχική” στα αριστερά για να ανοίξει το αναπτυσσόμενο μενού και να επιλέξετε την επιλογή “Εισαγωγή”.
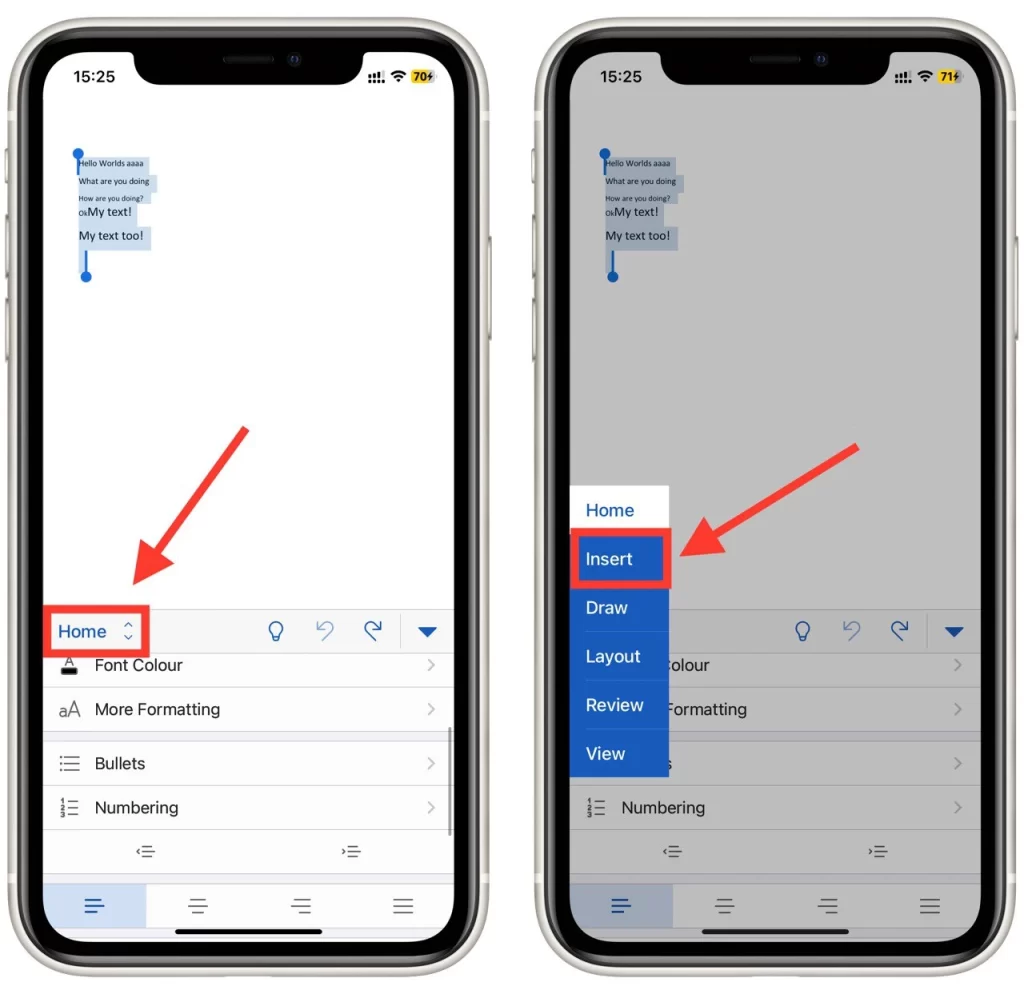
- Στο μενού “Εισαγωγή”, πατήστε το κουμπί “Σελίδα” για να προσθέσετε μια νέα κενή σελίδα.
- Με επιλεγμένη τη νέα κενή σελίδα, πρέπει να επικολλήσετε την αντιγραμμένη σελίδα σε αυτήν. Για να το κάνετε αυτό, πατήστε παρατεταμένα στη νέα κενή σελίδα μέχρι να εμφανιστεί ένα μενού περιβάλλοντος. Πατήστε το κουμπί “Επικόλληση” στο μενού περιβάλλοντος που εμφανίζεται. Η αντιγραμμένη σελίδα θα εμφανιστεί τώρα στη νέα κενή σελίδα.
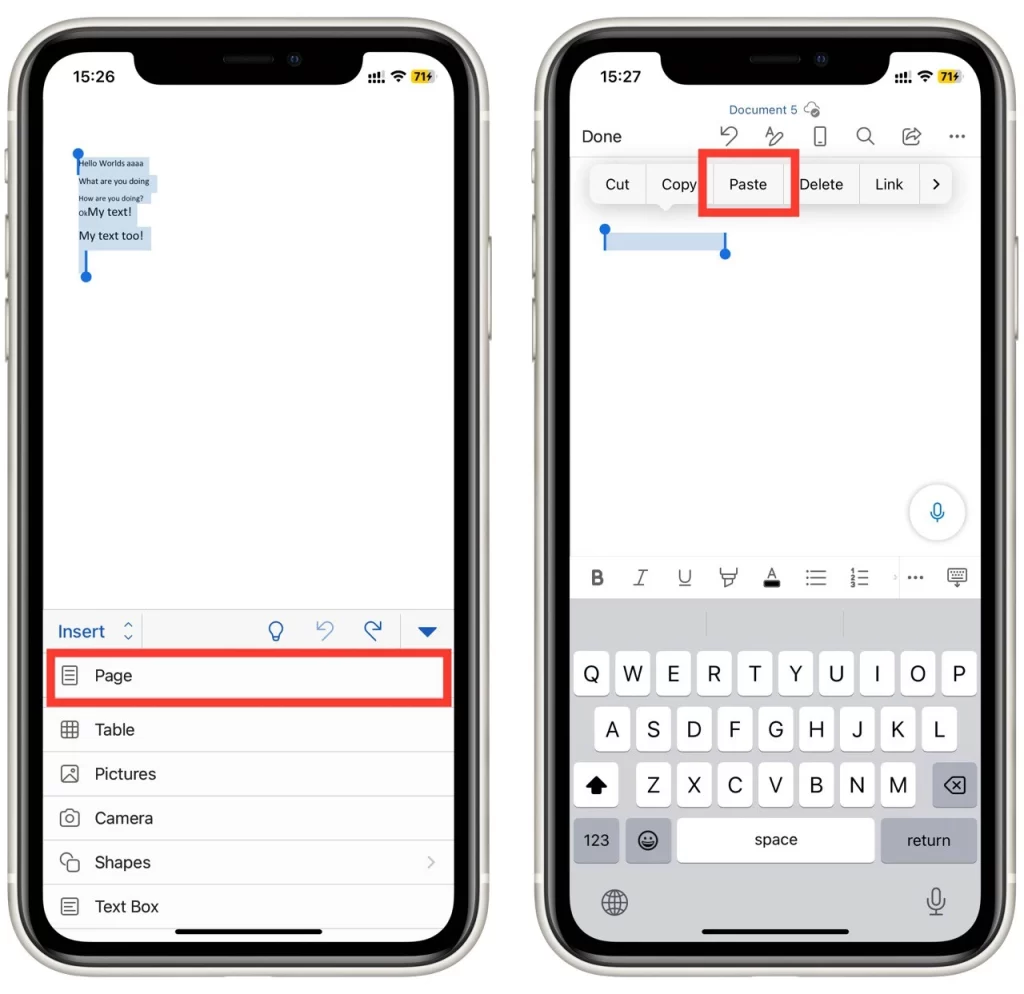
Τέλος, πρέπει να αποθηκεύσετε το έγγραφο με την αντιγραμμένη σελίδα. Για να το κάνετε αυτό, πατήστε το κουμπί “Αποθήκευση” στη γραμμή εργαλείων ή επιλέξτε “Αποθήκευση” από το μενού Αρχείο. Με αυτόν τον τρόπο θα αποθηκεύσετε το έγγραφο με τη διπλασιασμένη σελίδα που περιλαμβάνεται.
Πώς να εκτυπώσετε πολλαπλά αντίγραφα μιας σελίδας στο Word
Σημειώστε ότι αν χρειάζεστε πολλαπλά αντίγραφα μιας σελίδας, δεν χρειάζεται να δημιουργήσετε ένα έγγραφο με πολλαπλά αντίγραφα της συγκεκριμένης σελίδας. Μπορείτε να επιλέξετε πολλαπλά αντίγραφα κατά την εκτύπωση. Με αυτόν τον τρόπο, χρειάζεστε μόνο μία σελίδα που θα εκτυπώσετε πολλές φορές. Ακολουθούν τα βήματα που πρέπει να ακολουθήσετε:
- Πρώτον, ανοίξτε το έγγραφο του Word που περιέχει τη σελίδα που θέλετε να εκτυπώσετε σε πολλαπλά αντίγραφα.
- Μόλις ανοίξει το έγγραφο, μεταβείτε στο παράθυρο διαλόγου εκτύπωσης επιλέγοντας “Αρχείο” από το επάνω μενού.
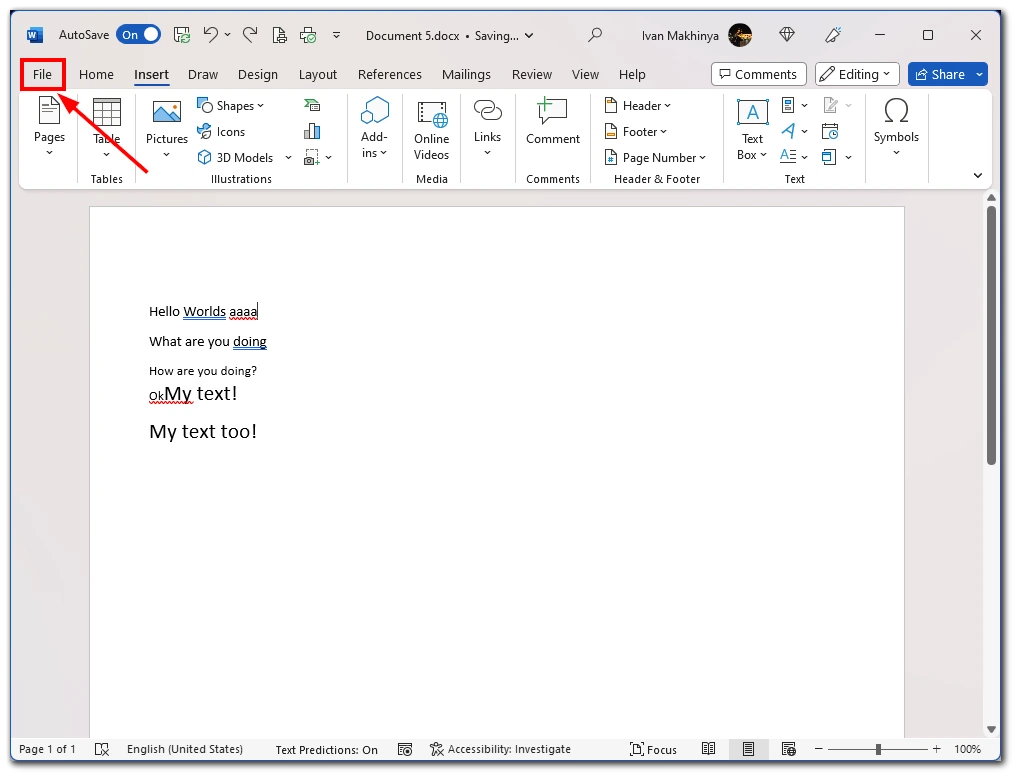
- Στη συνέχεια, επιλέξτε “Εκτύπωση” από το αναπτυσσόμενο μενού. Εναλλακτικά, μπορείτε να χρησιμοποιήσετε τη συντόμευση πληκτρολογίου “Ctrl+P” για να ανοίξετε το παράθυρο διαλόγου εκτύπωσης.
- Στο παράθυρο διαλόγου εκτύπωσης, εντοπίστε την ενότητα “Αντίγραφα” και πληκτρολογήστε τον αριθμό των αντιγράφων που θέλετε να εκτυπώσετε στο πεδίο “Αριθμός αντιγράφων”. Μπορείτε επίσης να χρησιμοποιήσετε τα βέλη για να αυξήσετε ή να μειώσετε τον αριθμό των αντιγράφων.
- Στη συνέχεια, επιλέξτε “Εκτύπωση τρέχουσας σελίδας” στην ενότητα “Ρυθμίσεις”. Για να επιλέξετε την τρέχουσα σελίδα, κάντε κύλιση στις σελίδες μέχρι να βρείτε αυτή που θέλετε στη δεξιά πλευρά του παραθύρου.
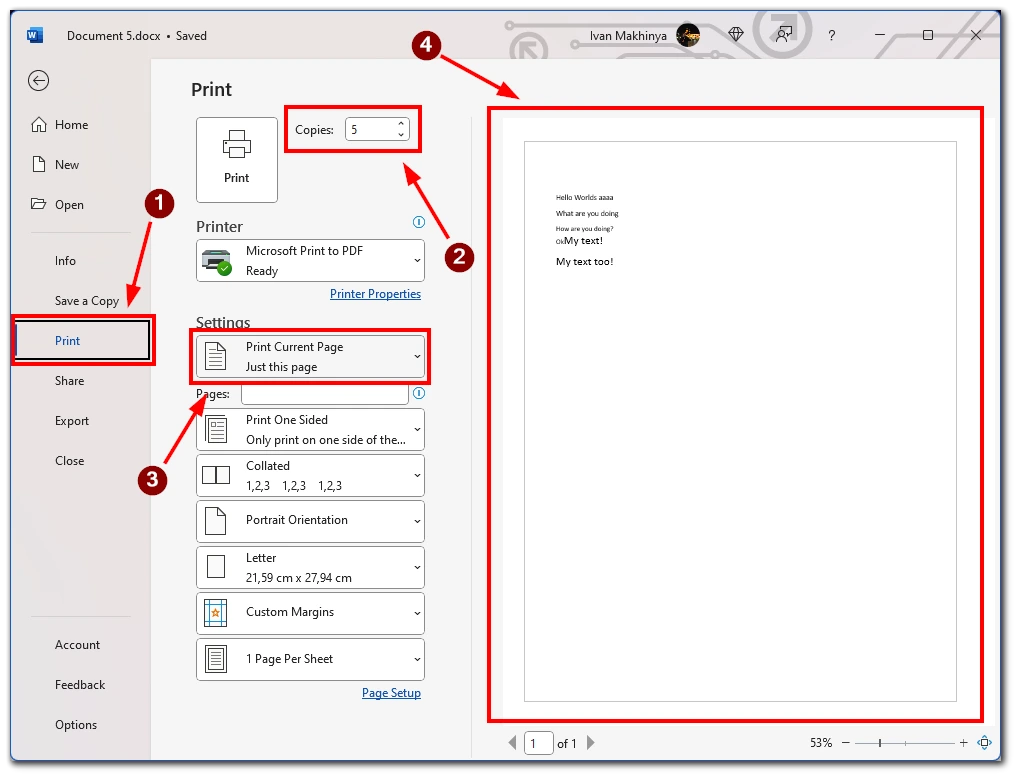
- Στη συνέχεια, επιλέξτε τον εκτυπωτή που θέλετε να χρησιμοποιήσετε για την εκτύπωση του εγγράφου σας. Μπορείτε να το κάνετε αυτό κάνοντας κλικ στο αναπτυσσόμενο μενού “Εκτυπωτής” και επιλέγοντας τον εκτυπωτή που θέλετε να χρησιμοποιήσετε. Εάν στον υπολογιστή σας είναι εγκατεστημένος μόνο ένας εκτυπωτής, ενδέχεται να είναι ήδη επιλεγμένος από προεπιλογή.
- Ανάλογα με τον εκτυπωτή σας και τον τύπο του εγγράφου που εκτυπώνετε, ενδέχεται να χρειαστεί να επιλέξετε άλλες ρυθμίσεις εκτύπωσης, όπως το μέγεθος χαρτιού, τον προσανατολισμό ή την ποιότητα. Αυτές οι επιλογές βρίσκονται συνήθως στο παράθυρο διαλόγου εκτύπωσης στις επιλογές “Ιδιότητες εκτυπωτή” ή “Για προχωρημένους”.
- Αφού ορίσετε τον αριθμό των αντιγράφων και άλλες ρυθμίσεις εκτύπωσης, κάντε κλικ στο κουμπί “Εκτύπωση” για να ξεκινήσετε την εκτύπωση του εγγράφου σας. Ο εκτυπωτής θα εκτυπώσει την επιλεγμένη σελίδα τον καθορισμένο αριθμό φορών.
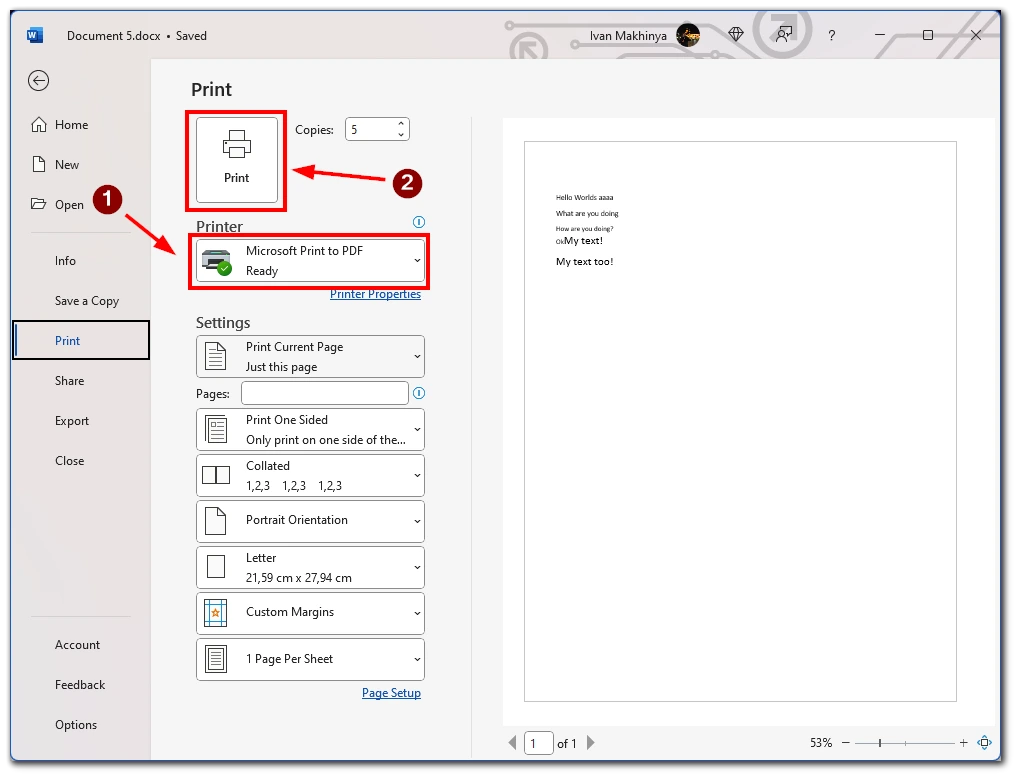
Εν κατακλείδι, η εκτύπωση πολλαπλών αντιγράφων μιας σελίδας στο Word είναι μια απλή διαδικασία που μπορεί να ολοκληρωθεί γρήγορα και εύκολα. Ακολουθώντας τα βήματα που περιγράφονται παραπάνω, μπορείτε να εκτυπώσετε πολλαπλά αντίγραφα οποιασδήποτε σελίδας στο έγγραφό σας και να εξοικονομήσετε χρόνο και κόπο.