Ως συγγραφέας, ερευνητής ή φοιτητής, ίσως γνωρίζετε να προσθέτετε υπερσυνδέσμους στα έγγραφά σας για να παρέχετε πηγές, αναφορές ή πρόσθετες πληροφορίες. Τα Έγγραφα Google προσφέρουν μια βολική πλατφόρμα για να γράφετε, να επεξεργάζεστε και να συνεργάζεστε στα έγγραφά σας και επιτρέπουν την εύκολη δημιουργία υπερσυνδέσμων στο κείμενό σας. Μπορείτε να το κάνετε αυτό στην εφαρμογή Google Docks για κινητά τηλέφωνα και στη διαδικτυακή έκδοση για υπολογιστές.
Πώς να προσθέσετε υπερσυνδέσμους σε κείμενο στα Έγγραφα Google
Δεδομένου ότι οι περισσότεροι από εμάς δουλεύουμε με την επιτραπέζια έκδοση του Google Docs, ας ξεκινήσουμε από εκεί. Μπορείτε να προσθέσετε υπερσυνδέσμους σε οποιοδήποτε κείμενο που έχετε το δικαίωμα να επεξεργαστείτε. Για να το κάνετε αυτό, πρέπει να
- Ανοίξτε το επιθυμητό έγγραφο στο Google Docs.
- Επισημάνετε το κείμενο στο οποίο θέλετε να εισαγάγετε έναν υπερσύνδεσμο. Για να το κάνετε αυτό, τοποθετήστε το δρομέα στην αρχή μιας λέξης ή πρότασης και, στη συνέχεια, κάντε αριστερό κλικ και σύρετε το δρομέα στο τέλος του επιθυμητού κειμένου.
- Αφού επιλέξετε το κείμενο, κάντε κλικ στο κουμπί εισαγωγής συνδέσμου στη γραμμή εργαλείων (μπορείτε να το βρείτε στο νούμερο 2 στο παρακάτω στιγμιότυπο οθόνης).
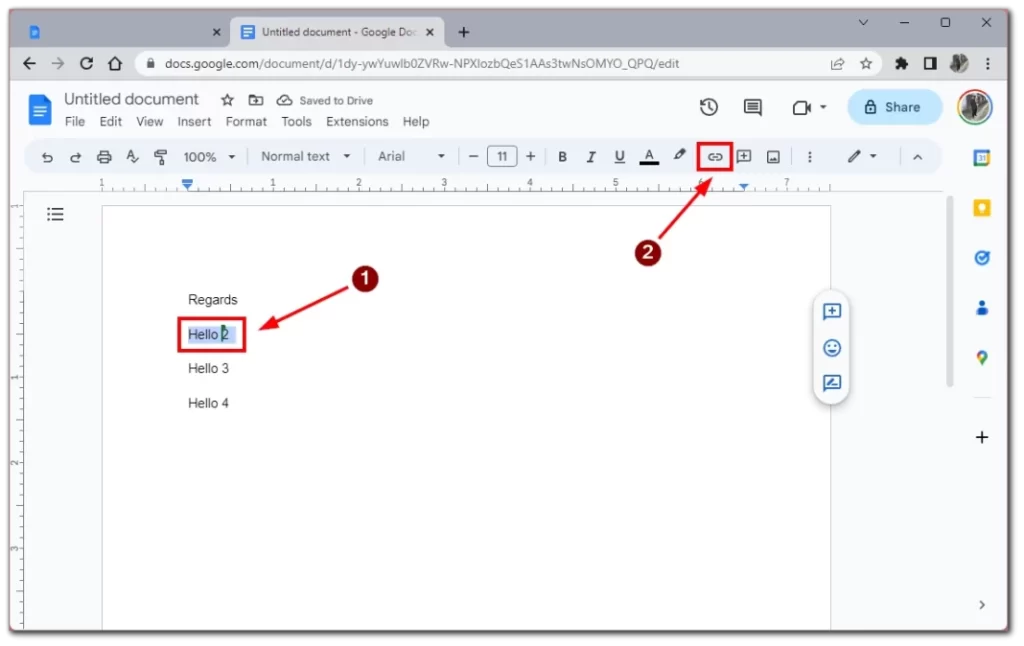
- Στο πλαίσιο “Εισαγωγή συνδέσμου”, πληκτρολογήστε ή επικολλήστε τη διεύθυνση URL της ιστοσελίδας ή τον πόρο στον οποίο θέλετε να παραπέμψετε. Μπορείτε επίσης να δημιουργήσετε σύνδεσμο σε διαφορετική ενότητα του εγγράφου επιλέγοντας την καρτέλα “Επικεφαλίδες” και επιλέγοντας την ενότητα στην οποία θέλετε να δημιουργήσετε σύνδεσμο.
- Τέλος, κάντε κλικ στο κουμπί “Εφαρμογή” για να προσθέσετε τον υπερσύνδεσμο στο επιλεγμένο κείμενο. Το κείμενο θα είναι τώρα υπογραμμισμένο με μπλε χρώμα για να υποδηλώνει έναν υπερσύνδεσμο.
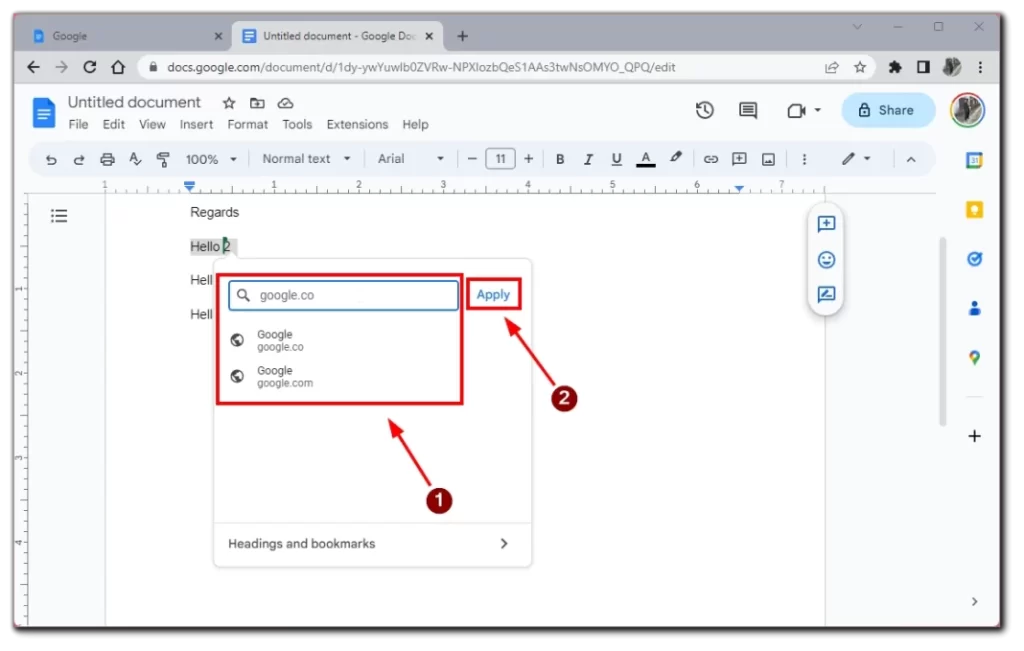
Μετά από αυτό, ο σύνδεσμος θα προστεθεί αυτόματα. Το μέρος του κειμένου όπου τοποθετείτε τον υπερσύνδεσμο θα αλλάξει σε μπλε χρώμα από προεπιλογή και θα είναι υπογραμμισμένο. Μπορείτε απλά να ελέγξετε αν όλα ήταν επιτυχή, περνώντας το ποντίκι σας πάνω από το κείμενο με τον υπερσύνδεσμο. Θα εμφανιστεί ένα αναδυόμενο παράθυρο με το όνομα της σελίδας στην οποία οδηγεί ο σύνδεσμος.
Πώς να προσθέσετε υπερσυνδέσμους στην εφαρμογή Google Docs για κινητά
Συχνά υπάρχουν περιπτώσεις που δεν έχετε χρόνο για κάτι ή οι διορθώσεις της εργασίας σας έρχονται την τελευταία στιγμή. Ή μήπως απλά σας αρέσει να εργάζεστε με έγγραφα από το iPad σας; Σε αυτή την περίπτωση, θα πρέπει να ξέρετε πώς να προσθέσετε έναν υπερσύνδεσμο στο κείμενο στην εφαρμογή για κινητά Google Docs. Για να το κάνετε αυτό, χρειάζεστε τα εξής:
- Το πρώτο βήμα είναι να επιλέξετε το κείμενο που θέλετε να υπερσυνδέσετε. Μπορείτε να το κάνετε αυτό πατώντας παρατεταμένα το κείμενο μέχρι να επισημανθεί.
- Αφού επιλέξετε το κείμενο που θέλετε να υπερσυνδέσετε, πατήστε το κουμπί “Εισαγωγή συνδέσμου” στο μενού περιβάλλοντος που εμφανίζεται πάνω από το κείμενο που επισημάνατε.
- Στο πλαίσιο “Εισαγωγή συνδέσμου”, πληκτρολογήστε ή επικολλήστε τη διεύθυνση URL της ιστοσελίδας ή τον πόρο στον οποίο θέλετε να παραπέμψετε.
- Μόλις εισαγάγετε τη διεύθυνση URL, πατήστε το σημάδι ελέγχου στην επάνω δεξιά πλευρά για να προσθέσετε τον υπερσύνδεσμο στο επιλεγμένο κείμενο. Το κείμενο θα είναι τώρα υπογραμμισμένο με μπλε χρώμα για να υποδηλώνει έναν υπερσύνδεσμο.
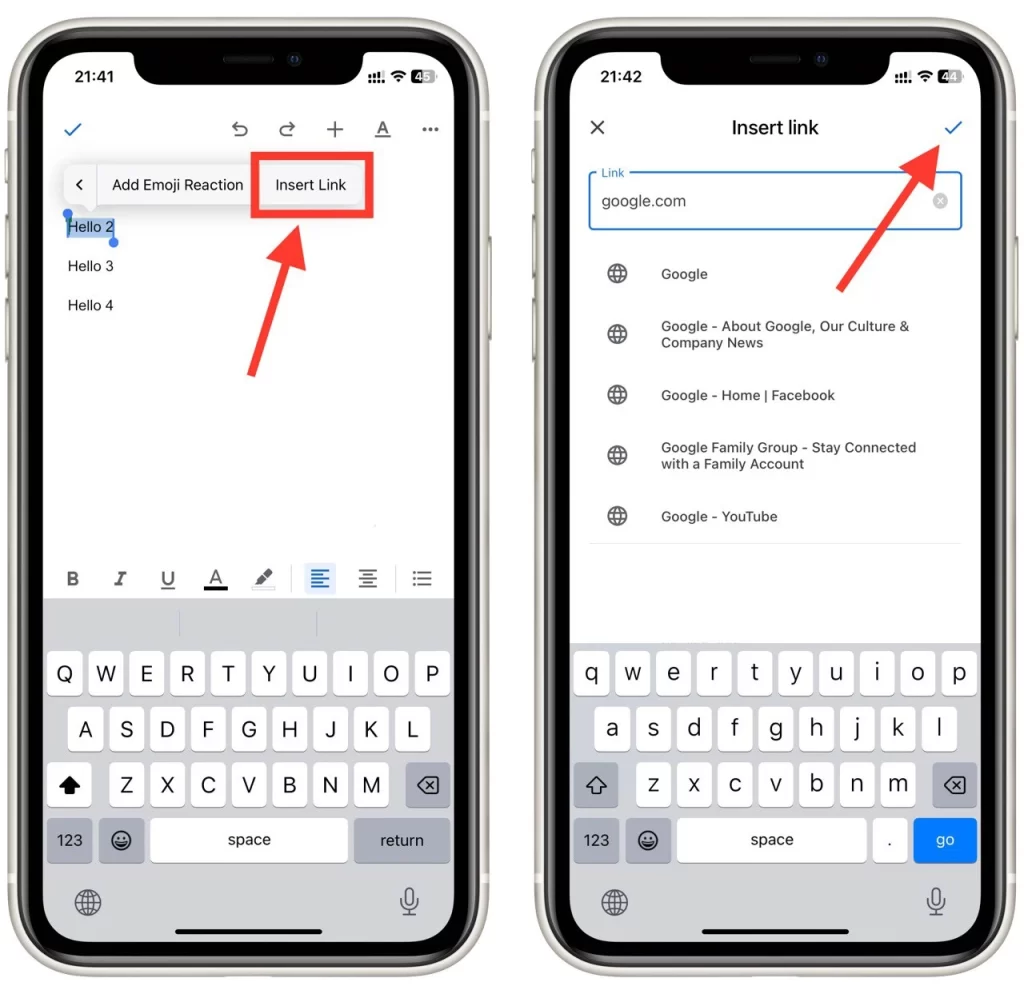
Η προσθήκη υπερσυνδέσμων σε κείμενο στην εφαρμογή Google Docs για κινητά είναι απαραίτητη για όσους χρειάζεται να εργάζονται εν κινήσει. Ακολουθώντας αυτά τα απλά βήματα, μπορείτε να προσθέσετε υπερσυνδέσμους στο κείμενό σας για να παρέχετε πρόσθετο περιεχόμενο και πηγές για τους αναγνώστες σας.
Πώς να προσθέσετε συνδέσμους σε σχόλια του Google Docs
Τα σχόλια είναι ένας πολύ καλός τρόπος για να παρέχετε ανατροφοδότηση και να επικοινωνείτε με τους συνεργάτες σας. Ωστόσο, μερικές φορές μπορεί να θέλετε να προσθέσετε έναν σύνδεσμο σε ένα σχόλιο για να παρέχετε πρόσθετο περιεχόμενο ή πόρους. Για να το κάνετε αυτό, πρέπει να κάνετε τα εξής:
- Το πρώτο βήμα είναι να ανοίξετε το Έγγραφο Google στο οποίο θέλετε να προσθέσετε ένα σχόλιο με έναν σύνδεσμο.
- Στη συνέχεια, επιλέξτε το κείμενο στο οποίο θέλετε να εισαγάγετε το σχόλιό σας. Μπορείτε να το κάνετε αυτό επισημαίνοντας το κείμενο με τον κέρσορα.
- Αφού επιλέξετε το κείμενο, κάντε κλικ στο εικονίδιο “Σχόλιο” στη γραμμή εργαλείων. Το πλαίσιο σχολιασμού θα εμφανιστεί στη δεξιά πλευρά της οθόνης.
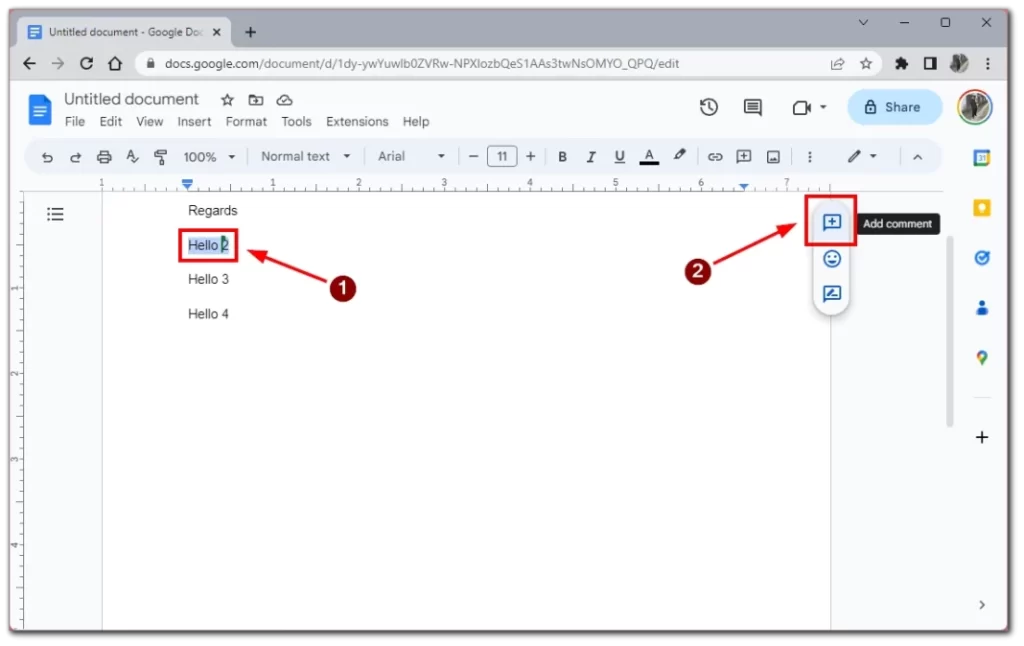
- Στο πλαίσιο σχολίου, πληκτρολογήστε το κείμενο που θέλετε να συμπεριλάβετε στο σχόλιο, όπως “Παρακαλούμε δείτε αυτόν τον σύνδεσμο για περισσότερες πληροφορίες”, ακολουθούμενο από τον ίδιο τον σύνδεσμο. Αντιγράψτε και επικολλήστε τη διεύθυνση URL στο πλαίσιο σχολίου για να προσθέσετε το σύνδεσμο.
- Αφού εισαγάγετε τον σύνδεσμο, κάντε κλικ στο “Σχόλιο” για να δημοσιεύσετε το σχόλιο. Το σχόλιο θα εμφανιστεί στο έγγραφο με το συνδεδεμένο κείμενο επισημασμένο.
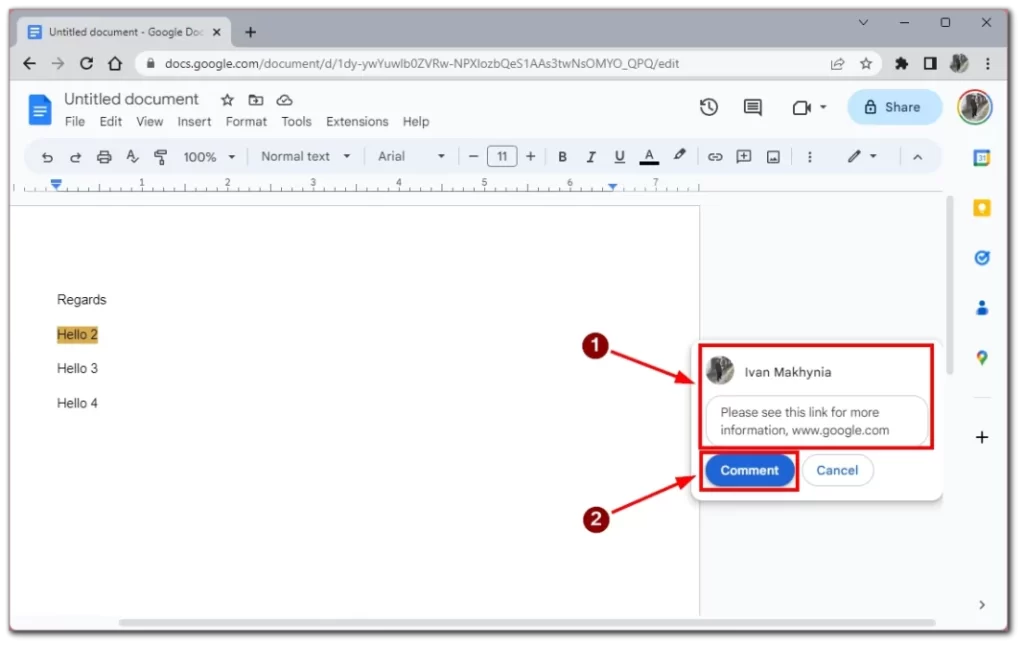
Φυσικά, η προσθήκη ενός συνδέσμου σε ένα σχόλιο δεν είναι τόσο βολική όσο η χρήση ενός υπερσυνδέσμου, αλλά αν πρέπει να προσθέσετε επιπλέον κείμενο στο σύνδεσμό σας ή αν δεν θέλετε να αλλάξετε το κείμενο οπτικά, ένα σχόλιο είναι η καλύτερη επιλογή. Μπορείτε να ανοίξετε το σύνδεσμο από το σχόλιο όπως ακριβώς έναν κανονικό υπερσύνδεσμο, κάντε κλικ πάνω του και θα ανοίξει στην επόμενη καρτέλα.
Πώς να επεξεργαστείτε ή να αφαιρέσετε υπερσυνδέσμους στα Έγγραφα Google
Αφού προσθέσετε έναν υπερσύνδεσμο στο κείμενο, μπορεί να χρειαστεί να τον επεξεργαστείτε ή να τον αφαιρέσετε. Είναι αρκετά εύκολο να το κάνετε στο Google Docs, αλλά όταν άρχισα να εργάζομαι για πρώτη φορά με αυτό, είχα προβλήματα με διάφορες λειτουργίες και δεν κατάλαβα αμέσως πώς να επεξεργαστώ τους υπερσυνδέσμους. Για το σκοπό αυτό, χρειάζεστε τα εξής:
- Κάντε κλικ στο κείμενο στο οποίο έχει εισαχθεί ο υπερσύνδεσμος.
- Θα δείτε ένα πλαίσιο πάνω από το κείμενό σας με εργαλεία για την επεξεργασία του υπερσυνδέσμου. Κάντε κλικ στο διαγραμμένο εικονίδιο της αλυσίδας για να αφαιρέσετε εντελώς τον υπερσύνδεσμο από το κείμενο.
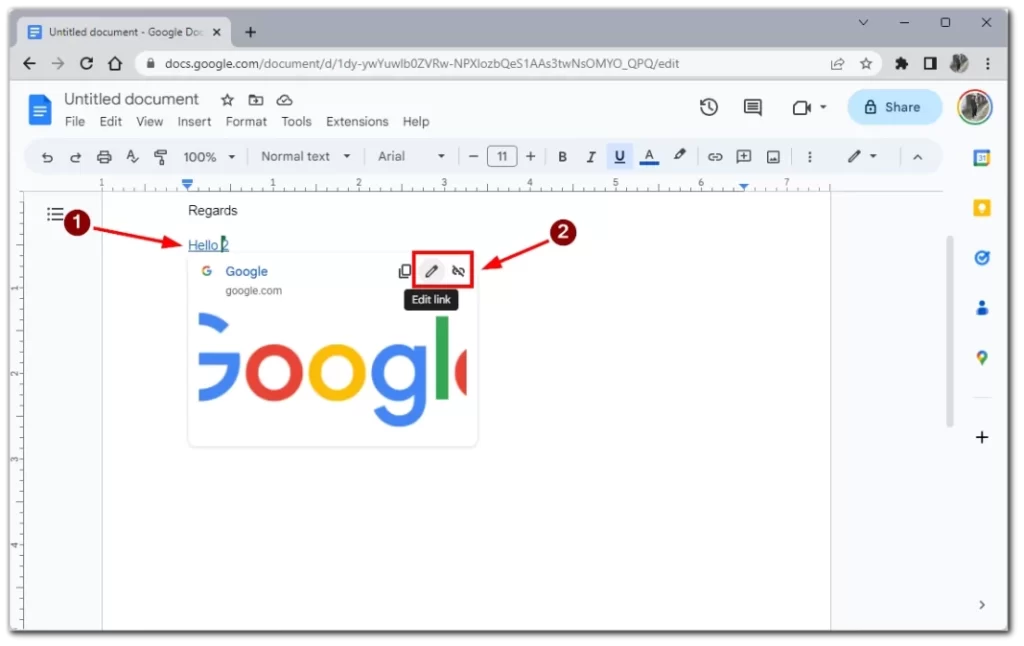
- Αν κάνετε κλικ στο εικονίδιο του μολυβιού, θα δείτε μπροστά σας το πλαίσιο επεξεργασίας υπερσυνδέσμου. Εδώ μπορείτε να αλλάξετε τον ίδιο τον υπερσύνδεσμο ή να τον αλλάξετε σε κάτι άλλο. Αφού κάνετε τις αλλαγές σας, κάντε κλικ στο “Εφαρμογή” για να τις αποθηκεύσετε.
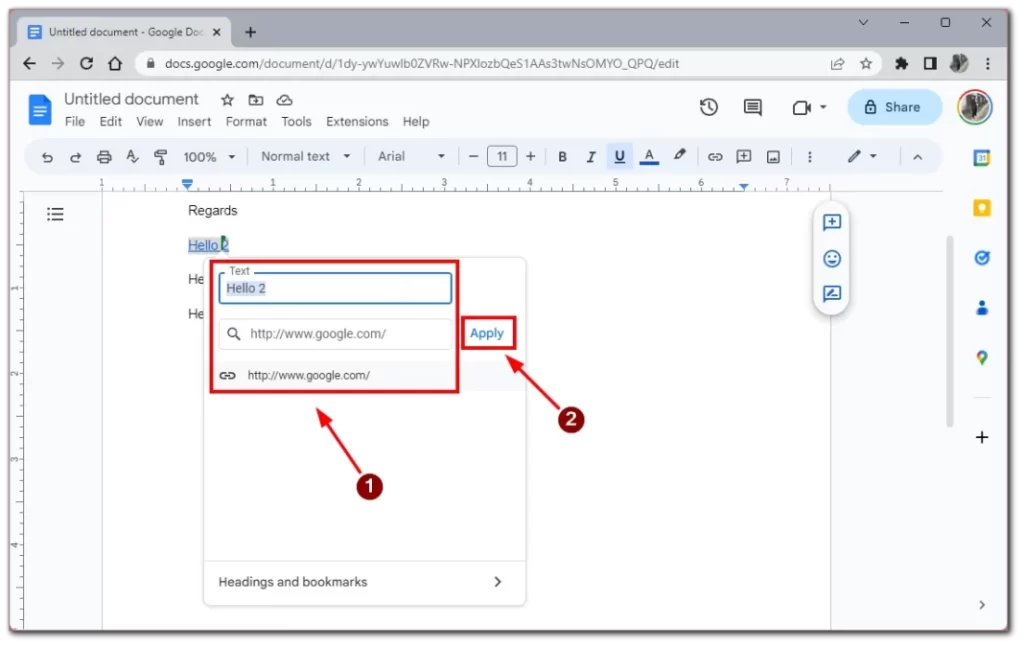
Σημειώστε ότι οι αλλαγές θα αποθηκευτούν αυτόματα αφού πατήσετε “Εφαρμογή” Εάν κάνετε κάποιο λάθος, μπορείτε να κάνετε κλικ στο βέλος επιστροφής στη γραμμή εργαλείων για να ακυρώσετε την ενέργειά σας ή να πατήσετε “Ctrl + Z” για να ακυρώσετε την τελευταία ενέργεια.









