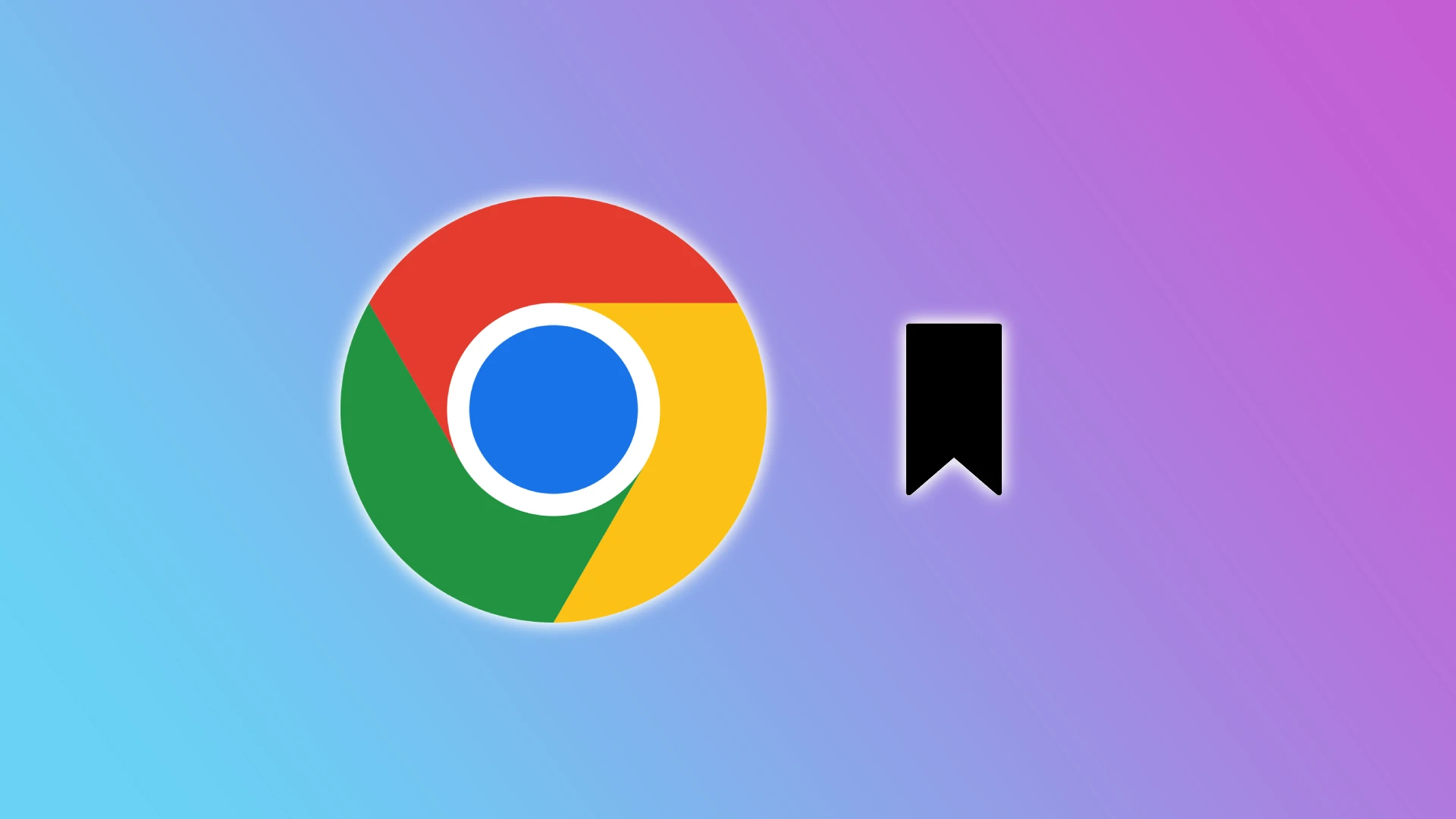Οι σελιδοδείκτες σας είναι ακατάστατοι και σας καταβάλλουν όταν αναζητάτε τους αγαπημένους σας ιστότοπους; Αγωνίζεστε να εντοπίσετε αυτόν τον έναν ιστότοπο που είναι θαμμένος ανάμεσα σε αμέτρητους άλλους; Σε αυτή την περίπτωση, ήρθε η ώρα να απαλλαγείτε από τους περιττούς σελιδοδείκτες.
Είναι εύκολο να το κάνεις. Μπορείτε να διαγράψετε σελιδοδείκτες στο Chrome στον υπολογιστή και την κινητή συσκευή σας. Επιπλέον, μπορείτε να διαγράψετε αρκετούς από αυτούς ταυτόχρονα. Το Chrome σας επιτρέπει επίσης να μετακινήσετε τους σελιδοδείκτες σας σε φακέλους που μπορείτε να διαγράψετε και να επεξεργαστείτε.
Λοιπόν, ας δούμε πώς λειτουργούν όλα αυτά.
Πώς να διαγράψετε σελιδοδείκτες στο Chrome σε έναν υπολογιστή
Υπάρχουν διάφοροι τρόποι για να αφαιρέσετε σελιδοδείκτες στο Chrome σε έναν υπολογιστή. Εδώ είναι ο πρώτος και ο ευκολότερος:
- Εκκινήστε το Chrome και κάντε κλικ στο εικονίδιο Περισσότερα στην επάνω δεξιά γωνία.
- Επιλέξτε Σελιδοδείκτες. Εδώ θα πρέπει να τους δείτε όλους σε μια στήλη.
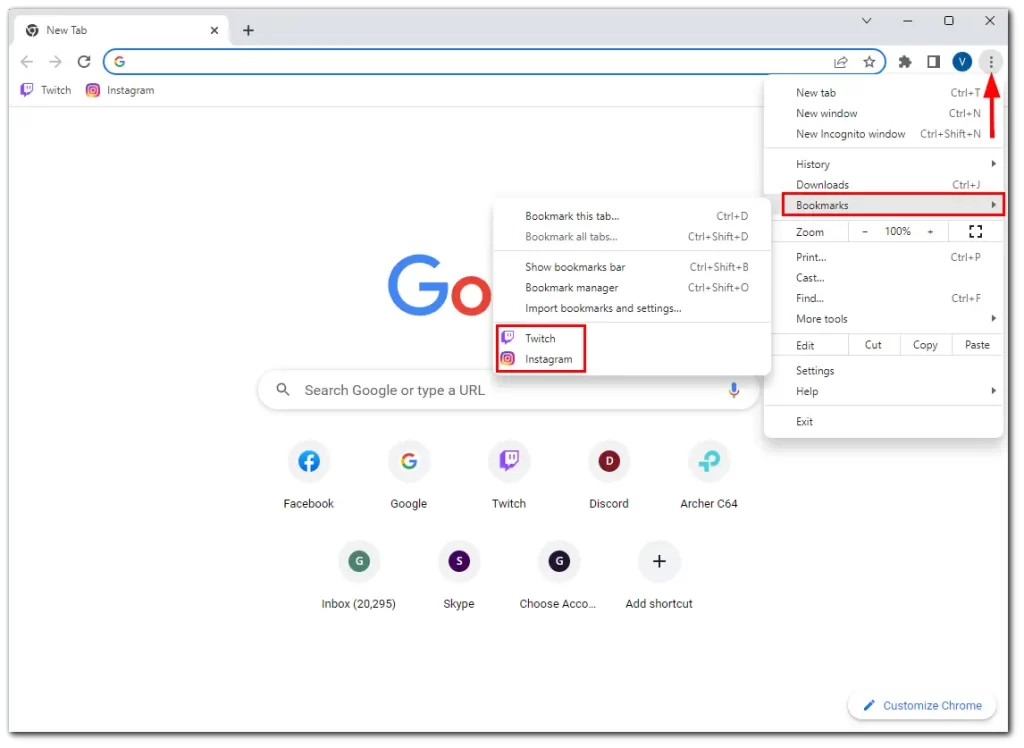
- Κάντε δεξί κλικ στο σελιδοδείκτη που θέλετε να καταργήσετε και επιλέξτε Διαγραφή.
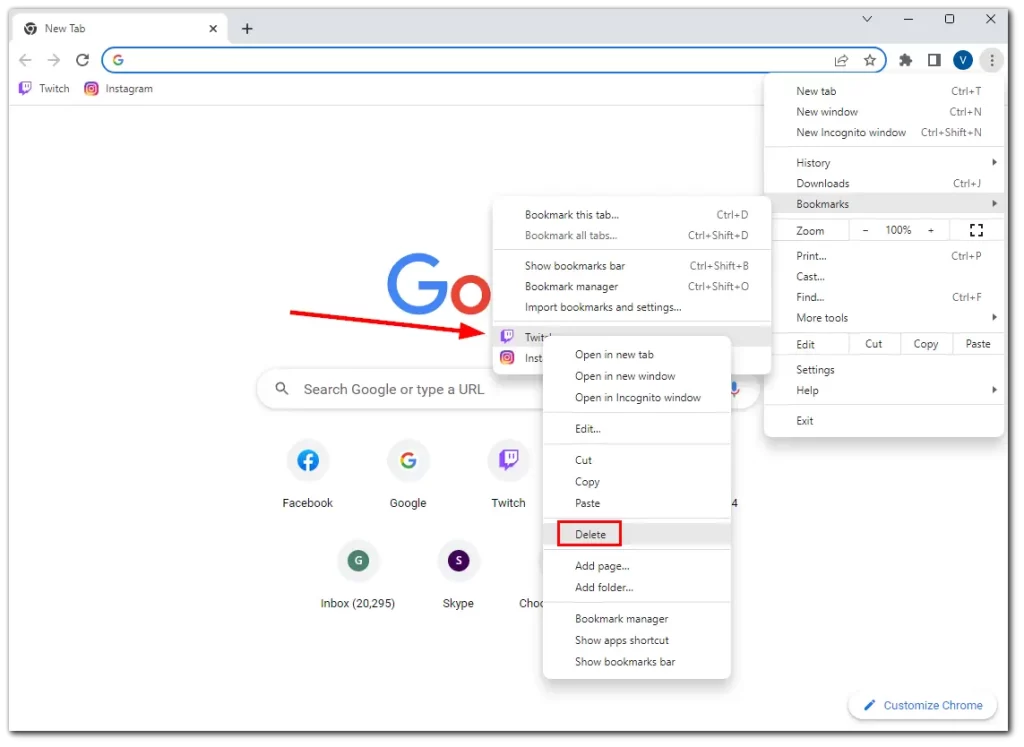
Μπορείτε επίσης να διαγράψετε σελιδοδείκτες χρησιμοποιώντας τη Διαχείριση σελιδοδεικτών. Ακολουθήστε αυτά τα βήματα:
- Εκκινήστε το Chrome και κάντε κλικ στο εικονίδιο Περισσότερα στην επάνω δεξιά γωνία.
- Επιλέξτε Σελιδοδείκτες και μεταβείτε στη διαχείριση σελιδοδεικτών. Εναλλακτικά, μπορείτε να πατήσετε Ctrl + Shift + O για να την ανοίξετε.
- Κατά την πρόσβαση στη διαχείριση σελιδοδεικτών, θα σας παρουσιαστεί μια λίστα με όλους τους αποθηκευμένους σελιδοδείκτες σας, τακτοποιημένους σε φακέλους και υποφακέλους. Αφιερώστε λίγο χρόνο για να ελέγξετε και να εντοπίσετε τους σελιδοδείκτες που θέλετε να διαγράψετε.
- Στη συνέχεια, κάντε δεξί κλικ στο σελιδοδείκτη και επιλέξτε Διαγραφή.
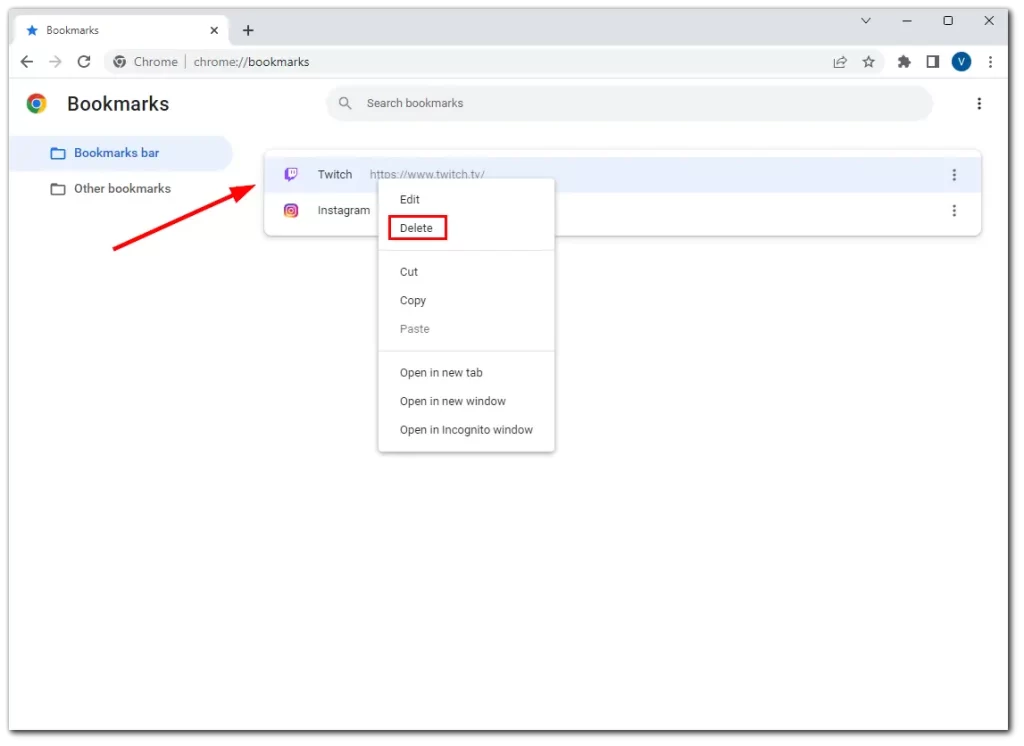
Εκτός από τον διαχειριστή σελιδοδεικτών, το Google Chrome επιτρέπει στους χρήστες να τοποθετούν σελιδοδείκτες σε ιστότοπους απευθείας στη γραμμή σελιδοδεικτών που βρίσκεται ακριβώς κάτω από τη γραμμή διευθύνσεων. Εάν έχετε σελιδοδείκτες στη γραμμή σελιδοδεικτών που θέλετε να καταργήσετε, κάντε δεξί κλικ στο εικονίδιο του σελιδοδείκτη και επιλέξτε την επιλογή Διαγραφή από το μενού περιβάλλοντος. Επιπλέον, μπορείτε επίσης να κάνετε κλικ στο κουμπί Επεξεργασία αμέσως για να επεξεργαστείτε τον σελιδοδείκτη σας.
Πώς να διαγράψετε το φάκελο σελιδοδεικτών στο Chrome
Αν θέλετε να καταργήσετε το φάκελο σελιδοδεικτών στο πρόγραμμα περιήγησης Chrome, ακολουθήστε τις παρακάτω οδηγίες:
- Εκκινήστε το Chrome και κάντε κλικ στο εικονίδιο Περισσότερα στην επάνω δεξιά γωνία.
- Επιλέξτε Σελιδοδείκτες και μεταβείτε στη διαχείριση σελιδοδεικτών. Εναλλακτικά, μπορείτε να πατήσετε Ctrl + Shift + O για να την ανοίξετε.
- Κάντε δεξί κλικ στο φάκελο που θέλετε να καταργήσετε και επιλέξτε Διαγραφή.
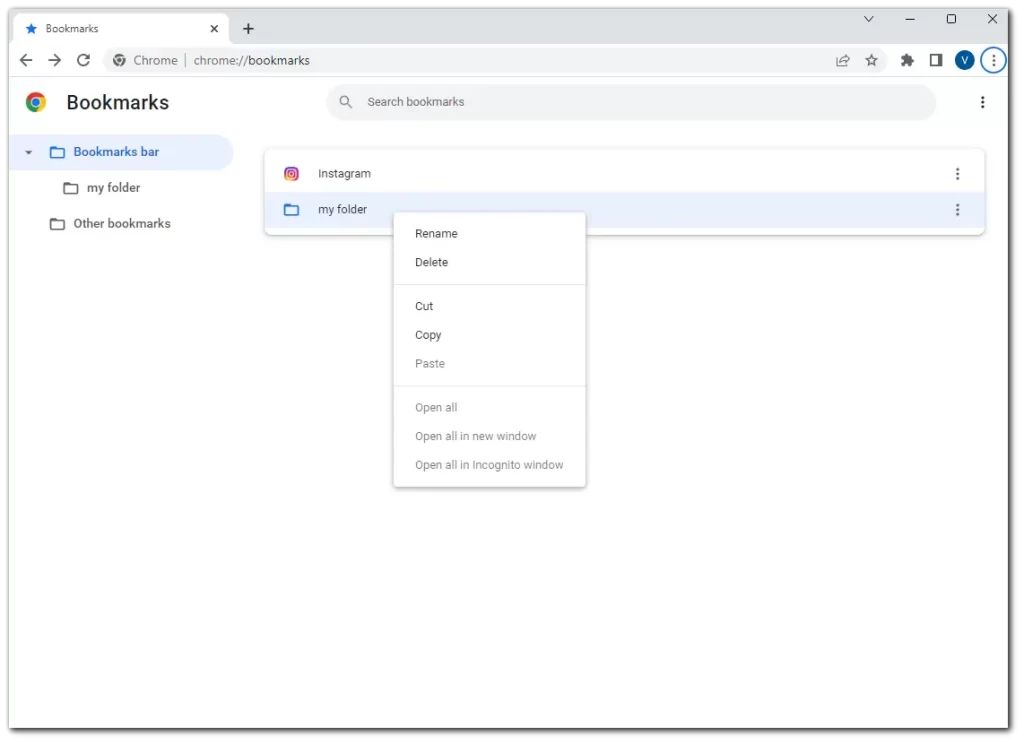
Να θυμάστε ότι δεν μπορείτε να πάρετε πίσω το σελιδοδείκτη ή το φάκελο μετά τη διαγραφή.
Πώς να διαγράψετε σελιδοδείκτες στο Chrome σε μια κινητή συσκευή
Αν θέλετε να διαγράψετε σελιδοδείκτες στην εφαρμογή Chrome στο iPhone ή το Android, κάντε τα εξής:
- Ανοίξτε το Chrome και πατήστε στο εικονίδιο Περισσότερα.
- Επιλέξτε Σελιδοδείκτες.
- Στη συνέχεια, μεταβείτε στον σελιδοδείκτη που θέλετε να διαγράψετε και σύρετε τον προς τα αριστερά ή πατήστε Διαγραφή.
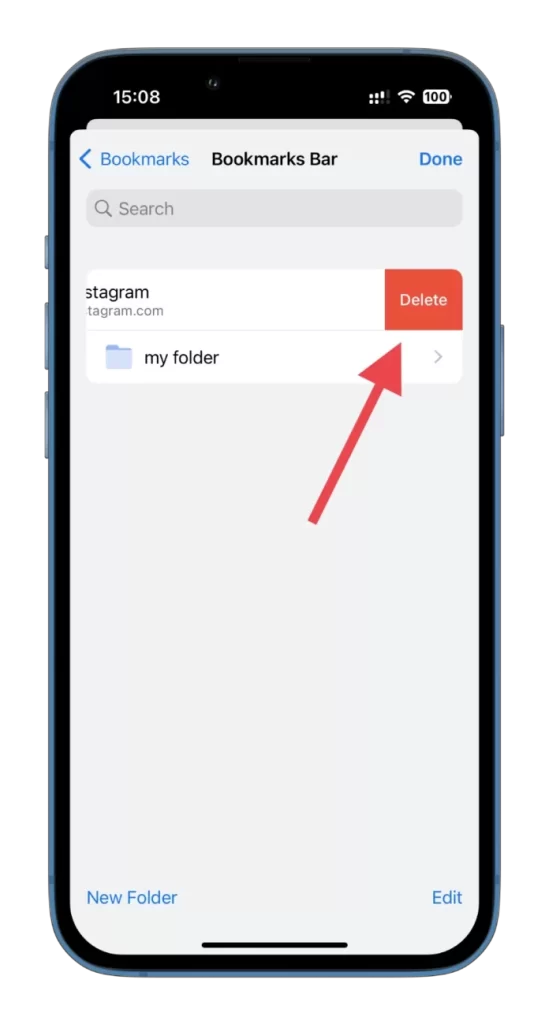
- Με τον ίδιο τρόπο, μπορείτε επίσης να διαγράψετε έναν φάκελο.
Αυτό είναι όλο. Όπως μπορείτε να δείτε, δεν υπάρχει τίποτα περίπλοκο στη διαγραφή σελιδοδεικτών στο Chrome. Θυμηθείτε να επανεξετάζετε και να ενημερώνετε περιοδικά τους σελιδοδείκτες σας για να διασφαλίζετε ότι ευθυγραμμίζονται με τις εξελισσόμενες συνήθειες και τα ενδιαφέροντά σας κατά την περιήγηση.
Ποιες κατηγορίες μπορούν να χρησιμοποιηθούν για φακέλους σελιδοδεικτών στο Chrome;
Κατά την οργάνωση των σελιδοδεικτών στο Chrome, μπορείτε να δημιουργήσετε φακέλους και υποφακέλους για να κατηγοριοποιήσετε τους αποθηκευμένους ιστότοπους. Ακολουθούν ορισμένες κοινές κατηγορίες που μπορούν να χρησιμοποιηθούν για φακέλους σελιδοδεικτών στο Chrome:
- Ειδήσεις: Δημιουργήστε έναν φάκελο για να αποθηκεύσετε σελιδοδείκτες που σχετίζονται με τους αγαπημένους σας ειδησεογραφικούς ιστότοπους, επιτρέποντας την εύκολη πρόσβαση στα τελευταία πρωτοσέλιδα, άρθρα και ιστολόγια.
- Social Media: Ομαδικοί σελιδοδείκτες για πλατφόρμες μέσων κοινωνικής δικτύωσης όπως το Facebook, το Twitter, το Instagram και το LinkedIn.
- Διασκέδαση: ή οποιαδήποτε άλλη πηγή διαδικτυακής ψυχαγωγίας.
- Εργασία/Έρευνα: Δημιουργήστε έναν φάκελο για σελιδοδείκτες που σχετίζονται με την εργασία, συμπεριλαμβανομένων ερευνητικών άρθρων, εργαλείων παραγωγικότητας, ηλεκτρονικής αποθήκευσης εγγράφων ή οποιωνδήποτε ιστότοπων σχετικών με το επάγγελμα ή τις σπουδές σας.
- Ψώνια: Παρακολουθήστε τα αγαπημένα σας ηλεκτρονικά καταστήματα, πλατφόρμες ηλεκτρονικού εμπορίου ή ιστότοπους όπου ψωνίζετε συχνά, οργανώνοντάς τα σε έναν ειδικό φάκελο αγορών.
- Ταξίδι: Αποθηκεύστε σελιδοδείκτες για ιστότοπους σχεδιασμού ταξιδιών, πλατφόρμες κράτησης πτήσεων, κρατήσεις ξενοδοχείων ή οδηγούς προορισμών.
- Εκπαίδευση: Οι ομαδικοί σελιδοδείκτες για διαδικτυακά μαθήματα, εκπαιδευτικούς πόρους, πλατφόρμες ηλεκτρονικής μάθησης ή εκπαιδευτικά ιστολόγια μπορούν να βρίσκονται σε αυτόν τον φάκελο για γρήγορη αναφορά.
- Υγεία & γυμναστική: Ιστοσελίδες υγείας, γυμναστικής, διατροφής ή ευεξίας, συμπεριλαμβανομένων προγραμμάτων προπόνησης, υγιεινών συνταγών ή ιστολογίων που σχετίζονται με την υγεία.
- Προσωπικά: Αυτός ο φάκελος μπορεί να χρησιμοποιηθεί για σελιδοδείκτες μοναδικούς για τα ενδιαφέροντά σας, τα χόμπι σας ή άλλους ιστότοπους που δεν ταιριάζουν στις παραπάνω κατηγορίες.
Θυμηθείτε, αυτές είναι απλώς προτεινόμενες κατηγορίες. Μπορείτε να τις προσαρμόσετε ανάλογα με τις ανάγκες και τα ενδιαφέροντά σας. Ο στόχος είναι να δημιουργήσετε μια δομή φακέλων που να αντικατοπτρίζει τις συνήθειες περιήγησής σας και να διευκολύνει την ταχεία εύρεση και πρόσβαση στους ιστότοπους που χρειάζεστε.