Στο Gmail, μπορείτε να αλληλεπιδράσετε με φακέλους και συντομεύσεις. Οι φάκελοι στο Gmail είναι, από προεπιλογή, το μέρος όπου αποθηκεύονται τα μηνύματα ηλεκτρονικού ταχυδρομείου σας. Οι προεπιλεγμένοι φάκελοι είναι τα εισερχόμενα, τα εξερχόμενα, τα ανεπιθύμητα, τα σημαντικά και τα προγραμματισμένα. Στο Gmail, μπορείτε να αλληλεπιδράσετε με φακέλους και συντομεύσεις. Οι προεπιλεγμένοι φάκελοι στο Gmail είναι εκεί όπου αποθηκεύονται τα μηνύματα ηλεκτρονικού ταχυδρομείου σας. Οι προεπιλεγμένοι φάκελοι είναι τα εισερχόμενα, τα εξερχόμενα, η ανεπιθύμητη αλληλογραφία, το σημαντικό και το προγραμματισμένο. Επιπλέον, το Gmail σας επιτρέπει να δημιουργήσετε τους δικούς σας φακέλους που ονομάζονται ” ετικέτες”. Δεν είναι δυνατή η διαγραφή των προεπιλεγμένων φακέλων στο Gmail. Ωστόσο, οι ετικέτες που έχετε δημιουργήσει χειροκίνητα είναι εύκολο να διαγραφούν.
Πώς να αφαιρέσετε ετικέτες στο Gmail χρησιμοποιώντας ένα πρόγραμμα περιήγησης;
Συνιστούμε τη διαγραφή αχρησιμοποίητων και περιττών ετικετών. Αν και είναι ένα εξαιρετικό εργαλείο οργάνωσης, οι πολλές ετικέτες γεμίζουν το μενού του αριστερού παραθύρου και μπορεί να επιβραδύνουν το Gmail. Η ίδια η διαδικασία διαγραφής είναι απλή και γρήγορη. Πρέπει να μεταβείτε στο Gmail μέσω του προγράμματος περιήγησης και να χρησιμοποιήσετε αυτόν τον οδηγό:
- Εκκινήστε ένα πρόγραμμα περιήγησης ιστού στον υπολογιστή σας και ανοίξτε το Gmail. Συνδεθείτε στο λογαριασμό σας αν δεν το έχετε κάνει ήδη.
- Στην κύρια διεπαφή του Gmail, στην πλαϊνή μπάρα στα αριστερά, βρείτε την ετικέτα που θέλετε να διαγράψετε.
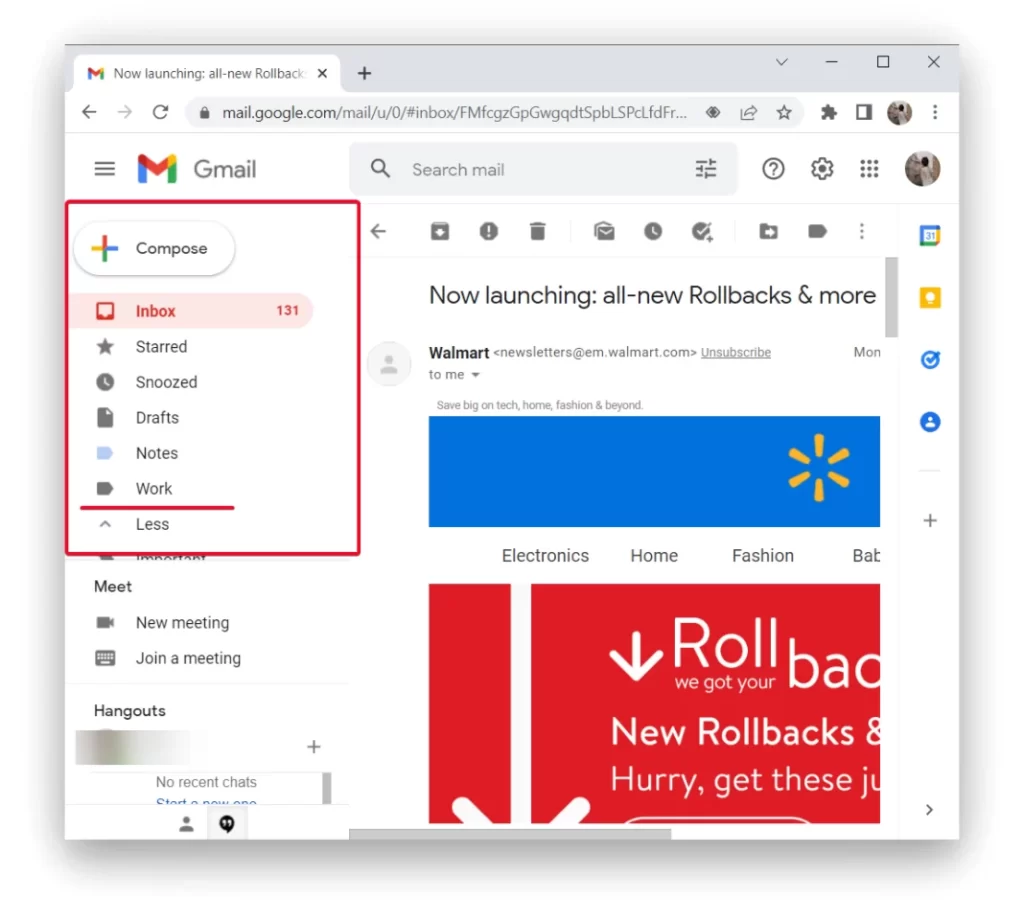
- Στη συνέχεια, τοποθετήστε τον δείκτη του ποντικιού πάνω από το φάκελο και κάντε κλικ στις τρεις τελείες.
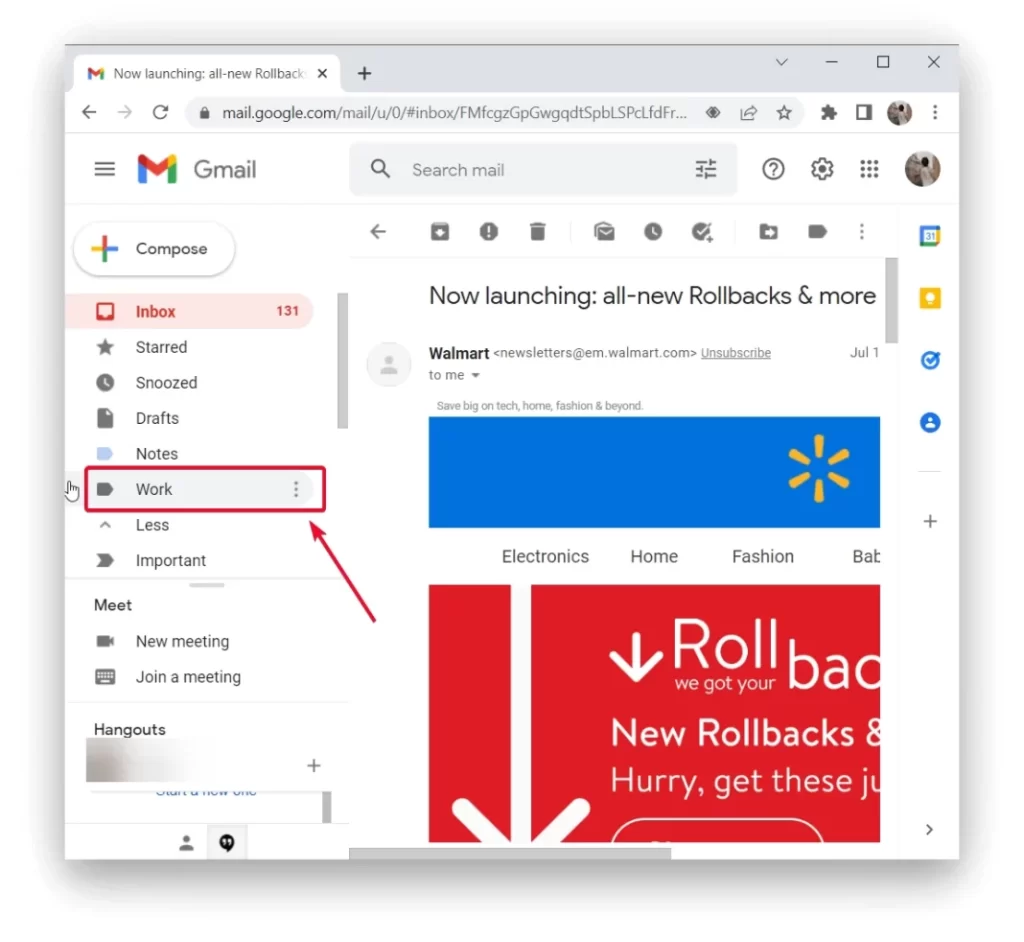
- Από το μενού που ανοίγει αφού κάνετε κλικ στις τρεις τελείες, επιλέξτε “Κατάργηση ετικέτας”.
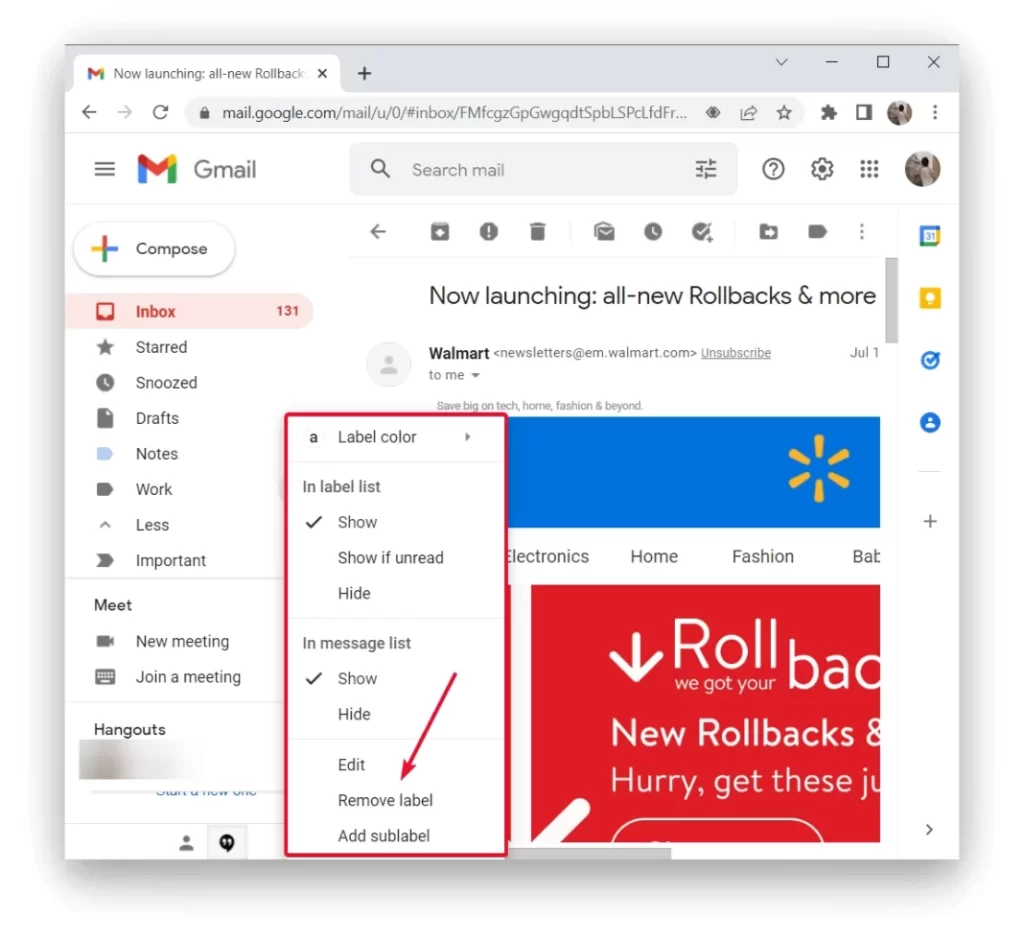
- Στην προτροπή “Remove Label” (Κατάργηση ετικέτας), κάντε κλικ στο “Delete” (Διαγραφή).
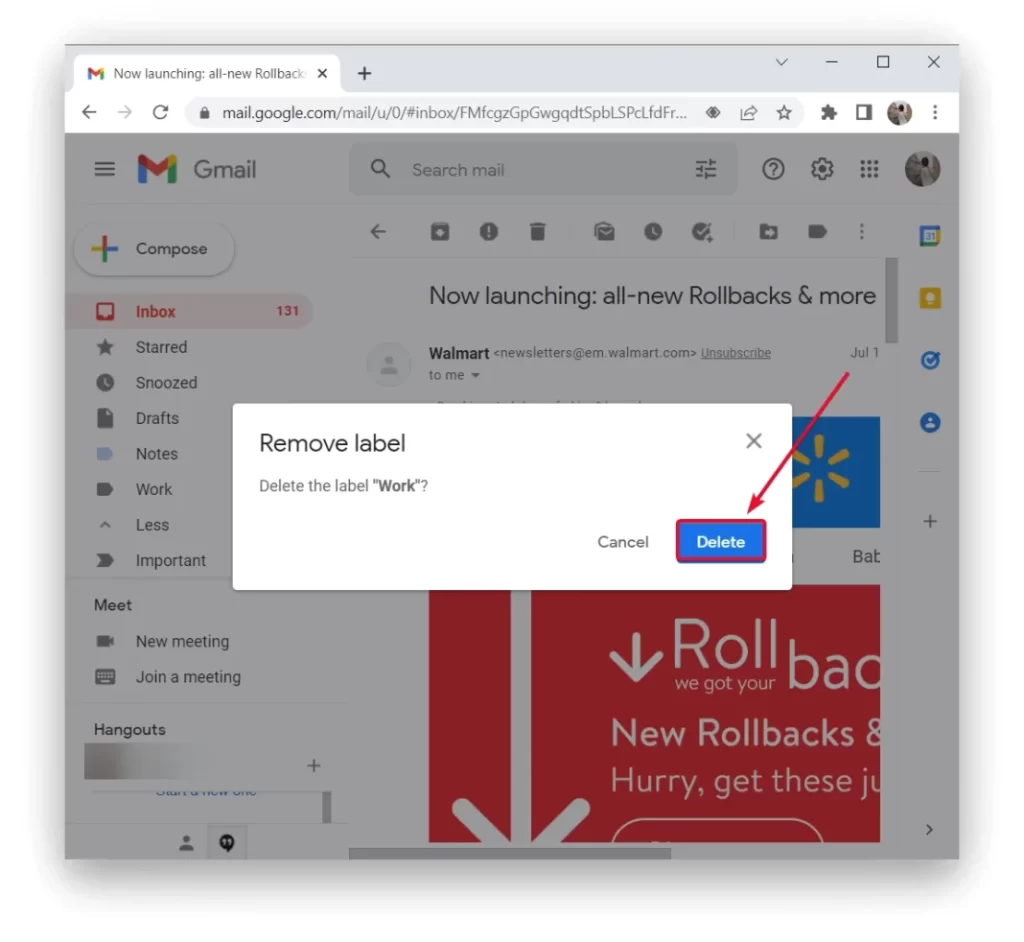
Θυμηθείτε ότι η διαγραφή μιας ετικέτας του Gmail δεν θα διαγράψει τα μηνύματα που τη χρησιμοποιούσαν, αλλά θα διαγράψει την ίδια την ετικέτα, οπότε δεν μπορείτε να αναθέσετε μηνύματα ηλεκτρονικού ταχυδρομείου στο φάκελο μέχρι να τον δημιουργήσετε ξανά.
Τι γίνεται με τη διαγραφή φακέλων του Gmail μέσω μιας εφαρμογής για κινητά;
Λοιπόν, αν δεν έχετε πρόσβαση στην επιτραπέζια έκδοση του Gmail, μπορείτε εύκολα να κάνετε το ίδιο μέσω της εφαρμογής Gmail, η οποία είναι εγκατεστημένη από προεπιλογή σε όλα τα σύγχρονα tablet και smartphones που βασίζονται σε Android ή iOS. Σε αυτή την περίπτωση, ας δούμε ένα παράδειγμα διαγραφής ενός φακέλου στο Gmail σε iOS ή Android:
- Εκκινήστε την εφαρμογή Gmail στο τηλέφωνό σας. Στην επάνω αριστερή γωνία της εφαρμογής, πατήστε το μενού hamburger (τρεις οριζόντιες γραμμές).
- Μετακινηθείτε στο κάτω μέρος του μενού που ανοίγει. Εκεί, πατήστε “Ρυθμίσεις”.
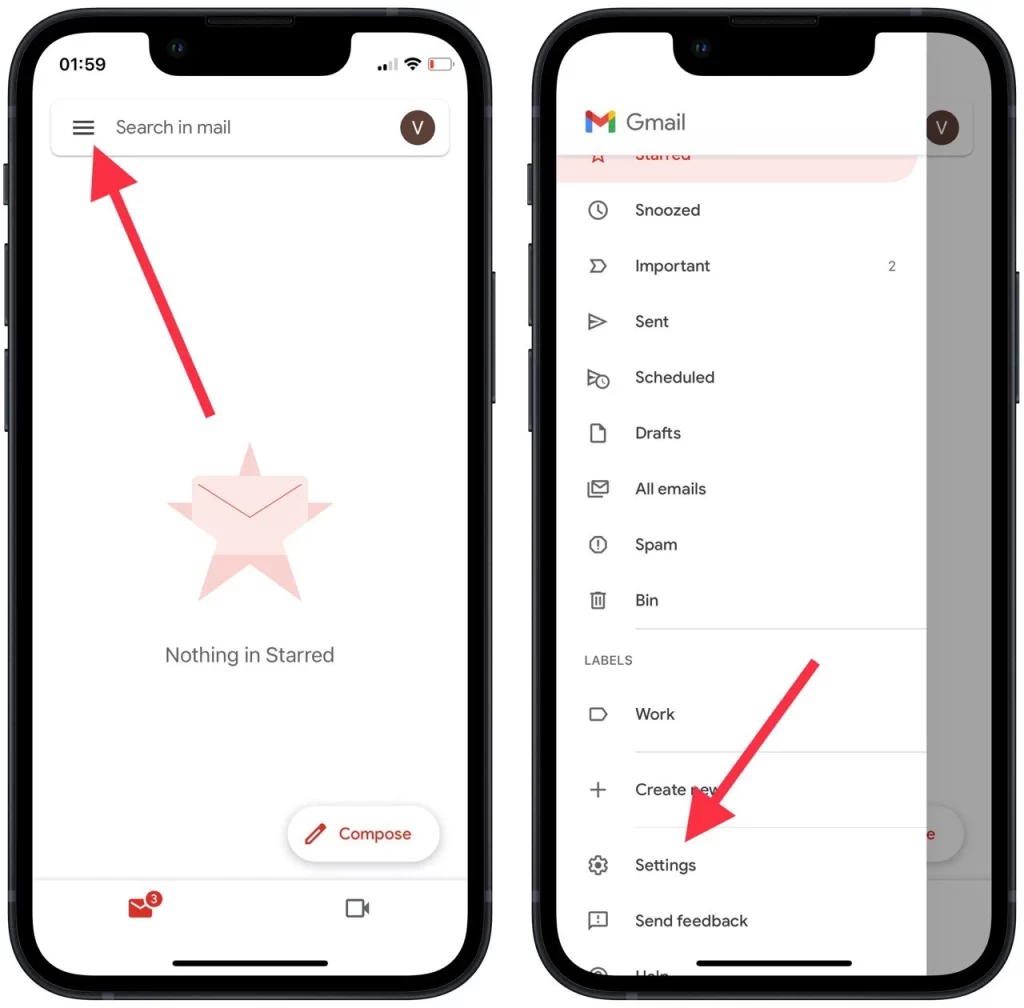
- Στις “Ρυθμίσεις”, επιλέξτε το λογαριασμό σας στο Gmail.
- Μετακινηθείτε προς τα κάτω στη σελίδα λογαριασμού και πατήστε “Ρυθμίσεις ετικέτας“.
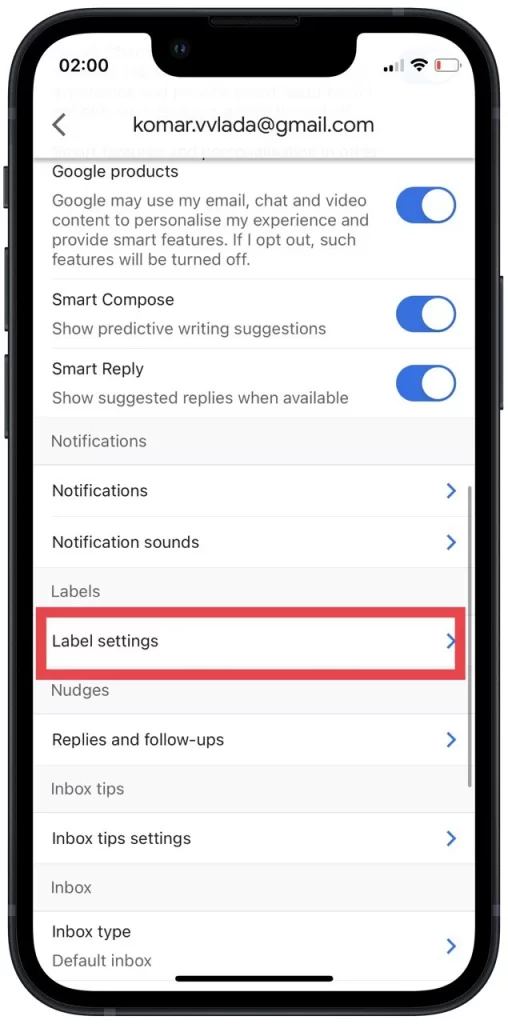
- Στη σελίδα “Ρυθμίσεις ετικέτας” που ανοίγει, πατήστε την ετικέτα για να την αφαιρέσετε.
- Στη σελίδα του φακέλου, πατήστε “Διαγραφή“.
- Επιλέξτε “Διαγραφή” στο μενού καρτελών.
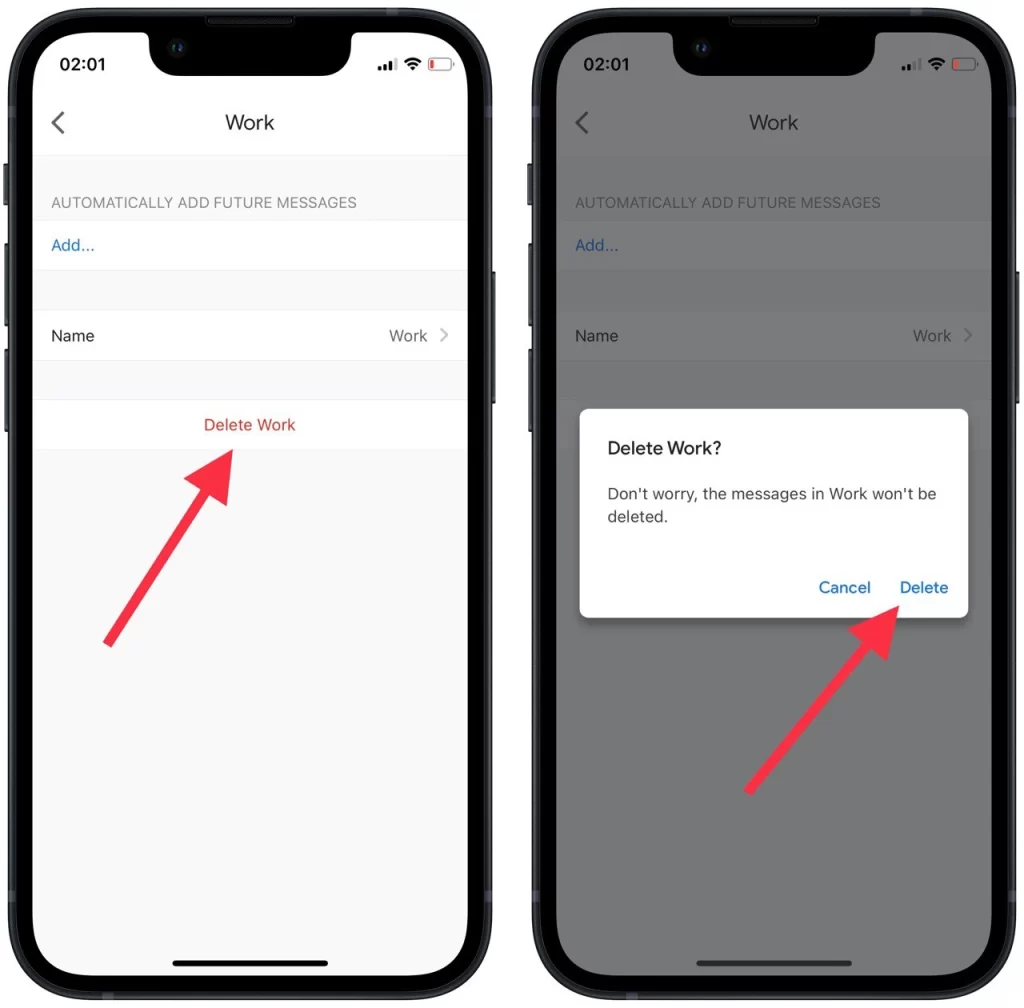
Όπως μπορείτε να δείτε, η διαδικασία είναι αρκετά γρήγορη. Το μόνο πράγμα που δεν πρέπει να ξεχνάτε είναι ότι αν ο στόχος σας είναι να διαγράψετε τα ίδια τα μηνύματα ηλεκτρονικού ταχυδρομείου, οι παραπάνω μέθοδοι δεν είναι αρκετά κατάλληλες. Εάν διαγράψετε φακέλους με μηνύματα ηλεκτρονικού ταχυδρομείου, διαγράφετε την ετικέτα στην οποία ανήκαν τα μηνύματα ηλεκτρονικού ταχυδρομείου, αλλά όχι τα μηνύματα ηλεκτρονικού ταχυδρομείου. Για να διαγράψετε τα τελευταία, χρησιμοποιήστε την παρακάτω μέθοδο.
Είναι δυνατή η κατάργηση όλων των μηνυμάτων στο Gmail;
Είναι δυνατό και μερικές φορές ακόμη και απαραίτητο να καθαρίσετε ολόκληρο το γραμματοκιβώτιο. Ωστόσο, συνιστάται να δημιουργήσετε ένα αντίγραφο ασφαλείας ολόκληρου του γραμματοκιβωτίου χρησιμοποιώντας το εργαλείο εξαγωγής δεδομένων της Google. Στη συνέχεια, μπορείτε να το ανοίξετε χρησιμοποιώντας ένα πρόγραμμα-πελάτη ηλεκτρονικού ταχυδρομείου, όπως το Microsoft Outlook. Μπορεί να χρειαστούν μερικές ώρες ή και ημέρες για τη διάσωση του γραμματοκιβωτίου, ανάλογα με το μέγεθός του. Ωστόσο, η διαδικασία γίνεται στους διακομιστές της Google, οπότε δεν χρειάζεται να έχετε τον υπολογιστή σας ενεργοποιημένο. Χρησιμοποιώντας POP ή IMAP, μπορείτε επίσης να μεταφέρετε τα πιο χρήσιμα και σημαντικά μηνύματά σας σε έναν άλλο λογαριασμό με ένα desktop πρόγραμμα-πελάτη ηλεκτρονικού ταχυδρομείου.
Η διαγραφή μηνυμάτων ηλεκτρονικού ταχυδρομείου είναι μια απλή διαδικασία. Για να το κάνετε αυτό, πρέπει να:
- Μεταβείτε στη σελίδα του Gmail με όλα τα μηνύματά σας.
- Στη συνέχεια, τσεκάρετε το πλαίσιο στην επάνω αριστερή γωνία και κάντε κλικ στο “Όλα”.
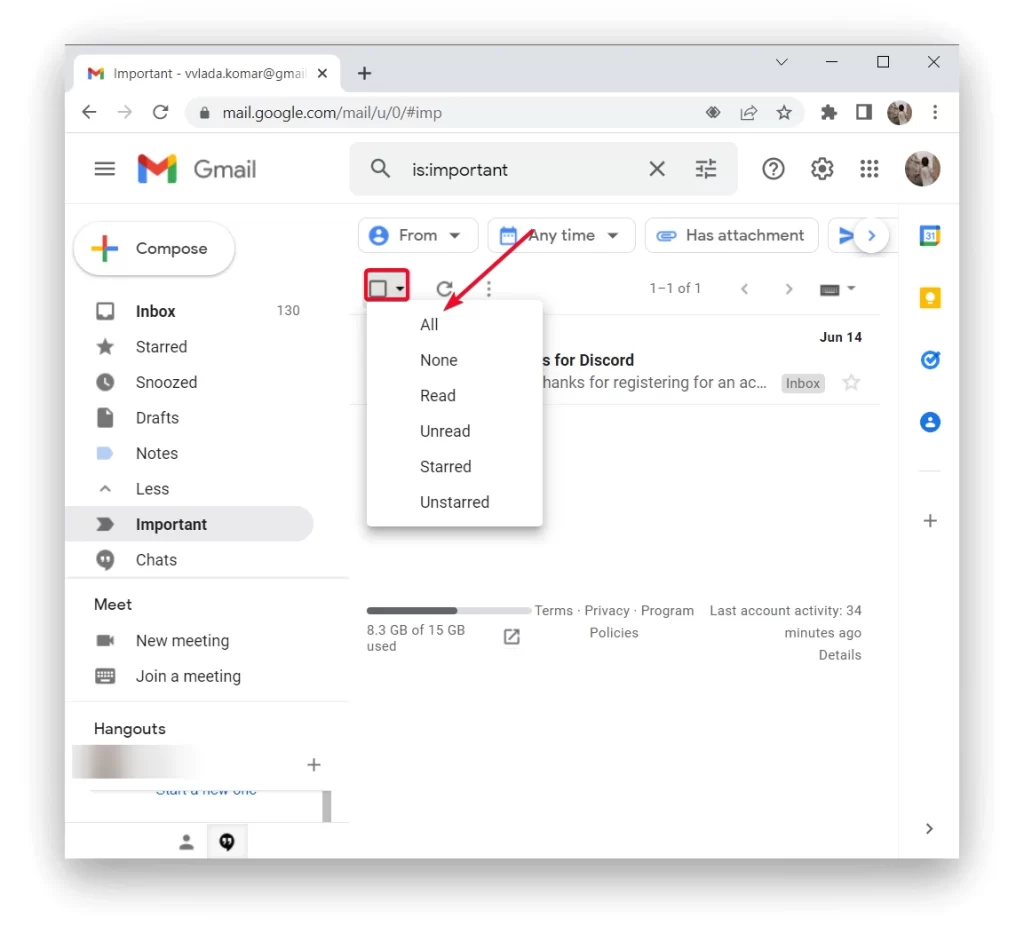
- Στη συνέχεια, πρέπει να κάνετε κλικ στο εικονίδιο του κάδου απορριμμάτων και να επιβεβαιώσετε την ενέργεια.
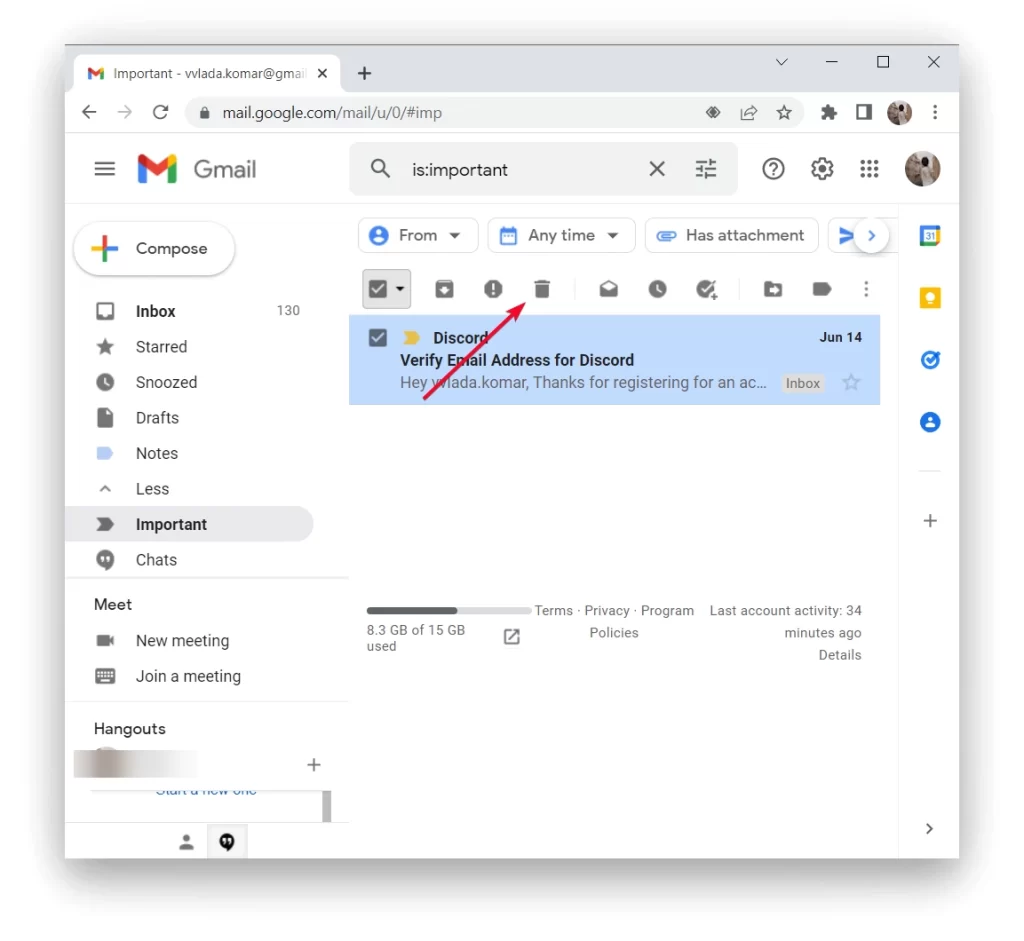
Τα μηνύματα ηλεκτρονικού ταχυδρομείου θα εμφανιστούν στο εικονίδιο του κάδου απορριμμάτων στο μενού στα αριστερά. Πηγαίνετε εκεί και κάντε κλικ στην επιλογή “Εκκαθάριση κάδου απορριμμάτων”. Επίσης, ελέγξτε το φάκελο ανεπιθύμητης αλληλογραφίας για να βεβαιωθείτε ότι ο λογαριασμός σας είναι εντελώς καθαρός.
Πρόσθετες συμβουλές για τη διαχείριση φακέλων στο Gmail
Αφού διαγράψετε τους αχρησιμοποίητους φακέλους, ήρθε η ώρα να διαχειριστείτε αποτελεσματικά τους υπόλοιπους. Το Gmail προσφέρει διάφορες λειτουργίες και τεχνικές που μπορούν να σας βοηθήσουν να βελτιστοποιήσετε την οργάνωση των φακέλων σας και να βελτιώσετε τη συνολική διαχείριση του ηλεκτρονικού ταχυδρομείου σας:
- Χρησιμοποιήστε ένθετες ετικέτες: που μπορούν να σας βοηθήσουν να οργανώσετε τους φακέλους σας σε μια ιεραρχική δομή. Για να δημιουργήσετε μια φωλιασμένη ετικέτα, σύρετε και αφήστε μια ετικέτα πάνω σε μια άλλη. Αυτό μπορεί να είναι ιδιαίτερα χρήσιμο αν έχετε πολλές υποκατηγορίες μέσα σε μια ευρύτερη κατηγορία.
- Κωδικοποιήστε τις ετικέτες σας: Μπορείτε να αντιστοιχίσετε διαφορετικά χρώματα στις ετικέτες σας για να τις κάνετε πιο ευδιάκριτες οπτικά. Αυτό μπορεί να σας βοηθήσει να αναγνωρίζετε και να διαφοροποιείτε γρήγορα τους διάφορους φακέλους με μια ματιά. Για να εκχωρήσετε ένα χρώμα σε μια ετικέτα, κάντε δεξί κλικ στην ετικέτα, επιλέξτε “Χρώμα ετικέτας” και επιλέξτε ένα χρώμα από τις διαθέσιμες επιλογές.
- Χρησιμοποιήστε φίλτρα και αυτόματη ταξινόμηση: Το Gmail προσφέρει ισχυρές επιλογές φιλτραρίσματος που σας επιτρέπουν να ταξινομείτε αυτόματα τα εισερχόμενα μηνύματα ηλεκτρονικού ταχυδρομείου σε συγκεκριμένους φακέλους με βάση κριτήρια όπως ο αποστολέας, το θέμα, οι λέξεις-κλειδιά ή άλλοι παράγοντες. Επωφεληθείτε από τα φίλτρα για την αυτόματη κατηγοριοποίηση και οργάνωση των εισερχόμενων μηνυμάτων σας, μειώνοντας την ανάγκη για χειροκίνητη ταξινόμηση.
- Δημιουργήστε συντομεύσεις για ετικέτες με συχνή πρόσβαση: Μπορείτε να δημιουργήσετε συντομεύσεις για αυτές στην πλευρική γραμμή του Gmail. Κάντε κλικ στο εικονίδιο με το γρανάζι των ρυθμίσεων, μεταβείτε στις “Ρυθμίσεις”, επιλέξτε την καρτέλα “Ετικέτες” και ενεργοποιήστε την επιλογή “Εμφάνιση” για τις επιθυμητές ετικέτες. Με αυτόν τον τρόπο, μπορείτε να πλοηγείστε γρήγορα σε σημαντικούς φακέλους χωρίς να εξετάζετε την πλήρη λίστα ετικετών.
- Αρχειοθετήστε ή διαγράψτε παλιά μηνύματα ηλεκτρονικού ταχυδρομείου: Για να αποφύγετε τη συσσώρευση των φακέλων σας, σκεφτείτε το ενδεχόμενο αρχειοθέτησης ή διαγραφής παλαιών μηνυμάτων ηλεκτρονικού ταχυδρομείου που δεν είναι πλέον σημαντικά. Η λειτουργία αρχειοθέτησης του Gmail σάς επιτρέπει να αφαιρείτε τα μηνύματα ηλεκτρονικού ταχυδρομείου από τα εισερχόμενά σας, διατηρώντας τα παράλληλα προσβάσιμα μέσω της αναζήτησης ή εντός των αντίστοιχων ετικετών τους. Η διαγραφή μηνυμάτων ηλεκτρονικού ταχυδρομείου τα αφαιρεί οριστικά από το λογαριασμό σας.
- Χρησιμοποιήστε την επιλογή “Μετακίνηση σε”: (που αντιπροσωπεύεται από ένα εικονίδιο φακέλου) για να το μετακινήσετε γρήγορα σε μια συγκεκριμένη ετικέτα/φάκελο. Αυτό μπορεί να σας εξοικονομήσει χρόνο σε σύγκριση με τη χειροκίνητη μεταφορά και απόθεση μηνυμάτων ηλεκτρονικού ταχυδρομείου.
- Επανεξετάζετε και ενημερώνετε τακτικά τη δομή των φακέλων σας: Είναι σημαντικό να επανεξετάζετε και να ενημερώνετε τη δομή των φακέλων σας καθώς αλλάζουν οι ανάγκες σας. Με την πάροδο του χρόνου, μπορεί να διαπιστώσετε ότι ορισμένοι φάκελοι καθίστανται λιγότερο σημαντικοί ή ότι πρέπει να αναδιοργανωθούν. Αξιολογείτε περιοδικά τις ετικέτες και τους φακέλους σας ώστε να ευθυγραμμίζονται με την τρέχουσα ροή εργασίας και τις προτεραιότητές σας.
Να θυμάστε ότι οι προτιμήσεις του καθενός για την οργάνωση του ηλεκτρονικού ταχυδρομείου μπορεί να διαφέρουν, οπότε μπορείτε να προσαρμόσετε αυτές τις συμβουλές στις δικές σας ανάγκες και προτιμήσεις.









