Με τις Hot Corners, οι χρήστες μπορούν να εκτελούν διάφορες εργασίες, όπως την εμφάνιση της επιφάνειας εργασίας, την εκκίνηση του Launcher ή την εμφάνιση όλων των ανοιχτών παραθύρων και εικονικών επιφανειών εργασίας με ένα πάτημα του καρπού.
Ωστόσο, για να αρχίσετε να χρησιμοποιείτε τις Hot Corners, πρέπει πρώτα να ρυθμίσετε τη λειτουργία αυτή. Πρέπει επίσης να καθορίσετε τις απαραίτητες ενέργειες για κάθε γωνία.
Τι είναι οι Hot Corners στον Mac;
Το Hot Corners είναι firmware ενσωματωμένο στο OS Mac που εκκινεί άλλα προγράμματα όταν μετακινείτε τον κέρσορα στη γωνία της οθόνης.
Οι Hot Corners μπορούν να ρυθμιστούν ώστε να εκκινούν οποιοδήποτε πρόγραμμα ή εφαρμογή και να εκτελούν ορισμένες εργασίες, όπως κλείδωμα της οθόνης, μετάβαση σε κατάσταση αναστολής λειτουργίας ή άνοιγμα του Launchpad για γρήγορη εύρεση εφαρμογών.
Ο Mac σας έχει ρυθμίσει από προεπιλογή μια γωνία της οθόνης για να λειτουργεί με Hot Corners. Αν δεν έχετε ρυθμίσει ποτέ αυτό το πρόγραμμα, εμφανίζεται μια σύντομη σημείωση όταν περνάτε με το ποντίκι πάνω από την κάτω δεξιά γωνία της οθόνης για να σας ενημερώσει πώς λειτουργεί αυτή η λειτουργία.
Πώς να ρυθμίσετε τις Hot Corners στο macOS;
Η ρύθμιση Hot Corners διαφέρει ανάλογα με την έκδοση του λειτουργικού σας συστήματος. Επιλέξτε λοιπόν το macOS σας και ακολουθήστε τα παρακάτω βήματα:
Πώς να ρυθμίσετε τις Hot Corners στο macOS Ventura 13;
Για να διαμορφώσετε τις Hot Corners σε έναν Mac, ακολουθήστε τα παρακάτω βήματα:
- Κάντε κλικ στο εικονίδιο της Apple στην επάνω αριστερή γωνία της οθόνης και επιλέξτε “Ρυθμίσεις συστήματος“.
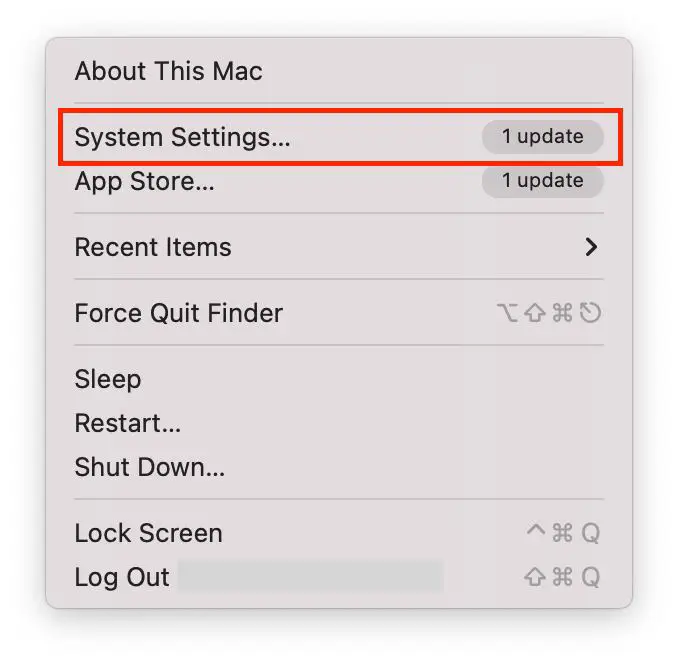
- Στη συνέχεια, επιλέξτε “Desktop & Dock” στην αριστερή πλευρά της οθόνης.
- Σε αυτό το τμήμα, πρέπει να μετακινηθείτε προς τα κάτω και να κάνετε κλικ στο “Hot Corners“.
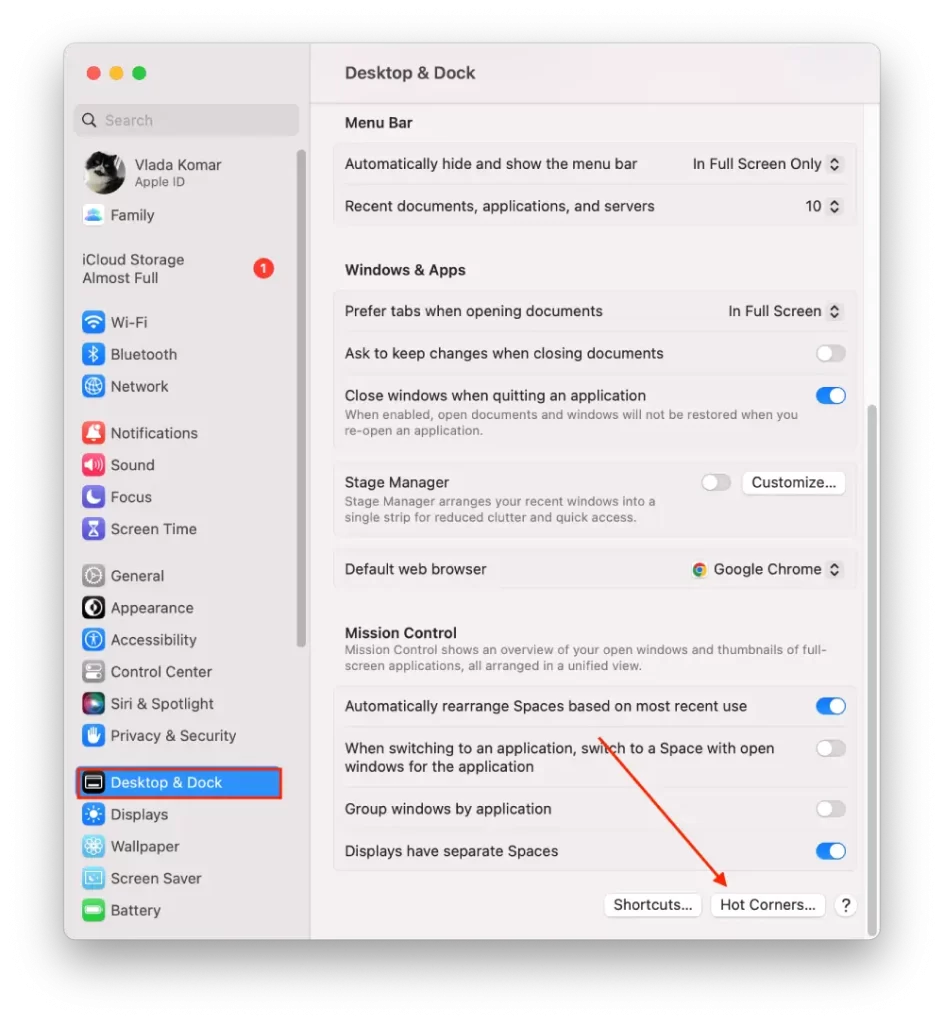
- Στη συνέχεια, θα εμφανιστεί ένα παράθυρο με 4 πεδία στα οποία πρέπει να επιλέξετε μια ενέργεια. Θα έχετε μπροστά σας 10 ενέργειες.
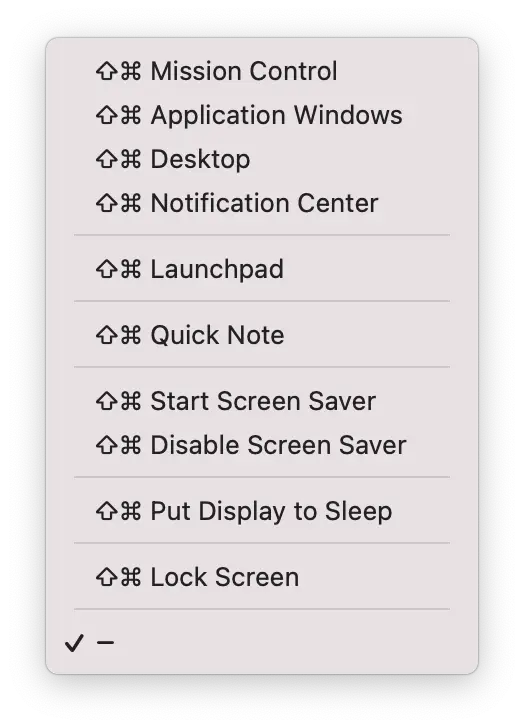
- Αφού επιλέξετε κάθε ενέργεια στην επιθυμητή γωνία, κάντε κλικ στο “Done” (Τέλος).
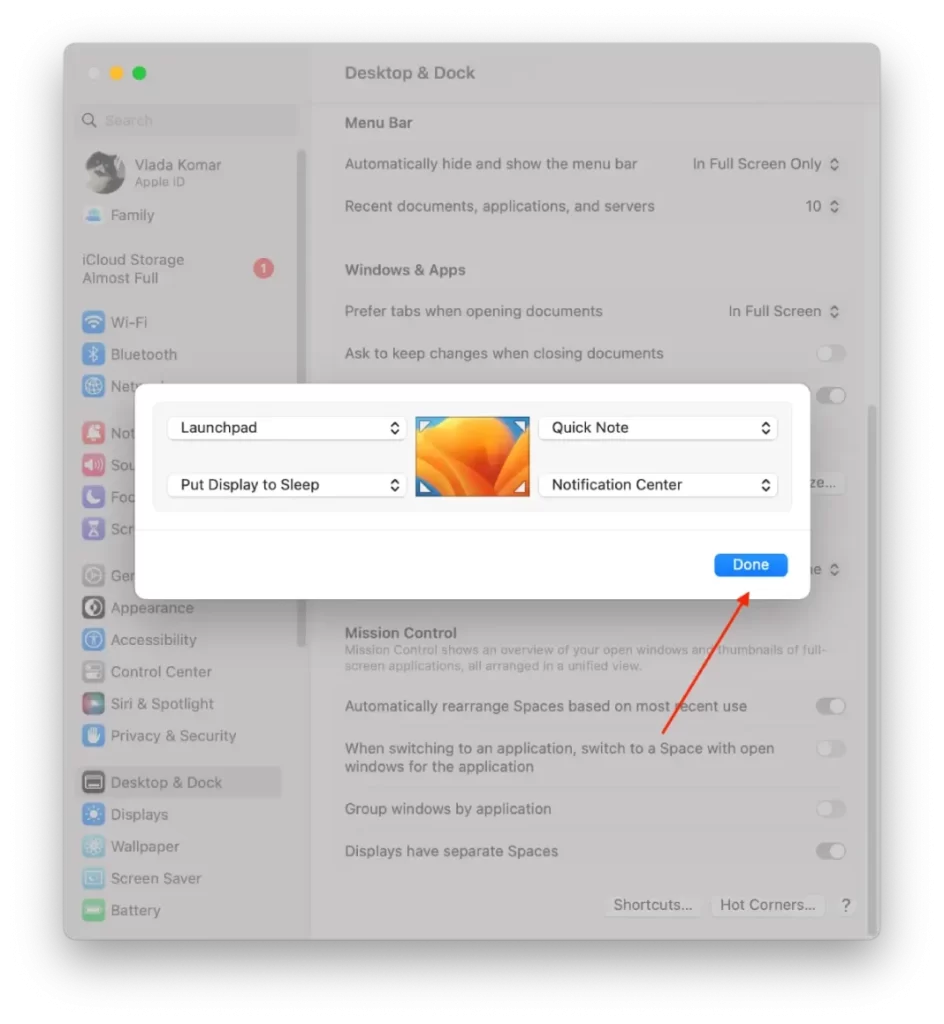
Πώς να ρυθμίσετε τις Hot Corners στο macOS Monterey 12 και στο macOS Big Sur11;
Για να ρυθμίσετε τις Hot Corners στο macOS Monterey 12 ή στο macOS Big Sur 11, ακολουθήστε τα παρακάτω βήματα:
- Πρέπει να κάνετε κλικ στο εικονίδιο της Apple και να επιλέξετε “Προτιμήσεις συστήματος“.
- Στη συνέχεια, κάντε κλικ στο “Desktop and Screensaver” (Επιφάνεια εργασίας και προφύλαξη οθόνης) και, στη συνέχεια, κάντε κλικ στο “Screensaver” (Προφύλαξη οθόνης).
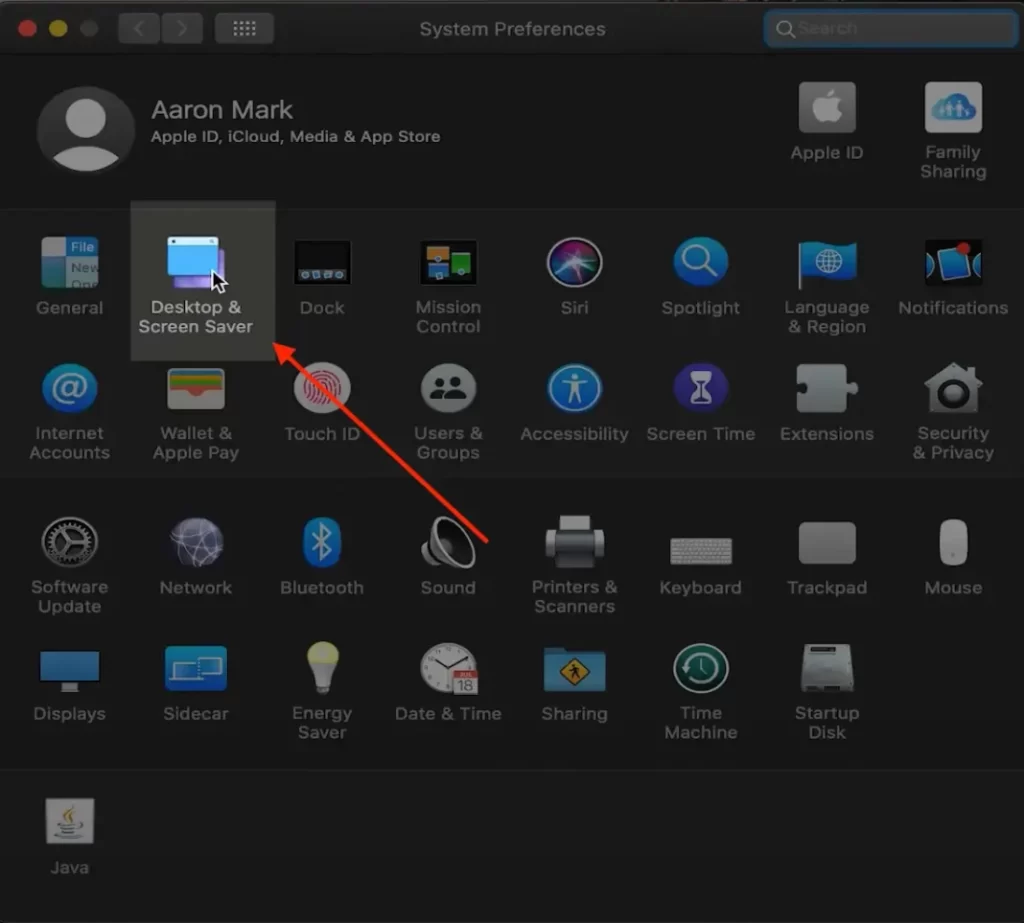
- Στη συνέχεια κάντε κλικ στο “Hot Corners”.
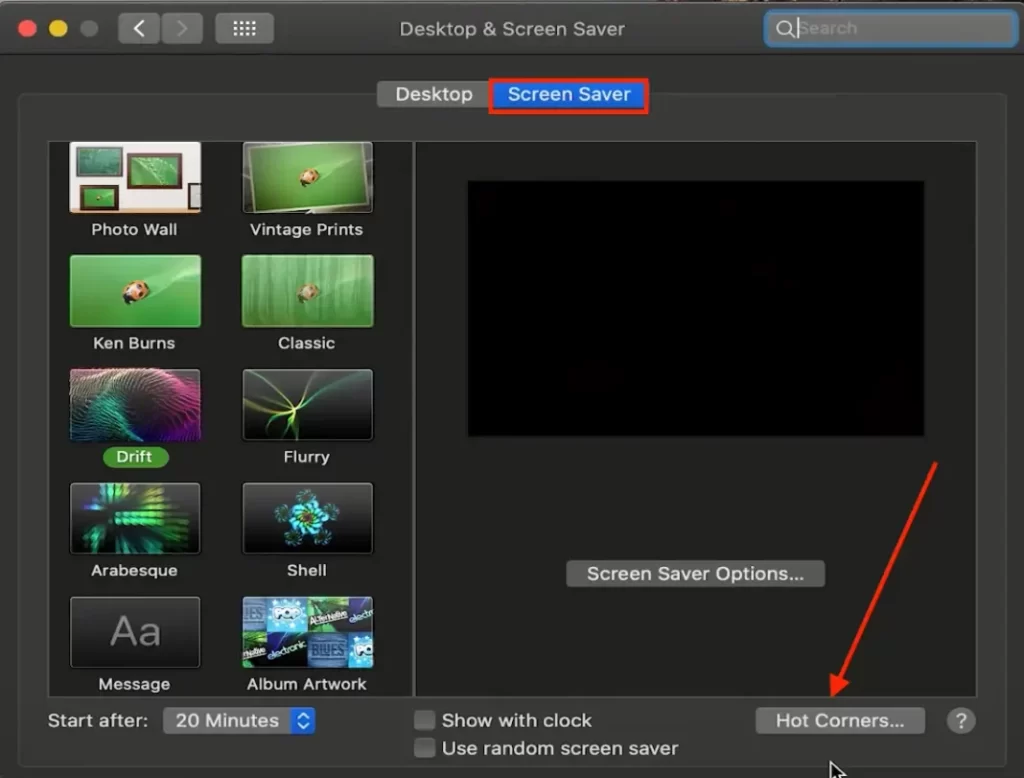
- Στο παράθυρο που εμφανίζεται, επιλέξτε την επιθυμητή γωνία οθόνης και την ενέργεια που θα γίνει όταν ενεργοποιηθεί.
- Κάντε κλικ στο “OK”.
Πώς να ρυθμίσετε τις Hot Corners σε παλαιότερες εκδόσεις του macOS 10 και του macOS High Sierra;
Για να ρυθμίσετε τις Hot Corners σε παλαιότερες εκδόσεις του macOS, ακολουθήστε τα παρακάτω βήματα:
- Πρέπει να κάνετε κλικ στο εικονίδιο της Apple και να επιλέξετε “Προτιμήσεις συστήματος“.
- Στη συνέχεια, κάντε κλικ στο “Desktop and Screensaver” (Επιφάνεια εργασίας και προφύλαξη οθόνης) και, στη συνέχεια, κάντε κλικ στο “Screensaver” (Προφύλαξη οθόνης).
- Επιλέξτε “Mission Control” στο νέο παράθυρο.
- Στη συνέχεια κάντε κλικ στο “Hot Corners”.
- Στη συνέχεια, κάντε κλικ στο αναδυόμενο μενού για τη γωνία που θέλετε να χρησιμοποιήσετε και επιλέξτε “Ενεργοποίηση προφύλαξης οθόνης”.
- Στη συνέχεια κάντε κλικ στο “OK”.
Αφού ρυθμίσετε τις Hot Corners στον Mac σας, μπορείτε να τις ενεργοποιήσετε. Για να το κάνετε αυτό, πρέπει να μετακινήσετε τον κέρσορα του ποντικιού στη γωνία της οθόνης όπου έχει εκχωρηθεί η ενέργεια. Μπορείτε επίσης να αλλάξετε ή να απενεργοποιήσετε τις Hot Corners ανά πάσα στιγμή. Για να το κάνετε αυτό, επιστρέψτε στις ρυθμίσεις Hot Corners.
Τι μπορεί να δημιουργηθεί στο Hot Corners;
Η ενέργεια στις Hot Corners αναφέρεται στη λειτουργία ή την εργασία που ενεργοποιείται όταν μετακινείτε τον κέρσορα του ποντικιού σε μια συγκεκριμένη γωνία της οθόνης. macOS προσφέρει μια ποικιλία ενεργειών που μπορούν να ανατεθούν σε κάθε μια από τις τέσσερις γωνίες, όπως:
Έλεγχος αποστολής
Αυτή η ενέργεια εμφανίζει όλα τα ανοιχτά παράθυρα και τις εικονικές επιφάνειες εργασίας, διευκολύνοντας την εναλλαγή μεταξύ εφαρμογών ή παραθύρων.
Παράθυρα εφαρμογής
Αυτή η ενέργεια εμφανίζει όλα τα παράθυρα της τρέχουσας εφαρμογής, διευκολύνοντας την εναλλαγή μεταξύ διαφορετικών εγγράφων ή προβολών εντός μιας εφαρμογής.
Επιτραπέζια επιφάνεια εργασίας
Αυτή η ενέργεια εμφανίζει την επιφάνεια εργασίας, αποκρύπτοντας όλα τα ανοιχτά παράθυρα.
Ταμπλό
Αυτή η ενέργεια εμφανίζει τον πίνακα οργάνων, ο οποίος περιέχει μια συλλογή από widgets για τον καιρό, τις μετοχές, την αριθμομηχανή και άλλα.
Κέντρο ειδοποιήσεων
Αυτή η ενέργεια εμφανίζει το Κέντρο ειδοποιήσεων, το οποίο εμφανίζει εισερχόμενα μηνύματα, υπενθυμίσεις και ειδοποιήσεις.
Launchpad
Αυτή η ενέργεια εμφανίζει το Launchpad, το οποίο εμφανίζει όλες τις εγκατεστημένες εφαρμογές σε διάταξη πλέγματος, διευκολύνοντας την εκκίνηση μιας εφαρμογής.
Έναρξη προφύλαξης οθόνης
Αυτή η ενέργεια ξεκινάει αμέσως την προφύλαξη οθόνης, η οποία μπορεί να προσαρμοστεί με διάφορες εικόνες και κινούμενα σχέδια.
Απενεργοποίηση της προφύλαξης οθόνης
Αυτή η ενέργεια απενεργοποιεί την προφύλαξη οθόνης, εάν αυτή τη στιγμή εκτελείται.
Θέση της οθόνης σε κατάσταση αναστολής λειτουργίας
Αυτή η ενέργεια θέτει την οθόνη σε κατάσταση αναστολής λειτουργίας, η οποία μπορεί να εξοικονομήσει ενέργεια και να παρατείνει τη διάρκεια ζωής της μπαταρίας.
Κάθε μία από αυτές τις ενέργειες μπορεί να εκχωρηθεί σε μια συγκεκριμένη γωνία της οθόνης και, αν θέλετε, μπορούν να εκχωρηθούν πολλαπλές ενέργειες σε διαφορετικές γωνίες. Οι Hot Corners παρέχουν έναν βολικό και αποτελεσματικό τρόπο πρόσβασης σε κοινές λειτουργίες σε έναν Mac και μπορούν να εξοικονομήσουν χρόνο και προσπάθεια για συχνές εργασίες.
Πώς η χρήση της Hot Corner βοηθάει τη δουλειά σας;
Η χρήση των Hot Corners μπορεί να είναι χρήσιμη εάν εργάζεστε στον τομέα της πληροφορικής ή των οικονομικών, όπου οι απαιτήσεις ασφάλειας δεδομένων είναι πολύ υψηλές. Για παράδειγμα, αν αφήσετε το γραφείο σας για ένα σύντομο διάλειμμα ή σκοπεύετε να επιστρέψετε στη δουλειά αργότερα, μπορείτε να κλειδώσετε γρήγορα τον υπολογιστή σας χρησιμοποιώντας Hot Corners. Αυτό συμβάλλει στην προστασία των δεδομένων σας από μη εξουσιοδοτημένη πρόσβαση και διατηρεί τις πληροφορίες σας ιδιωτικές.
Οι Hot Corners μπορούν επίσης να είναι πολύ χρήσιμες αν αλλάζετε γρήγορα μεταξύ εφαρμογών ή παραθύρων. Μπορείτε να ρυθμίσετε Hot Corners για γρήγορη κλήση του Mission Control ή εφαρμογών, επιτρέποντάς σας να μεταβείτε εύκολα μεταξύ ανοικτών εφαρμογών και παραθύρων.
Επιπλέον, το Hot Corners μπορεί να σας βοηθήσει να βελτιστοποιήσετε την εργασία σας, επειδή μειώνει τον αριθμό των κλικ του ποντικιού και τον χρόνο που απαιτείται για την ολοκλήρωση των εργασιών. Επειδή μειώνει τον αριθμό των κλικ του ποντικιού και τον χρόνο που απαιτείται για την ολοκλήρωση των εργασιών. Για παράδειγμα, μπορείτε να ρυθμίσετε τις Hot Corners για να εμφανίζετε συχνά χρησιμοποιούμενες λειτουργίες, όπως το Launchpad ή το Κέντρο ειδοποιήσεων, ώστε να έχετε γρήγορη πρόσβαση σε αυτές τις λειτουργίες.
Όπως βλέπετε, η χρήση των Hot Corners μπορεί να είναι πολύ χρήσιμη και να σας βοηθήσει στη δουλειά σας. Αλλά θα λειτουργήσει αποτελεσματικά μόνο αν προσθέσετε στις 4 γωνίες μόνο τα χαρακτηριστικά που χρησιμοποιείτε συχνά.
Ιστορία Hot Corners σε Mac
Οι Hot Corners δεν είναι ένα νέο χαρακτηριστικό, η ρύθμιση της κλήσης προγραμμάτων μέσω γωνιών επινοήθηκε από τους προγραμματιστές σε ένα από τα πρώτα macOS. Η λειτουργία εμφανίστηκε για πρώτη φορά στην έκδοση 10.2 του Mac OS X, γνωστή και ως Jaguar, η οποία κυκλοφόρησε το 2002. Έκτοτε, οι καυτές γωνίες έχουν γίνει ένα δημοφιλές και χρήσιμο χαρακτηριστικό στα Mac.
Ως απόδειξη αυτού, βρήκα ένα βίντεο στο YouTube που χρονολογείται από το 2008. Αν και η ποιότητα είναι κακή, μπορείτε να δείτε ότι η ρύθμιση Hot Corners έχει περιορισμένη δράση. Αρχικά, το Hot Corners είχε σχεδιαστεί για να κάνει πράγματα όπως η ενεργοποίηση μιας προφύλαξης οθόνης ή η θέση της οθόνης σε κατάσταση αναστολής λειτουργίας.
Ωστόσο, με τις επόμενες εκδόσεις του Mac OS X, η λειτουργία έχει επεκταθεί ώστε να περιλαμβάνει ένα ευρύτερο φάσμα ενεργειών, όπως η εκκίνηση του Mission Control, του Κέντρου ειδοποιήσεων ή το άνοιγμα του Launchpad.









