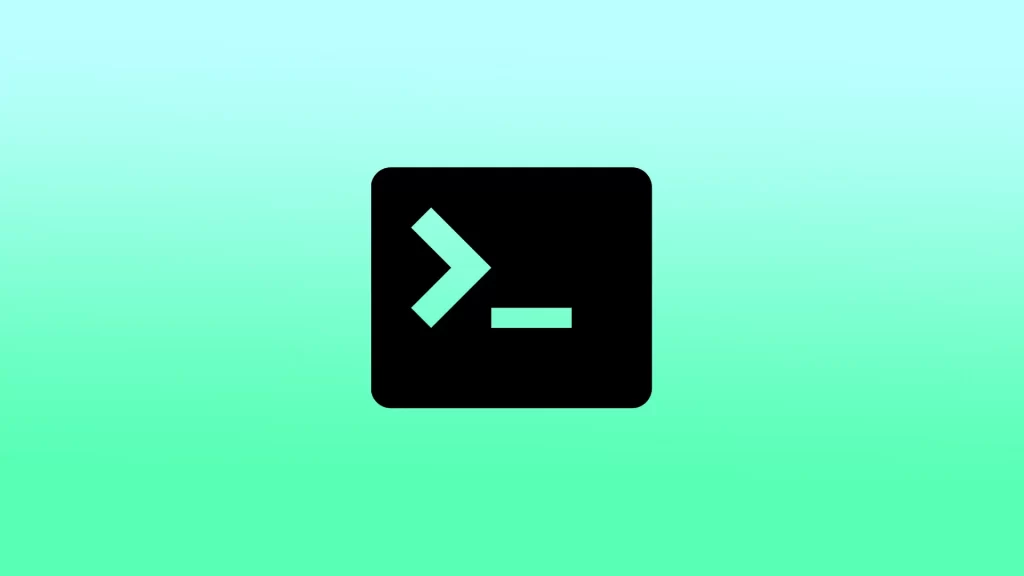Το Terminal είναι ένα ισχυρό εργαλείο στον Mac που σας επιτρέπει να αλληλεπιδράτε με το λειτουργικό σύστημα και να εκτελείτε διάφορες εντολές. Πρόκειται για ένα περιβάλλον γραμμής εντολών για την εκτέλεση εργασιών και μπορεί να χρησιμοποιηθεί για διάφορους σκοπούς, από απλή διαχείριση αρχείων έως πιο σύνθετες εργασίες διαχείρισης συστήματος.
Αλλά για να ξεκινήσετε να χρησιμοποιείτε το Τερματικό, πρέπει πρώτα να το ανοίξετε. Για να το κάνετε αυτό, έχετε τρεις τρόπους να το κάνετε. Μπορείτε να ανοίξετε το Τερματικό χρησιμοποιώντας την αναζήτηση Spotlight, από το Launchpad ή από το φάκελο εφαρμογών σας.
Τι είναι το τερματικό;
Το τερματικό στον Mac είναι μια διεπαφή γραμμής εντολών που σας επιτρέπει να αλληλεπιδράτε με το λειτουργικό σύστημα του Mac σας χρησιμοποιώντας εντολές κειμένου. Δηλαδή, πρέπει να πληκτρολογείτε εντολές χρησιμοποιώντας το πληκτρολόγιο αντί να κάνετε κλικ σε κουμπιά και εικονίδια με το ποντίκι σας για να το ελέγξετε.
Πρόκειται για μια ενσωματωμένη εφαρμογή σε όλους τους Mac που παρέχει άμεση σύνδεση με το λειτουργικό σύστημα, επιτρέποντάς σας να εκτελείτε εντολές και να εκτελείτε διάφορες εργασίες. Αυτές οι εντολές μπορούν να σας βοηθήσουν να διαχειριστείτε αρχεία, να εκτελέσετε προγράμματα και να αλλάξετε τις ρυθμίσεις στον Mac σας.
Το Τερματικό παρέχει έναν ισχυρό και ευέλικτο τρόπο αλληλεπίδρασης με τον Mac σας και μπορεί να χρησιμοποιηθεί για ένα ευρύ φάσμα εργασιών. Συμπεριλαμβανομένης της διαχείρισης αρχείων και καταλόγων, της εκτέλεσης σεναρίων, της αποσφαλμάτωσης λογισμικού και της προσαρμογής των ρυθμίσεων του συστήματος. Αν και μπορεί να φαίνεται τρομακτικό στην αρχή, η γνώση του Τερματικού μπορεί να βελτιώσει σημαντικά την παραγωγικότητά σας και να σας δώσει περισσότερο έλεγχο στον Mac σας.
Πώς να ανοίξετε το Τερματικό χρησιμοποιώντας την αναζήτηση Spotlight;
Το Spotlight είναι μια λειτουργία αναζήτησης στους Mac που σας επιτρέπει να βρίσκετε και να έχετε γρήγορη πρόσβαση σε αρχεία, φακέλους, εφαρμογές και άλλο περιεχόμενο. Για να ανοίξετε το Τερματικό χρησιμοποιώντας την αναζήτηση Spotlight, μπορείτε να ακολουθήσετε τα παρακάτω βήματα:
- Κάντε κλικ στο εικονίδιο του μεγεθυντικού φακού στην επάνω δεξιά γωνία της γραμμής μενού για να ανοίξετε την Αναζήτηση Spotlight.
- Πληκτρολογήστε “Terminal” στη γραμμή αναζήτησης.
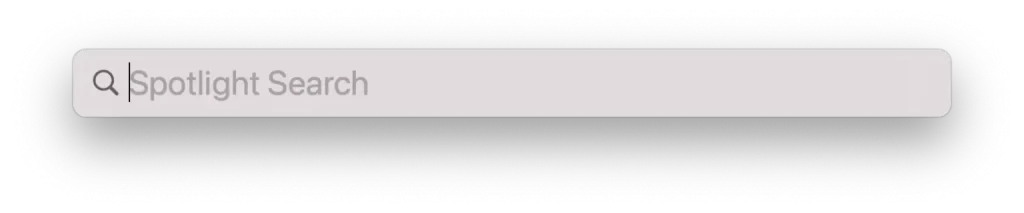
- Όταν το Terminal εμφανιστεί στα αποτελέσματα αναζήτησης, κάντε κλικ σε αυτό για να ανοίξει η εφαρμογή Terminal.
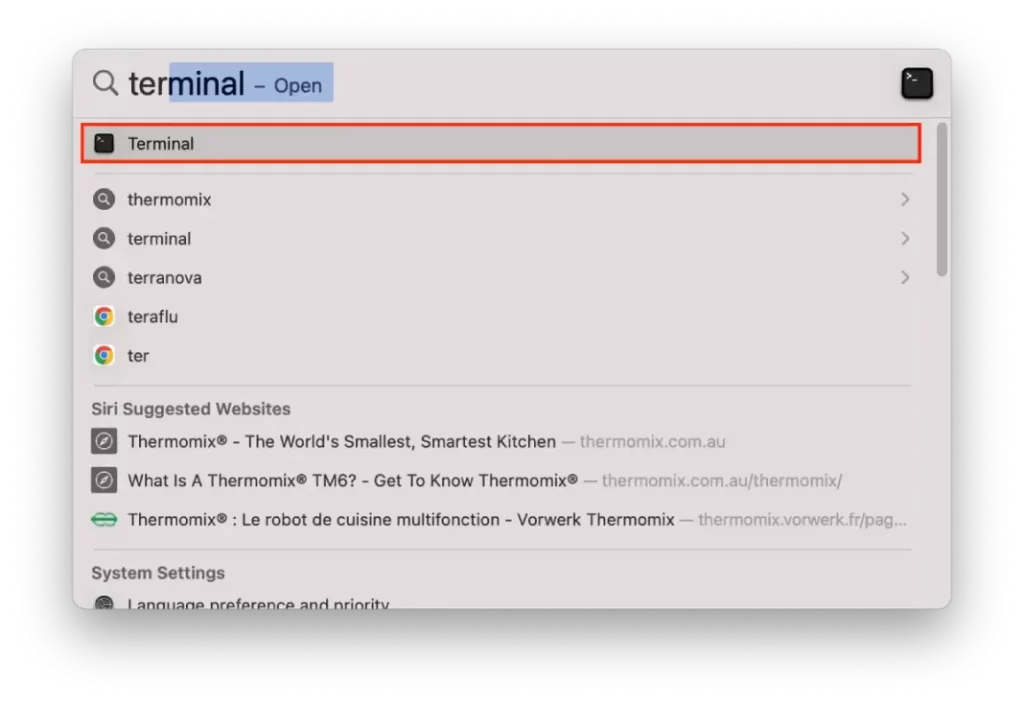
Μπορείτε επίσης να χρησιμοποιήσετε τη συντόμευση πληκτρολογίου “Command + Space” για να ανοίξετε μια αναζήτηση στο Spotlight και στη συνέχεια να εκτελέσετε περαιτέρω βήματα.
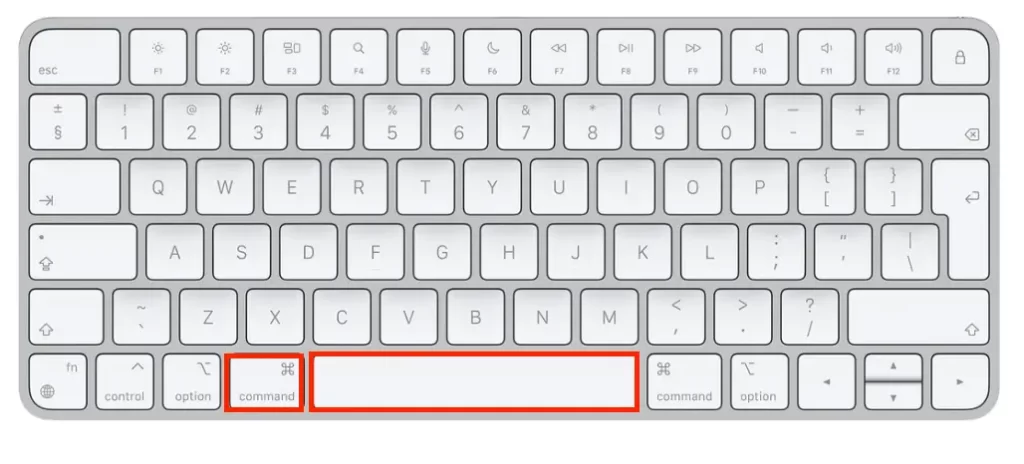
Μόλις ανοίξει το Terminal, μπορείτε να αρχίσετε να πληκτρολογείτε εντολές και να τις χρησιμοποιείτε για να αλληλεπιδράσετε με το λειτουργικό σύστημα του Mac σας.
Πώς να ανοίξετε το τερματικό από το Launchpad;
Για να ανοίξετε το Terminal από το Launchpad, μπορείτε να ακολουθήσετε τα εξής βήματα:
- Κάντε κλικ στο εικονίδιο Launchpad στο Dock.

- Ή χρησιμοποιήστε τη συντόμευση πληκτρολογίου “F4” για να ανοίξετε το Launchpad.
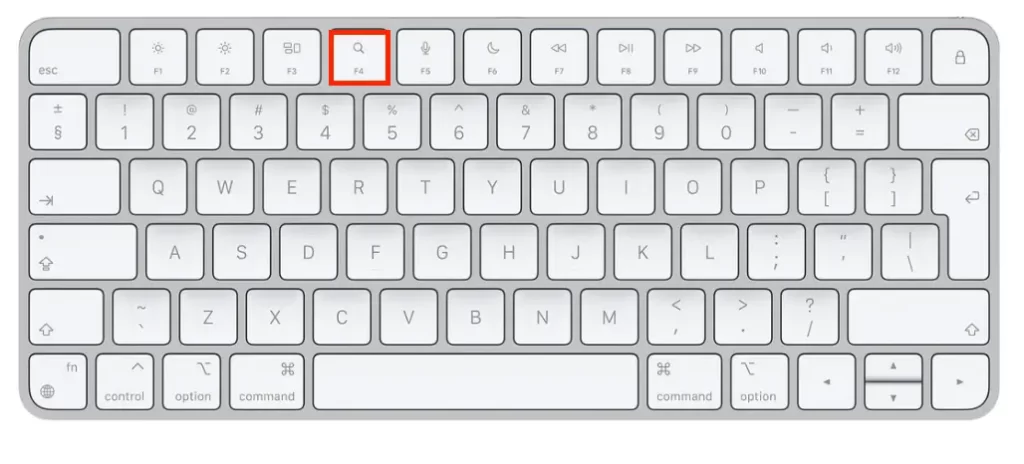
- Μόλις ανοίξει το Launchpad, μπορείτε να χρησιμοποιήσετε το ποντίκι ή το trackpad για να πλοηγηθείτε στο φάκελο “Άλλα”, ο οποίος περιέχει βοηθητικές εφαρμογές όπως το Terminal. Εναλλακτικά, μπορείτε να χρησιμοποιήσετε τη γραμμή αναζήτησης στο επάνω μέρος της οθόνης για να αναζητήσετε το “Terminal”.
- Μόλις εντοπίσετε το Τερματικό, κάντε κλικ στο εικονίδιό του για να ανοίξετε την εφαρμογή.
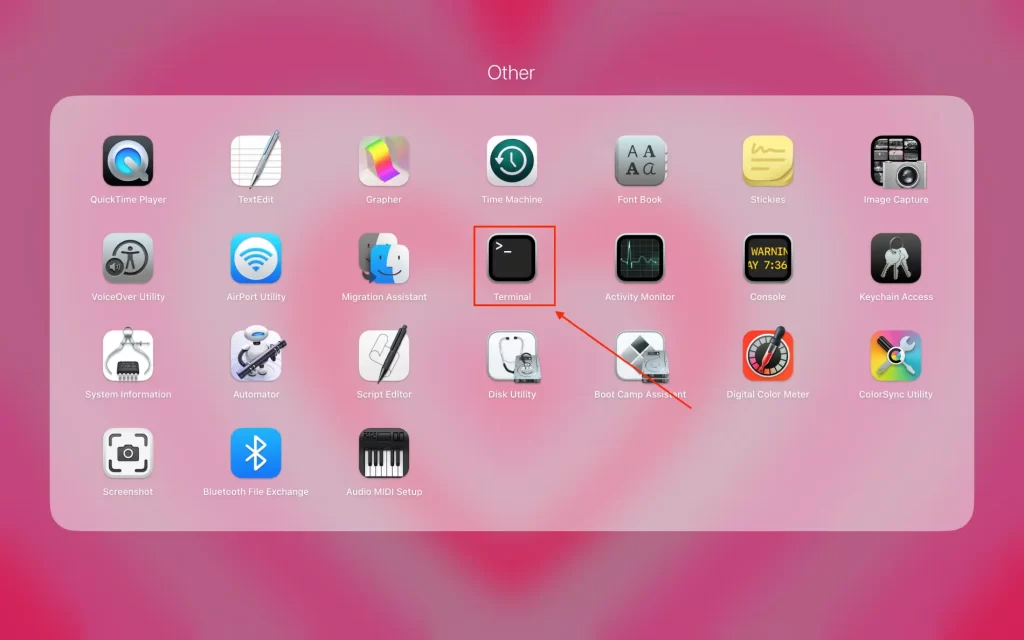
Μετά από αυτά τα βήματα, το Terminal θα είναι ανοιχτό και μπορείτε να αρχίσετε να εισάγετε εντολές. Και χρησιμοποιήστε το Terminal για να εργαστείτε με το λειτουργικό σύστημα του Mac σας.
Πώς να ανοίξετε το Τερματικό από το φάκελο εφαρμογών σας;
Για να ανοίξετε το Τερματικό από το φάκελο Εφαρμογές, μπορείτε να ακολουθήσετε τα εξής βήματα:
- Κάντε κλικ στο εικονίδιο Finder στο Dock για να ανοίξετε ένα παράθυρο Finder.

- Κάντε κλικ στο φάκελο “Εφαρμογές” στην πλευρική γραμμή για να ανοίξετε το φάκελο Εφαρμογές. Εναλλακτικά, μπορείτε να ανοίξετε το φάκελο “Εφαρμογές” πατώντας “Shift + Command + A” στο πληκτρολόγιό σας.
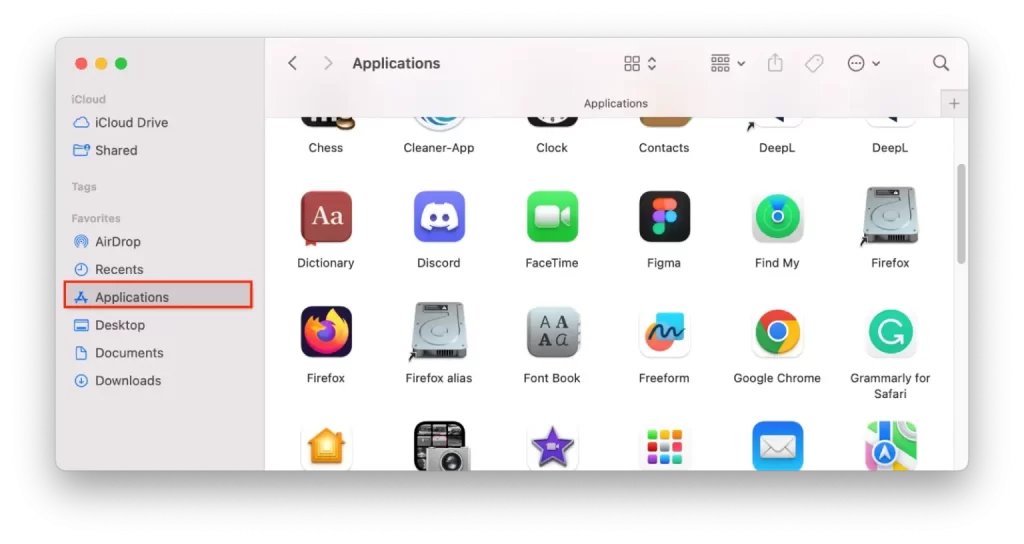
- Μετακινηθείτε προς τα κάτω ή χρησιμοποιήστε τη γραμμή αναζήτησης στην επάνω δεξιά γωνία του παραθύρου Finder για να βρείτε το Terminal.
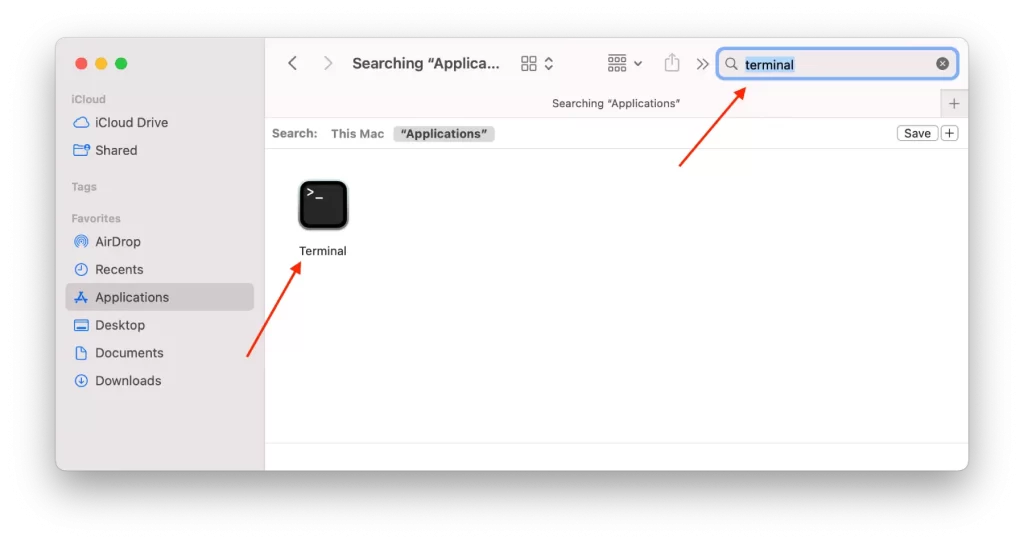
Μετά από αυτά τα βήματα, αρκεί να κάνετε διπλό κλικ στο εικονίδιο Terminal για να ανοίξετε την εφαρμογή Terminal. Μετά από αυτό, μπορείτε να πληκτρολογήσετε εντολές και να τις χρησιμοποιήσετε.
Πώς χρησιμοποιείτε το Terminal σε Mac;
Για να χρησιμοποιήσετε το τερματικό σε έναν Mac, μπορείτε να ακολουθήσετε τα εξής βήματα:
- Ανοίξτε την εφαρμογή Τερματικό χρησιμοποιώντας μία από τις μεθόδους που περιγράφηκαν προηγουμένως.
- Μόλις ανοίξει η εφαρμογή Terminal, θα δείτε μια γραμμή εντολών να περιμένει την εισαγωγή σας.
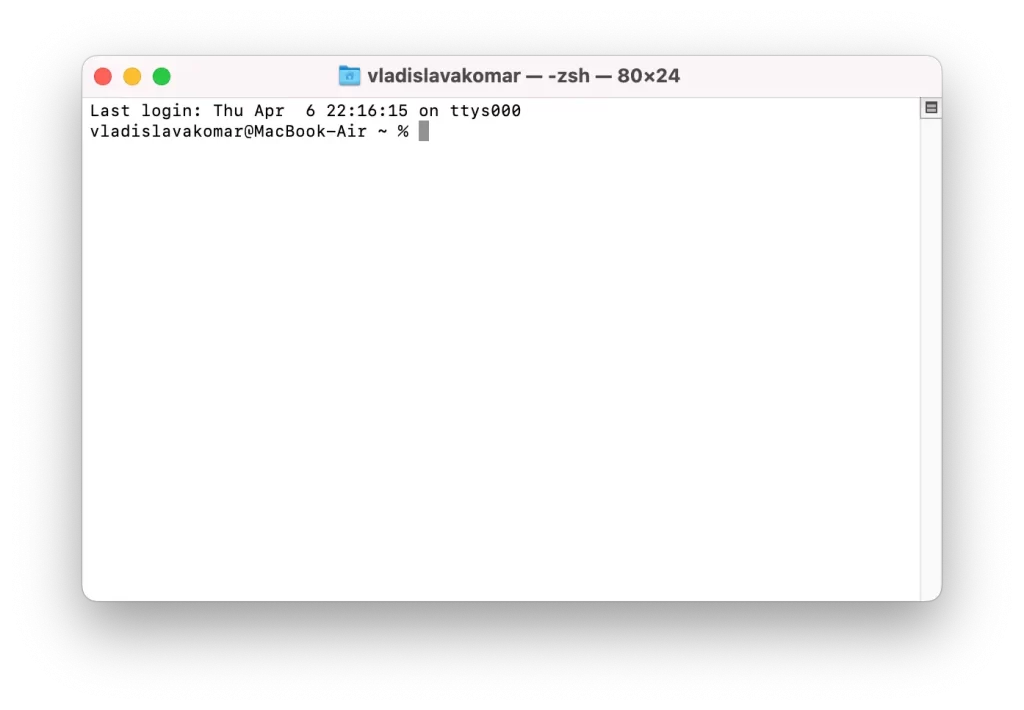
- Για να εισαγάγετε μια εντολή, απλά πληκτρολογήστε την στη γραμμή εντολών και πατήστε “Return” στο πληκτρολόγιό σας.
- Για να λάβετε βοήθεια σχετικά με μια συγκεκριμένη ομάδα, μπορείτε να πληκτρολογήσετε “word” ακολουθούμενη αμέσως μετά το όνομα της εντολής.
- Μπορείτε να χρησιμοποιήσετε το πλήκτρο “Tab” στο πληκτρολόγιό σας για αυτόματη συμπλήρωση εντολών και ονομάτων αρχείων. Για παράδειγμα, αν αρχίσετε να πληκτρολογείτε “cd Dow” και στη συνέχεια πατήσετε το πλήκτρο “Tab”, το τερματικό θα συμπληρώσει αυτόματα την εντολή σε “cd Downloads”.
- Μπορείτε επίσης να χρησιμοποιήσετε συντομεύσεις πληκτρολογίου, όπως “Control + C” για να διακόψετε μια εντολή που εκτελείται ή “Control + D” για να βγείτε από την εφαρμογή Terminal.
Πολλές εντολές του τερματικού μπορούν να έχουν σοβαρές συνέπειες για το λειτουργικό σας σύστημα Mac, αν χρησιμοποιηθούν εσφαλμένα, γι’ αυτό καλό είναι πάντα να προχωράτε με προσοχή και να βεβαιώνεστε ότι καταλαβαίνετε τι κάνει η εντολή πριν την εκτελέσετε.
Ποιες εντολές του Terminal μπορείτε να χρησιμοποιήσετε για να βελτιώσετε την εμπειρία σας στον Mac;
Υπάρχουν πολλές εντολές του Terminal που μπορούν να βελτιώσουν την εμπειρία σας σε έναν Mac. Ακολουθούν μερικά παραδείγματα:
- “defaults write” – Αυτή η εντολή μπορεί να χρησιμοποιηθεί για να αλλάξετε διάφορες ρυθμίσεις και προτιμήσεις του συστήματος. Για παράδειγμα, πληκτρολογώντας την εντολή “defaults write com.apple.screencapture location ~/Pictures” θα αλλάξετε την προεπιλεγμένη θέση αποθήκευσης των στιγμιότυπων οθόνης στο φάκελο “Pictures” του αρχικού σας καταλόγου.
- “open” – Αυτή η εντολή μπορεί να χρησιμοποιηθεί για το άνοιγμα αρχείων και εφαρμογών από το Τερματικό. Για παράδειγμα, πληκτρολογώντας “open ~/Downloads/myfile.pdf” θα ανοίξει το αρχείο “myfile.pdf” στο φάκελο Downloads.
- “grep” – Αυτή η εντολή μπορεί να χρησιμοποιηθεί για την αναζήτηση κειμένου μέσα σε αρχεία ή την έξοδο από άλλες εντολές. Για παράδειγμα, πληκτρολογώντας “grep ‘error’ logfile.txt” θα αναζητήσετε στο αρχείο “logfile.txt” όλες τις γραμμές που περιέχουν τη λέξη “error”.
Αυτά είναι μερικά μόνο παραδείγματα από τις πολλές εντολές του Terminal που είναι διαθέσιμες σε έναν Mac. Με λίγη εξάσκηση, μπορείτε να γίνετε πιο άνετοι με τη χρήση του Terminal και να βρείτε τρόπους για να προσαρμόσετε τον Mac σας και να βελτιώσετε τη ροή εργασίας σας.