Ο Mac διαθέτει μια εύχρηστη λειτουργία που σας επιτρέπει να δείτε τον κωδικό πρόσβασης Wi-Fi, να τον αντιγράψετε ή να τον μεταφέρετε σε μια άλλη συσκευή Apple. Έτσι, χρειάζονται μόνο μερικά κλικ για να μεταφέρετε τον κωδικό πρόσβασής σας σε άλλο άτομο. Γι’ αυτό δεν μπορώ να θυμηθώ την τελευταία φορά που εισήγαγα χειροκίνητα τον κωδικό μου όταν επισκεπτόμουν τους φίλους μου ή ένα καφέ.
Στον Mac, μπορείτε να δείτε τους κωδικούς πρόσβασης Wi-Fi με τρεις τρόπους. Μπορείτε να αντιγράψετε τον κωδικό πρόσβασής σας από τις Ρυθμίσεις Mac, την εφαρμογή Keychain ή το Terminal. Αλλά τις περισσότερες φορές, πρέπει να κάνετε κλικ στην επιλογή “Κοινή χρήση” στο αναδυόμενο παράθυρο για να εμφανιστεί αυτόματα ο κωδικός πρόσβασης στο πεδίο στην άλλη συσκευή. Επίσης, αν έχετε δυσκολίες με αυτή τη λειτουργία, μοιράστηκα την εμπειρία μου για το τι έκανα σε αυτή την περίπτωση.
Πώς να δείτε τους κωδικούς πρόσβασης Wi-Fi στο μπρελόκ σας;
Το Keychain είναι ένα σύστημα διαχείρισης κωδικών πρόσβασης ενσωματωμένο στο λειτουργικό σύστημα macOS. Επιτρέπει στους χρήστες να αποθηκεύουν και να διαχειρίζονται με ασφάλεια κωδικούς πρόσβασης, ιδιωτικά κλειδιά, πιστοποιητικά και άλλες ευαίσθητες πληροφορίες. Το Keychain αποθηκεύει αυτές τις πληροφορίες σε κρυπτογραφημένη μορφή και απαιτεί κωδικό πρόσβασης ή έλεγχο ταυτότητας Touch ID για την πρόσβαση σε αυτό.
Χρησιμοποιώντας το μπρελόκ μπορείτε να δείτε τον κωδικό πρόσβασης. Για να το κάνετε αυτό, πρέπει να ακολουθήσετε τα εξής βήματα:
- Πρέπει να ανοίξετε το Keychain Access. Για να το κάνετε αυτό, μπορείτε να χρησιμοποιήσετε την Αναζήτηση Spotlight (εντολή και κενό).
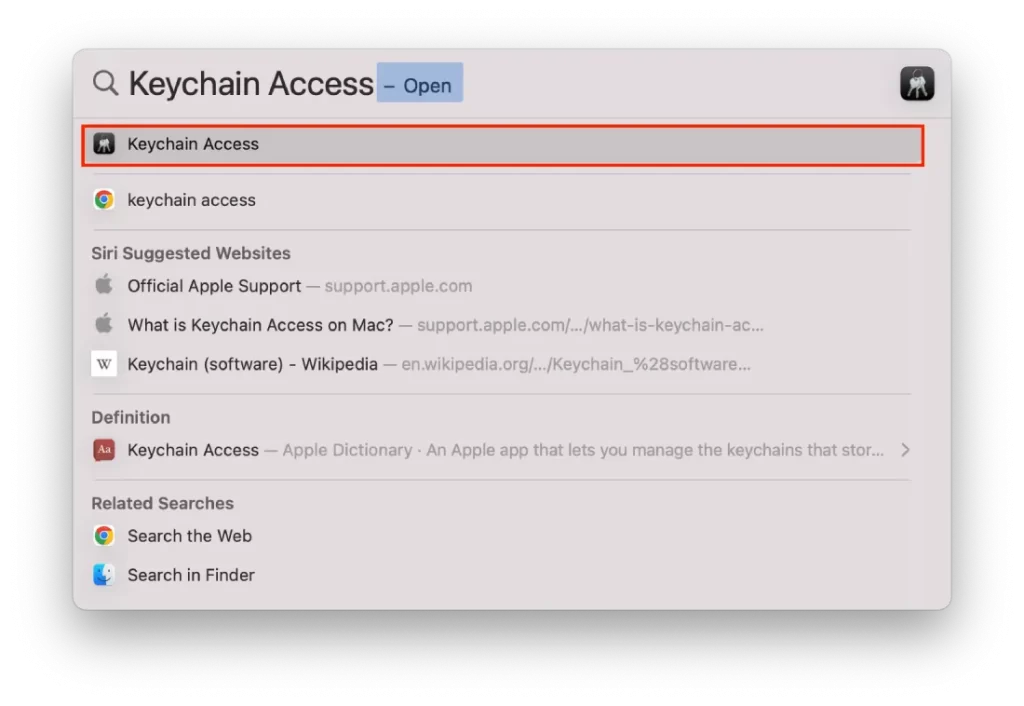
- Στην αριστερή πλευρά της οθόνης, επιλέξτε την ενότητα “Σύνδεση”.
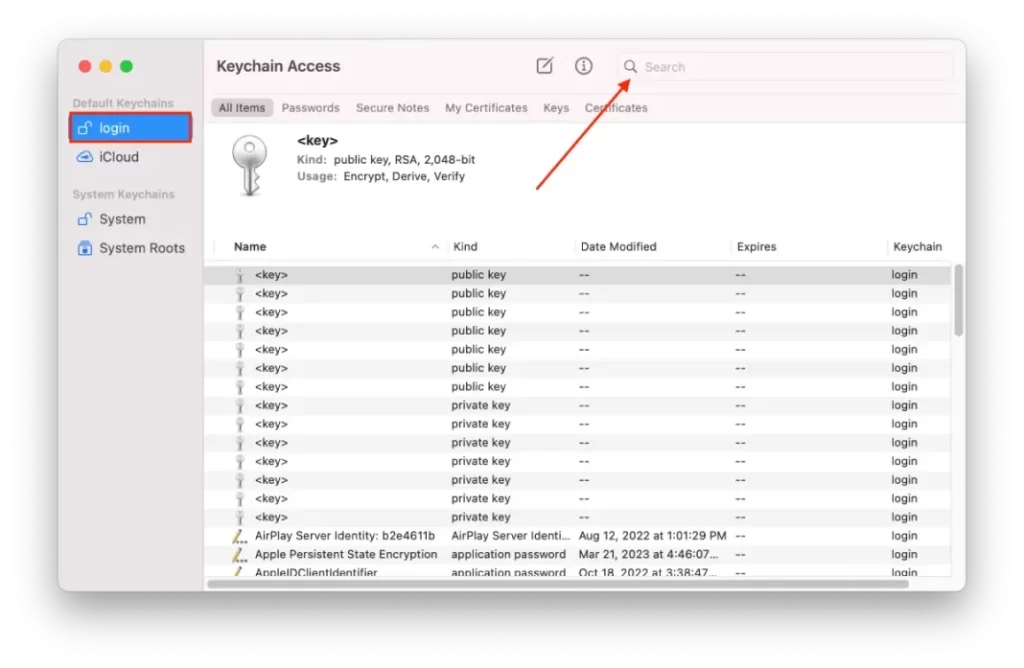
- Στη συνέχεια, αρχίστε να πληκτρολογείτε το όνομα του δικτύου στο πλαίσιο αναζήτησης.
- Βρείτε το δίκτυο Wi-Fi του οποίου τον κωδικό πρόσβασης θέλετε να δείτε και κάντε διπλό κλικ σε αυτό.
- Τσεκάρετε το κουτάκι δίπλα στην επιλογή “Εμφάνιση κωδικού πρόσβασης” και πληκτρολογήστε το όνομα χρήστη και τον κωδικό πρόσβασης του διαχειριστή Mac όταν σας ζητηθεί.
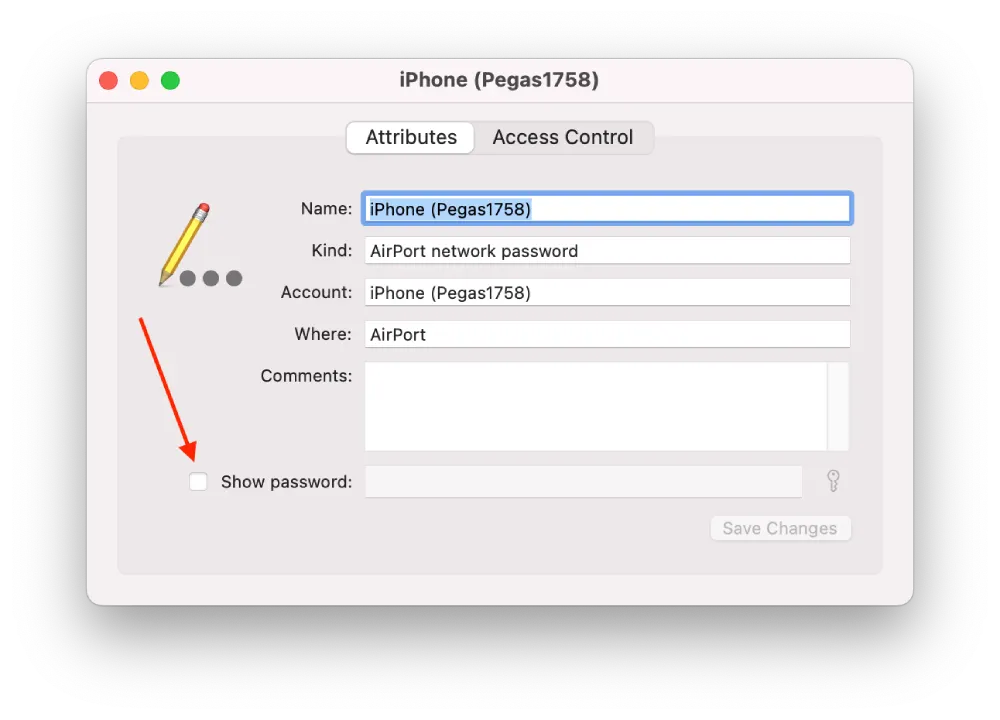
Ο κωδικός πρόσβασης Wi-Fi θα εμφανιστεί τώρα στο πεδίο Κωδικός πρόσβασης. Σημειώστε ότι μόνο τα δίκτυα Wi-Fi στα οποία έχετε συνδεθεί προηγουμένως και για τα οποία έχετε αποθηκεύσει τον κωδικό πρόσβασης θα εμφανιστούν στο Keychain Access. Εάν το δίκτυο Wi-Fi που αναζητάτε δεν εμφανίζεται, ενδέχεται να μην έχετε αποθηκεύσει τον κωδικό πρόσβασης στο Keychain σας.
Πώς να βρείτε τον κωδικό πρόσβασης Wi-Fi με το Terminal;
Υπάρχει και άλλος τρόπος για να βρείτε τον κωδικό πρόσβασης Wi-Fi χρησιμοποιώντας το Τερματικό. Το πρόγραμμα Terminal σας επιτρέπει να αλληλεπιδράτε με τον Mac χρησιμοποιώντας εντολές κειμένου αντί να κάνετε κλικ σε εικονίδια ή κουμπιά. Δηλαδή, λειτουργεί έτσι ώστε να πρέπει να εισαγάγετε μια εντολή στο Terminal. Η εντολή θα ζητήσει στη συνέχεια από το μπρελόκ τον αποθηκευμένο κωδικό πρόσβασης του δικτύου Wi-Fi στο οποίο θέλετε να συνδεθείτε. Η εντολή ανακτά τον αποθηκευμένο κωδικό πρόσβασης και τον εμφανίζει στο παράθυρο του τερματικού, επιτρέποντάς σας να τον αντιγράψετε και να τον επικολλήσετε στο πεδίο κωδικού πρόσβασης στις ρυθμίσεις του δικτύου Wi-Fi. Για να βρείτε τον κωδικό πρόσβασης Wi-Fi με το τερματικό, πρέπει να ακολουθήσετε τα εξής βήματα:
- Ανοίξτε το Finder και επιλέξτε Εφαρμογές.
- Στη συνέχεια, επιλέξτε Utilities.
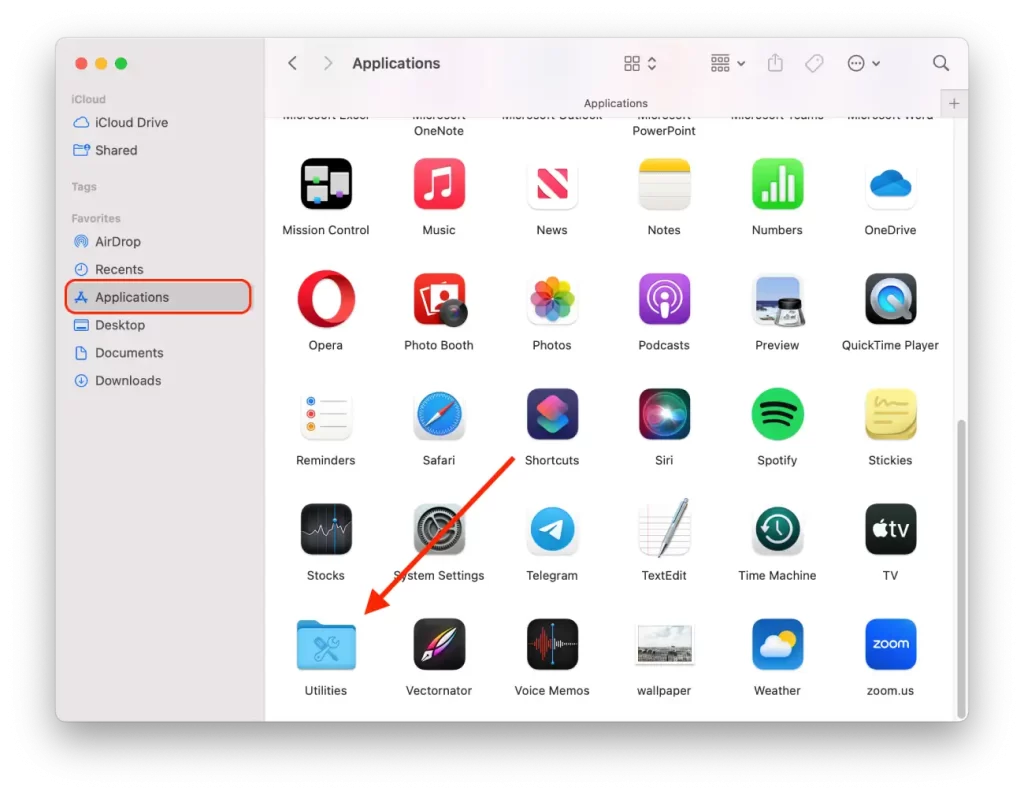
- Στο νέο παράθυρο, κάντε κλικ στο εικονίδιο Terminal.
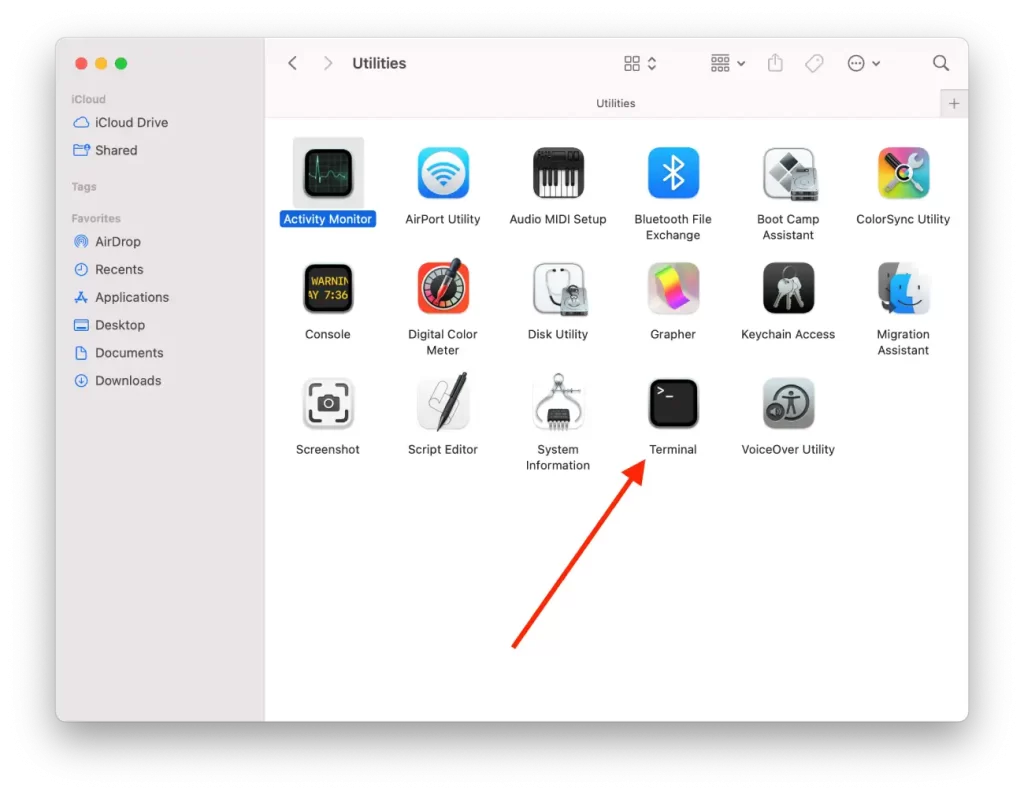
- Πληκτρολογήστε αυτήν την εντολή, αντικαθιστώντας το TypeInYourWiFiNameHere με το όνομα του δικτύου WiFi σας: security find-generic-password -ga TypeInYourWiFiNameHere | grep “password:“
- Στη συνέχεια, πατήστε Return.
Μετά από αυτά τα βήματα, η εντολή λέει στο τερματικό να αναζητήσει έναν αποθηκευμένο κωδικό πρόσβασης δικτύου Wi-Fi με το όνομα του δικτύου Wi-Fi στην αλυσίδα κλειδιών. Και στη συνέχεια να φιλτράρει τα αποτελέσματα έτσι ώστε να εμφανίζεται μόνο η συμβολοσειρά που περιέχει τον πραγματικό κωδικό πρόσβασης.
Πώς να αντιγράψω έναν κωδικό πρόσβασης δικτύου Wi-Fi;
Αν χρειαστεί να αντιγράψετε έναν κωδικό πρόσβασης δικτύου Wi-Fi για να τον μοιραστείτε με κάποιον ή να τον χρησιμοποιήσετε σε άλλη συσκευή, μπορείτε εύκολα να το κάνετε στις περισσότερες συσκευές. Ακολουθούν τα βήματα για να αντιγράψετε έναν κωδικό πρόσβασης δικτύου Wi-Fi:
- Το πρώτο βήμα είναι να κάνετε κλικ στο εικονίδιο της Apple και να επιλέξετε Ρυθμίσεις συστήματος.
- Στη συνέχεια, επιλέξτε την ενότητα Wi-Fi.
- Στη συνέχεια, μετακινηθείτε στο κάτω μέρος της σελίδας και κάντε κλικ στην επιλογή “Advenced”.
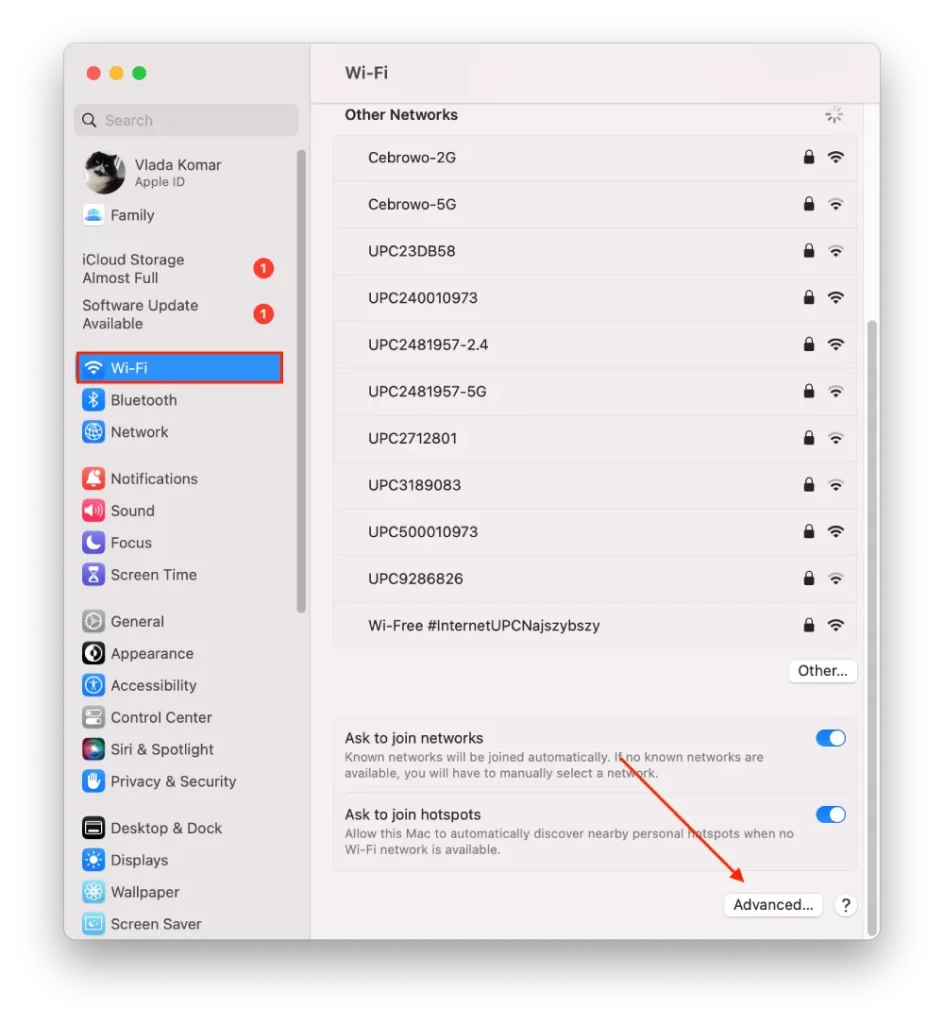
- Στο νέο παράθυρο, κάντε κλικ στις τρεις τελείες δίπλα στο Wi-Fi που θέλετε.
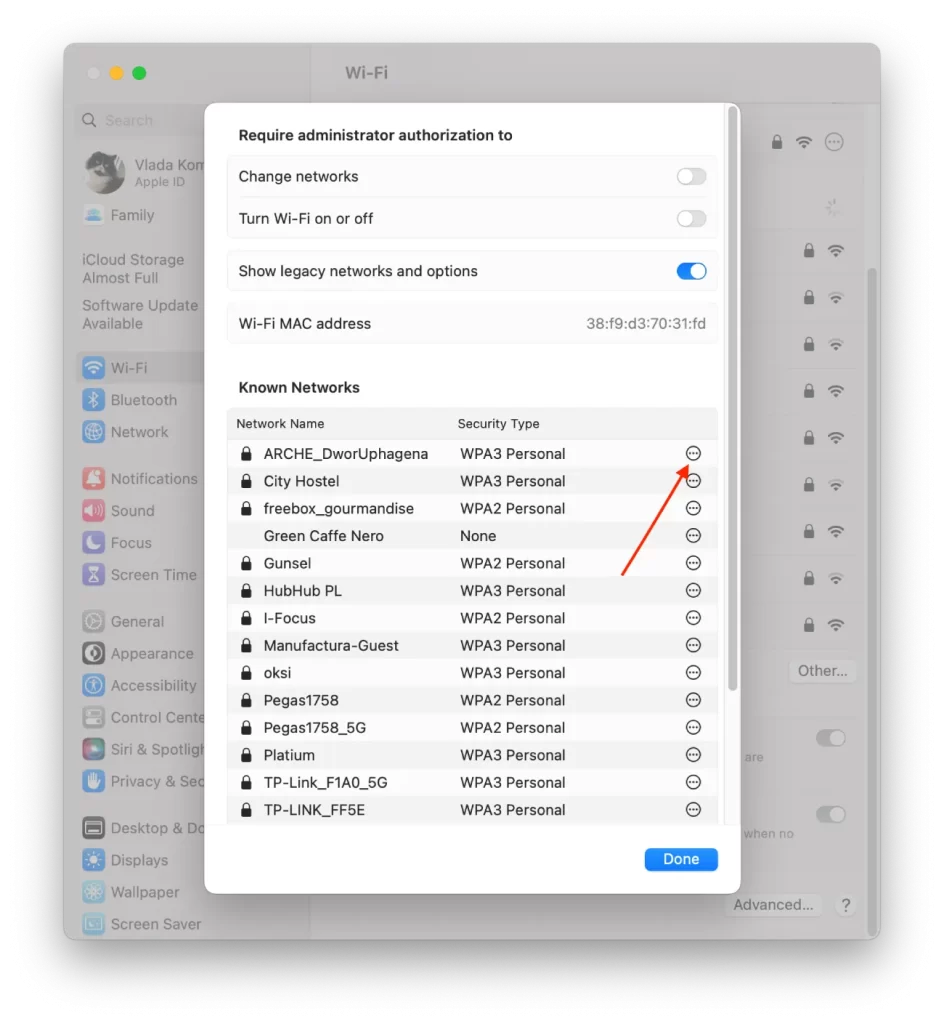
- Στη συνέχεια κάντε κλικ στο “Αντιγραφή κωδικού πρόσβασης”.
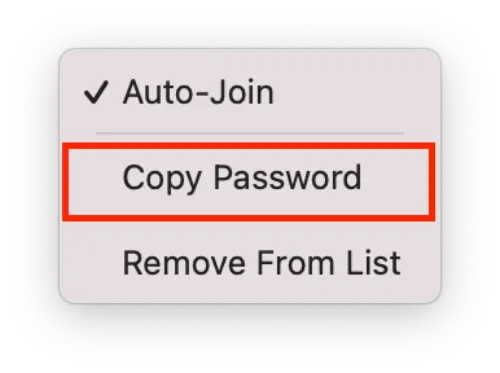
Αυτή η μέθοδος δεν θα σας επιτρέψει να δείτε τον κωδικό πρόσβασης. Μπορείτε μόνο να τον αντιγράψετε. Μετά από αυτά τα βήματα, ο κωδικός πρόσβασης θα αποθηκευτεί στο πρόχειρο.
Πώς να δείτε τον αντιγραμμένο κωδικό πρόσβασης;
Αφού αντιγράψετε τον κωδικό πρόσβασης, μπορείτε να εκτελέσετε διάφορες ενέργειες. Μετά την αντιγραφή, ο κωδικός πρόσβασης αποθηκεύεται στο πρόχειρο. Έτσι, για να δείτε τον κωδικό πρόσβασης, μπορείτε να τον επικολλήσετε ως κείμενο σε οποιαδήποτε εφαρμογή.
Μπορείτε να πατήσετε Command+V στην εφαρμογή Σημειώσεις, για παράδειγμα. Αν θέλετε μόνο να το δείτε είναι πιο γρήγορο και πιο εύκολο. Μπορείτε επίσης να αποθηκεύσετε τον κωδικό πρόσβασης στις σημειώσεις σας.
Μπορείτε επίσης να χρησιμοποιήσετε το Command+V για να επικολλήσετε τον κωδικό πρόσβασης σε οποιοδήποτε messenger ή email για να τον στείλετε σε κάποιον.
Πώς να μοιραστείτε έναν κωδικό πρόσβασης Wi-Fi σε Mac;
Μπορείτε να χρησιμοποιήσετε τη λειτουργία κοινής χρήσης κωδικού πρόσβασης Wi-Fi σε Mac με μερικά κλικ. Λειτουργεί επειδή, σε μία από τις συσκευές, θα λάβετε μια ειδοποίηση “Κοινή χρήση κωδικού πρόσβασης Wi-Fi”? Αφού επιβεβαιώσετε αυτή την ενέργεια, ο κωδικός πρόσβασης θα εμφανιστεί αυτόματα στο πεδίο στην άλλη συσκευή.
Το άτομο πρέπει να βρίσκεται στη λίστα επαφών σας στην εφαρμογή “Επαφές” για να λειτουργήσει αυτή η λειτουργία. Επίσης, και οι δύο συσκευές πρέπει να είναι συνδεδεμένες με το Apple ID σας. Η συσκευή που θα μοιραστεί τον κωδικό πρόσβασης πρέπει να είναι συνδεδεμένη σε αυτό το Wi-Fi.
Για να μοιραστείτε έναν κωδικό πρόσβασης Wi-Fi σε έναν Mac, πρέπει να ακολουθήσετε τα εξής βήματα:
- Βεβαιωθείτε ότι το iPhone και ο Mac σας έχουν ενεργοποιημένο το Wi-Fi και το Bluetooth και ότι βρίσκονται κοντά ο ένας στον άλλο.
- Στον Mac, επιλέξτε το δίκτυο στο οποίο θέλετε να συνδεθείτε.
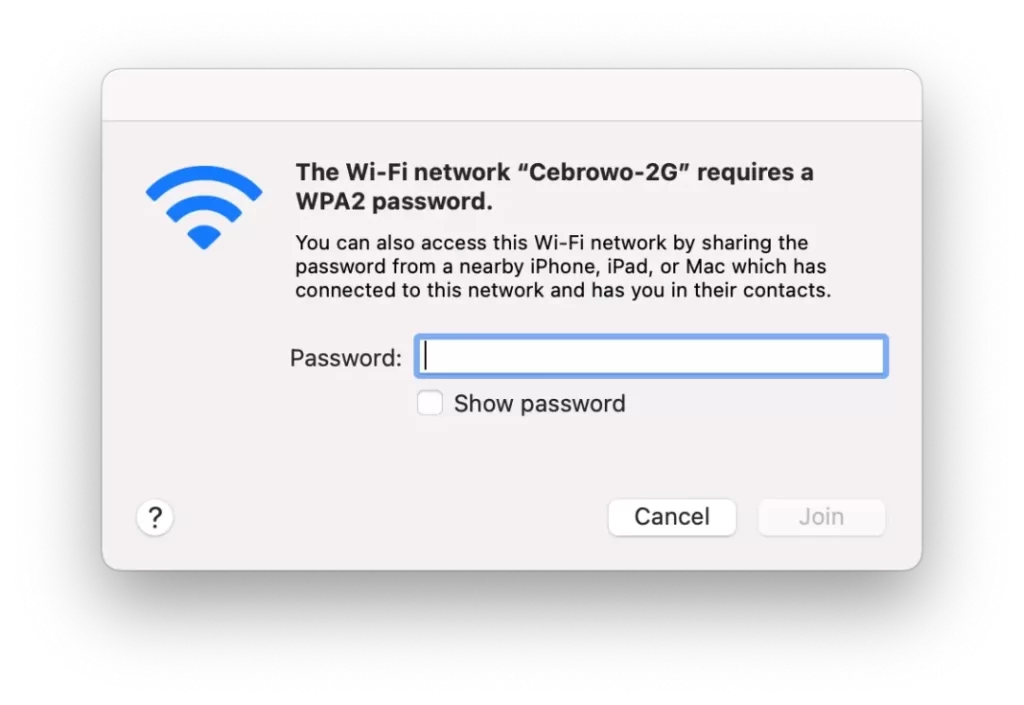
- Στο iPhone που είναι συνδεδεμένο σε δίκτυο Wi-Fi, μεταβείτε στο “Ρυθμίσεις και επιλέξτε “Wi-Fi”.
- Στη συνέχεια, θα εμφανιστεί ένα αναδυόμενο παράθυρο στο iPhone σας. Κάντε κλικ στο “Κοινή χρήση κωδικού πρόσβασης.
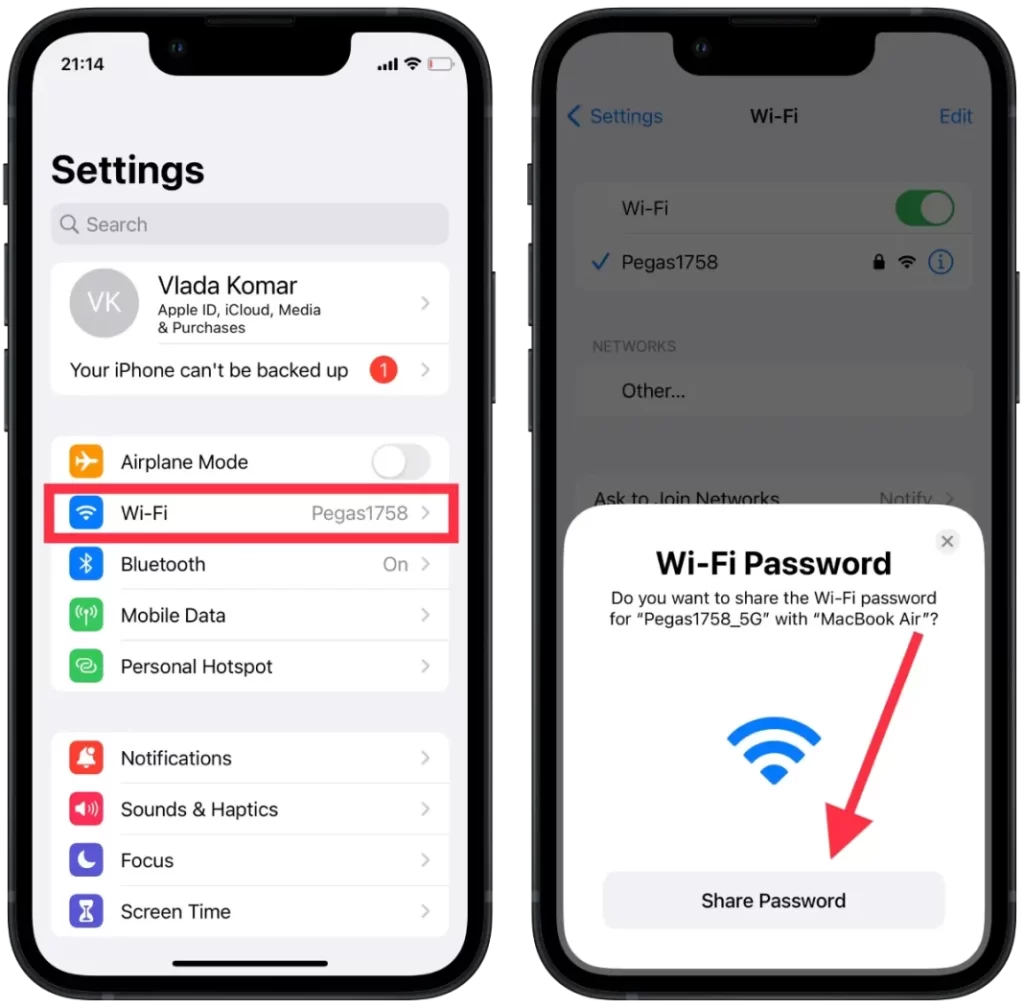
Μετά από αυτά τα βήματα στον Mac, ο κωδικός πρόσβασης θα εμφανιστεί αμέσως στο πεδίο. Το μόνο που έχετε να κάνετε είναι να κάνετε κλικ στο κουμπί “Εγγραφή”.
Τι να κάνετε αν δεν μπορείτε να μοιραστείτε τον κωδικό πρόσβασης Wi-Fi στον Mac;
Πριν από μερικές εβδομάδες, όταν πήγα να δουλέψω σε μια καφετέρια κοντά στο σπίτι μου, προσπάθησα να χρησιμοποιήσω τη λειτουργία Κοινή χρήση κωδικού πρόσβασης στο Mac μου, αλλά το παράθυρο για να το κάνω δεν εμφανιζόταν στο iPhone μου. Αν γνωρίζετε αυτή την κατάσταση, μπορείτε να προσπαθήσετε να ακολουθήσετε τα παρακάτω βήματα για να την επιλύσετε:
- Στο iPhone, ενεργοποιήστε και απενεργοποιήστε το Wi-Fi. Πολλοί άνθρωποι στο δίκτυο έγραψαν ότι αυτή η μέθοδος τους βοήθησε, αλλά όχι στη δική μου περίπτωση. Ενεργοποίησα και απενεργοποίησα το Wi-Fi στο iPhone και στο Mac μου, αλλά η κατάσταση δεν άλλαξε. Η ακόλουθη μέθοδος με βοήθησε. Αλλά μπορείτε να ξεκινήσετε από εκεί, δεδομένου ότι χρειάζονται μόνο 2 κλικ.
- Επανεκκινήστε και τις δύο συσκευές. Δοκιμάστε να επανεκκινήσετε τον Mac και το iPhone και, στη συνέχεια, δοκιμάστε ξανά το Share. Μετά από αυτή τη μέθοδο, μπόρεσα να μοιραστώ τον κωδικό πρόσβασης, αλλά αυτή η μέθοδος χρειάστηκε μερικά λεπτά. Επομένως, μπορεί να μην λειτουργήσει για όλους.
- Πληκτρολογήστε τον κωδικό πρόσβασης χειροκίνητα. Χρησιμοποιήστε την παραπάνω μέθοδο για να αντιγράψετε τον κωδικό πρόσβασής σας στις ρυθμίσεις του iPhone. Στη συνέχεια, στείλτε αυτόν τον κωδικό πρόσβασης στον Mac ή επικολλήστε τον σε σημειώσεις στο iPhone σας και εισαγάγετε τον κωδικό πρόσβασης χειροκίνητα. Ή ζητήστε από κάποιον να σας πει τον κωδικό πρόσβασης.
Την επόμενη φορά που χρησιμοποίησα αυτή τη λειτουργία, δεν υπήρξαν προβλήματα, οπότε δεν θα σας συμβουλέψω να επαναφέρετε τα δίκτυα Wi-Fi. Καθώς δεν είναι πάντα βολικό και είναι ταχύτερο να εισάγετε τον κωδικό πρόσβασης με το χέρι.









