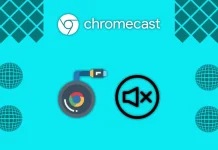Τα στιγμιότυπα οθόνης έχουν γίνει αναπόσπαστο κομμάτι της ψηφιακής μας ζωής, επιτρέποντάς μας να αποτυπώνουμε και να μοιραζόμαστε αξέχαστες στιγμές. Ωστόσο, η λήψη στιγμιότυπων οθόνης σε ορισμένες πλατφόρμες ροής, όπως το Hulu, μπορεί να είναι δύσκολη λόγω των μέτρων προστασίας των πνευματικών δικαιωμάτων. Για παράδειγμα, αν τραβήξετε ένα στιγμιότυπο οθόνης στο Hulu, αντί για το επιθυμητό καρέ εμφανίζεται μια μαύρη οθόνη. Ας δούμε πώς μπορείτε να παρακάμψετε αυτόν τον περιορισμό και τι σημαίνει.
Γιατί εμφανίζεται μαύρη οθόνη όταν προσπαθείτε να κάνετε screenshot στο Hulu;
Όταν προσπαθείτε να τραβήξετε απευθείας στιγμιότυπο οθόνης από το περιεχόμενο του Hulu, ενδέχεται να εμφανιστεί μια μαύρη οθόνη αντί να τραβήξετε την επιθυμητή εικόνα. Το ζήτημα αυτό προκύπτει λόγω των μηχανισμών προστασίας πνευματικών δικαιωμάτων που εφαρμόζει το Hulu για την αποτροπή της μη εξουσιοδοτημένης διανομής υλικού που προστατεύεται από πνευματικά δικαιώματα.
Όπως και άλλες πλατφόρμες streaming, το Hulu χρησιμοποιεί τεχνολογίες διαχείρισης ψηφιακών δικαιωμάτων (DRM) για τη διασφάλιση περιεχομένου που προστατεύεται από πνευματικά δικαιώματα. Η DRM είναι ένα σύνολο τεχνολογιών και πρωτοκόλλων που έχουν σχεδιαστεί για τον έλεγχο της πρόσβασης και την προστασία των δικαιωμάτων πνευματικής ιδιοκτησίας των δημιουργών περιεχομένου. Μια κοινή τεχνολογία DRM που χρησιμοποιούν οι πλατφόρμες streaming είναι η προστασία ψηφιακού περιεχομένου υψηλού εύρους ζώνης (HDCP).
Το HDCP κρυπτογραφεί τα σήματα βίντεο μεταξύ της πλατφόρμας ροής και της συσκευής προβολής, διασφαλίζοντας ότι το περιεχόμενο παραμένει προστατευμένο από μη εξουσιοδοτημένη υποκλοπή ή αντιγραφή. Όταν τραβάτε στιγμιότυπο οθόνης του βίντεο ενώ είναι ενεργό το HDCP, η λειτουργία στιγμιότυπου οθόνης καταγράφει μια κενή, μαύρη οθόνη, καθώς το εργαλείο στιγμιότυπου οθόνης δεν μπορεί να εμφανίσει το κρυπτογραφημένο περιεχόμενο.
Πώς να παρακάμψετε τον περιορισμό screenshot του Hulu στον υπολογιστή
Η παράκαμψη των περιορισμών screenshot που επιβάλλει το Hulu στον υπολογιστή μπορεί να είναι δύσκολη λόγω των μέτρων προστασίας πνευματικών δικαιωμάτων που εφαρμόζονται. Ωστόσο, υπάρχουν διάφορες μέθοδοι που μπορείτε να δοκιμάσετε για να τραβήξετε στιγμιότυπα οθόνης του περιεχομένου του Hulu. Είναι σημαντικό να σημειωθεί ότι, ενώ αυτές οι μέθοδοι μπορεί να λειτουργήσουν, θα πρέπει πάντα να σέβεστε τους νόμους περί πνευματικών δικαιωμάτων και να χρησιμοποιείτε τα screenshots με υπευθυνότητα. Ακολουθούν ορισμένες πιθανές λύσεις:
Δοκιμάστε το εργαλείο Snipping των Windows
Παρόλο που το εργαλείο Snipping Tool των Windows μπορεί να μην είναι εγγυημένο ότι θα λειτουργήσει για τη λήψη στιγμιότυπων οθόνης του περιεχομένου του Hulu λόγω των μέτρων προστασίας πνευματικών δικαιωμάτων, αξίζει να σημειωθεί ότι ορισμένοι χρήστες έχουν αναφέρει επιτυχία με αυτή τη μέθοδο. Επομένως, αν δεν το έχετε ήδη κάνει, μπορείτε να το δοκιμάσετε και να δείτε αν λειτουργεί για εσάς. Για να χρησιμοποιήσετε το εργαλείο Snipping Tool των Windows για τη λήψη στιγμιότυπων οθόνης του Hulu, ακολουθήστε τα παρακάτω βήματα:
- Ανοίξτε το βίντεο Hulu που θέλετε να καταγράψετε στον υπολογιστή σας.
- Ανοίξτε το μενού Έναρξη και αναζητήστε “Snipping Tool” στη γραμμή αναζήτησης. Κάντε κλικ στην εφαρμογή Snipping Tool για να την εκκινήσετε.
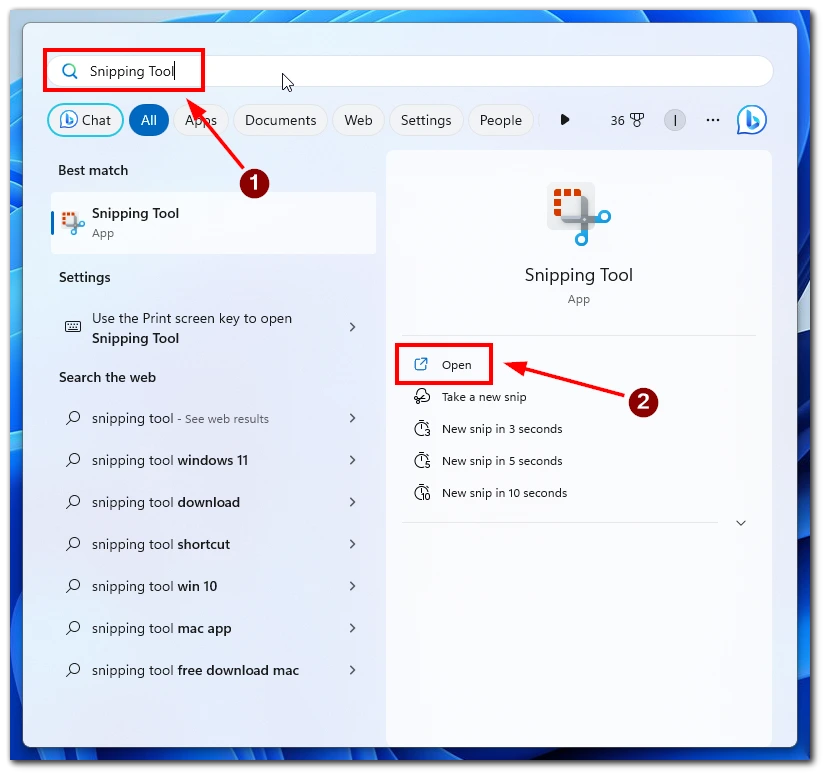
- Στο παράθυρο Snipping Tool, κάντε κλικ στο κουμπί “New” για να ξεκινήσετε τη διαδικασία λήψης στιγμιότυπου οθόνης. Η οθόνη σας θα εξασθενίσει, επιτρέποντάς σας να επιλέξετε την επιθυμητή περιοχή του βίντεο του Hulu για λήψη.

- Κάντε κλικ και σύρετε τον κέρσορα του ποντικιού σας για να δημιουργήσετε μια ορθογώνια επιλογή γύρω από το καρέ του βίντεο που θέλετε να τραβήξετε στιγμιότυπο οθόνης.
- Μόλις αφήσετε το κουμπί του ποντικιού, το εργαλείο Snipping Tool θα καταγράψει την επιλεγμένη περιοχή.
- Μπορείτε να σχολιάσετε, να αποθηκεύσετε ή να μοιραστείτε το στιγμιότυπο οθόνης στο παράθυρο Snipping Tool.
Ενώ το εργαλείο Snipping Tool των Windows μπορεί να λειτουργήσει για ορισμένους χρήστες για τη λήψη στιγμιότυπων οθόνης του Hulu, είναι σημαντικό να θυμάστε ότι αυτή η μέθοδος ενδέχεται να μην παρακάμπτει τους περιορισμούς πνευματικών δικαιωμάτων που επιβάλλει το Hulu.
Χρήση επεκτάσεων προγράμματος περιήγησης
Ορισμένες επεκτάσεις του προγράμματος περιήγησης έχουν σχεδιαστεί ειδικά για να παρακάμπτουν τους περιορισμούς των screenshot που επιβάλλονται από πλατφόρμες streaming όπως το Hulu. Αυτές οι επεκτάσεις σάς επιτρέπουν τη λήψη στιγμιότυπων οθόνης απευθείας από την αναπαραγωγή βίντεο. Δείτε πώς μπορείτε να χρησιμοποιήσετε επεκτάσεις προγράμματος περιήγησης για να παρακάμψετε τον περιορισμό screenshot του Hulu:
- Εγκαταστήστε μια επέκταση προγράμματος περιήγησης συμβατή με το πρόγραμμα περιήγησης που προτιμάτε και υποστηρίζει τη λήψη στιγμιότυπων οθόνης από πλατφόρμες ροής. Παραδείγματα περιλαμβάνουν το “Video Screenshot” για το Google Chrome.
- Ανοίξτε το πρόγραμμα περιήγησής σας και μεταβείτε στο βίντεο του Hulu που θέλετε να καταγράψετε.
- Ενεργοποιήστε την επέκταση του προγράμματος περιήγησης κάνοντας κλικ στο εικονίδιό της στη γραμμή εργαλείων του προγράμματος περιήγησης και ακολουθήστε τις οδηγίες που παρέχονται από την επέκταση για να τραβήξετε το στιγμιότυπο οθόνης του βίντεο του Hulu.
Η χρήση επεκτάσεων του προγράμματος περιήγησης που έχουν σχεδιαστεί ειδικά για τη λήψη στιγμιότυπων οθόνης από πλατφόρμες ροής μπορεί να ξεπεράσει αποτελεσματικά τους περιορισμούς του Hulu.
Χρησιμοποιήστε την εφαρμογή τηλεχειρισμού
Μια άλλη επιλογή για να παρακάμψετε τους περιορισμούς screenshot του Hulu είναι η χρήση εργαλείων απομακρυσμένης πρόσβασης που σας επιτρέπουν να ελέγχετε τον υπολογιστή σας από άλλη συσκευή. Με την απομακρυσμένη πρόσβαση στον υπολογιστή σας, μπορείτε να τραβήξετε στιγμιότυπα οθόνης χρησιμοποιώντας τη συσκευή σας για να αποκτήσετε πρόσβαση στον υπολογιστή σας. Ακολουθεί ο τρόπος με τον οποίο μπορείτε να προχωρήσετε:
- Εγκαταστήστε ένα εργαλείο απομακρυσμένης πρόσβασης τόσο στον υπολογιστή σας όσο και στη συσκευή που θα χρησιμοποιήσετε για απομακρυσμένη πρόσβαση. Παραδείγματα περιλαμβάνουν το TeamViewer, το Chrome Remote Desktop ή το AnyDesk.
- Ρυθμίστε το εργαλείο απομακρυσμένης πρόσβασης ακολουθώντας τις οδηγίες για κάθε συγκεκριμένο λογισμικό.
- Εκκινήστε το εργαλείο απομακρυσμένης πρόσβασης στη δευτερεύουσα συσκευή σας και δημιουργήστε μια σύνδεση με τον υπολογιστή σας.
- Χρησιμοποιήστε τη συσκευή απομακρυσμένης πρόσβασης για να δείτε την οθόνη του υπολογιστή σας και να τραβήξετε στιγμιότυπα οθόνης του περιεχομένου του Hulu χρησιμοποιώντας τη λειτουργία λήψης στιγμιότυπου οθόνης στην απομακρυσμένη συσκευή.
Συνδέοντας την κινητή σας συσκευή με τον υπολογιστή σας και χρησιμοποιώντας μια εφαρμογή τηλεχειρισμού, μπορείτε να ελέγχετε την αναπαραγωγή του Hulu στον υπολογιστή σας από την κινητή σας συσκευή. Αυτό σας δίνει τη δυνατότητα να καταγράφετε στιγμιότυπα οθόνης απευθείας από την κινητή σας συσκευή, παρέχοντας μια απρόσκοπτη και αποτελεσματική λύση.
Χρήση λογισμικού καταγραφής οθόνης
Αντί για τη λήψη παραδοσιακών στιγμιότυπων οθόνης, μπορείτε να χρησιμοποιήσετε λογισμικό καταγραφής οθόνης για να καταγράψετε την αναπαραγωγή βίντεο στην οθόνη σας. Αυτή η μέθοδος σας επιτρέπει να καταγράψετε το βίντεο και αργότερα να εξάγετε στιγμιότυπα οθόνης από το καταγεγραμμένο υλικό. Ακολουθεί ο τρόπος με τον οποίο μπορείτε να αξιοποιήσετε το λογισμικό καταγραφής οθόνης:
- Εγκαταστήστε αξιόπιστο λογισμικό εγγραφής οθόνης στον υπολογιστή σας, όπως το OBS Studio, το Camtasia ή το Bandicam, και διαμορφώστε τις ρυθμίσεις εγγραφής σύμφωνα με τις προτιμήσεις σας.
- Παίξτε το βίντεο του Hulu που θέλετε να καταγράψετε και ξεκινήστε την εγγραφή οθόνης. Αφήστε το βίντεο να αναπαραχθεί για την επιθυμητή διάρκεια, εξασφαλίζοντας ότι θα καταγράψετε τη σκηνή που θέλετε.
- Σταματήστε την εγγραφή οθόνης μόλις ολοκληρώσετε την καταγραφή του περιεχομένου.
- Ανοίξτε το εγγεγραμμένο αρχείο βίντεο χρησιμοποιώντας λογισμικό επεξεργασίας βίντεο ή ένα πρόγραμμα αναπαραγωγής πολυμέσων. Κάντε παύση του βίντεο στην επιθυμητή στιγμή και τραβήξτε ένα στιγμιότυπο οθόνης χρησιμοποιώντας την ενσωματωμένη λειτουργία στιγμιότυπου οθόνης του λογισμικού ή ένα εργαλείο τρίτου κατασκευαστή.
Αυτή η μέθοδος σας επιτρέπει να καταγράφετε τα επιθυμητά καρέ με ακρίβεια και σας επιτρέπει να προσαρμόζετε τα στιγμιότυπα οθόνης ανάλογα με τις ανάγκες σας.
Απενεργοποίηση της επιτάχυνσης υλικού
Η απενεργοποίηση της επιτάχυνσης υλικού στα Windows σας μπορεί να σας βοηθήσει να παρακάμψετε τον περιορισμό screenshot που επιβάλλει το Hulu. Δείτε πώς μπορείτε να απενεργοποιήσετε την επιτάχυνση υλικού:
- Κάντε κλικ στην επιλογή “Ρυθμίσεις” (εικονίδιο γραναζιού) για να ανοίξετε το μενού Έναρξη.
- Στο παράθυρο Ρυθμίσεις, επιλέξτε την κατηγορία “Σύστημα”.
- Κάντε κλικ στην καρτέλα “Εμφάνιση” στην αριστερή πλευρά.
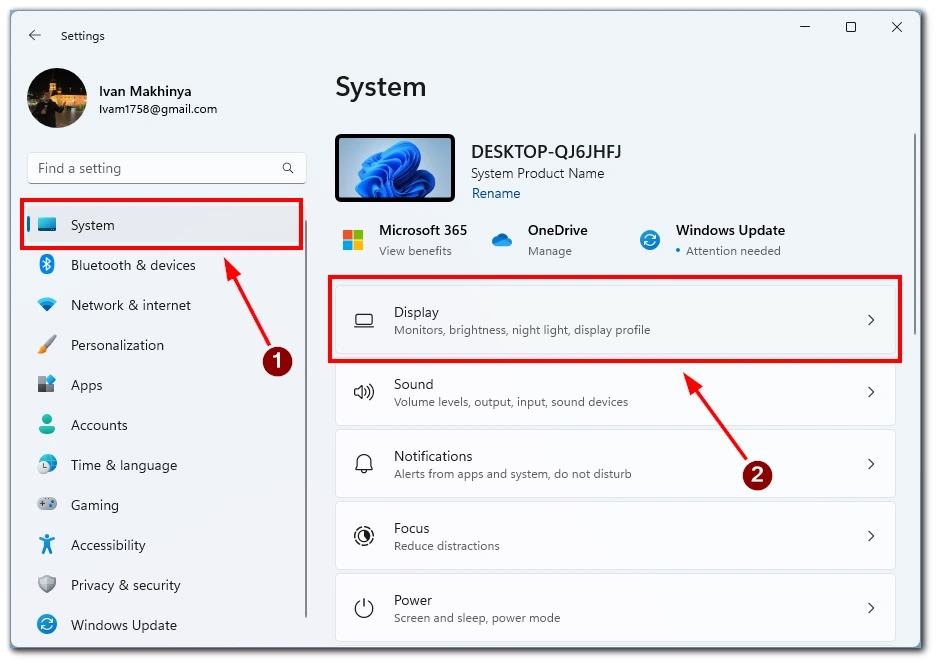
- Μετακινηθείτε προς τα κάτω για να βρείτε και κάντε κλικ στο σύνδεσμο “Γραφικά”.
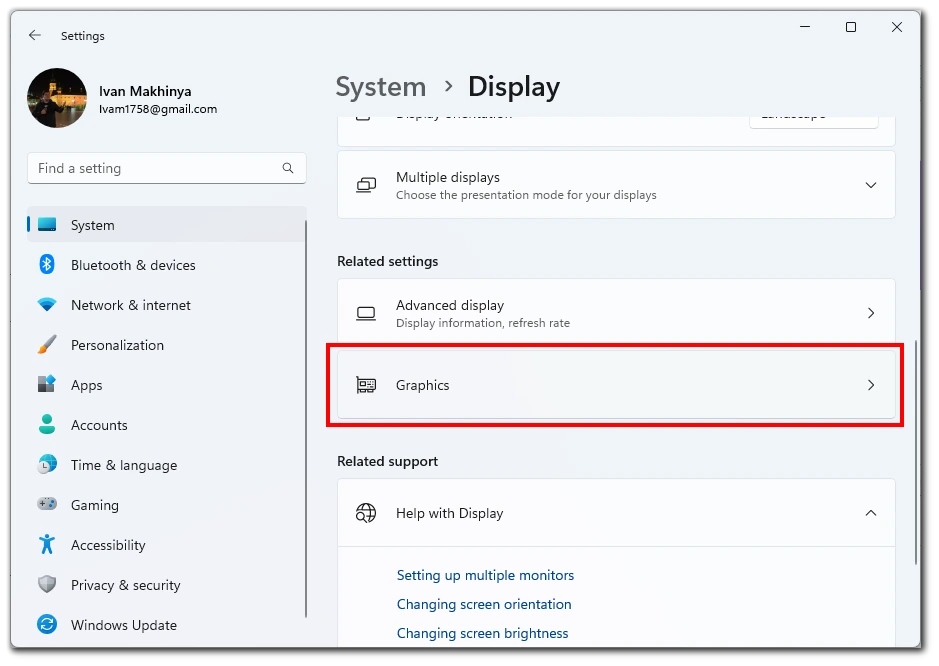
- Στην ενότητα “Προηγμένη ρύθμιση γραφικών”, κάντε κλικ στο ρυθμιστικό δίπλα στην επιλογή “Hardware-accelerated GPU scheduling”.
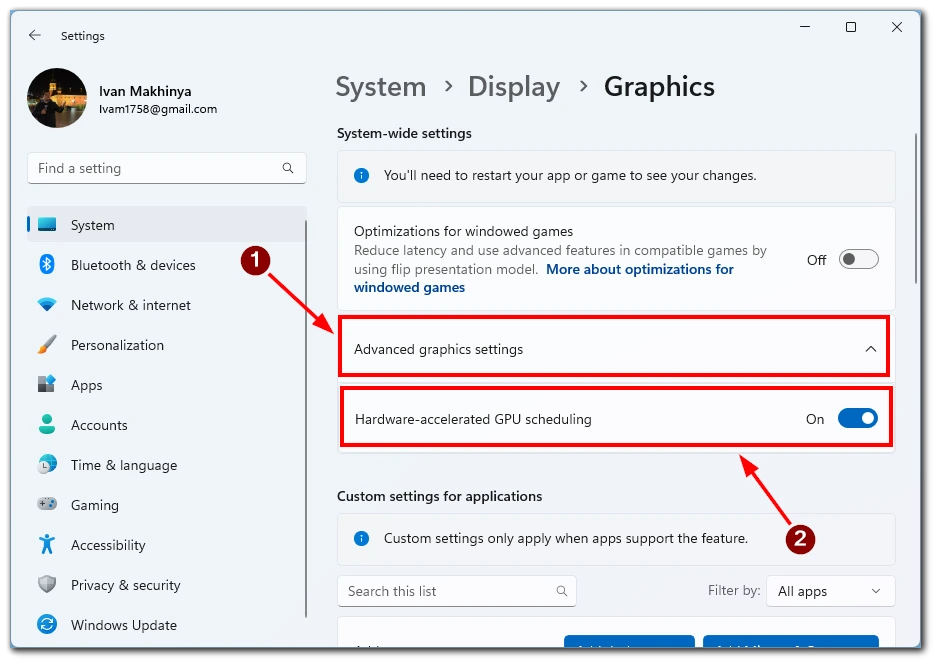
- Επανεκκινήστε τον υπολογιστή σας για να τεθούν σε ισχύ οι αλλαγές.
Απενεργοποιώντας την επιτάχυνση υλικού στα Windows, ίσως μπορέσετε να παρακάμψετε ορισμένους περιορισμούς και να τραβήξετε στιγμιότυπα οθόνης από το περιεχόμενο του Hulu.
Χρήση δευτερεύουσας συσκευής
Εάν έχετε πρόσβαση σε μια δευτερεύουσα συσκευή, όπως ένα smartphone ή tablet, μπορείτε να τη χρησιμοποιήσετε για να τραβήξετε στιγμιότυπα οθόνης του περιεχομένου του Hulu κατά τη ροή στον υπολογιστή σας. Ακολουθεί ο τρόπος με τον οποίο μπορείτε να προχωρήσετε:
- Ανοίξτε το βίντεο του Hulu στον υπολογιστή σας.
- Ευθυγραμμίστε την κάμερα της δευτερεύουσας συσκευής με την επιθυμητή σκηνή και τραβήξτε το στιγμιότυπο οθόνης χρησιμοποιώντας την ενσωματωμένη λειτουργία στιγμιότυπου οθόνης της συσκευής.
- Αποκτήστε πρόσβαση στα στιγμιότυπα οθόνης από τη γκαλερί της δευτερεύουσας συσκευής σας και μεταφέρετέ τα στον υπολογιστή σας για περαιτέρω χρήση ή επεξεργασία.
Είναι σημαντικό να θυμάστε ότι ενώ αυτές οι μέθοδοι μπορεί να σας επιτρέψουν να τραβήξετε στιγμιότυπα οθόνης στο Hulu, είναι σημαντικό να σέβεστε τους νόμους περί πνευματικών δικαιωμάτων και τους όρους χρήσης της πλατφόρμας ροής. Χρησιμοποιήστε τα στιγμιότυπα οθόνης αποκλειστικά για προσωπικούς σκοπούς και αποφύγετε την κοινή χρήση ή τη διανομή τους χωρίς άδεια.
Είναι παράνομο να κάνετε screenshot του περιεχομένου του Hulu;
Η λήψη στιγμιότυπων οθόνης του περιεχομένου του Hulu για προσωπική χρήση επιτρέπεται γενικά και δεν είναι ρητά παράνομη. Ωστόσο, είναι σημαντικό να κατανοείτε και να τηρείτε τους όρους παροχής υπηρεσιών και τους νόμους περί πνευματικών δικαιωμάτων όταν έχετε να κάνετε με υλικό που προστατεύεται από πνευματικά δικαιώματα.
Όπως και άλλες πλατφόρμες streaming, το Hulu παρέχει την υπηρεσία του υπό συγκεκριμένους όρους και προϋποθέσεις που περιγράφονται στους όρους παροχής υπηρεσιών του. Αυτοί οι όροι συνήθως απαγορεύουν τη μη εξουσιοδοτημένη διανομή, αναπαραγωγή ή κοινή χρήση περιεχομένου που προστατεύεται από πνευματικά δικαιώματα χωρίς την κατάλληλη άδεια. Η λήψη στιγμιότυπων οθόνης του περιεχομένου του Hulu για προσωπική χρήση εντός των ορίων της δίκαιης χρήσης είναι γενικά αποδεκτή.
Η θεμιτή χρήση είναι ένα νομικό δόγμα που επιτρέπει την περιορισμένη χρήση υλικού που προστατεύεται από πνευματικά δικαιώματα χωρίς να απαιτείται άδεια από τον κάτοχο των πνευματικών δικαιωμάτων. Πρόκειται για μια υποκειμενική έννοια και ποικίλλει ανάλογα με τις συνθήκες, τον σκοπό και τη φύση του χρήστη. Παράγοντες όπως ο σκοπός της χρήσης, η ποσότητα και η ουσία του χρησιμοποιούμενου τμήματος και η επίδραση στην αγορά του πρωτότυπου έργου λαμβάνονται υπόψη για τον καθορισμό της δίκαιης χρήσης.