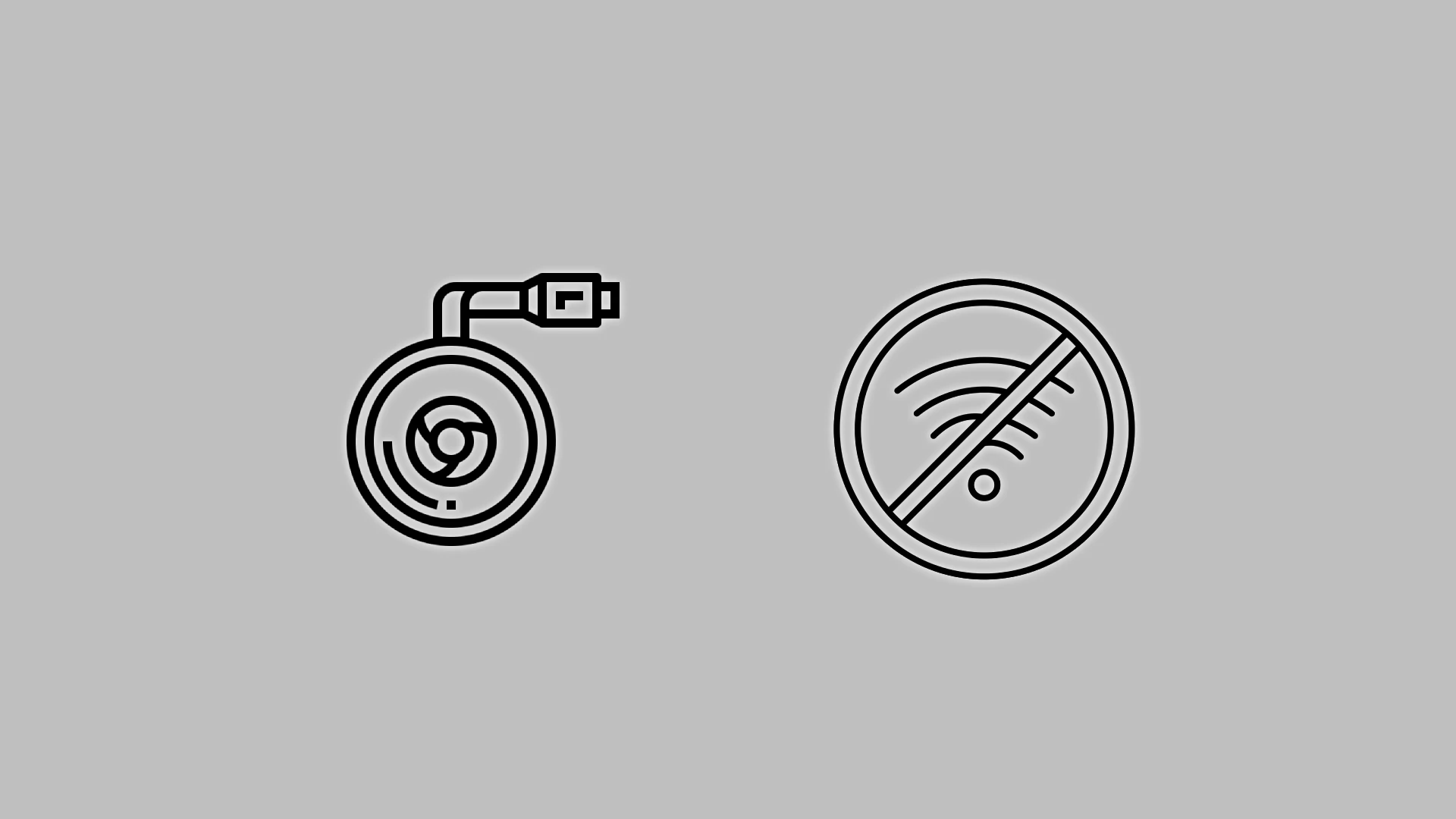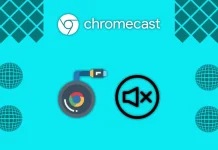Το Chromecast είναι μια συσκευή που σχεδιάστηκε αρχικά για να λειτουργεί μέσω Wi-Fi, αλλά διαθέτει επίσης μια επιλογή ενσύρματης σύνδεσης. Μπορείτε να συνδέσετε το Chromecast στο διαδίκτυο χωρίς Wi-Fi. Ωστόσο, θα χρειαστείτε μια πρόσθετη συσκευή – έναν προσαρμογέα Ethernet για το Chromecast.
Επομένως, η απάντηση στο «πώς να χρησιμοποιήσετε το Chromecast χωρίς Wi-Fi» είναι προφανής: μπορείτε να το κάνετε εάν έχετε ενσύρματη σύνδεση και, στη συνέχεια, ο προσαρμογέας Chromecast + Ethernet για το πακέτο Chromecast θα κάνει το Chromecast να λειτουργεί χωρίς Wi-Fi. Εάν έχετε ένα Chromecast που λειτουργεί σε Wi-Fi, ενδέχεται να αντιμετωπίσετε προβλήματα συνδεσιμότητας. Υπάρχουν φορές που ο δρομολογητής είναι χαλασμένος, οπότε μπορείτε να λάβετε Wi-Fi από άλλες πηγές, και δείτε πώς να το κάνετε.
Πώς να χρησιμοποιήσετε το Chromecast όταν αντιμετωπίζετε προβλήματα WiFi
Λειτουργία επισκέπτη για σύνδεση στο Chromecast: Ναι, αυτή η λειτουργία υπήρχε παλαιότερα. Αλλά τώρα δεν υποστηρίζεται στο νέο υλικολογισμικό Chromecast καθώς είναι ξεπερασμένο. Μπορείτε να βρείτε περισσότερες πληροφορίες στον ιστότοπο της Google στην ενότητα « Πώς λειτουργεί η λειτουργία επισκέπτη ;
Δημιουργήστε ένα hotspot στο κινητό σας τηλέφωνο: Σε αυτήν την περίπτωση, θα χρησιμοποιήσετε κινητό internet.
Αγοράστε έναν προσαρμογέα Ethernet για να συνδέσετε το Chromecast μέσω ενσύρματης σύνδεσης.
Σύνδεση Chromecast μέσω προσαρμογέα Ethernet
Αυτή είναι η κύρια επιλογή για να συνδέσετε το Chromecast σας στο διαδίκτυο χωρίς Wi-Fi. Όποιοι και αν είναι οι λόγοι σας και δεν μπορείτε να χρησιμοποιήσετε το Wi-Fi, εφαρμόστε την τυπική λύση της Google.
Συνήθως, αγοράζεται ένας προσαρμογέας για να κάνει τη σύνδεση του Chromecast στο διαδίκτυο πιο σταθερή. Για παράδειγμα, έχετε Wi-Fi, αλλά έχετε πολλές συσκευές που συνδέονται στο διαδίκτυο και αποφασίζετε να βελτιώσετε τη σύνδεση. ναι, σε αυτήν την περίπτωση, μπορείτε να αγοράσετε έναν προσαρμογέα μόνο για το Chromecast. Και δημιουργήστε μια ενσύρματη σύνδεση στο Διαδίκτυο.
Το Chromecast δεν διαθέτει υποδοχή για καλώδιο Ethernet. Αλλά η Google βρήκε μια λύση. Έφτιαξαν έναν προσαρμογέα Ethernet για το Chromecast. Κοστίζει 15 $ στο επίσημο Google Store και μοιάζει με αυτό:

Πως λειτουργεί, λοιπόν?
Ο προσαρμογέας Ethernet παρέχει τροφοδοσία και σύνδεση στο διαδίκτυο στη συσκευή σας Chromecast. Ακολουθήστε αυτά τα βήματα για να το ρυθμίσετε:
- Συνδέστε το Chromecast σας σε μια υποδοχή HDMI της τηλεόρασης ή της οθόνης σας.
- Στη συνέχεια, συνδέστε το άκρο του καλωδίου του προσαρμογέα Ethernet στη θύρα micro-USB του Chromecast .
- Συνδέστε το καλώδιο Ethernet στον προσαρμογέα Ethernet .
- Συνδέστε τον προσαρμογέα Ethernet στην πηγή εναλλασσόμενου ρεύματος κοντά στην οθόνη στην οποία σκοπεύετε να συνδέσετε το Chromecast σας.
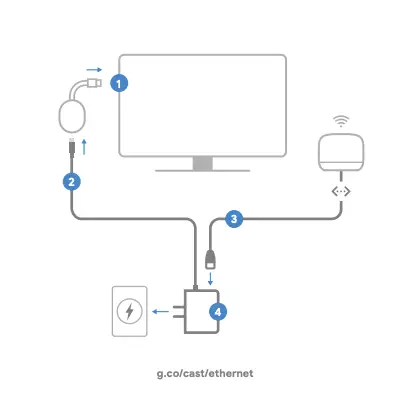
- Ανοίξτε την εφαρμογή Google Home από τη συσκευή που θέλετε να ρυθμίσετε το Chromecast και ακολουθήστε τις οδηγίες ρύθμισης.
- Θα σας ζητηθεί να επιλέξετε ένα δίκτυο Wi-Fi κατά τη διαδικασία εγκατάστασης. Σε αυτό το στάδιο, το Chromecast σας θα εντοπίσει τη σύνδεση Ethernet και θα σας επιτρέψει να συνδεθείτε μέσω Ethernet. Επιλέξτε αυτήν την επιλογή για να δημιουργήσετε μια ενσύρματη σύνδεση.
Συνδέστε γρήγορα και εύκολα το Chromecast στο τηλέφωνό σας.
Ενεργοποιήστε το σημείο πρόσβασης Wi-Fi στο τηλέφωνό σας. Το πώς θα το κάνετε αυτό εξαρτάται από το αν έχετε τηλέφωνο Android ή iPhone.
Πρέπει να ανοίξετε τις ρυθμίσεις του τηλεφώνου σας και να ενεργοποιήσετε το σημείο πρόσβασης Wi-Fi. Θα μπορείτε να αποκτήσετε internet μέσω του δικτύου κινητής τηλεφωνίας σας και να το διανείμετε στο Chromecast σας. Αυτή δεν είναι η καλύτερη λύση. Το Διαδίκτυο για κινητά είναι ακριβό και η χρήση του για παρακολούθηση βίντεο είναι αρκετά υπερτιμημένη. Για να παρακολουθήσετε μία ώρα βίντεο, θα ξοδέψετε από 1 GB έως 5 GB στο διαδίκτυο, ανάλογα με την ποιότητα του βίντεο. Ωστόσο, αν θέλετε να το κάνετε αυτό, ορίστε τι πρέπει να ρυθμίσετε.
Ακολουθεί ένας γρήγορος οδηγός για την ενεργοποίηση σημείων πρόσβασης Wi-Fi στο iPhone σας:
- Μεταβείτε στις Ρυθμίσεις > Κινητό.
- Επιλέξτε Ρύθμιση προσωπικού hotspot.
- Ακολουθήστε τις οδηγίες που εμφανίζονται στην οθόνη.
Σημείωση: Εάν τα δεδομένα κινητής τηλεφωνίας είναι ενεργοποιημένα στις Ρυθμίσεις > Κινητό, αλλά η επιλογή Ρύθμιση προσωπικού σημείου πρόσβασης δεν είναι διαθέσιμη, επικοινωνήστε με τον πάροχο υπηρεσιών σας για να προσθέσετε ένα προσωπικό σημείο πρόσβασης στο πρόγραμμα δεδομένων σας.
Γρήγορες οδηγίες για το πώς να ενεργοποιήσετε ένα σημείο πρόσβασης Wi-Fi στο τηλέφωνό σας Samsung:
- Στις Ρυθμίσεις,
- πατήστε Συνδέσεις και μετά
- πατήστε Mobile hotspot και modem.
- Μετακινήστε το ρυθμιστικό στην ενεργοποιημένη θέση. όλα τα hotspot για κινητά είναι ενεργοποιημένα.
Συνδέστε τη συσκευή σας Chromecast στο hotspot του τηλεφώνου σας.
Υπάρχει μια απόχρωση που πρέπει να γνωρίζετε εδώ. Το Chromecast ελέγχεται μέσω του κινητού σας τηλεφώνου. υπάρχει μια εφαρμογή Google Home. Το Chromecast ελέγχεται χρησιμοποιώντας σήματα ελέγχου που μεταδίδονται μέσω Wi-Fi. Εάν θέλετε να ελέγξετε το Chromecast, το τηλέφωνο και το Chromecast πρέπει να είναι συνδεδεμένα στο ίδιο δίκτυο Wi-Fi. Αλλά σε κάθε περίπτωση, πρέπει να επαναφέρετε τη σύνδεση Chromecast και να τη συνδέσετε σε ένα νέο δίκτυο. Ας ρίξουμε μια ματιά στις πιθανές επιλογές.
Το hotspot λειτουργεί, αλλά δεν υπάρχει διαδίκτυο: σε αυτήν την περίπτωση, μπορείτε να επαναφέρετε το Chromecast μέσω του τηλεφώνου σας.
- Βεβαιωθείτε ότι η κινητή συσκευή ή το tablet σας είναι συνδεδεμένο στον ίδιο λογαριασμό με το Chromecast σας.
- Ανοίξτε την εφαρμογή Google Home Εφαρμογή Google Home.
- Πατήστε το πλακίδιο της συσκευής σας.
- Πατήστε Λεπτομέρειες συσκευής. Μετά Wi-Fi. Τότε Ξεχάστε αυτό το δίκτυο.
- Θα επιστρέψετε στην Αρχική οθόνη.
Το hotspot δεν λειτουργεί: σε αυτήν την περίπτωση, πρέπει να επαναφέρετε το Chromecast με μη αυτόματο τρόπο.
- Βεβαιωθείτε ότι το Chromecast είναι συνδεδεμένο στην τηλεόραση ή την οθόνη και είναι ενεργοποιημένο.
- Στη συνέχεια, εντοπίστε το φυσικό κουμπί στη συσκευή Chromecast. Το κουμπί είναι συνήθως στο πλάι ή στο πίσω μέρος, ανάλογα με το μοντέλο του Chromecast.
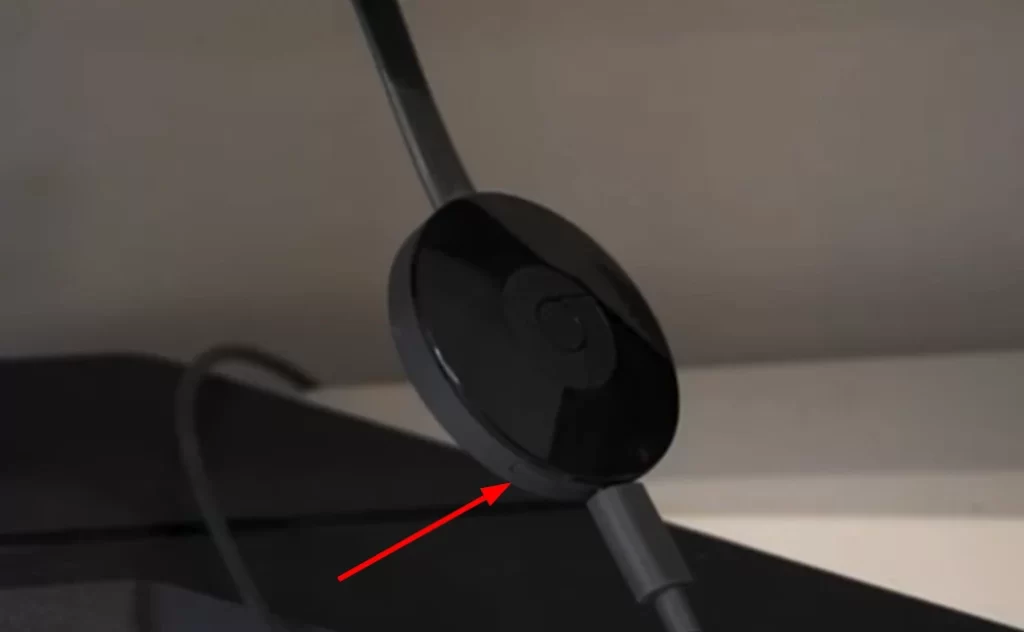
- Κρατήστε πατημένο το κουμπί. Το LED θα πρέπει να αρχίσει να αναβοσβήνει με πορτοκαλί χρώμα. Όταν η λυχνία LED γίνει σταθερά λευκή, αφήστε το κουμπί.
- Το Chromecast θα επανεκκινήσει και θα επιστρέψει στην αρχική οθόνη εγκατάστασης.
Τώρα, μπορείτε να ενεργοποιήσετε το hotspot στο iPhone ή το Android σας και να ρυθμίσετε ξανά το Chromecast σαν νέα συσκευή.
Συνδέστε το Chromecast σε ένα νέο δίκτυο Wi-Fi (hotspot τηλεφώνου)
Ενεργοποιήστε το hotspot στο τηλέφωνό σας εάν δεν το έχετε ήδη κάνει. Η ρύθμιση και η σύνδεση στο hotspot του τηλεφώνου σας είναι ίδια με τη ρύθμιση ενός νέου Chromecast. Αν ξεχάσετε πώς να το κάνετε, εδώ είναι οι οδηγίες.
- Μόλις ενεργοποιηθεί το hotspot για κινητά, ανοίξτε το Google Home στο smartphone σας.
- Πατήστε στο εικονίδιο + και επιλέξτε Ρύθμιση συσκευής .
- Μετά από αυτό, πατήστε Νέα συσκευή και επιλέξτε το σπίτι σας.
- Το Google Home θα πρέπει να ξεκινήσει την αναζήτηση για ένα διαθέσιμο δίκτυο Wi-Fi. Αλλά μην επιλέξετε κανένα από αυτά και πατήστε Τέλος .
- Τώρα, η εφαρμογή θα πρέπει να βρίσκει αυτόματα τη συσκευή σας Chromecast. Επιλέξτε το και πατήστε Επόμενο . Βεβαιωθείτε ότι έχει το ίδιο όνομα όπως στην οθόνη της τηλεόρασης ή της οθόνης σας.
- Θα ξεκινήσει η διαδικασία σύνδεσης. Ένας κωδικός θα εμφανιστεί στην οθόνη του smartphone και της τηλεόρασής σας. Πατήστε Επόμενο εάν ταιριάζει.
- Επιλέξτε την τοποθεσία σας στο Chromecast .
- Στη συνέχεια, πρέπει να το συνδέσετε στο hotspot του κινητού σας. Εάν δεν βρίσκεται στην κύρια λίστα, πατήστε Άλλο δίκτυο Wi-Fi .
- Εισαγάγετε το όνομά του, επιλέξτε τον τύπο ασφαλείας και πληκτρολογήστε έναν κωδικό πρόσβασης. TapConnect . _ Μπορεί να χρειαστεί λίγος χρόνος για τη σύνδεση, γι’ αυτό να είστε υπομονετικοί.
- Μόλις συνδεθείτε, το Chromecast σας θα πρέπει να εμφανίζεται στη λίστα Τοπικές συσκευές στην εφαρμογή Google Home.
- Τέλος, επιλέξτε το για να ξεκινήσει η μετάδοση της οθόνης της κινητής συσκευής σας.
Η λειτουργία επισκέπτη στο Chromecast είναι μια ξεπερασμένη λύση
Η λειτουργία επισκέπτης εφευρέθηκε για τη ροή περιεχομένου απευθείας από το τηλέφωνο στο Chromecast. Αυτή η λειτουργία δημιούργησε μια άμεση σύνδεση μεταξύ του τηλεφώνου και του Chromecast. ναι, χρησιμοποιούσε Wi-Fi, αλλά δεν χρειαζόταν ρούτερ. στην πραγματικότητα, το τηλέφωνο έγινε hotspot. Με την πάροδο του χρόνου, η λειτουργία επισκέπτη έγινε περιττή: εάν έχετε επισκέπτες, είναι πιθανό να συνδέσετε τις συσκευές τους στο Wi-Fi σας, οπότε η ροή περιεχομένου από τα τηλέφωνά τους είναι ήδη δυνατή. Το μόνο που έχετε να κάνετε είναι να ανοίξετε την εφαρμογή που θέλετε και να πατήσετε το εικονίδιο ροής. Αποδεικνύεται ότι η λειτουργία επισκέπτη δεν είναι πολύ δημοφιλής, επομένως έχει αποκλειστεί από τη λειτουργία του Chromecast.
Γιατί το Chromecast μου δεν συνδέεται σε Wi-Fi;
Εφόσον προσπαθείτε να βρείτε έναν τρόπο να χρησιμοποιήσετε το Chromecast χωρίς Wi-Fi, ενδέχεται να αντιμετωπίζετε προβλήματα με αυτό. Ας δούμε λοιπόν τι μπορεί να το προκαλεί και πώς να το διορθώσετε.
Υπάρχουν μερικοί λόγοι για τους οποίους το Chromecast σας ενδέχεται να μην μπορεί να συνδεθεί στο Wi-Fi. Ελέγξτε λοιπόν πρώτα αυτά τα πράγματα:
- Ελέγξτε τον κωδικό πρόσβασης Wi-Fi. Βεβαιωθείτε ότι εισάγετε τον σωστό κωδικό πρόσβασης για το δίκτυο Wi-Fi σας. Μπορείτε να βρείτε τον κωδικό πρόσβασής σας στο δρομολογητή σας ή επικοινωνώντας με τον πάροχο υπηρεσιών διαδικτύου σας.
- Κάντε επανεκκίνηση του δρομολογητή σας. Μερικές φορές μια απλή επανεκκίνηση μπορεί να διορθώσει ένα πρόβλημα σύνδεσης Wi-Fi. Αποσυνδέστε τον δρομολογητή σας από την πρίζα για 30 δευτερόλεπτα για να τον επανεκκινήσετε και, στη συνέχεια, συνδέστε τον ξανά.
- Μετακινήστε το Chromecast σας πιο κοντά στο δρομολογητή σας. Όσο πιο μακριά είναι το Chromecast από τον δρομολογητή σας, τόσο πιο αδύναμο θα είναι το σήμα Wi-Fi. Δοκιμάστε να μετακινήσετε το Chromecast σας πιο κοντά στο δρομολογητή σας για να δείτε εάν αυτό επιλύει το πρόβλημα.
- Ενημερώστε το υλικολογισμικό του Chromecast σας. Η Google εκδίδει τακτικά ενημερώσεις υλικολογισμικού για συσκευές Chromecast. Αυτές οι ενημερώσεις μπορούν να βελτιώσουν την απόδοση και να διορθώσουν σφάλματα.
- Επαναφορά εργοστασιακών ρυθμίσεων του Chromecast σας. Εάν έχετε δοκιμάσει όλα τα παραπάνω και το Chromecast σας εξακολουθεί να μην συνδέεται στο Wi-Fi, μπορείτε να δοκιμάσετε να το επαναφέρετε στις εργοστασιακές ρυθμίσεις. Αυτό θα διαγράψει όλες τις ρυθμίσεις και τα δεδομένα σας, επομένως δημιουργήστε αντίγραφα ασφαλείας για οτιδήποτε σημαντικό είναι πρώτα.
Πώς να ενημερώσετε μη αυτόματα το Chromecast
Για να ενημερώσετε το υλικολογισμικό του Chromecast, ακολουθήστε τα εξής βήματα:
- Ανοίξτε την εφαρμογή Google Home και μεταβείτε στην καρτέλα Συσκευές .
- Στη συνέχεια, επιλέξτε τη συσκευή σας Chromecast.
- Πατήστε στο εικονίδιο Περισσότερα (τρεις κουκκίδες) και επιλέξτε Πληροφορίες .
- Εάν υπάρχει διαθέσιμη ενημέρωση, πατήστε Ενημέρωση .
Μετά από αυτό, δοκιμάστε να συνδεθείτε ξανά στο Wi-Fi σας.
Πώς να επαναφέρετε εργοστασιακά το Chromecast
Για να επαναφέρετε εργοστασιακά το Chromecast σας, κάντε τα εξής:
- Κρατήστε πατημένο το κουμπί Επαναφορά στο πίσω μέρος του Chromecast για 25 δευτερόλεπτα.
- Η λυχνία LED θα αναβοσβήσει πορτοκαλί και στη συνέχεια λευκό.
- Το Chromecast σας θα επαναφερθεί στις εργοστασιακές του προεπιλογές.
Εάν εξακολουθείτε να αντιμετωπίζετε προβλήματα με τη σύνδεση του Chromecast στο Wi-Fi, μπορείτε να επικοινωνήσετε με την Υποστήριξη της Google για βοήθεια.