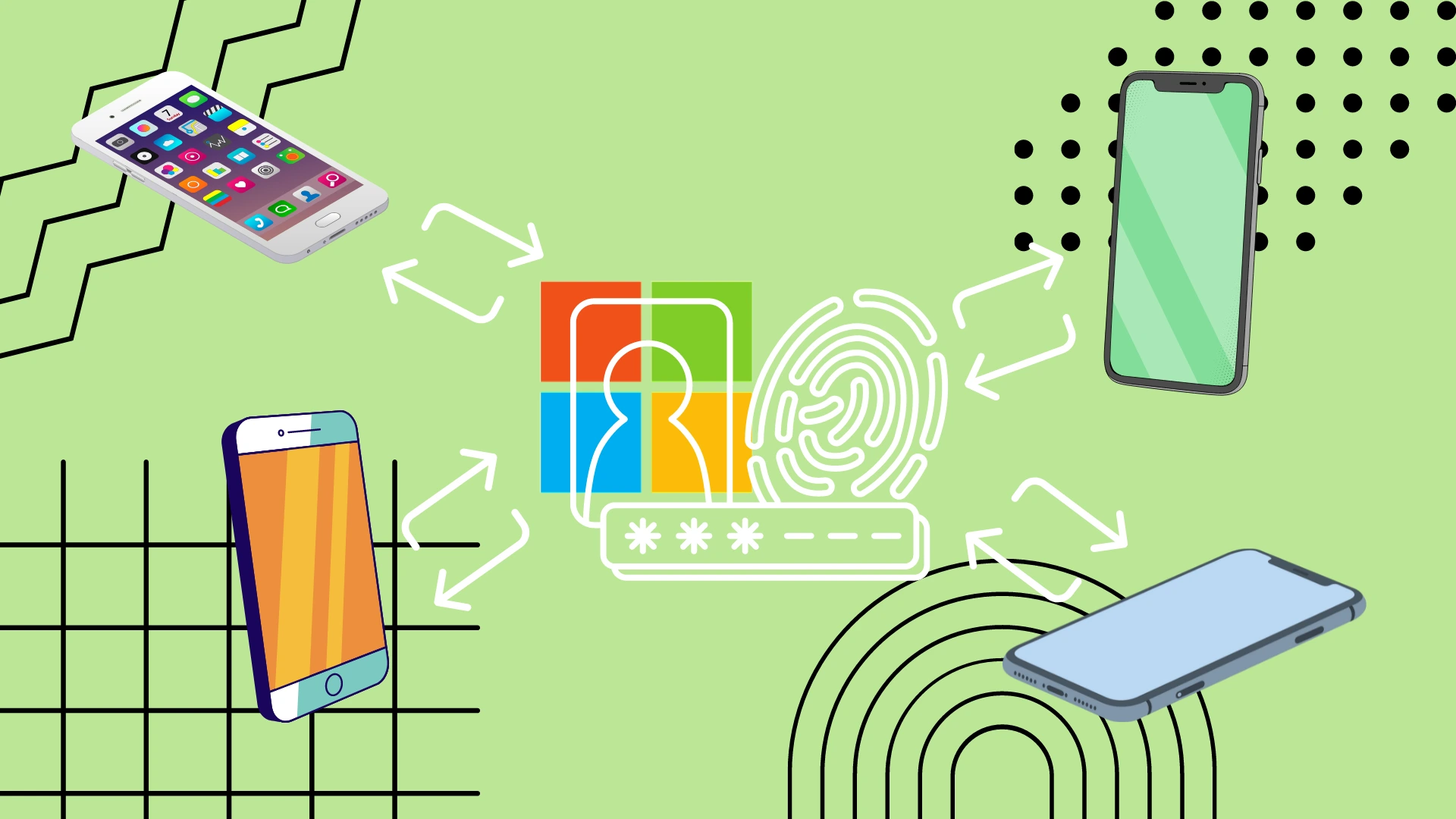Εάν πρέπει να μεταφέρετε τον Επαληθευτή Microsoft από το ένα τηλέφωνο στο άλλο, μπορεί να γίνει μόνο από Android σε Android ή από iPhone σε iPhone. Η απευθείας μεταφορά δεδομένων σε άλλη πλατφόρμα δεν υποστηρίζεται ακόμη. Σε αυτήν την περίπτωση, θα χρειαστεί να εισαγάγετε ξανά όλους τους λογαριασμούς και να συνδέσετε όλες τις εφαρμογές με μη αυτόματο τρόπο.
Ωστόσο, εάν χρειάζεται να κάνετε μεταφορά από ένα iPhone σε άλλο iPhone, πρέπει να κάνετε κλικ στις τρεις γραμμές στο επάνω αριστερό μέρος της αρχικής οθόνης στην εφαρμογή Microsoft Authenticator και, στη συνέχεια, να επιλέξετε Ρυθμίσεις. Στις Ρυθμίσεις, ενεργοποιήστε το iCloud Backup και συνδεθείτε στο δεύτερο iPhone χρησιμοποιώντας το κουμπί Restore from Backup και χρησιμοποιώντας το ίδιο Apple ID.
Στην περίπτωση της μετάβασης από Android σε Android, δεν χρειάζεστε υπηρεσίες cloud τρίτων. Όλα γίνονται μέσω των διακομιστών της Microsoft. Πρέπει να κάνετε κλικ στις τρεις κουκκίδες στην επάνω δεξιά γωνία της οθόνης και από το αναπτυσσόμενο μενού, να επιλέξετε Ενεργοποίηση δημιουργίας αντιγράφων ασφαλείας. Στη συνέχεια, στο δεύτερο smartphone Android, επιλέξτε Restore from Backup την πρώτη φορά που θα συνδεθείτε και θα συνδεθείτε χρησιμοποιώντας τον λογαριασμό σας Microsoft.
Μπορείτε να μεταφέρετε το Microsoft authenticator από το iPhone στο Android και αντίστροφα;
Πριν εμβαθύνουμε στη λεπτομερή διαδικασία μεταφοράς, είναι απαραίτητο να εξετάσουμε το ερώτημα εάν είναι δυνατή η μεταφορά του Microsoft Authenticator μεταξύ διαφορετικών πλατφορμών. Δυστυχώς, η μεταφορά δεδομένων Microsoft Authenticator μεταξύ iPhone και Android δεν υποστηρίζεται άμεσα. Το Microsoft Authenticator χρησιμοποιεί διαφορετικές υπηρεσίες cloud για iOS (iCloud) και Android (Microsoft Servers), καθιστώντας τη μεταφορά μεταξύ πλατφορμών δύσκολη.
Αυτό σημαίνει ότι εάν αποφασίσετε να μεταβείτε από το smartphone Android στο iPhone σας ή το αντίστροφο, θα χρειαστεί να ρυθμίσετε εκ νέου όλους τους λογαριασμούς και τον Επαληθευτή Microsoft. Ίσως αυτός ο δυσάρεστος περιορισμός να διορθωθεί εγκαίρως, αλλά μέχρι στιγμής λειτουργεί με αυτόν τον τρόπο.
Είναι σημαντικό να σημειωθεί ότι κατά τη μετάβαση, μπορεί να χρειαστεί να χρησιμοποιήσετε εναλλακτικές μεθόδους ελέγχου ταυτότητας δύο παραγόντων, όπως κωδικούς που βασίζονται σε SMS ή εφεδρικούς κωδικούς, για να διασφαλίσετε την ασφάλεια των λογαριασμών σας. Επιπλέον, συνιστάται να απενεργοποιήσετε τον έλεγχο ταυτότητας δύο παραγόντων στην παλιά σας συσκευή για να αποφύγετε τυχόν διενέξεις ή προβλήματα.
Πώς να μεταφέρετε τον έλεγχο ταυτότητας της Microsoft σε ένα νέο iPhone
Ας ξεκινήσουμε ανακαλύπτοντας πώς λειτουργεί η μεταφορά Microsoft Authenticator του iPhone σας. Αυτή η δυνατότητα χρησιμοποιεί χώρο αποθήκευσης iCloud, επομένως πρέπει να είναι ενεργοποιημένη στο παλιό σας iPhone και το νέο iPhone πρέπει να έχει το ίδιο Apple ID. Απλά μια υπενθύμιση ότι αυτό δεν λειτουργεί εάν θέλετε να κάνετε μεταφορά από το iPhone στο Android . Για να το κάνετε αυτό, πρέπει:
- Για να ξεκινήσετε, ανοίξτε την κύρια οθόνη της εφαρμογής Microsoft Authenticator και κάντε κλικ στις τρεις γραμμές στο επάνω αριστερό μέρος της οθόνης.
- Τώρα κάντε κλικ στο κουμπί Ρυθμίσεις στο αναδυόμενο μενού.
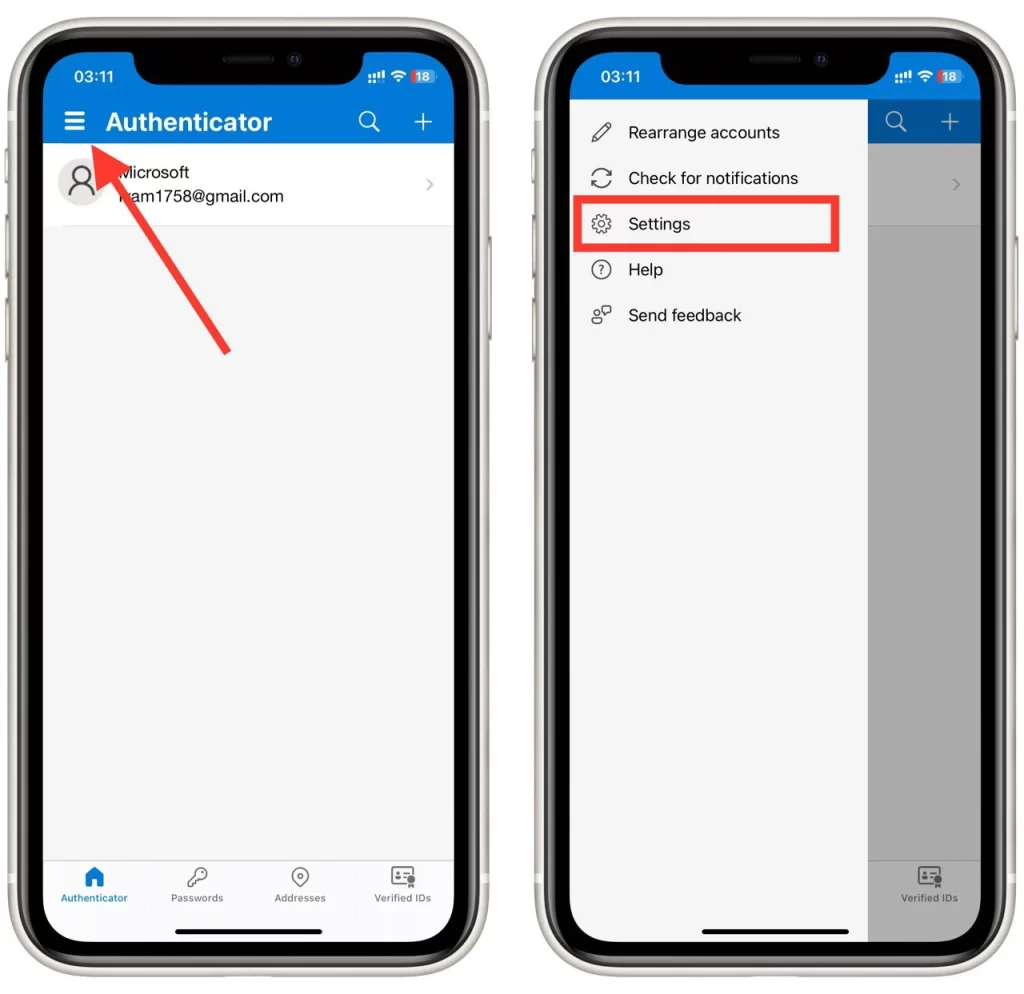
- Στις Ρυθμίσεις, ενεργοποιήστε την επιλογή iCloud Backup .
- Θα πρέπει να δείτε ένα αναδυόμενο παράθυρο με τον λογαριασμό στον οποίο έγινε το αντίγραφο ασφαλείας. Συνήθως, πρόκειται για λογαριασμό Microsoft.
- Αν δείτε κάποιο σφάλμα, θα πρέπει να μετακινηθείτε σε αυτό το άρθρο παρακάτω και να διαβάσετε την ενότητα “Πώς να ενεργοποιήσετε τον χώρο αποθήκευσης iCloud στο iPhone σας” για να ενεργοποιήσετε τον λογαριασμό σας iCloud στις ρυθμίσεις του iPhone σας.
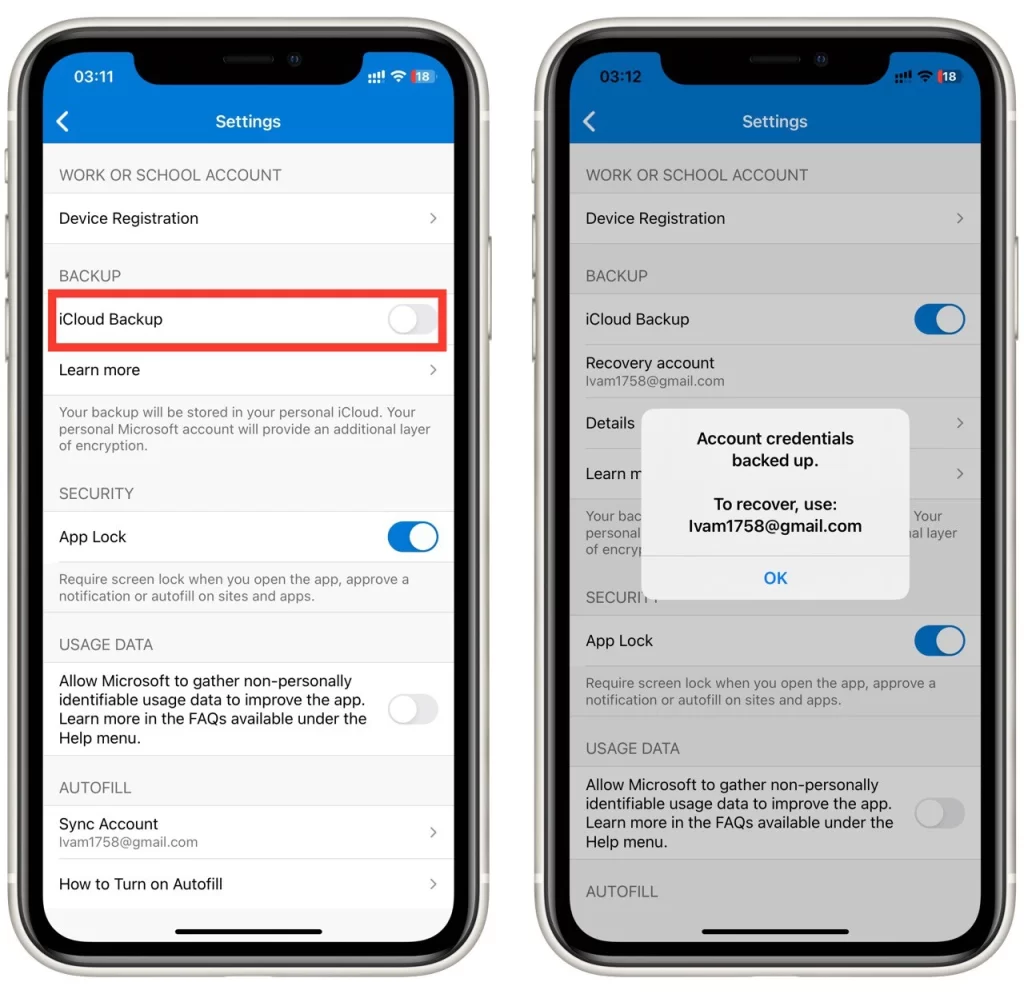
- Μετά από αυτό, μπορείτε να μεταβείτε στη δεύτερη συσκευή και να κάνετε λήψη της εφαρμογής Microsoft Authenticator εκεί.
- Την πρώτη φορά που θα αποκτήσετε πρόσβαση στην εφαρμογή, αποδεχτείτε τους όρους χρήσης και κάντε κλικ στο Restore from backup.
- Στη συνέχεια, πρέπει μόνο να συνδεθείτε στον λογαριασμό σας και τα δεδομένα σας θα πρέπει να συγχρονιστούν αυτόματα.
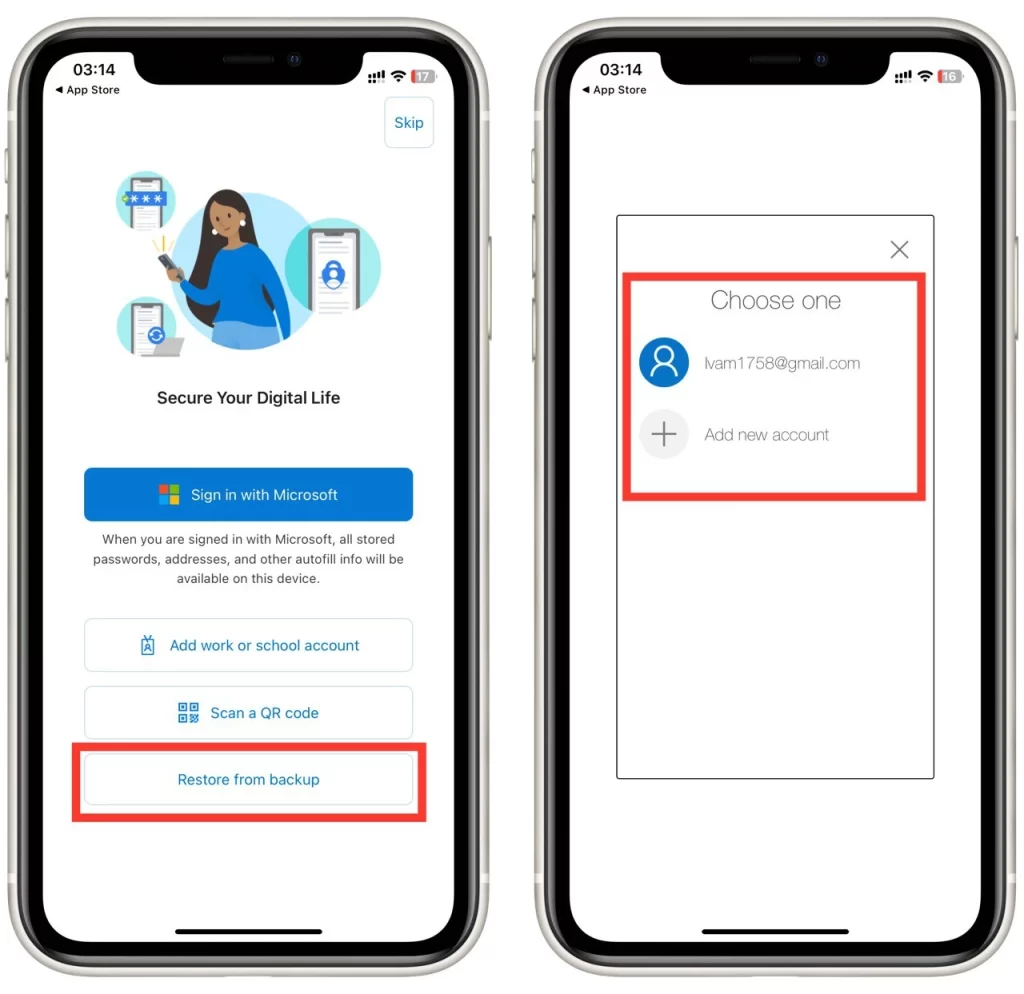
Εάν εξακολουθείτε να μην έχετε διαγράψει το Microsoft Authenticator από το παλιό σας iPhone, ενδέχεται να λάβετε ένα μήνυμα με μια επιβεβαίωση και έναν μοναδικό κωδικό, τον οποίο θα πρέπει να εισαγάγετε στη νέα συσκευή.
Λάβετε υπόψη ότι σε κάθε περίπτωση, θα χρειαστείτε έναν λογαριασμό Microsoft με τον οποίο θα συνδεθείτε στο Microsoft Authenticator και με τον οποίο θα συσχετιστεί το αντίγραφο ασφαλείας. Πρέπει επίσης να έχετε ελεύθερο χώρο στο iCloud για να χωρέσετε το αντίγραφο ασφαλείας.
Πώς να μεταφέρετε το Microsoft Authenticator σε ένα νέο Android
Η μεταφορά σε ένα νέο smartphone Android θα μοιάζει πολύ με τη διαδικασία του iPhone. Σημειώστε ότι το αντίγραφο ασφαλείας λειτουργεί μόνο με προσωπικούς λογαριασμούς Microsoft . Ωστόσο, να θυμάστε ότι δεν μπορείτε να μεταφέρετε δεδομένα από το Android στο iPhone. Μπορεί να γίνει μόνο μεταξύ δύο συσκευών στην ίδια πλατφόρμα. Για να το κάνετε αυτό, πρέπει:
- Στην κύρια οθόνη της εφαρμογής Microsoft Authenticator στο Android σας, πατήστε τις τρεις τελείες στην επάνω δεξιά γωνία της οθόνης.
- Στη συνέχεια, επιλέξτε Ενεργοποίηση δημιουργίας αντιγράφων ασφαλείας από την αναπτυσσόμενη λίστα (αν δεν βρείτε αυτό το κουμπί εκεί, μεταβείτε στο Ρυθμίσεις και βρείτε το εκεί ).
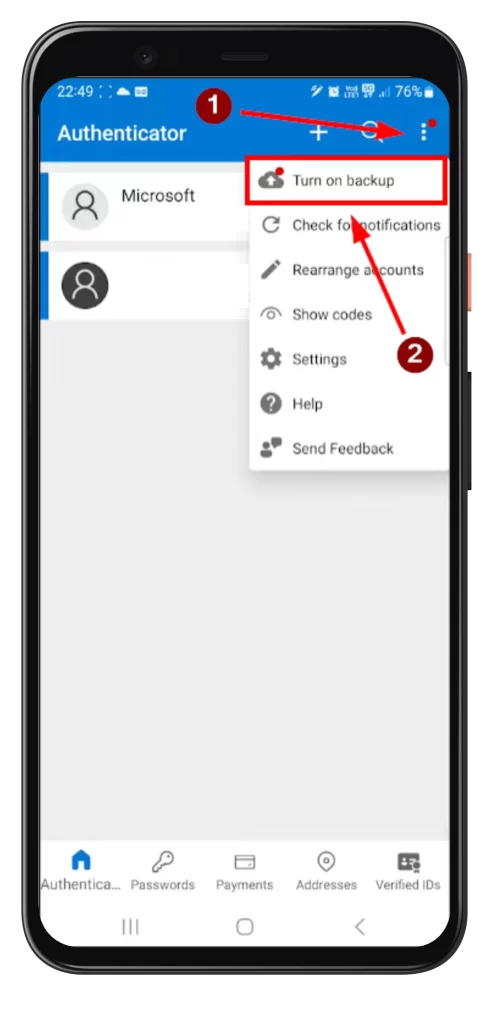
- Θα δείτε ένα μήνυμα σχετικά με την επιτυχή δημιουργία αντιγράφων ασφαλείας και τον λογαριασμό με τον οποίο σχετίζεται το αντίγραφο ασφαλείας.
- Τώρα μπορείτε να μεταβείτε στη νέα συσκευή και να επιλέξετε το Restore από το κουμπί Backup όταν μπείτε στην εφαρμογή για πρώτη φορά.
- Αφού συνδεθείτε στον λογαριασμό σας , τα δεδομένα σας θα συγχρονιστούν αυτόματα . Σημειώστε ότι ίσως χρειαστεί να επιβεβαιώσετε τον συγχρονισμό στην παλιά συσκευή.
Σε αυτήν την περίπτωση, ο συγχρονισμός εκτελείται μόνο με χρήση διακομιστών της Microsoft, επομένως πρέπει να έχετε έναν λογαριασμό Microsoft στην εφαρμογή Microsoft Authenticator στη συσκευή σας Android για να το κάνετε αυτό. Μπορείτε να δείτε πώς να το προσθέσετε λίγο παρακάτω.
Πώς να προσθέσετε έναν λογαριασμό Microsoft στο Microsoft Authenticator
Θα χρειαστείτε επίσης έναν λογαριασμό Microsoft για συγχρονισμό. Η προσθήκη ενός λογαριασμού Microsoft στο Microsoft Authenticator είναι μια απλή διαδικασία. Ακολουθεί ένας οδηγός βήμα προς βήμα που θα σας βοηθήσει:
- Πατήστε το κουμπί “+” στην αρχική οθόνη του Microsoft Authenticator. Αυτή η επιλογή βρίσκεται συνήθως στο επάνω μέρος της διεπαφής της εφαρμογής.
- Επιλέξτε Προσωπικός ή λογαριασμός εργασίας ή σχολείου στην οθόνη επιλογής τύπου λογαριασμού.
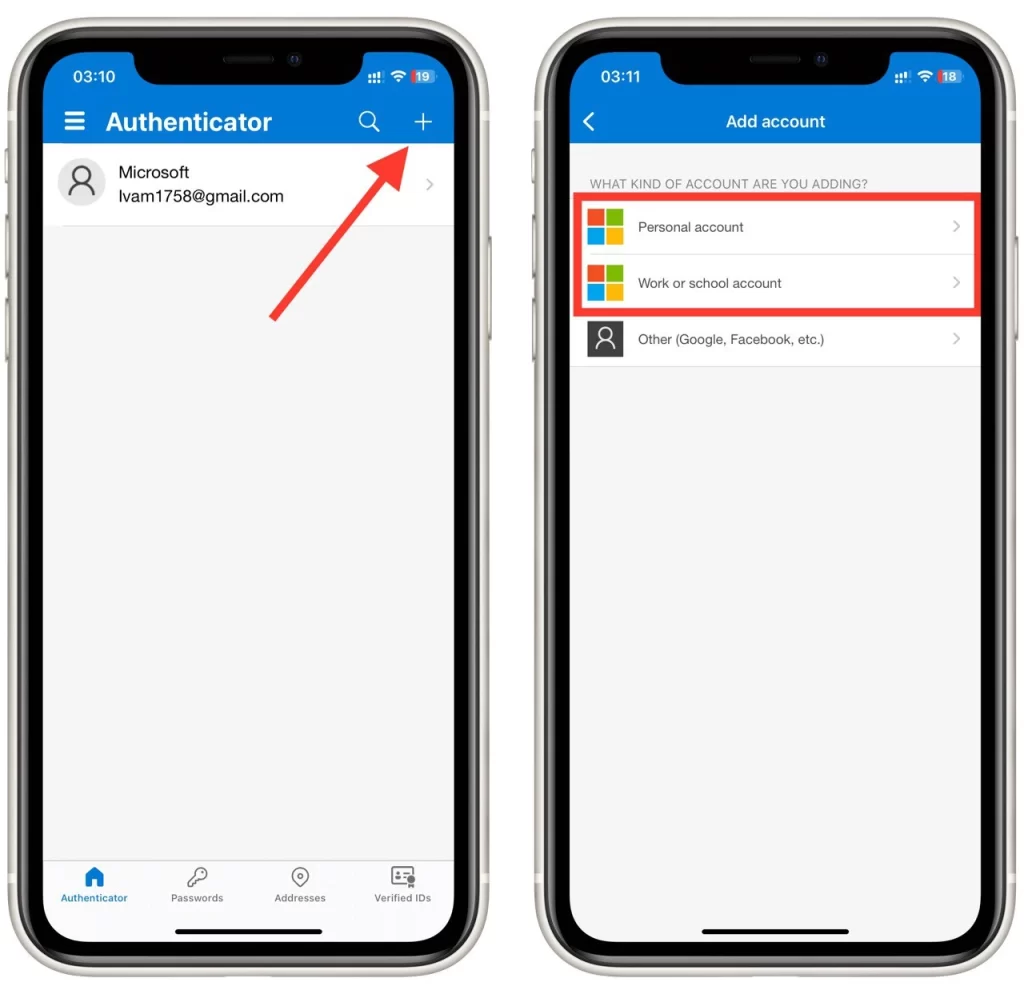
- Εισαγάγετε τη διεύθυνση email του λογαριασμού Microsoft και τον κωδικό πρόσβασης στην οθόνη ρύθμισης λογαριασμού.
- Ακολουθήστε τις οδηγίες που παρέχονται από την εφαρμογή για να ολοκληρώσετε τη διαδικασία εγκατάστασης.
- Μόλις ολοκληρωθεί η διαδικασία εγκατάστασης, ο λογαριασμός Microsoft θα προστεθεί με επιτυχία στο Microsoft Authenticator. Θα πρέπει να δείτε τον προστιθέμενο λογαριασμό στην αρχική οθόνη του Microsoft Authenticator.
Επαναλάβετε αυτά τα βήματα για κάθε επιπλέον λογαριασμό Microsoft που θέλετε να προσθέσετε στο Microsoft Authenticator. Αυτός ο οδηγός λειτουργεί τόσο για πλατφόρμες Android όσο και για iOS.
Πώς να ενεργοποιήσετε την αποθήκευση iCloud στο iPhone σας
Ένα από τα κοινά προβλήματα που αντιμετωπίζουν οι χρήστες iPhone όταν προσπαθούν να δημιουργήσουν αντίγραφο ασφαλείας είναι ότι το iCloud είναι απενεργοποιημένο. Εάν λάβετε ένα σφάλμα κατά την ενεργοποίηση της δημιουργίας αντιγράφων ασφαλείας, πρέπει να κάνετε τα εξής:
- Ανοίξτε την εφαρμογή Ρυθμίσεις στο iPhone σας.
- Κάντε κύλιση προς τα κάτω και πατήστε το όνομά σας στο επάνω μέρος του μενού Ρυθμίσεις.
- Στο μενού ρυθμίσεων Apple ID, θα δείτε διάφορες επιλογές που σχετίζονται με τον λογαριασμό σας. Πατήστε στο iCloud για πρόσβαση στις ρυθμίσεις του iCloud.
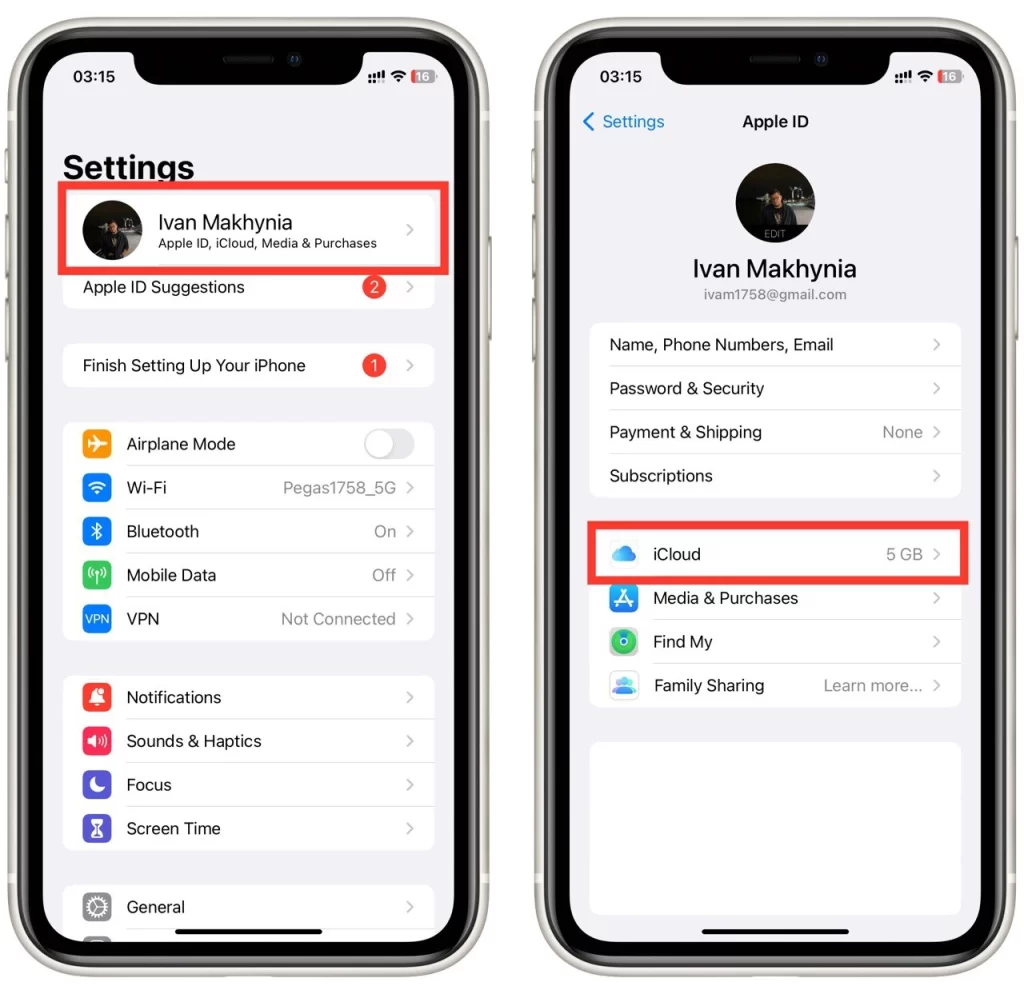
- Στις ρυθμίσεις iCloud, κάντε κύλιση προς τα κάτω και πατήστε στο iCloud Drive .
- Στην οθόνη του iCloud Drive, θα δείτε έναν διακόπτη δίπλα στο Συγχρονισμός αυτού του iPhone . Πατήστε το διακόπτη για να τον ενεργοποιήσετε. Θα πρέπει να γίνει πράσινο, υποδεικνύοντας ότι το iCloud Backup είναι πλέον ενεργοποιημένο.
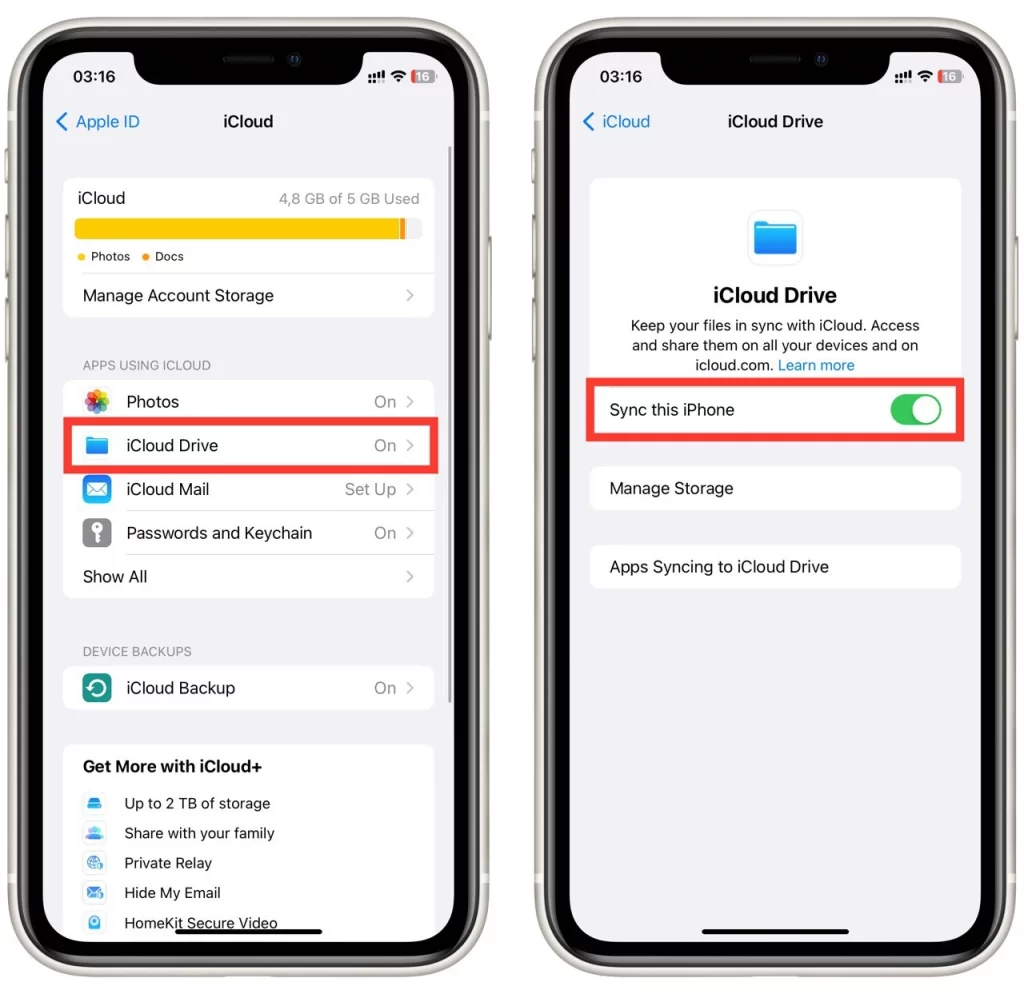
Αυτό είναι! Έχετε ενεργοποιήσει με επιτυχία την αποθήκευση iCloud στο iPhone σας. Τώρα μπορείτε να επαναλάβετε τη διαδικασία δημιουργίας αντιγράφων ασφαλείας και όλα θα πρέπει να λειτουργούν σωστά.
Να θυμάστε ότι ο χώρος αποθήκευσης iCloud συνοδεύεται από περιορισμένο ελεύθερο χώρο. Επειδή ένα άλλο πρόβλημα που μπορεί να αντιμετωπίσετε στο iPhone σας είναι η έλλειψη χώρου στο iCloud για δημιουργία αντιγράφων ασφαλείας. Σε αυτήν την περίπτωση, πρέπει είτε να αυξήσετε το μέγεθος του χώρου αποθήκευσης iCloud είτε να διαγράψετε περιττά αρχεία για να ελευθερώσετε χώρο.