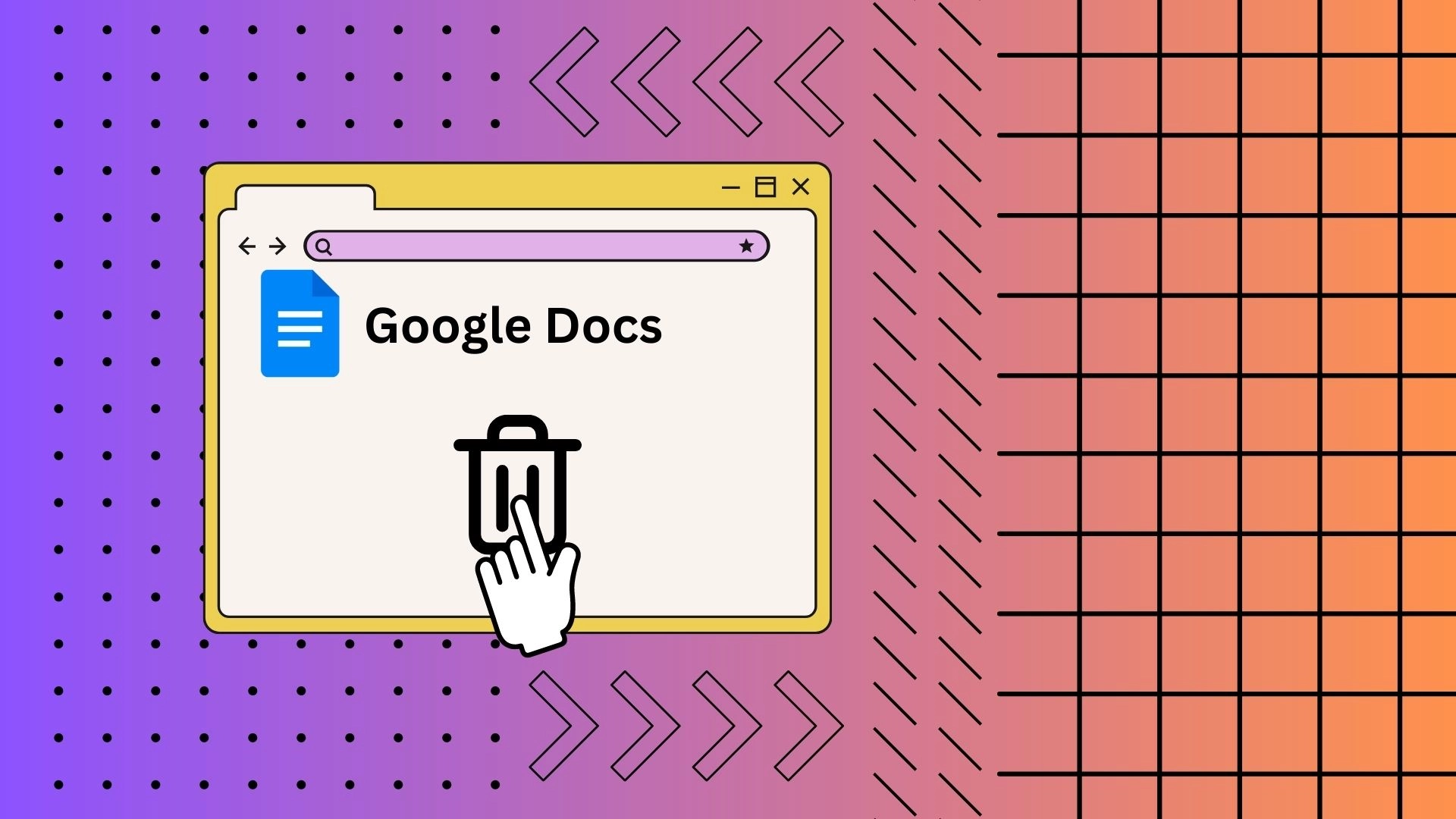Ένα από τα πολύτιμα χαρακτηριστικά των Εγγράφων Google είναι η δυνατότητα ανάκτησης διαγραμμένων εγγράφων από τον φάκελο Κάδος απορριμμάτων. Εάν διαγράψετε κατά λάθος ένα έγγραφο στα Έγγραφα Google, μπορείτε να το επαναφέρετε γρήγορα από το φάκελο Κάδος απορριμμάτων. Αυτός ο φάκελος στα Έγγραφα Google είναι σαν τον κάδο απορριμμάτων ανακύκλωσης στον υπολογιστή σας. Αποθηκεύει τα διαγραμμένα έγγραφα σε αυτό για 30 ημέρες. Κατά τη διάρκεια αυτής της περιόδου, μπορείτε να ανακτήσετε τα διαγραμμένα έγγραφα εάν δεν έχουν διαγραφεί οριστικά.
Η πρόσβαση στον φάκελο Κάδος απορριμμάτων στα Έγγραφα Google είναι εύκολη με μερικά μόνο κλικ:
- Αρχικά, μεταβείτε στο Google Drive χρησιμοποιώντας το κουμπί τριών γραμμών στην αριστερή πλευρά της διεπαφής των Εγγράφων Google.
- Στη συνέχεια, στο Google Drive στην αριστερή πλευρά κάντε κλικ στο εικονίδιο που δείχνει τον κάδο απορριμμάτων.
- Μπροστά σας θα ανοίξει ο φάκελος “Κάδος απορριμμάτων” όπου μεταβαίνουν όλα τα διαγραμμένα αρχεία από τις υπηρεσίες Google, συμπεριλαμβανομένων των Εγγράφων Google.
Μπορείτε να δείτε τα διαγραμμένα Έγγραφα Google;
Μπορείτε να δείτε τα διαγραμμένα Έγγραφα Google στον φάκελο “Κάδος απορριμμάτων” στον λογαριασμό σας στο Google Drive. Όταν διαγράφετε ένα Έγγραφο Google, μεταφέρεται στον κάδο απορριμμάτων ή στον φάκελο, όπου παραμένει για περίπου 30 ημέρες. Κατά τη διάρκεια αυτής της περιόδου, μπορείτε να αποκτήσετε πρόσβαση στον φάκελο απορριμμάτων και να δείτε τη λίστα των διαγραμμένων εγγράφων.
Ωστόσο, μόλις παρέλθει η περίοδος των 30 ημερών, τα διαγραμμένα έγγραφα αφαιρούνται αυτόματα και οριστικά από τον φάκελο απορριμμάτων και δεν μπορούν να ανακτηθούν κανονικά.
Πώς να ανοίξετε τον κάδο απορριμμάτων στα Έγγραφα Google μέσω υπολογιστή
Ο κάδος των Εγγράφων Google είναι ο χώρος όπου πηγαίνουν όλα τα έγγραφα των Εγγράφων Google που διαγράψατε. Είναι επίσης όπου αποθηκεύονται για άλλες 30 ημέρες σε περίπτωση που αλλάξετε γνώμη και θέλετε να τα πάρετε πίσω. Κατά τη διάρκεια αυτής της περιόδου, εξακολουθείτε να έχετε την επιλογή να επιστρέψετε τα αρχεία σας στη βιβλιοθήκη των Εγγράφων Google. Μπορείτε να ανοίξετε τον κάδο απορριμμάτων των Εγγράφων Google στον υπολογιστή σας ακολουθώντας τρία μόνο βήματα:
- Για να ανοίξετε τον λογαριασμό σας στο Google Drive και κάντε κλικ στις τρεις κάθετες γραμμές στην αριστερή πλευρά της κύριας σελίδας των Εγγράφων Google.
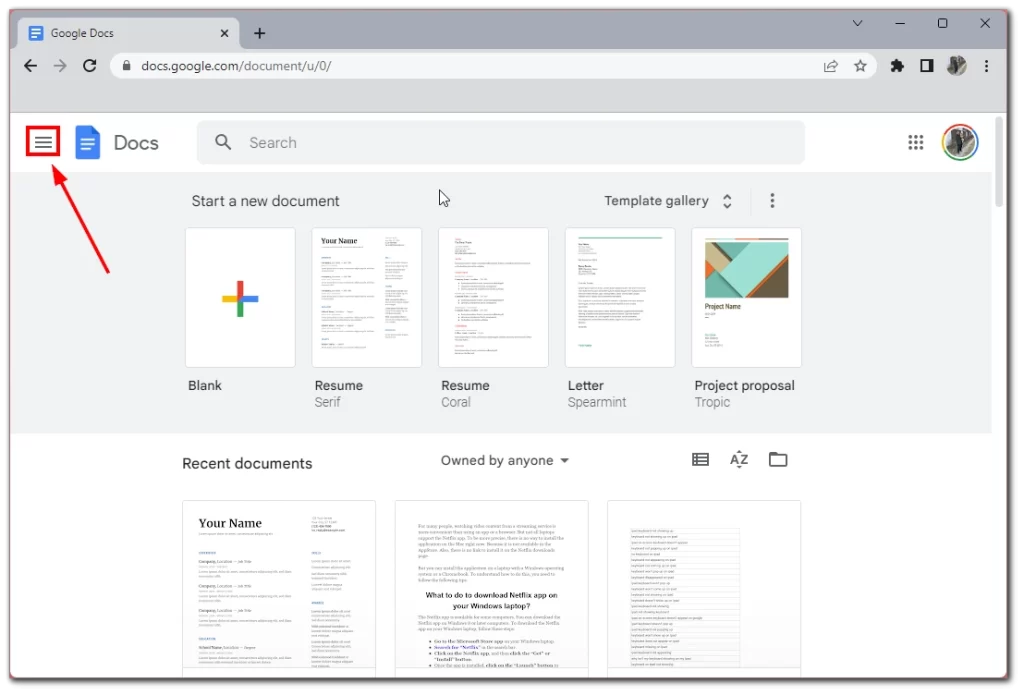
- Στο πλαϊνό μενού, επιλέξτε Google Drive .
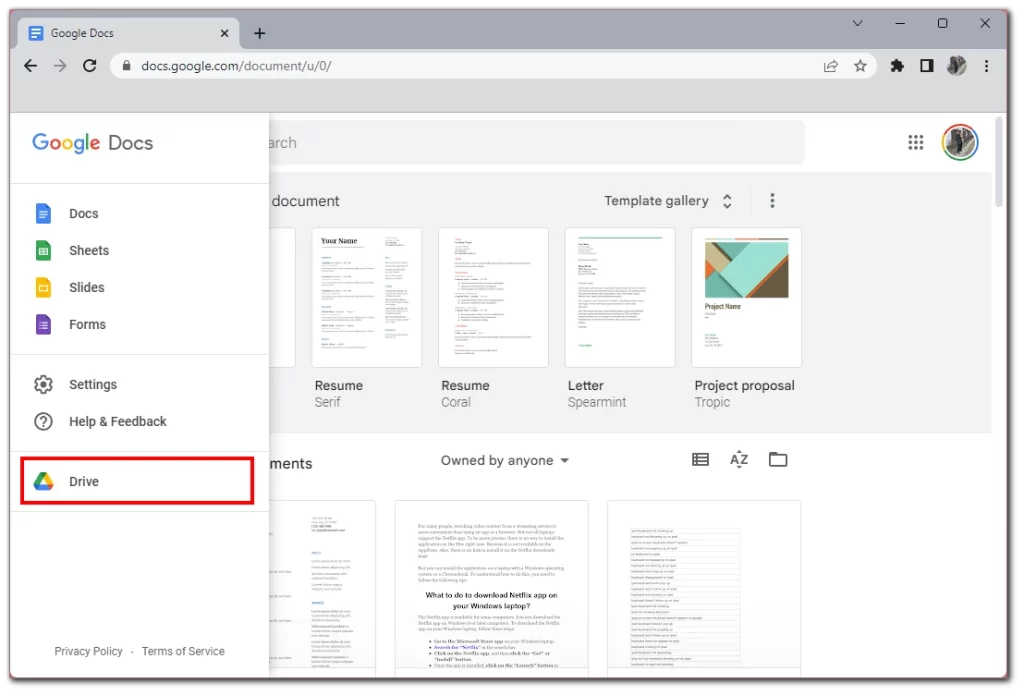
- Στη συνέχεια, κάντε κλικ στο εικονίδιο του Κάδου απορριμμάτων στην αριστερή πλευρά.
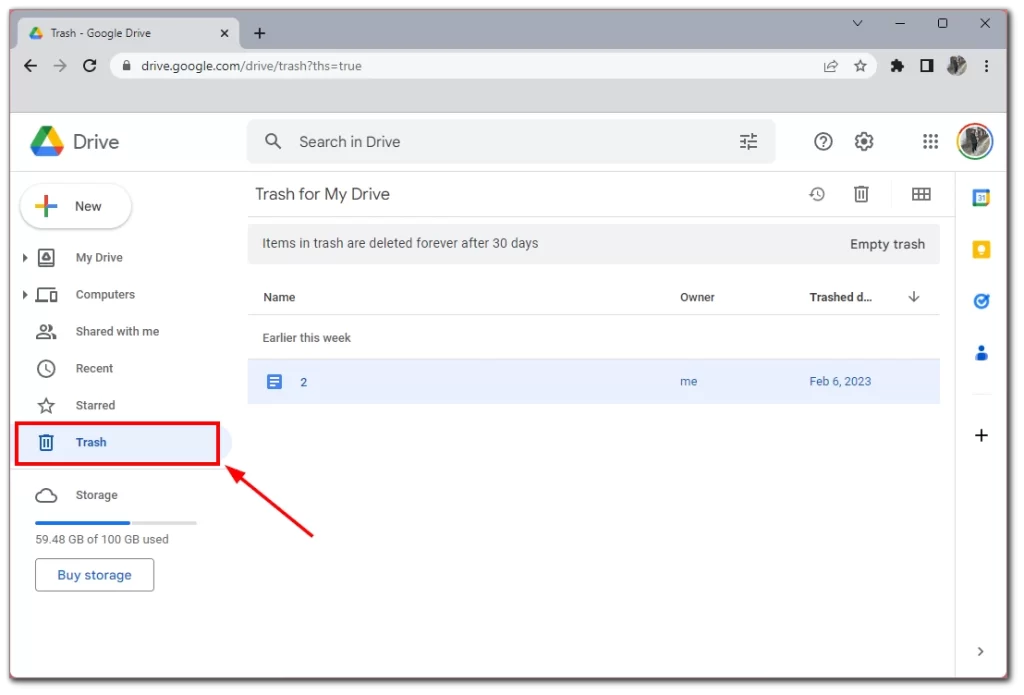
Θα δείτε μια λίστα με όλα τα αρχεία που έχετε διαγράψει τις τελευταίες 30 ημέρες. Σημειώστε ότι το χρονόμετρο για την πλήρη διαγραφή ξεκινά ακριβώς τη στιγμή που διαγράφετε τα αρχεία. Αυτό σημαίνει ότι θα έχετε ακριβώς 30 ημέρες για να ολοκληρώσετε τη διαγραφή, όχι 30 ημερολογιακές ημέρες.
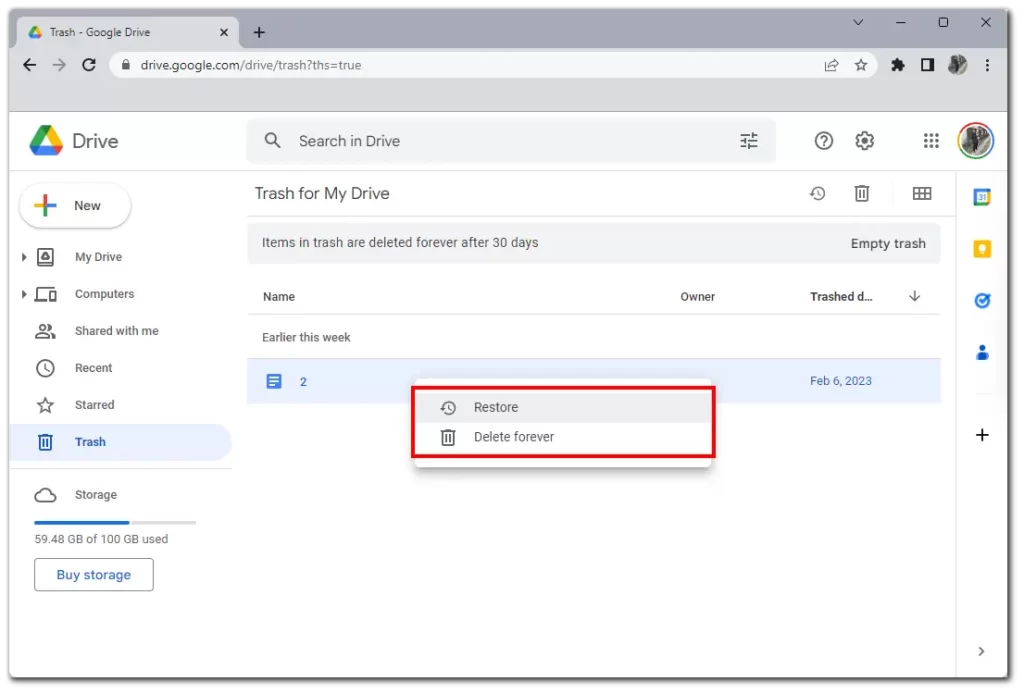
Μπορείτε να επαναφέρετε τα αρχεία σας απευθείας από αυτό το μενού. Για να το κάνετε αυτό, κάντε δεξί κλικ στο αρχείο που θέλετε και επιλέξτε Επαναφορά. Αν κάνετε κλικ στο Διαγραφή για πάντα, θα σας επιτρέψει να διαγράψετε άμεσα και μόνιμα το αρχείο χωρίς να περιμένετε 30 ημέρες.
Πώς να αποκτήσετε πρόσβαση στον κάδο απορριμμάτων των Εγγράφων Google μέσω κινητής συσκευής
Μπορείτε επίσης να χρησιμοποιήσετε τον κάδο απορριμμάτων των Εγγράφων Google σε κινητά και είναι αρκετά εύκολο μέσω της ίδιας της εφαρμογής Έγγραφα Google και ακόμη πιο προσβάσιμο από ό,τι στον υπολογιστή. Δεν χρειάζεται να κατεβάσετε την εφαρμογή Google Drive και μπορείτε να αποκτήσετε πρόσβαση στον κάδο απορριμμάτων απευθείας από τα Έγγραφα Google. Ακολουθούν οι οδηγίες για το πώς να το κάνετε:
- Πατήστε στις τρεις οριζόντιες γραμμές στην επάνω αριστερή γωνία
- Βεβαιωθείτε ότι έχετε επιλέξει Bin από την αριστερή καρτέλα.
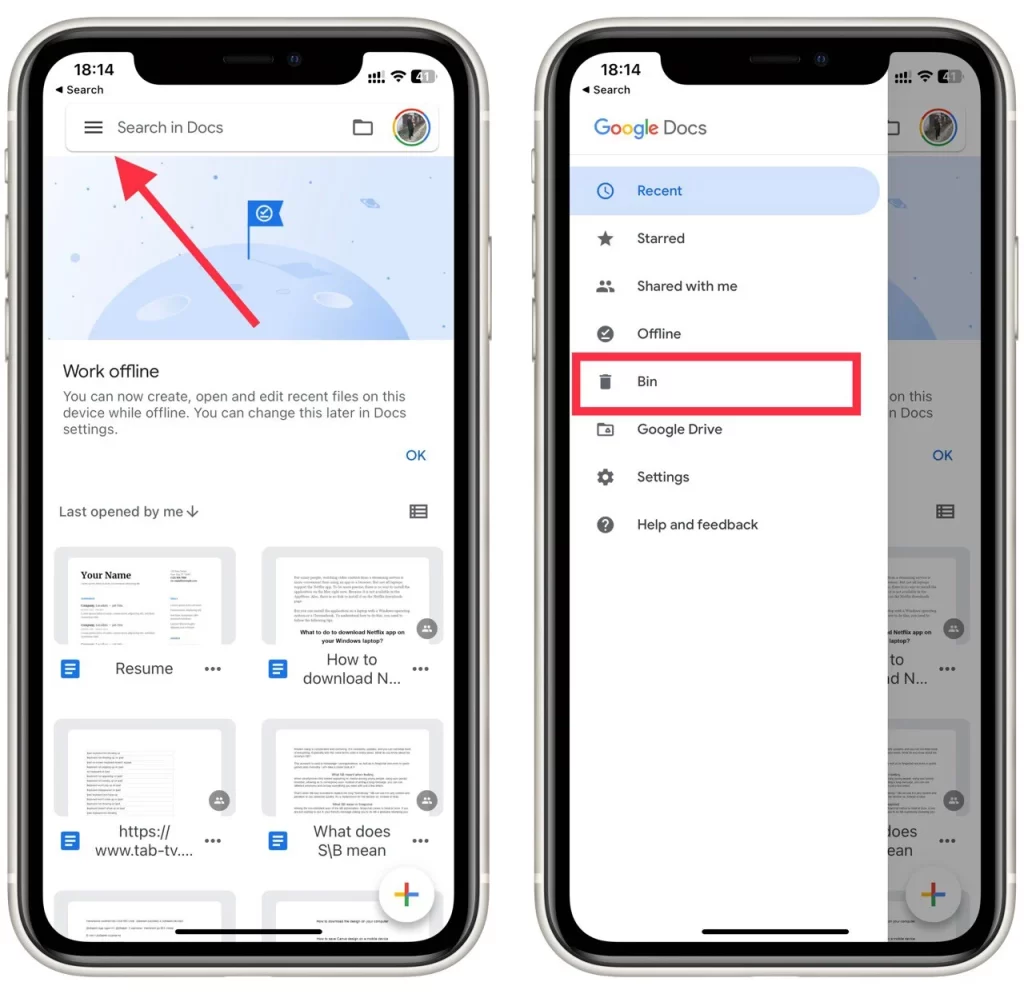
- Εάν πρέπει να διαγράψετε οριστικά ένα αρχείο, επιλέξτε τις τρεις κάθετες κουκκίδες και πατήστε Διαγραφή για πάντα . Μπορείτε επίσης να ανακτήσετε ένα αρχείο εδώ χρησιμοποιώντας το κουμπί Επαναφορά .
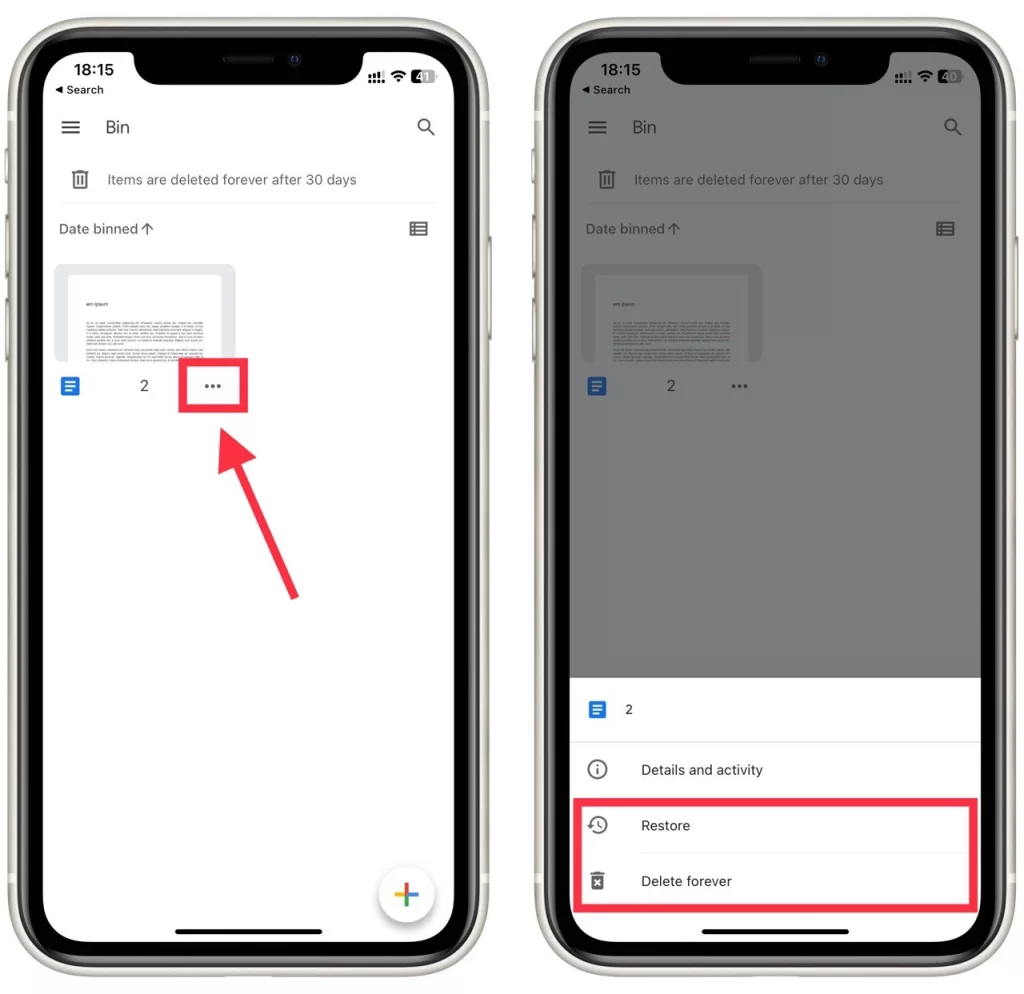
Είναι αδύνατο να αδειάσετε ολόκληρο τον κάδο απορριμμάτων ταυτόχρονα, όπως σε έναν επιτραπέζιο υπολογιστή. Μπορείτε να διαγράψετε μόνιμα αρχεία με μη αυτόματο τρόπο μόνο ένα προς ένα εάν δεν έχετε πρόσβαση σε υπολογιστή ή φορητό υπολογιστή εκείνη τη στιγμή. Σημειώστε ότι αυτός ο οδηγός θα λειτουργεί το ίδιο για συσκευές iOS και Android.
Διαγράφονται οριστικά τα Έγγραφα Google;
Τα διαγραμμένα στοιχεία στα Έγγραφα Google μεταφέρονται αρχικά στον φάκελο “Κάδος απορριμμάτων” στο Google Drive, όπου παραμένουν για περίπου 30 ημέρες. Σε αυτό το διάστημα, έχετε την ευκαιρία να τα επαναφέρετε εάν αλλάξετε γνώμη. Ωστόσο, μετά την περίοδο των 30 ημερών, τα στοιχεία διαγράφονται αυτόματα και οριστικά από τον λογαριασμό σας στα Έγγραφα Google.
Μπορεί κάποιος να δει αν βάζετε στον κάδο απορριμμάτων ένα Έγγραφο Google;
Όχι, οι άλλοι χρήστες γενικά δεν μπορούν να δουν εάν έχετε απορρίψει ένα Έγγραφο Google εκτός εάν έχουν πρόσβαση στον λογαριασμό σας Google ή συνεργάζονται στο ίδιο έγγραφο. Τα περιεχόμενα του Google Drive σας, συμπεριλαμβανομένων των στοιχείων στον κάδο απορριμμάτων σας, είναι ιδιωτικά και μπορούν να έχουν πρόσβαση μόνο εσείς ή όσοι έχετε ρητά μοιραστεί αρχεία.
Ωστόσο, εάν συνεργάζεστε σε ένα κοινόχρηστο έγγραφο με άλλους και διαγράψετε το έγγραφο, μπορεί να παρατηρήσουν ότι το έγγραφο έχει εξαφανιστεί από τους κοινόχρηστους φακέλους τους ή να χάσουν την πρόσβαση σε αυτό. Ωστόσο, δεν θα λάβουν ειδοποίηση ή άμεση ένδειξη ότι έχετε βάλει ειδικά το έγγραφο στον κάδο απορριμμάτων.
Πώς να διαγράψετε τον κάδο απορριμμάτων στα Έγγραφα Google
Για να διαγράψετε στοιχεία από τον κάδο απορριμμάτων στα Έγγραφα Google, ακολουθήστε τα εξής βήματα:
- Εκκινήστε το πρόγραμμα περιήγησής σας στον ιστό και μεταβείτε στον ιστότοπο του Google Drive .
- Θα δείτε ένα μενού με διαφορετικές επιλογές στην αριστερή πλευρά της διεπαφής του Google Drive. Κάντε κλικ στο “Κάδος απορριμμάτων” για να αποκτήσετε πρόσβαση στον φάκελο απορριμμάτων ή κάδου όπου αποθηκεύονται προσωρινά τα διαγραμμένα στοιχεία.
- Στο φάκελο Κάδος απορριμμάτων, θα δείτε μια λίστα εγγράφων και αρχείων που έχετε προηγουμένως διαγράψει. Κάντε κλικ στα στοιχεία που θέλετε να διαγράψετε οριστικά για να τα επισημάνετε.
- Αφού επιλέξετε τα στοιχεία που θέλετε να διαγράψετε, κάντε κλικ στο κουμπί «Διαγραφή για πάντα» . Αυτή η ενέργεια θα καταργήσει οριστικά τα επιλεγμένα στοιχεία από τον λογαριασμό σας στα Έγγραφα Google και δεν είναι δυνατή η ανάκτησή τους μετά από αυτό το βήμα.
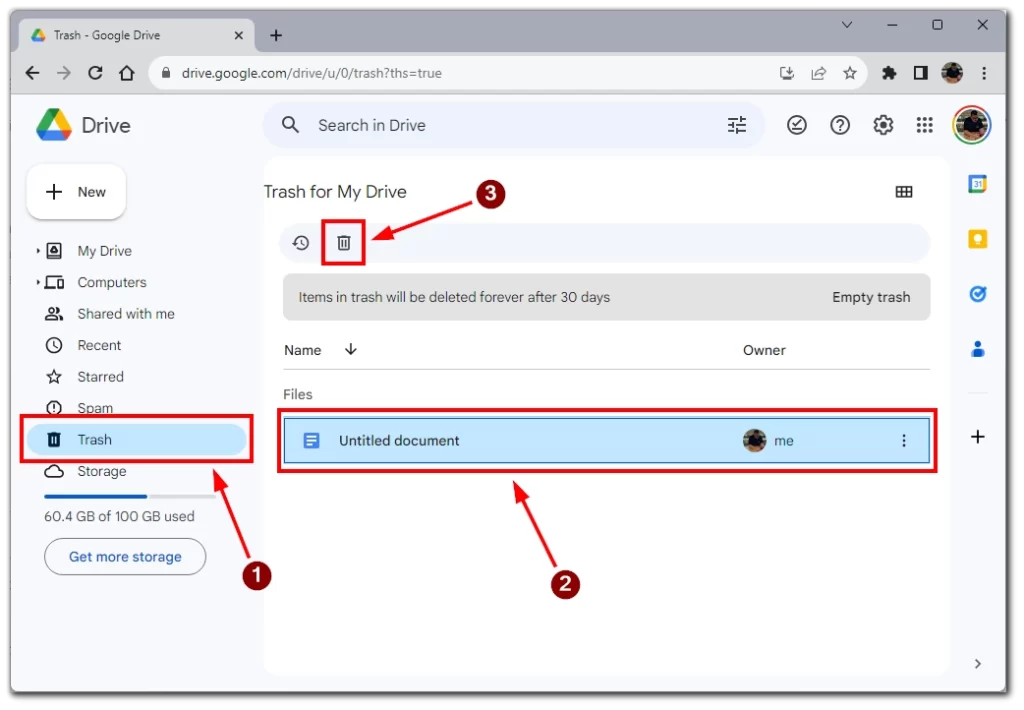
- Ή μπορείτε απλά να κάνετε κλικ στο “Άδειασμα κάδου” για να διαγράψετε οριστικά όλα τα αρχεία από το φάκελο του κάδου απορριμμάτων.
Να είστε προσεκτικοί όταν χρησιμοποιείτε την επιλογή “Διαγραφή για πάντα”, καθώς τα διαγραμμένα στοιχεία δεν μπορούν να επαναφερθούν αφού διαγραφούν οριστικά.
Μπορείτε να επαναφέρετε τα μόνιμα διαγραμμένα Έγγραφα Google;
Δεν μπορείτε να επαναφέρετε μόνιμα διαγραμμένα έγγραφα μέσω της διεπαφής των Εγγράφων Google. Μόλις ένα έγγραφο διαγραφεί οριστικά από τον φάκελο “Κάδος απορριμμάτων” μετά την περίοδο διατήρησης των 30 ημερών, δεν μπορεί να ανακτηθεί χρησιμοποιώντας τις ενσωματωμένες επιλογές ανάκτησης στα Έγγραφα Google.
Εάν χάσατε ένα έγγραφο για το οποίο δεν δημιουργήθηκε σωστά αντίγραφο ασφαλείας και χρειάζεστε την ανάκτησή του, μπορείτε να εξετάσετε το ενδεχόμενο να απευθυνθείτε στην Υποστήριξη Google για βοήθειαχρησιμοποιώντας αυτόν τον σύνδεσμο . Θα πρέπει να επικοινωνήσετε μαζί τους για βοήθεια το συντομότερο δυνατό, καθώς το αρχείο μπορεί να ανακτηθεί μόνο μετά από περιορισμένο χρονικό διάστημα. Ωστόσο, δεν υπάρχει καμία εγγύηση ότι θα μπορέσουν να ανακτήσουν το έγγραφο, επομένως είναι καλύτερο να αποφύγετε τη μόνιμη διαγραφή όποτε είναι δυνατόν.
Πώς να κάνετε αναζήτηση στα Έγγραφα Google
Εάν πήγε σε διαφορετικό φάκελο μετά την επαναφορά του Εγγράφου Google, μπορείτε να χρησιμοποιήσετε τη λειτουργία αναζήτησης για να το βρείτε. Ανοίξτε την αρχική σελίδα των Εγγράφων Google. Στη συνέχεια, κάντε κλικ στο πλαίσιο αναζήτησης στο επάνω μέρος της οθόνης και πληκτρολογήστε το όνομα του Εγγράφου Google.
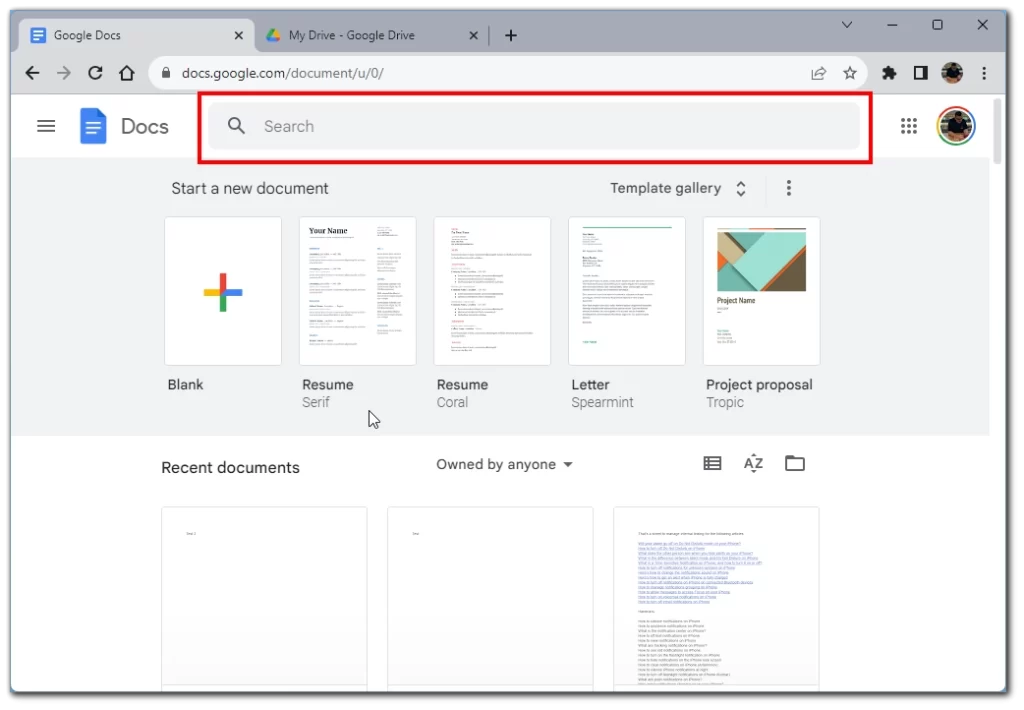
Σημειώστε ότι εάν δεν θυμάστε ακριβώς το όνομα, μπορείτε να δοκιμάσετε να πληκτρολογήσετε μέρος του ή μέρος του κειμένου μέσα στο έγγραφο. Τα Έγγραφα Google μπορούν συνήθως να το αναλύσουν και θα βρουν το έγγραφό σας εάν βρίσκεται στο Google Drive.
Πού πηγαίνουν τα αρχεία που έχουν αποκατασταθεί και πώς να τα βρείτε
Όταν επαναφέρετε ένα έγγραφο από τον φάκελο απορριμμάτων των Εγγράφων Google, θα επιστραφεί στην αρχική του θέση στο Google Drive. Εντοπίστε τον αρχικό φάκελο που ήταν αποθηκευμένος πριν διαγραφεί για να βρείτε το έγγραφο που έχει αποκατασταθεί. Εάν δυσκολεύεστε να το βρείτε, μπορείτε να χρησιμοποιήσετε τη γραμμή αναζήτησης στο Google Drive για να το αναζητήσετε ονομαστικά. Η επαναφορά ενός εγγράφου από τον φάκελο απορριμμάτων δεν επηρεάζει το ιστορικό εκδόσεων ή τα σχόλια που σχετίζονται με το έγγραφο. Όλες οι προηγούμενες εκδόσεις και τα σχόλια θα παραμείνουν ανέπαφα και το έγγραφο που έχει αποκατασταθεί θα αντιμετωπίζεται ως νέο.
Εάν δεν μπορείτε να βρείτε αυτό που θέλετε στη βιβλιοθήκη των Εγγράφων Google, μπορείτε να χρησιμοποιήσετε ορισμένα κόλπα για να ταξινομήσετε τα αρχεία σας και να βρείτε αυτό που θέλετε. Υπάρχουν διάφοροι τρόποι για να βρείτε έγγραφα στα Έγγραφα Google:
- Αναζήτηση : Χρησιμοποιήστε τη γραμμή αναζήτησης στο επάνω μέρος της σελίδας του Google Drive για να αναζητήσετε ένα έγγραφο με το όνομα ή το περιεχόμενό του.
- Περιήγηση φακέλων : Περιηγηθείτε στους διαφορετικούς φακέλους στο Google Drive για να βρείτε το έγγραφό σας. Εάν έχετε οργανώσει τα έγγραφά σας σε φακέλους, αυτός μπορεί να είναι ένας γρήγορος τρόπος για να βρείτε αυτό που ψάχνετε.
- Φιλτράρισμα κατά τύπο : Χρησιμοποιήστε το φίλτρο Τύπος στο αριστερό μενού για να εμφανίσετε μόνο Έγγραφα Google, Φύλλα, Παρουσιάσεις ή άλλους τύπους εγγράφων. Αυτό μπορεί να σας βοηθήσει να περιορίσετε τα αποτελέσματα αναζήτησής σας.
- Ταξινόμηση κατά ημερομηνία : Ταξινομήστε τα έγγραφά σας κατά ημερομηνία για να δείτε τα πιο πρόσφατα τροποποιημένα ή δημιουργημένα έγγραφα. Αυτό μπορεί να γίνει κάνοντας κλικ στη στήλη Τροποποιήθηκε ή Δημιουργήθηκε στο Google Drive.
- Χρήση του πίνακα πληροφοριών εγγράφου : Εάν έχετε ανοιχτό ένα έγγραφο, μπορείτε να βρείτε σχετικά έγγραφα κάνοντας κλικ στον πίνακα πληροφοριών στη δεξιά πλευρά της οθόνης. Αυτό το πλαίσιο εμφανίζει πληροφορίες σχετικά με το έγγραφο, συμπεριλαμβανομένων των σχετικών αρχείων και τυχόν σχολίων.
Δοκιμάστε να συνδυάσετε αυτές τις μεθόδους για να βρείτε το έγγραφό σας στα Έγγραφα Google. Εάν εξακολουθείτε να μην μπορείτε να το βρείτε, ίσως είναι χρήσιμο να ελέγξετε τον φάκελο του κάδου απορριμμάτων για να δείτε εάν διαγράφηκε κατά λάθος.
Πού αποθηκεύονται τα αρχεία των Εγγράφων Google;
Από προεπιλογή, τα Έγγραφα Google αποθηκεύονται στο Google Drive. Αυτός είναι ο αποθηκευτικός χώρος cloud που είναι συνδεδεμένος με τον Λογαριασμό σας Google. Στη δωρεάν έκδοση, θα έχετε 15 GB, τα οποία μπορείτε να χρησιμοποιήσετε για να αποθηκεύσετε οποιοδήποτε αρχείο, συμπεριλαμβανομένων των εγγράφων.
Τα νέα έγγραφα συνήθως αποθηκεύονται είτε στο ριζικό Google Drive είτε σε άλλους φακέλους. Για να αλλάξετε τις τοποθεσίες των αρχείων πρέπει:
- Ανοίξτε το πρόγραμμα επεξεργασίας αρχείων των Εγγράφων Google.
- Στη γραμμή εργαλείων, επιλέξτε “Αρχείο”.
- Στο αναπτυσσόμενο μενού, κάντε κλικ στο “Μετακίνηση”.
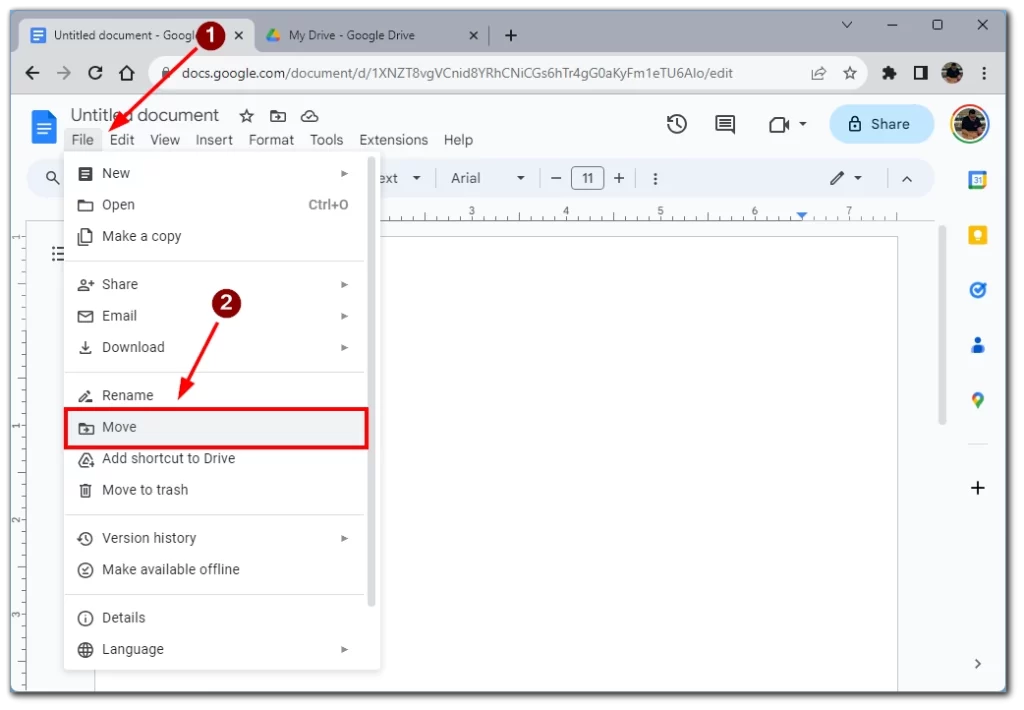
- Ένα παράθυρο φακέλου Google Drive θα εμφανιστεί μπροστά σας, όπου μπορείτε να επιλέξετε έναν φάκελο στον οποίο θα αποθηκεύσετε το έγγραφό σας.
Λάβετε υπόψη ότι πρέπει να το κάνετε αυτό για κάθε μεμονωμένο έγγραφο. Από προεπιλογή, τα νέα έγγραφα δημιουργούνται μόνο στον ριζικό φάκελο ή στο φάκελο “Άλλο”.
Γιατί εξαφανίστηκε το Έγγραφο Google μου;
Ένας πιθανός λόγος είναι ότι το έγγραφο μπορεί να βρισκόταν σε έναν συγκεκριμένο φάκελο στο Google Drive που είτε διαγράφηκε είτε μετακινήθηκε στον Κάδο απορριμμάτων. Ως αποτέλεσμα, το έγγραφο μπορεί να μην εμφανίζεται στη συνήθη θέση του, αλλά θα μπορούσε να ανακτηθεί από τον Κάδο απορριμμάτων.
Άλλοι λόγοι μπορεί να περιλαμβάνουν αλλαγές στα δικαιώματα πρόσβασης, προβλήματα δικτύου ή προγράμματος περιήγησης που εμποδίζουν την ανάκτηση εγγράφων, τυχαία διαγραφή, προσωρινές δυσλειτουργίες που σχετίζονται με τον λογαριασμό ή καθυστερήσεις στη φόρτωση λόγω μεγάλου αριθμού εγγράφων. Η εκκαθάριση της προσωρινής μνήμης και των cookie του προγράμματος περιήγησης μπορεί επίσης να βοηθήσει στην επίλυση προβλημάτων εμφάνισης.
Εάν το πρόβλημα παραμένει, συνιστάται να πραγματοποιήσετε μια διεξοδική έρευνα, να ελέγξετε διάφορους φακέλους και να ελέγξετε τις ρυθμίσεις πρόσβασης στα έγγραφα. Εάν είστε βέβαιοι ότι το έγγραφο διαγράφηκε ή μετακινήθηκε, ο φάκελος “Κάδος απορριμμάτων” είναι το μέρος για να αναζητήσετε πιθανές επιλογές ανάκτησης.