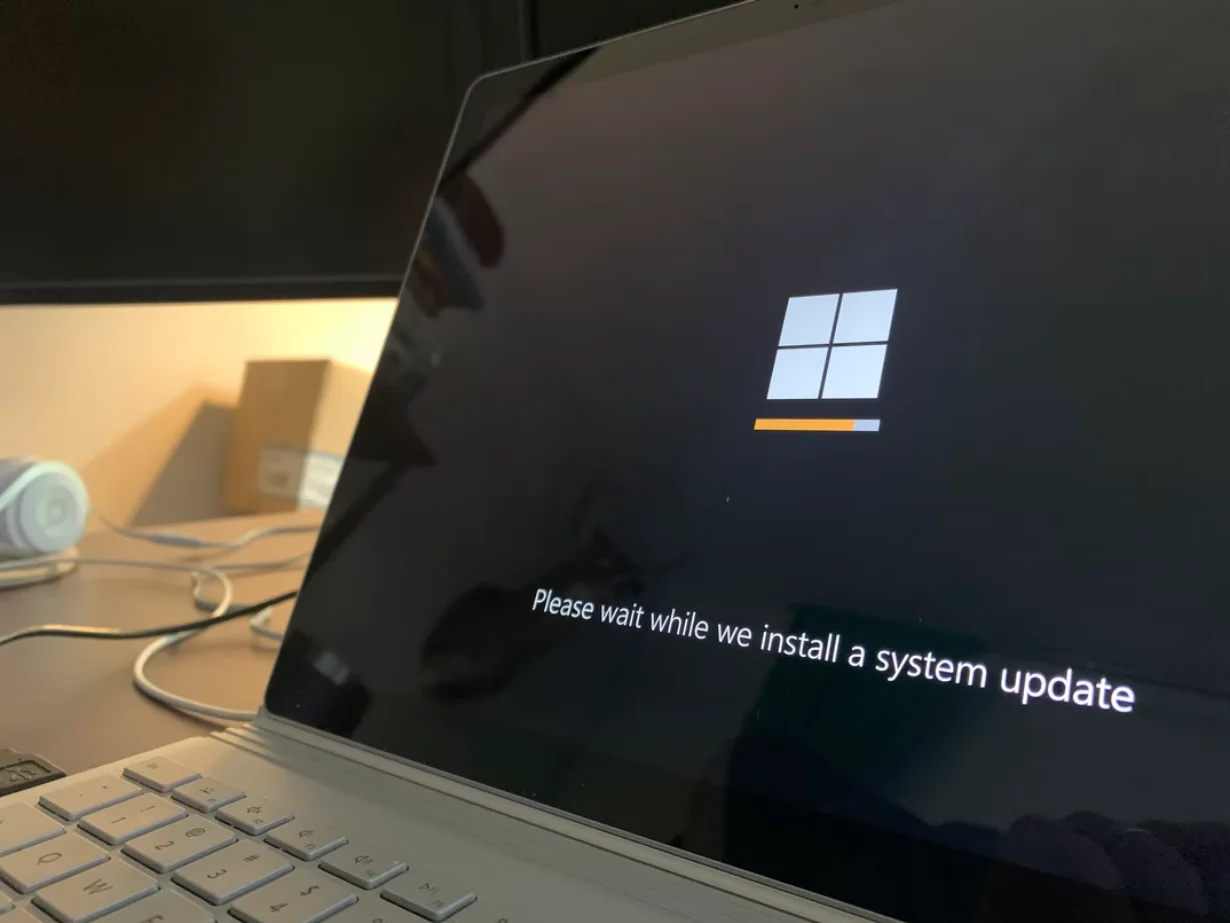Μερικές φορές οι χρήστες των Windows 10, ανεξάρτητα από τον λόγο, πρέπει να επαναφέρουν το λειτουργικό σύστημα. Και σε μια τέτοια περίπτωση, συχνά οι χρήστες θα ήθελαν να γνωρίζουν πόσος χρόνος χρειάζεται για να το κάνουν, προκειμένου να υπολογίσουν τα πάντα σωστά.
Πόσο χρόνο χρειάζεστε για να επαναφέρετε το σύστημα στα Windows 10
Τα Windows 10, όπως και οι προηγούμενες εκδόσεις του λειτουργικού συστήματος, δεν είναι εντελώς απρόσβλητα από συντριβές, ιούς, δυσλειτουργίες υλικού και άλλα προβλήματα. Επομένως, αν αντιμετωπίζετε προβλήματα κατά την εργασία ή την εκκίνηση του λειτουργικού συστήματος, μπορείτε να χρησιμοποιήσετε τα ενσωματωμένα εργαλεία για να επαναφέρετε το λειτουργικό σας σύστημα σε λειτουργία.
Τα Windows 10 προσφέρουν μια ποικιλία δυνατοτήτων αποκατάστασης συστήματος, μεταξύ των οποίων, είναι η επαναφορά συστήματος και τα σημεία επαναφοράς, η δημιουργία μιας πλήρους εικόνας συστήματος σε εξωτερικό σκληρό δίσκο ή DVD και η εγγραφή δίσκου αποκατάστασης USB (η οποία είναι καλύτερη από ό,τι στα προηγούμενα συστήματα).
Λοιπόν, εδώ θα βρείτε περισσότερα για την επαναφορά συστήματος και πόσο χρόνο χρειάζεται για τα Windows 10.
Ποιοι είναι οι τρόποι επαναφοράς του συστήματος στα Windows 10
Εάν κάτι έχει πάει στραβά στον υπολογιστή σας και εμφανίζετε σφάλματα κατά την εκτέλεση οποιουδήποτε λογισμικού. Αυτό σημαίνει ότι το πρόβλημα αφορά το εγκατεστημένο λογισμικό ή το πρόγραμμα οδήγησης.
Σε γενικές γραμμές, υπάρχουν 5 βασικοί τρόποι για να επαναφέρετε τον υπολογιστή σας με Windows 10. Μπορούν να χωριστούν σε δύο κατηγορίες:
- Εάν ο υπολογιστής εκκινήσει:
- Χρήση σημείου επαναφοράς.
- Επαναφορά στις εργοστασιακές ρυθμίσεις.
- Ιστορικό αρχείου.
- Εάν ο υπολογιστής δεν εκκινείται:
- Χρήση της μονάδας αποκατάστασης.
- Με το δίσκο εγκατάστασης.
Ας δούμε τώρα αυτές τις επιλογές επαναφοράς με περισσότερες λεπτομέρειες.
Πώς να χρησιμοποιήσετε σημεία επαναφοράς συστήματος στα Windows 10
Τα Windows αποθηκεύουν περιοδικά πληροφορίες σχετικά με τα προγράμματα, τις ρυθμίσεις συστήματος, τα προγράμματα οδήγησης, το μητρώο και τα προγράμματα οδήγησης σε σημεία επαναφοράς συστήματος. Αυτό συμβαίνει πριν από την πραγματοποίηση σημαντικών αλλαγών στο λειτουργικό σύστημα, όπως η εγκατάσταση προγραμμάτων, προγραμμάτων οδήγησης ή η ενημέρωση του συστήματος.
Αξίζει να σημειωθεί ότι τα δεδομένα σας θα παραμείνουν αμετάβλητα μετά την επαναφορά και τα προγράμματα οδήγησης, τα προγράμματα και οι ενημερώσεις που έχουν εγκατασταθεί μετά τη δημιουργία του σημείου επαναφοράς θα διαγραφούν.
Αν θέλετε να επαναφέρετε τον υπολογιστή σας με Windows 10 χρησιμοποιώντας ένα σημείο επαναφοράς, πρέπει να ακολουθήσετε τα παρακάτω βήματα:
- Πρώτα απ’ όλα, ανοίξτε το παράθυρο ρυθμίσεων συστήματος πατώντας το συνδυασμό πλήκτρων “Win + Pause” και ανοίξτε το στοιχείο “Προστασία συστήματος”.
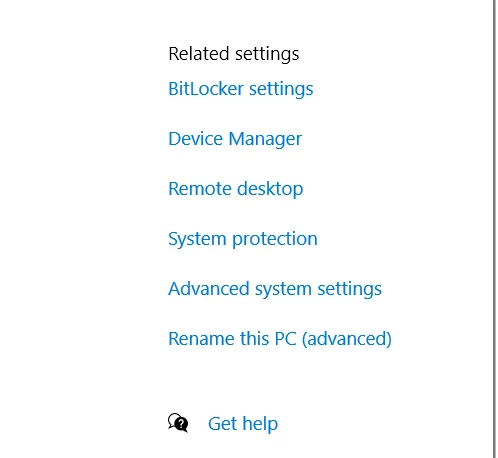
- Στη συνέχεια, κάντε κλικ στο κουμπί “Επαναφορά συστήματος” και στη συνέχεια στο “Επόμενο”.
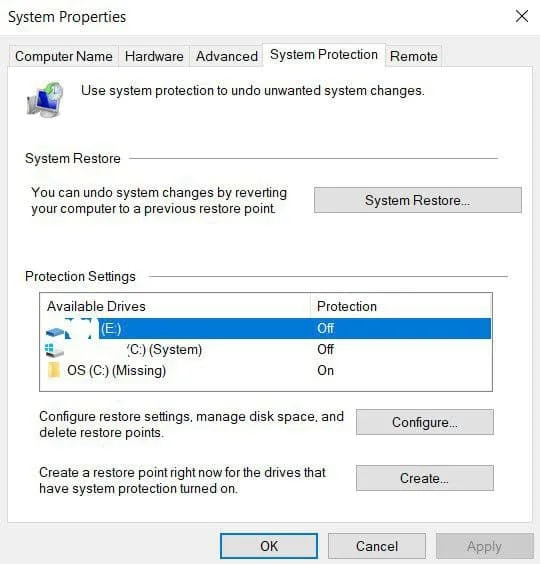
- Στη λίστα των διαθέσιμων σημείων επαναφοράς, επιλέξτε το επιθυμητό στοιχείο και, στη συνέχεια, κάντε ξανά κλικ στο “Επόμενο”.
- Ελέγξτε ξανά τις επιλεγμένες ρυθμίσεις σας, κάντε κλικ στο “Done” (Τέλος) και στη συνέχεια στο “Yes” (Ναι) στο παράθυρο προειδοποίησης. Η διαδικασία αποκατάστασης θα ξεκινήσει και ο υπολογιστής θα επανεκκινήσει.
Πώς να επαναφέρετε τα Windows 10 στις εργοστασιακές ρυθμίσεις
Στα Windows 10, μπορείτε να επαναφέρετε τις ρυθμίσεις του συστήματός σας στην αρχική τους κατάσταση. Μπορείτε να κάνετε πλήρη επαναφορά ή να αποθηκεύσετε τα αρχεία χρήστη σας. Το πλεονέκτημα αυτής της μεθόδου είναι ότι αν θέλετε να επανεγκαταστήσετε το σύστημα, δεν χρειάζεται να εγκαταστήσετε τα Windows από την αρχή, αρκεί να εκτελέσετε μια επαναφορά.
Αν θέλετε να χρησιμοποιήσετε αυτή τη λειτουργία, ακολουθήστε τα παρακάτω βήματα:
- Ανοίξτε το παράθυρο ρυθμίσεων από το μενού “Έναρξη” και επιλέξτε “Ενημέρωση και ασφάλεια”.
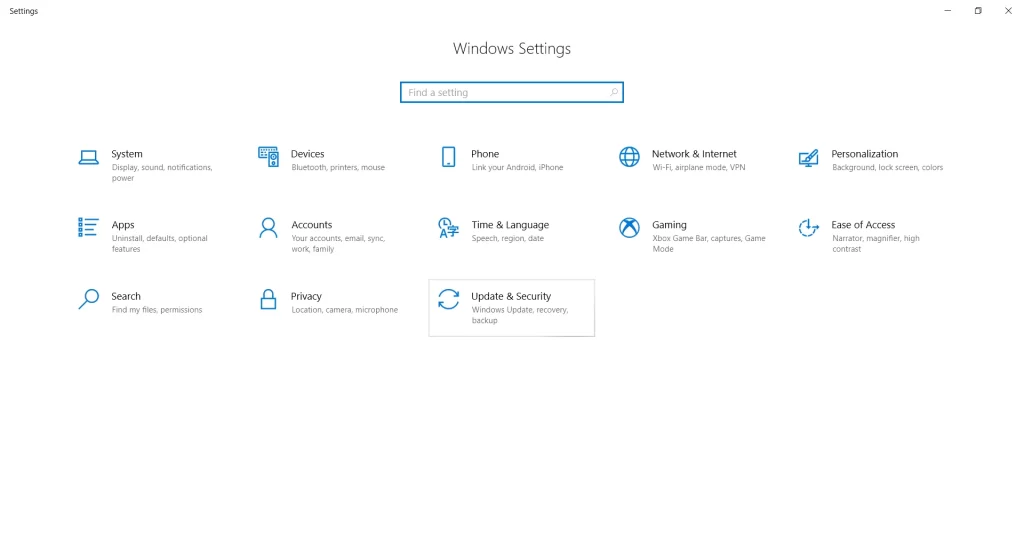
- Μετά από αυτό, μεταβείτε στην ενότητα “Recovery” και κάντε κλικ στο κουμπί “Get Started” (Ξεκινήστε) κάτω από το “Reset this PC” (Επαναφορά αυτού του υπολογιστή).
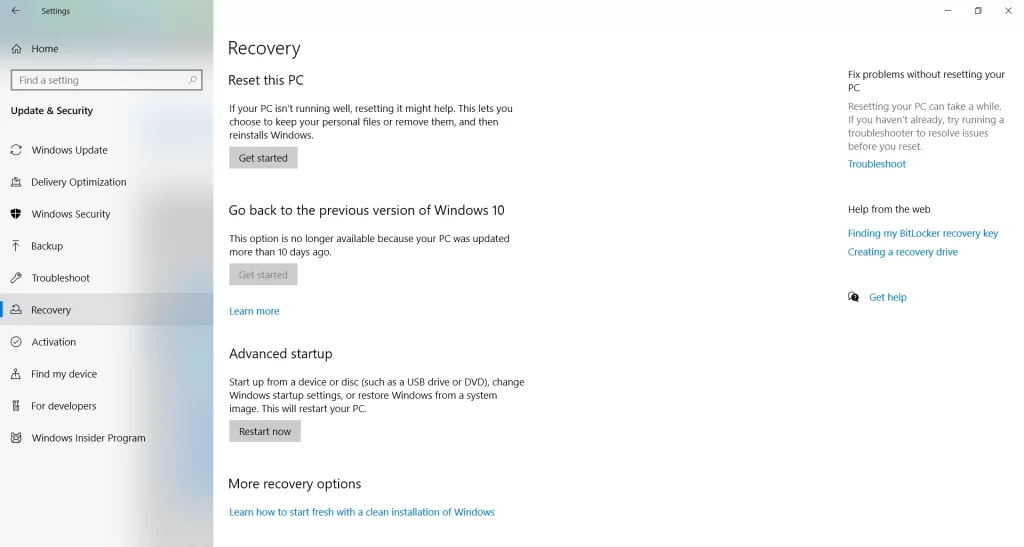
- Επιλέξτε είτε θέλετε να διατηρήσετε τα προσωπικά σας αρχεία είτε θέλετε να αφαιρέσετε όλα τα δεδομένα.
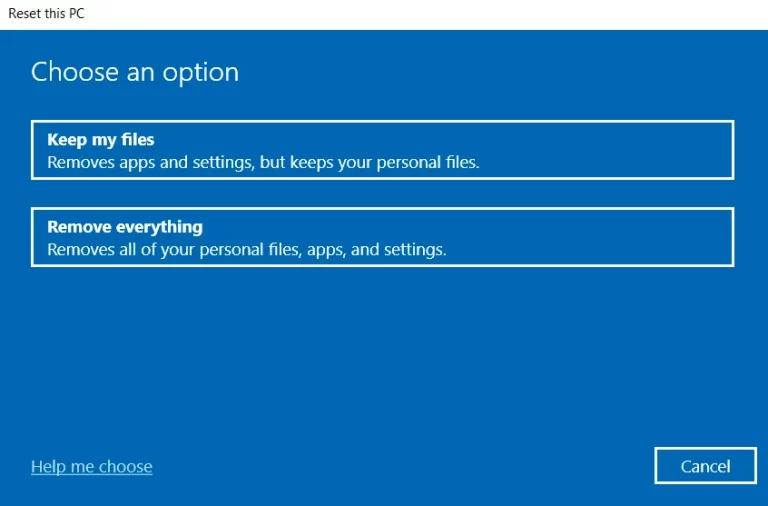
- Τέλος, ακολουθήστε τις οδηγίες που σας προσφέρουν τα Windows και πραγματοποιήστε την επαναφορά.
Εάν έχετε καθορίσει μια λειτουργία πλήρους διαγραφής δεδομένων, θα πρέπει να καθορίσετε τις ρυθμίσεις συστήματος και να δημιουργήσετε έναν λογαριασμό όταν ολοκληρώσετε τη διαδικασία επαναφοράς. Αφού ολοκληρωθεί η επαναφορά, θα έχετε ένα εντελώς καθαρό σύστημα.
Πώς να χρησιμοποιήσετε το ιστορικό αρχείων στα Windows 10
Αυτή η μέθοδος δεν σχετίζεται άμεσα με την αποκατάσταση του συστήματος, αλλά σε συνδυασμό με τις άλλες μεθόδους μπορεί επίσης να είναι χρήσιμη.
Το “Ιστορικό αρχείων” σας επιτρέπει να δημιουργείτε αντίγραφα ασφαλείας των αρχείων σας αυτόματα και χειροκίνητα. Το μόνο που χρειάζεται να κάνετε είναι να ενεργοποιήσετε αυτή τη λειτουργία και να καθορίσετε τους φακέλους που θέλετε να αποθηκεύσετε. Το σύστημα θα δημιουργήσει αυτόματα αντίγραφα ασφαλείας των εγγράφων σας σε μια συχνότητα που μπορείτε να ορίσετε. Εάν χρειαστεί, θα μπορείτε να επαναφέρετε εύκολα τα αρχεία της έκδοσης που χρειάζεστε.
Αν θέλετε να ενεργοποιήσετε το ιστορικό αρχείων στα Windows 10, πρέπει να ακολουθήσετε τα παρακάτω βήματα:
- Πρώτα απ’ όλα, για να χρησιμοποιήσετε αυτό το εργαλείο, πρέπει να συνδέσετε κάποια εξωτερική συσκευή αποθήκευσης στον υπολογιστή σας, στην οποία θα αποθηκευτούν τα δεδομένα αντιγράφων ασφαλείας. Αυτό μπορεί να είναι ένας πρόσθετος σκληρός δίσκος, ένας εξωτερικός σκληρός δίσκος ή μια μονάδα flash USB. Μπορείτε επίσης να χρησιμοποιήσετε μια μονάδα δίσκου δικτύου.
- Στη συνέχεια, πρέπει να ανοίξετε τις ρυθμίσεις του υπολογιστή και να εκκινήσετε το στοιχείο “Ενημέρωση και ασφάλεια”.
- Στην αριστερή πλευρά της λίστας των στοιχείων, επιλέξτε την ενότητα “Backup” (Δημιουργία αντιγράφων ασφαλείας). Εδώ θα πρέπει να καθορίσετε σε ποια συσκευή θα δημιουργήσετε αντίγραφα ασφαλείας των αρχείων σας. Για να το κάνετε αυτό, κάντε κλικ στην επιλογή “Προσθήκη μονάδας δίσκου”.
- Τα Windows θα αναζητήσουν τις διαθέσιμες μονάδες δίσκου και θα τις εμφανίσουν στη λίστα.
- Επιλέξτε την επιθυμητή συσκευή. Στη συνέχεια θα πρέπει να ενεργοποιηθεί η λειτουργία δημιουργίας αντιγράφων ασφαλείας του ιστορικού αρχείων.
Πώς να χρησιμοποιήσετε τη μονάδα ανάκτησης
Εάν τα Windows 10 δεν εκκινούνται, μπορείτε να δοκιμάσετε να επαναφέρετε το σύστημά σας με τη μονάδα αποκατάστασης, η οποία θα σας επιτρέψει να αποκτήσετε πρόσβαση σε πρόσθετες επιλογές εκκίνησης. Μετά την εκκίνηση από τη μονάδα ανάκτησης USB, μεταβείτε στη “Διάγνωση” και στη συνέχεια στις “Ρυθμίσεις για προχωρημένους”.
Εδώ μπορείτε να χρησιμοποιήσετε διάφορες επιλογές για να αναζωογονήσετε τον υπολογιστή σας:
- Επαναφορά των Windows χρησιμοποιώντας ένα σημείο επαναφοράς.
- Επαναφορά της εικόνας του συστήματος.
- Για πιο προχωρημένους χρήστες, είναι δυνατή η εκτέλεση μιας γραμμής εντολών για την αποκατάσταση του συστήματος ή για άλλους σκοπούς.
- Επιστροφή των Windows στην προηγούμενη κατασκευή.
Πώς να επαναφέρετε τα Windows 10 χρησιμοποιώντας τη μονάδα εγκατάστασης
Εάν τα Windows δεν εκκινήσουν και δεν έχετε μονάδα δίσκου ανάκτησης, μπορείτε να χρησιμοποιήσετε τη μονάδα εγκατάστασης για να επαναφέρετε τον υπολογιστή σας. Η μονάδα εγκατάστασης μπορεί να καεί σε ένα στικ USB ή DVD χρησιμοποιώντας το εργαλείο δημιουργίας μέσων που μπορείτε να κατεβάσετε από εδώ.
Μετά την εκκίνηση από το μέσο εγκατάστασης, θα εμφανιστεί ένα παράθυρο όπου θα πρέπει να επιλέξετε τις επιλογές γλώσσας και να κάνετε κλικ στο “Επόμενο”.
Στο επόμενο παράθυρο, κάντε κλικ στο σύνδεσμο “Επαναφορά συστήματος” στην κάτω αριστερή γωνία. Στη συνέχεια, μεταβείτε στην ενότητα “Αντιμετώπιση προβλημάτων”. Εδώ θα δείτε δύο επιλογές για την αποκατάσταση:
- Επαναφέρετε τον υπολογιστή σας στην αρχική του κατάσταση. Θα γίνει επαναφορά στις εργοστασιακές ρυθμίσεις με ή χωρίς αποθήκευση των αρχείων χρήστη.
- Πρόσθετες επιλογές. Όπως και με τη μονάδα επαναφοράς συστήματος, ανοίγει ένας κατάλογος εργαλείων με τα οποία μπορείτε να επαναφέρετε τα Windows χρησιμοποιώντας σημεία επαναφοράς, εικόνες συστήματος κ.λπ.
Ακολουθούν οι κύριοι τρόποι ανάκτησης των Windows 10. Συνήθως, είναι αρκετοί για να επαναφέρετε το σύστημά σας σε λειτουργία.
Πόσο χρόνο διαρκεί η επαναφορά συστήματος για τα Windows 10
Με βάση τις παραπάνω μεθόδους, μπορούμε να συμπεράνουμε ότι ο χρόνος αποκατάστασης εξαρτάται άμεσα από τη μέθοδο που θα επιλέξετε. Κατά μέσο όρο, μπορεί να διαρκέσει περίπου 20-30 λεπτά. Ωστόσο, εάν υπάρχουν προβλήματα με την ανάκτηση και πρέπει να εναλλάσσετε τις μεθόδους και να επιλέξετε τη σωστή, μπορεί να χρειαστούν έως και αρκετές ώρες.
Σε κάθε περίπτωση, αν δεν είστε σίγουροι ότι μπορείτε να επαναφέρετε το σύστημα σωστά μόνοι σας, η καλύτερη λύση είναι να απευθυνθείτε σε έναν ειδικό.