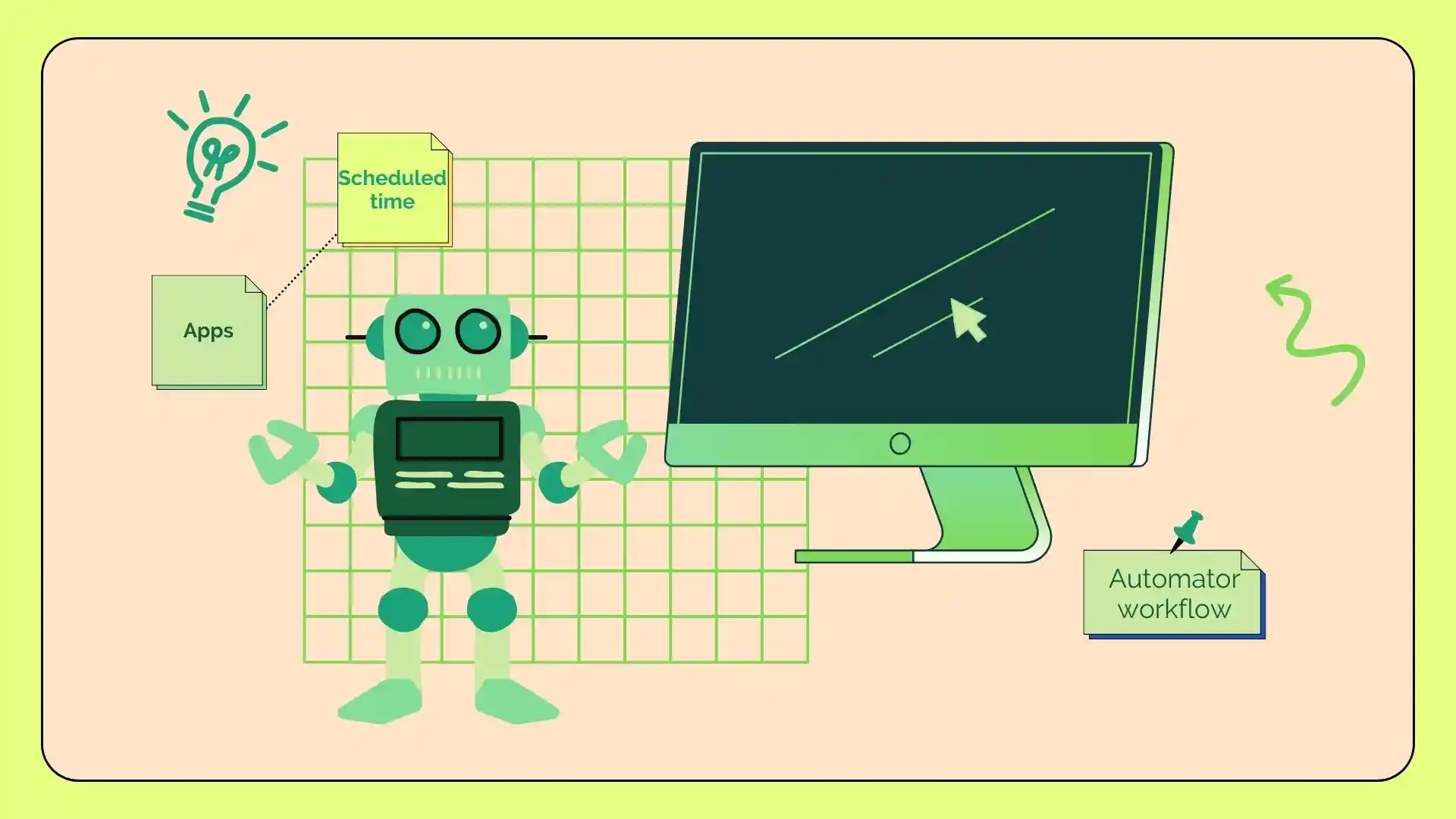Όταν δημιουργείτε μια εφαρμογή ροής εργασίας στο Automator, δημιουργείτε ένα πρόγραμμα που συνδυάζει πολλές ενέργειες σε μια ενιαία οντότητα που μπορείτε να εκκινήσετε από το Launchpad ή το Dock στο Mac σας.
Αφού δημιουργήσετε μια “Εφαρμογή” στο Automator, μπορείτε να επιλέξετε και να προσθέσετε διαφορετικές ενέργειες από τη βιβλιοθήκη ενεργειών για να δημιουργήσετε τη λογική ροής εργασίας της εφαρμογής σας. Για παράδειγμα, μπορείτε να προσθέσετε ενέργειες για να στείλετε email, να ανοίξετε και να κλείσετε μια ροή εργασίας του Automator και πολλά άλλα.
Κάθε ενέργεια έχει ρυθμίσεις που μπορείτε να διαμορφώσετε για να ορίσετε τη συμπεριφορά της. Για παράδειγμα, όταν προσθέτετε μια ενέργεια “προγραμματισμός email”, μπορείτε να γράψετε το email και την ώρα αποστολής του.
Παρακάτω θα περιγράψω βήμα προς βήμα πώς μπορείτε να δημιουργήσετε μια εφαρμογή ροής εργασίας στο Automator, να προγραμματίσετε μηνύματα ηλεκτρονικού ταχυδρομείου από Mac και να δημιουργήσετε συμβάντα ημερολογίου για να ανοίξετε και να κλείσετε μια ροή εργασίας του Automator.
Πώς να δημιουργήσετε μια εφαρμογή ροής εργασίας στο Automator;
Το Mac διαθέτει ενσωματωμένη υποστήριξη που σας επιτρέπει να προγραμματίζετε τις εφαρμογές να ξεκινούν και να κλείνουν σε μια συγκεκριμένη ώρα. Για να το ρυθμίσετε, πρέπει να χρησιμοποιήσετε το Automator.
Η δημιουργία μιας εφαρμογής ροής εργασιών στο Automator σάς επιτρέπει να συνδυάσετε πολλές ενέργειες σε ένα πρόγραμμα που μπορείτε να εκτελέσετε από το Launchpad ή το Dock.
Αφού δημιουργήσετε ένα νέο έγγραφο “Εφαρμογή” στο Automator, μπορείτε να επιλέξετε και να προσθέσετε διαφορετικές ενέργειες από τη βιβλιοθήκη ενεργειών για να δημιουργήσετε τη λογική της εφαρμογής ροής εργασίας σας.
Για να δημιουργήσετε μια εφαρμογή ροής εργασίας στο Automator, ακολουθήστε τα εξής βήματα:
- Ανοίξτε το Automator χρησιμοποιώντας το Launchpad ή χρησιμοποιώντας το Spotlight.
- Κάντε κλικ στο κουμπί «Νέο έγγραφο» . Αυτό το κουμπί βρίσκεται κάτω αριστερά.
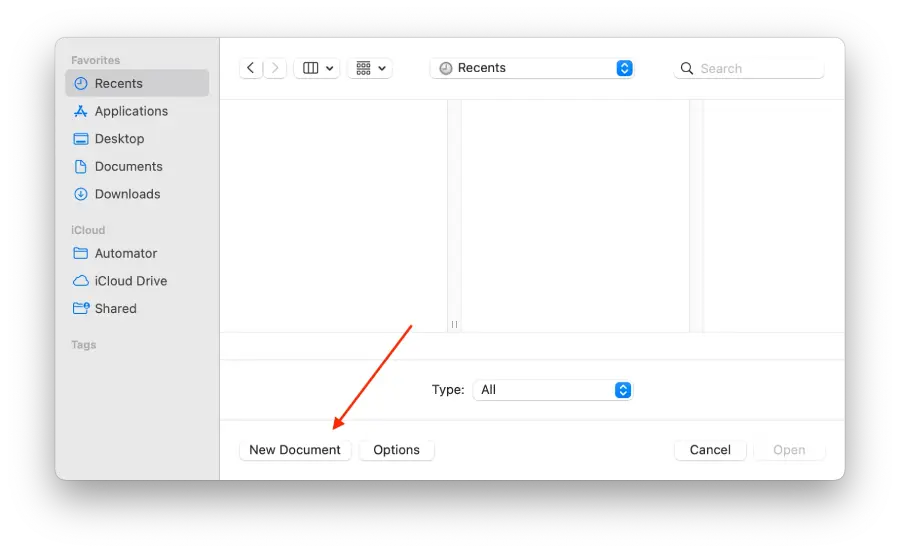
- Επιλέξτε την επιλογή «Εφαρμογή». και μετά κάντε κλικ στην επιλογή «Επιλογή».
- Επιλέξτε «Εκκίνηση εφαρμογής », που βρίσκεται στη γραμμή αναζήτησης στην αριστερή πλευρά της οθόνης.
- Μετά από αυτό, πρέπει να επιλέξετε την εφαρμογή από το αναπτυσσόμενο μενού.
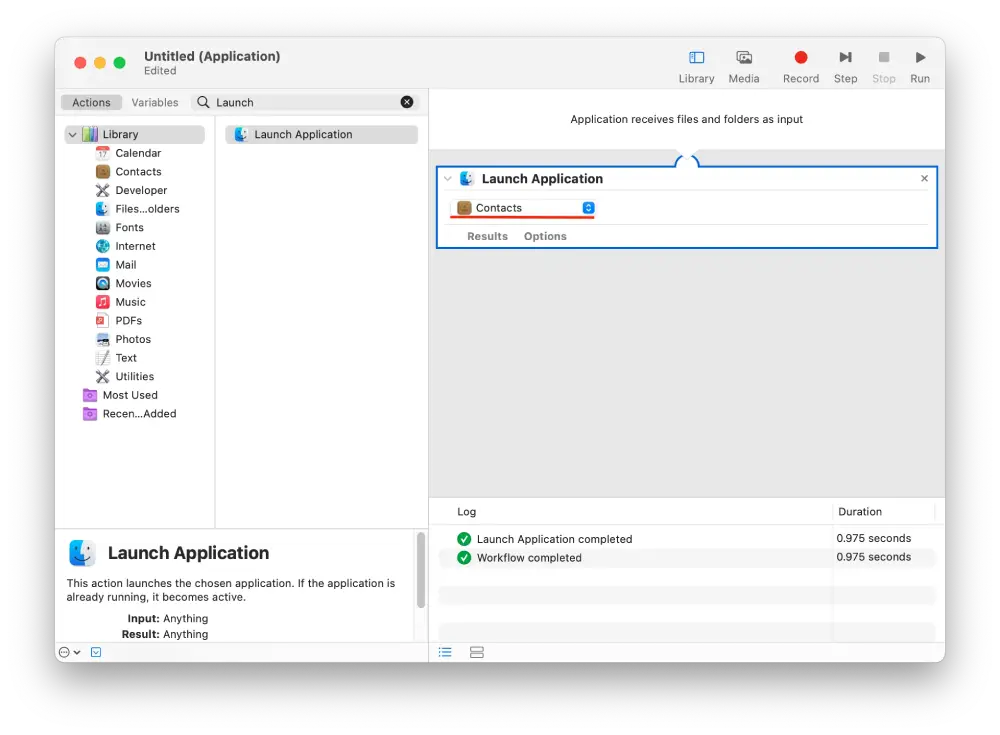
- Χρησιμοποιήστε τη γραμμή αναζήτησης και βρείτε “Παύση”.
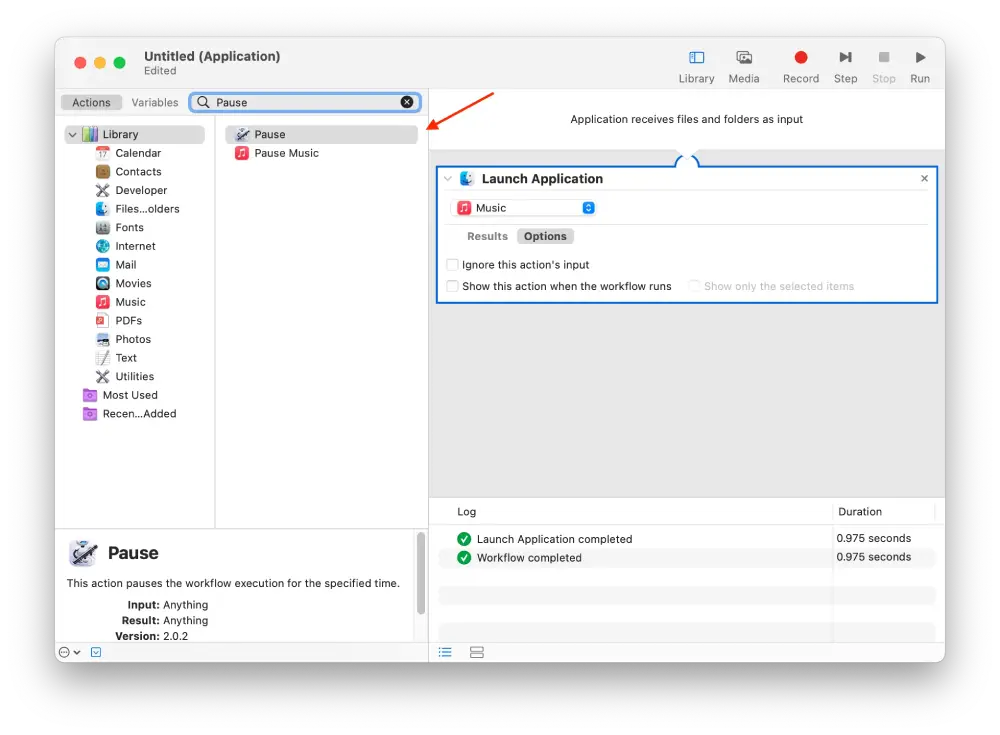
- Στη συνέχεια, πρέπει να συμπληρώσετε τα πεδία και να καθορίσετε τη διάρκεια . Καθορίστε το σε ώρες, λεπτά και δευτερόλεπτα.
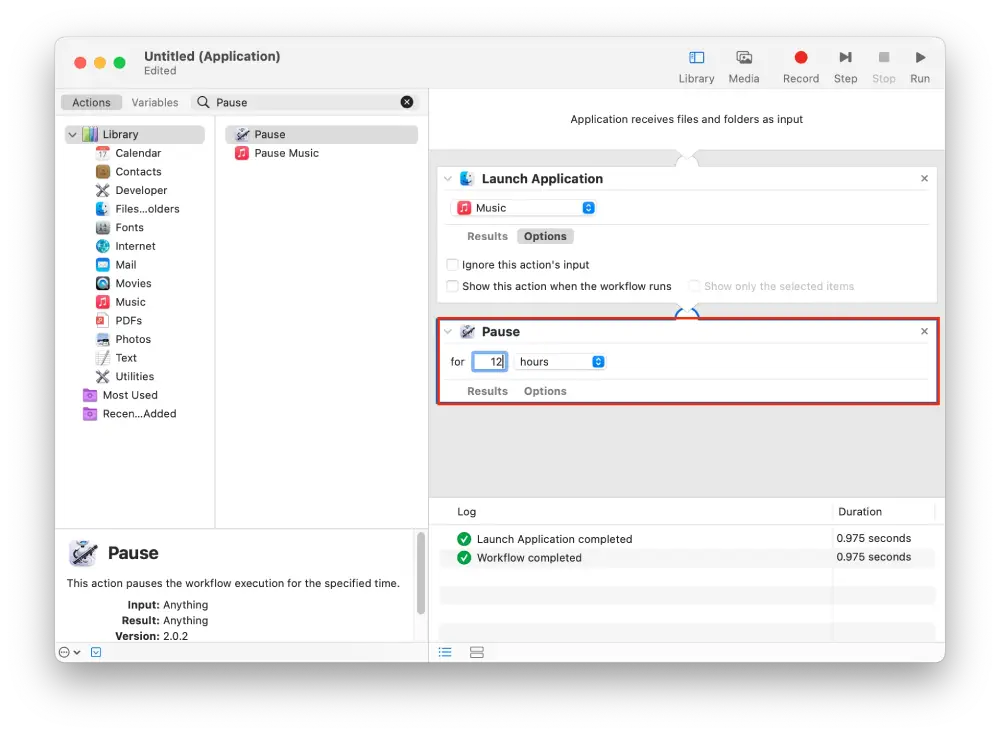
- Καθορίστε στη γραμμή «Τερματισμός εφαρμογής» και κάντε διπλό κλικ σε αυτήν.
- Επιλέξτε από το αναπτυσσόμενο μενού την εφαρμογή που επιλέξατε στο βήμα « Εκκίνηση εφαρμογής ».
- Στη συνέχεια, μεταβείτε στην καρτέλα «Αρχεία» και επιλέξτε την επιλογή «Αποθήκευση». Ή πατήστε Command+S.
Μετά από αυτά τα βήματα, το Automator θα ξεκινήσει την εφαρμογή σε μια συγκεκριμένη ώρα. Πιο συγκεκριμένα, το Automator θα εκτελέσει αυτό που θα επιλέξετε.
Για να δημιουργήσετε μια εργασία για να κλείσει το Automator, πρέπει να ακολουθήσετε αυτά τα βήματα, αλλά να επιλέξετε Κλείσιμο εφαρμογής αντί για Εκκίνηση εφαρμογής. Μόνο αυτή η εργασία δεν είναι διαθέσιμη για κάθε εφαρμογή. Ωστόσο, υπάρχουν και άλλα επειδή κάθε εφαρμογή έχει διαφορετικό σενάριο. Είναι καλύτερο να ξεφυλλίσετε τη λίστα και να επιλέξετε αυτό που σας ταιριάζει καλύτερα. Ίσως βρείτε κάποια νέα χαρακτηριστικά.
Πώς να προγραμματίσετε μηνύματα ηλεκτρονικού ταχυδρομείου από Mac με το Automator;
Για να προγραμματίσετε μηνύματα ηλεκτρονικού ταχυδρομείου από Mac χρησιμοποιώντας το Automator, μπορείτε να δημιουργήσετε μια προσαρμοσμένη ροή εργασίας που χρησιμοποιεί τις ενέργειες “Mail” στο Automator και την εφαρμογή Ημερολόγιο.
Αρχικά, δημιουργείτε μια ροή εργασίας στο Automator που αποτελείται από τις ενέργειες που απαιτούνται για την αποστολή ενός email, όπως τη δημιουργία και την αποστολή ενός νέου. Στη συνέχεια, ρυθμίζετε ένα συμβάν στην εφαρμογή Ημερολόγιο, καθορίζοντας την ημερομηνία και την ώρα που θέλετε να σταλεί το email. Όταν φτάσει η καθορισμένη ώρα, το Ημερολόγιο ενεργοποιεί τη ροή εργασίας του Automator.
Ακολουθεί ένας οδηγός βήμα προς βήμα για το πώς να το κάνετε:
- Ανοίξτε την εφαρμογή ” Automator ” στο Mac σας.
- Θα δείτε ένα παράθυρο στο οποίο πρέπει να κάνετε κλικ στο « Ροή εργασιών » και « Επιλογή ».
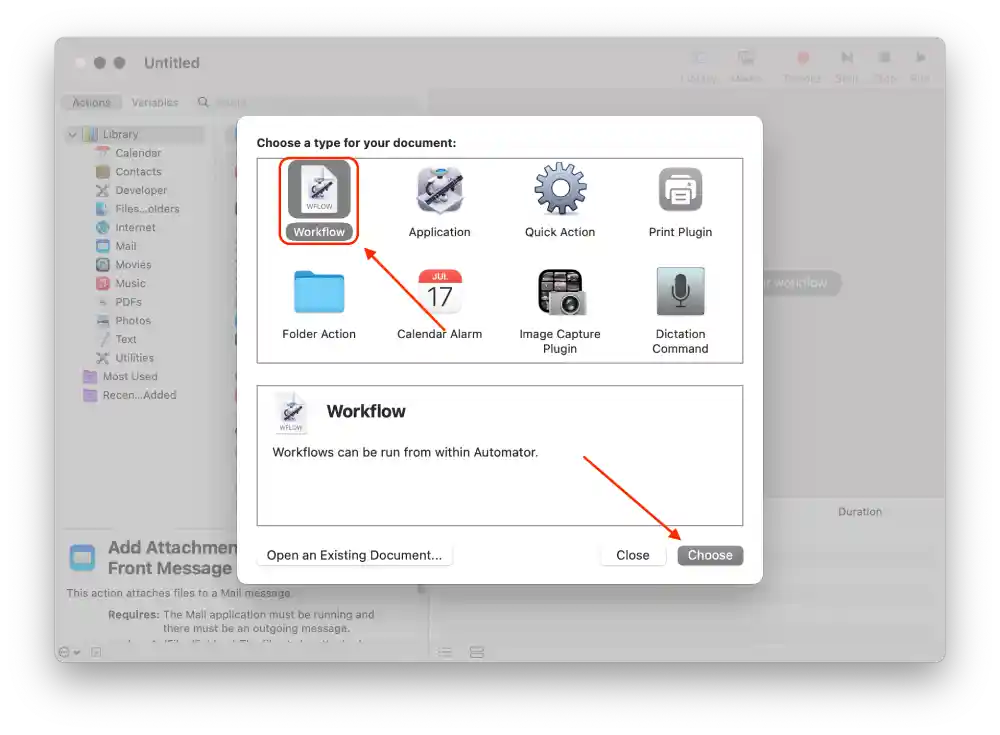
- Επιλέξτε « Αλληλογραφία » και επίσης κάντε κλικ στο « Νέο μήνυμα αλληλογραφίας ».
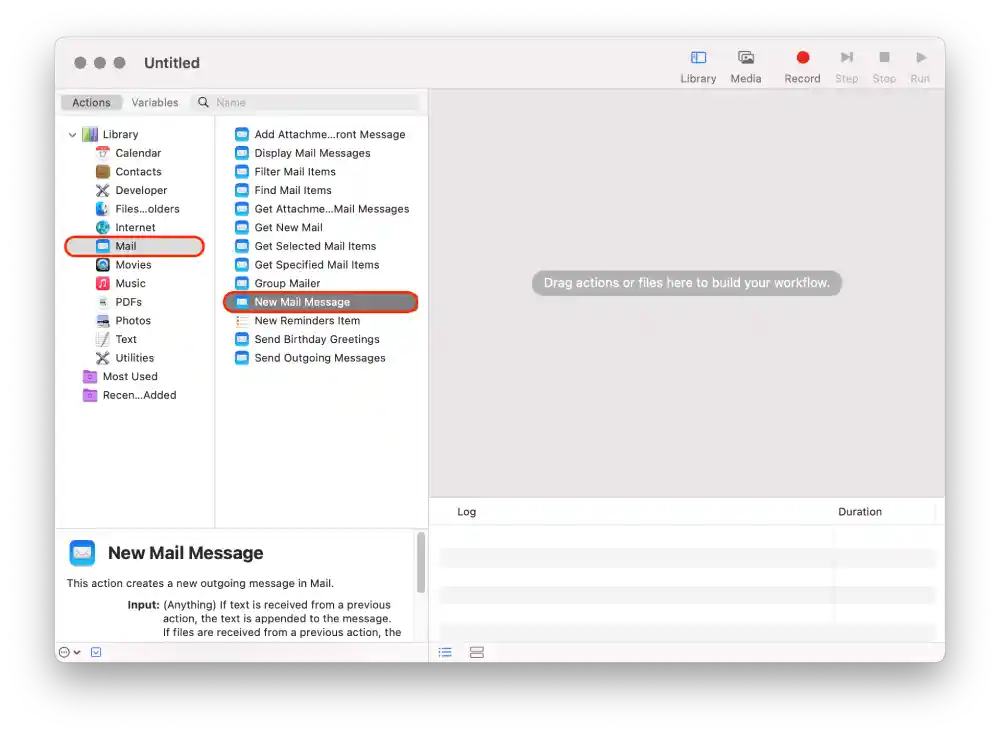
- Στη συνέχεια, εισάγετε το μήνυμα και τον παραλήπτη.
- Κάντε κλικ στο « Αποστολή εξερχόμενων μηνυμάτων » από το αριστερό παράθυρο για να το προσθέσετε στη ροή εργασίας.
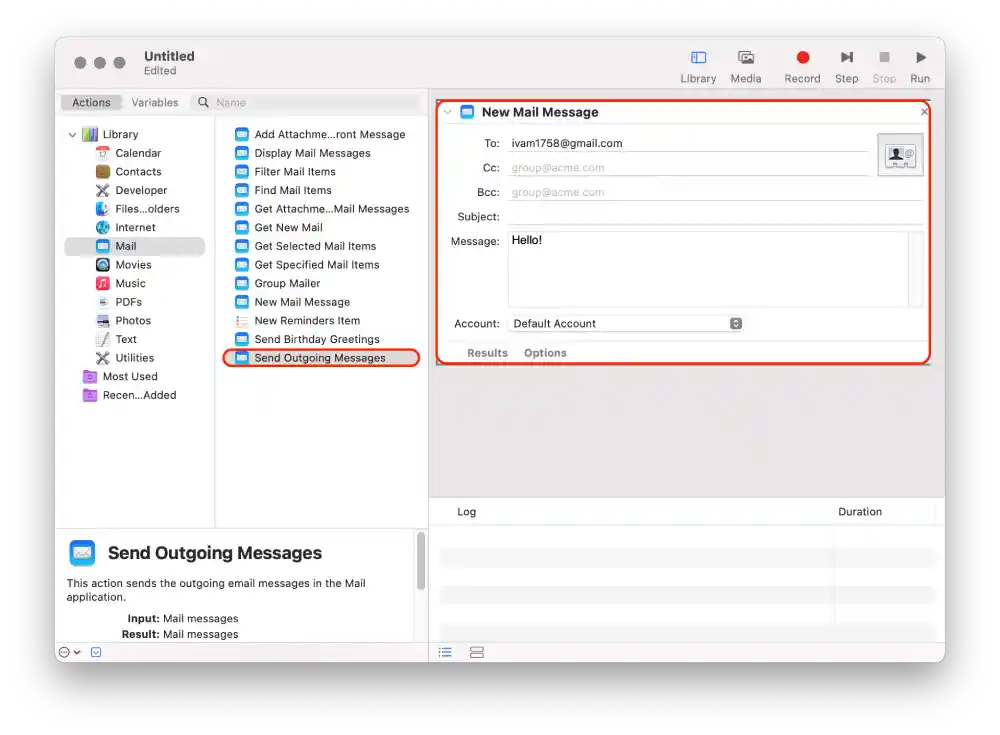
- Κάντε κλικ στο Αρχείο στην κορυφή και επιλέξτε Αποθήκευση από τη λίστα.
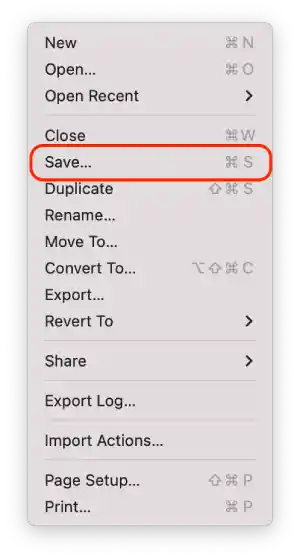
- Αποθηκεύστε το στο φάκελο Εφαρμογές και κάντε κλικ στο Αποθήκευση .
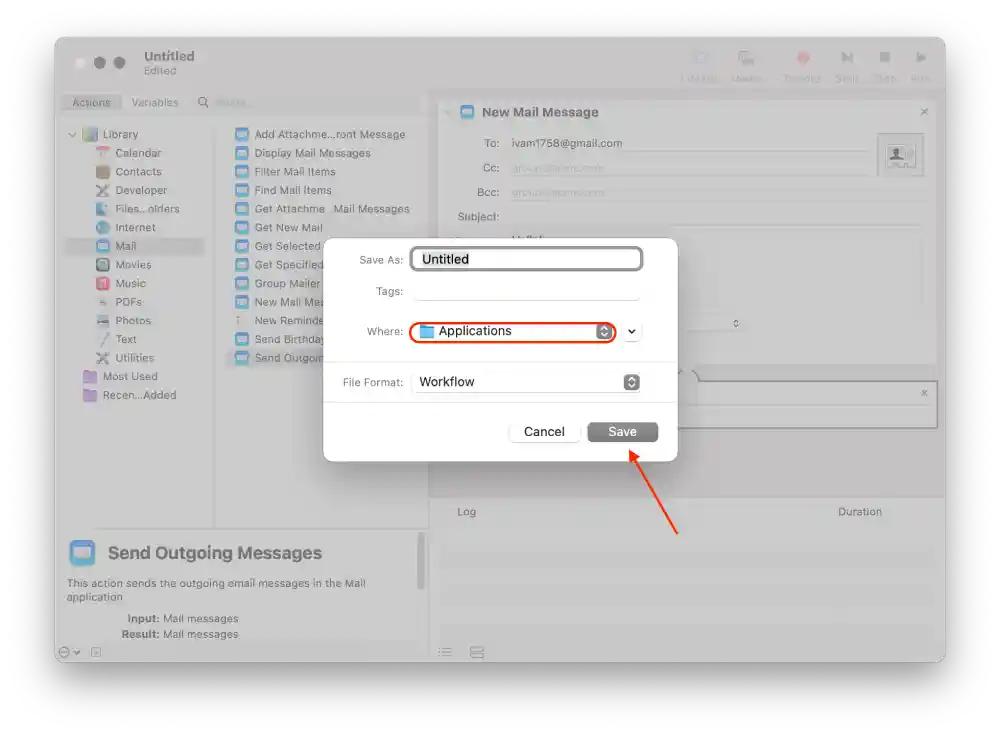
- Ανοίξτε το Ημερολόγιο και κάντε κλικ στην ημερομηνία που θέλετε να προγραμματίσετε το email.
- Στη συνέχεια, κάντε κλικ στην επιλογή « Προσθήκη ειδοποίησης ».
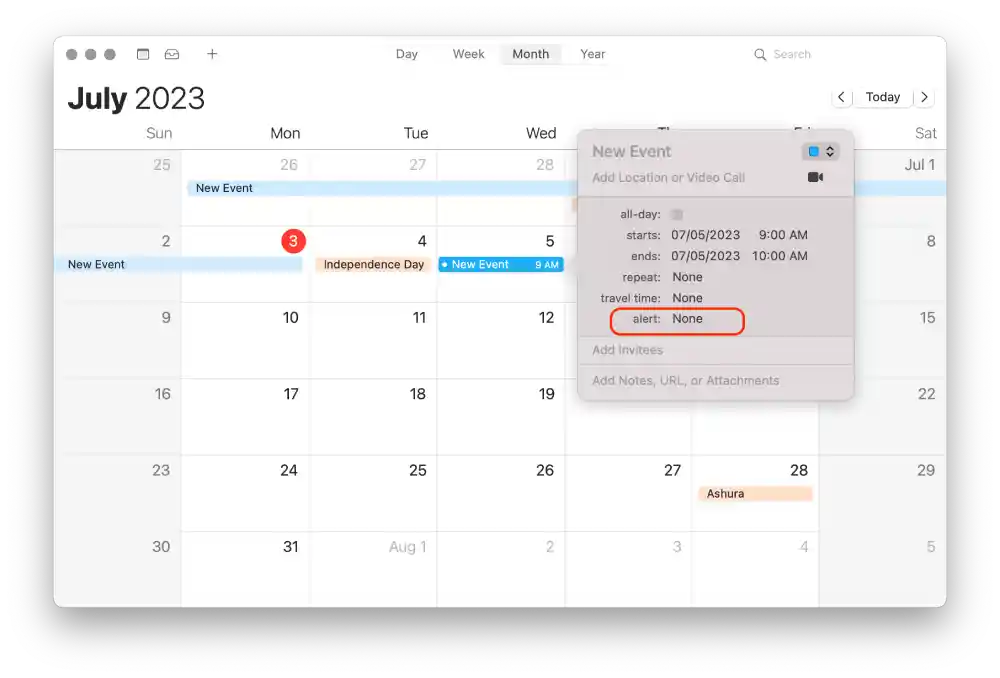
- Στην ενότητα ειδοποιήσεων, επιλέξτε « Προσαρμοσμένο ».
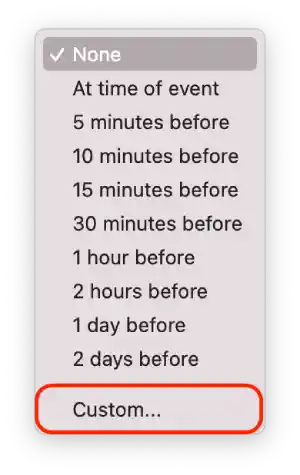
- Κάντε κλικ στο «Μήνυμα με ήχο» για να ανοίξετε τη λίστα. Στη λίστα, κάντε κλικ στο « Άνοιγμα αρχείου ».
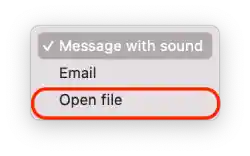
- Κάντε κλικ στο «Ημερολόγιο» και επιλέξτε « Άλλο ».
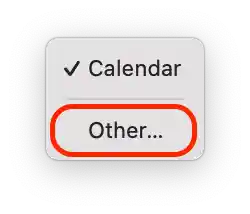
- Πρώτα, επιλέξτε το φάκελο ” Εφαρμογές ” και μετά κάντε κλικ στο αποθηκευμένο αρχείο ” Email “.
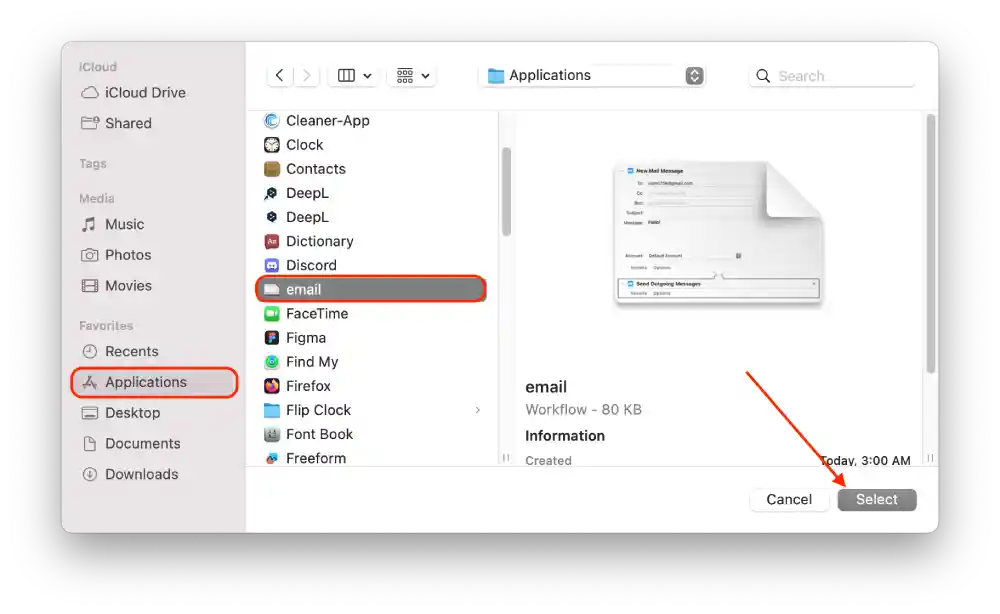
- Κάντε κλικ στο « ΟΚ ».
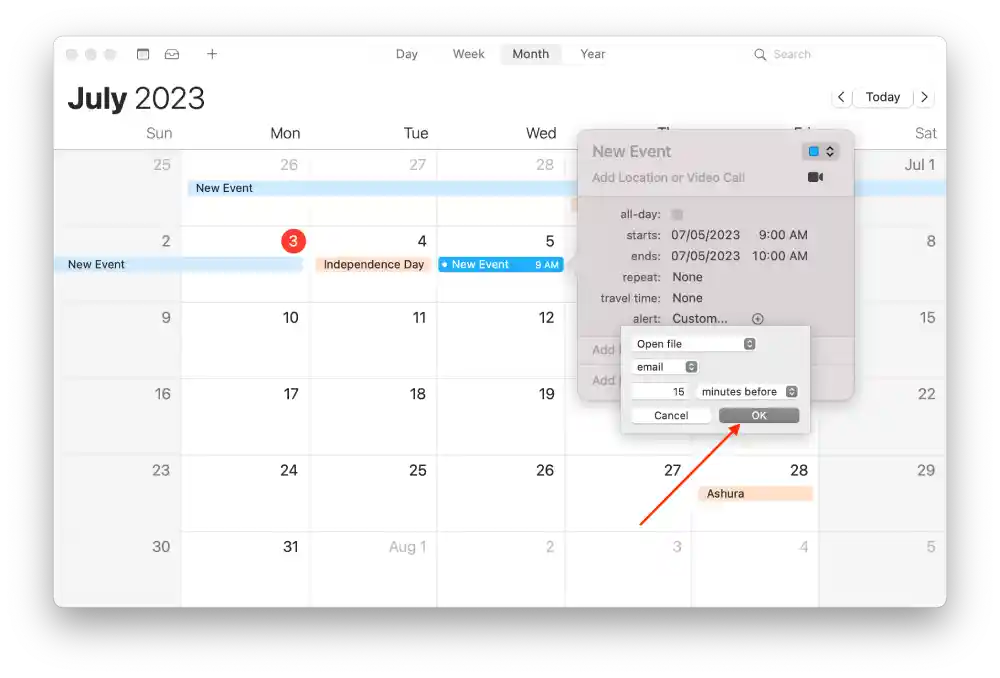
Όταν φτάσει η καθορισμένη ώρα, η εφαρμογή Ημερολόγιο θα ξεκινήσει τη ροή εργασιών του Automator, δημιουργώντας και στέλνοντας αυτόματα το email.
Πώς να δημιουργήσετε συμβάντα ημερολογίου για να ανοίξετε και να κλείσετε μια ροή εργασίας του Automator;
Δημιουργία συμβάντων στο ημερολόγιο για το άνοιγμα και το κλείσιμο μιας ροής εργασίας Το Automator σάς επιτρέπει να ξεκινάτε και να διακόπτετε αυτοματοποιημένες δραστηριότητες σε ένα προκαθορισμένο χρονοδιάγραμμα.
Μπορείτε επίσης να δημιουργήσετε συμβάντα ημερολογίου στο Mac σας για να ξεκινήσετε και να κλείσετε τη ροή εργασίας του Automator. Για να το κάνετε αυτό, ακολουθήστε τα εξής βήματα:
- Ανοίξτε την εφαρμογή Ημερολόγιο στο Mac σας.
- Στη συνέχεια, πρέπει να κάνετε διπλό κλικ για να δημιουργήσετε ένα συμβάν την ημέρα . Πρέπει να καθορίσετε την ημέρα που θέλετε να προγραμματίσετε την έναρξη και το κλείσιμο της εφαρμογής.
- Στη συνέχεια, συμπληρώστε τα πεδία , δώστε ένα όνομα στο συμβάν και επιλέξτε ώρα έναρξης.
- Επιλέξτε πόσο συχνά ξεκίνησε η εφαρμογή στην επιλογή « Ειδοποίηση ».
- Στη συνέχεια, επιλέξτε την επιλογή «Προσαρμοσμένο…» από την αναπτυσσόμενη λίστα της επιλογής «Ειδοποίηση».
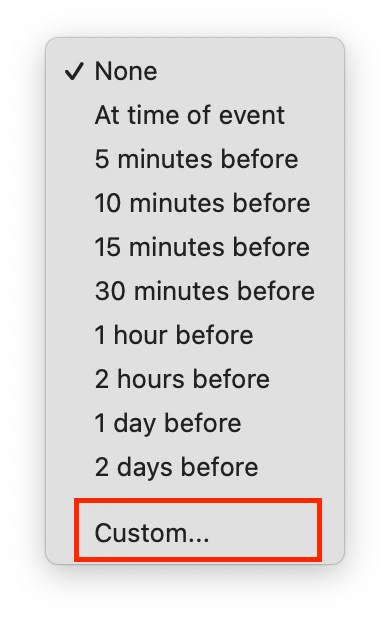
- Επιλέξτε « Άνοιγμα αρχείου » από την αναπτυσσόμενη λίστα.
- Στη συνέχεια, επιλέξτε την επιλογή ‘ Άλλο ‘ για να προβάλετε και να επιλέξετε το αρχείο Automator που δημιουργήσατε και να επιβεβαιώσετε τις ενέργειές σας.
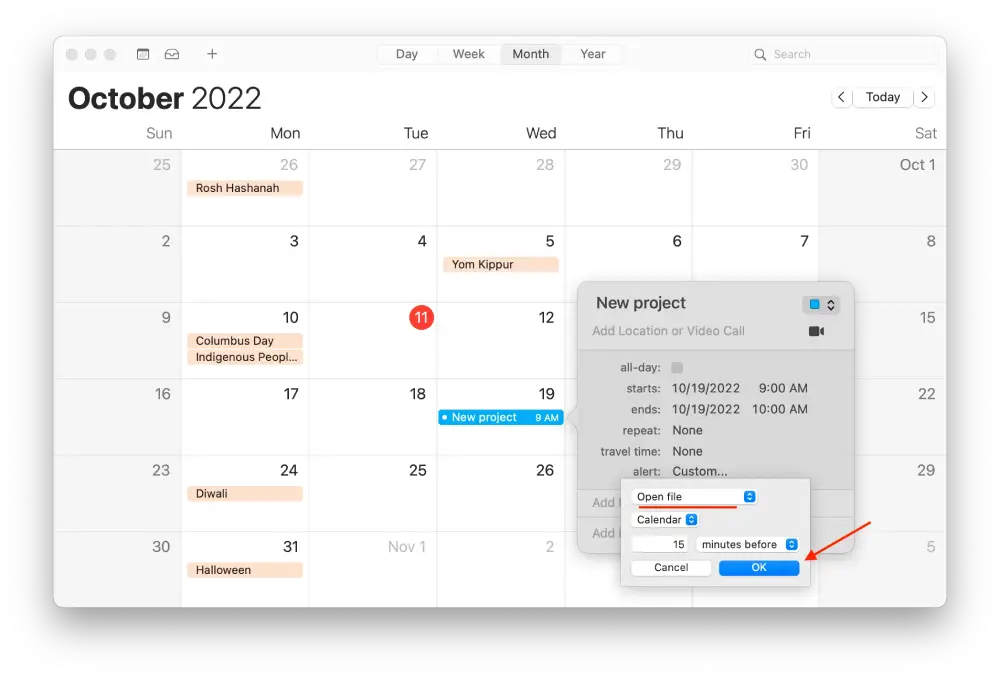
Έτσι, η δημιουργία συμβάντων στο ημερολόγιο σάς επιτρέπει να ορίσετε ένα χρονοδιάγραμμα για την έναρξη και τη διακοπή των ροών εργασίας του Automator. Αυτό είναι βολικό όταν πρέπει να εκτελέσετε αυτόματα ορισμένες εργασίες σε μια συγκεκριμένη ώρα ή ημερομηνία.
Δεν είναι μόνο αυτό που μπορείτε να ξεκινήσετε να κάνετε με το Automator, καθώς συνοδεύεται από πολλές πιθανές ενέργειες. Μπορείτε να εργαστείτε με αρχεία, να αναζητήσετε και να επεξεργαστείτε εικόνες, να εργαστείτε με email και πολλά άλλα. Κατά τη ρύθμιση, ακολουθώντας αυτά τα βήματα, μπορείτε να κάνετε κύλιση στη λίστα των ενεργειών για να βρείτε κάτι ενδιαφέρον για εσάς, επειδή αυτές οι ρυθμίσεις είναι μια πολύ ατομική διαδικασία και θα ταιριάζουν στον καθένα διαφορετικά.