Δυστυχώς, τα Έγγραφα Google δεν διαθέτουν άμεση δυνατότητα αναστροφής εικόνων, αλλά μπορείτε να εισάγετε τις φωτογραφίες σας στο εργαλείο Σχεδίασης και στη συνέχεια να τις αναστρέψετε οριζόντια ή κάθετα.
Τι χρειάζεστε για να αναστρέψετε μια εικόνα στα Έγγραφα Google
Το Google Docs είναι ένα δωρεάν πρόγραμμα υπηρεσιών που διατίθεται σε οποιαδήποτε πλατφόρμα και ελέγχει όλα τα σημεία για τις ανάγκες παραγωγικότητας. Η χρήση του υπερβαίνει τις δυνατότητες επεξεργασίας κειμένου, όπως η δημιουργία και η επεξεργασία εγγράφων στο διαδίκτυο, καθώς προσφέρει επίσης στους χρήστες τη δυνατότητα να μοιράζονται και να συνεργάζονται στα αρχεία τους με άλλους γνωστούς τους.
Ως σύγχρονος επεξεργαστής κειμένου, στα Έγγραφα Google μπορείτε να προσθέσετε όχι μόνο κείμενο, λογιστικά φύλλα και γραφήματα σε διάφορες μορφές, αλλά και να προσθέσετε και να επεξεργαστείτε εικόνες.
Έτσι, αν θέλετε να αναποδογυρίσετε μια εικόνα στο έγγραφό σας στο Google Docs, δείτε πώς μπορείτε να το κάνετε.
Πώς να αναστρέψετε μια εικόνα στο αρχείο σας Google Docs
Μπορείτε να αναποδογυρίσετε την εικόνα κάθετα ή οριζόντια. Στην πρώτη περίπτωση, ανταλλάσσετε το κάτω και το πάνω μέρος. Από την άλλη πλευρά, όταν αναποδογυρίζετε οριζόντια, η αριστερή και η δεξιά πλευρά ανταλλάσσουν θέσεις.
Αν θέλετε να αναστρέψετε μια εικόνα στα Έγγραφα Google, πρέπει να ακολουθήσετε τα εξής βήματα:
- Πρώτα απ’ όλα, ανοίξτε το έγγραφό σας στο Google Docs.
- Στη συνέχεια, κάντε κλικ στην καρτέλα “Εισαγωγή” και επιλέξτε “Σχέδιο”.
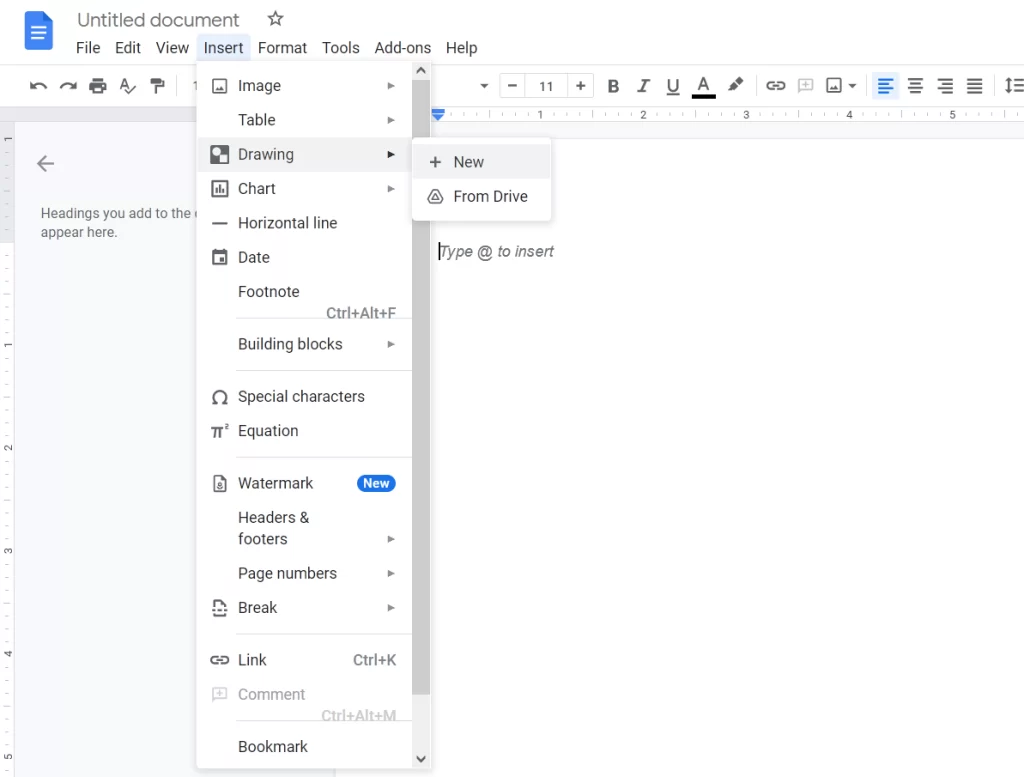
- Μετά από αυτό, κάντε κλικ στο “New”.
- Εμφανίζεται ένα νέο παράθυρο. Κάντε κλικ στο εικονίδιο “Εικόνα” και ανεβάστε την εικόνα σας.
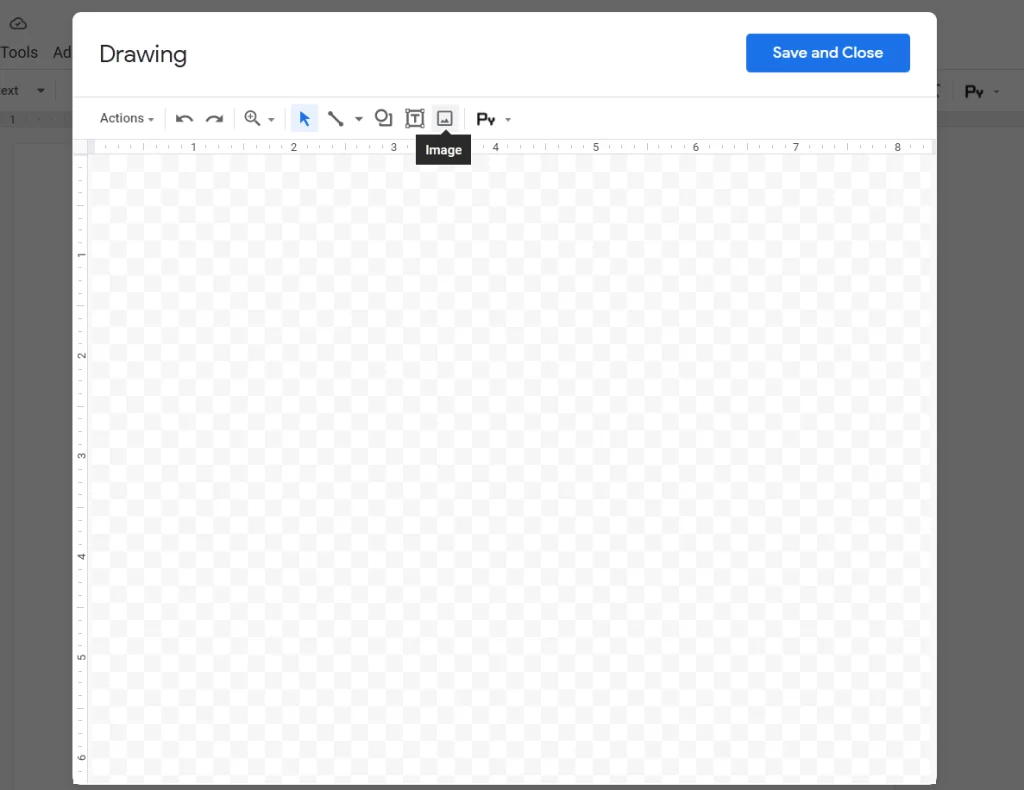
- Στη συνέχεια, αφού ανεβάσετε την εικόνα σας, επιλέξτε την και κάντε κλικ στην καρτέλα “Ενέργειες”.
- Τώρα, κάντε κλικ στην επιλογή “Περιστροφή” και επιλέξτε είτε “Αντιστροφή οριζόντια” είτε “Αντιστροφή κάθετα”.
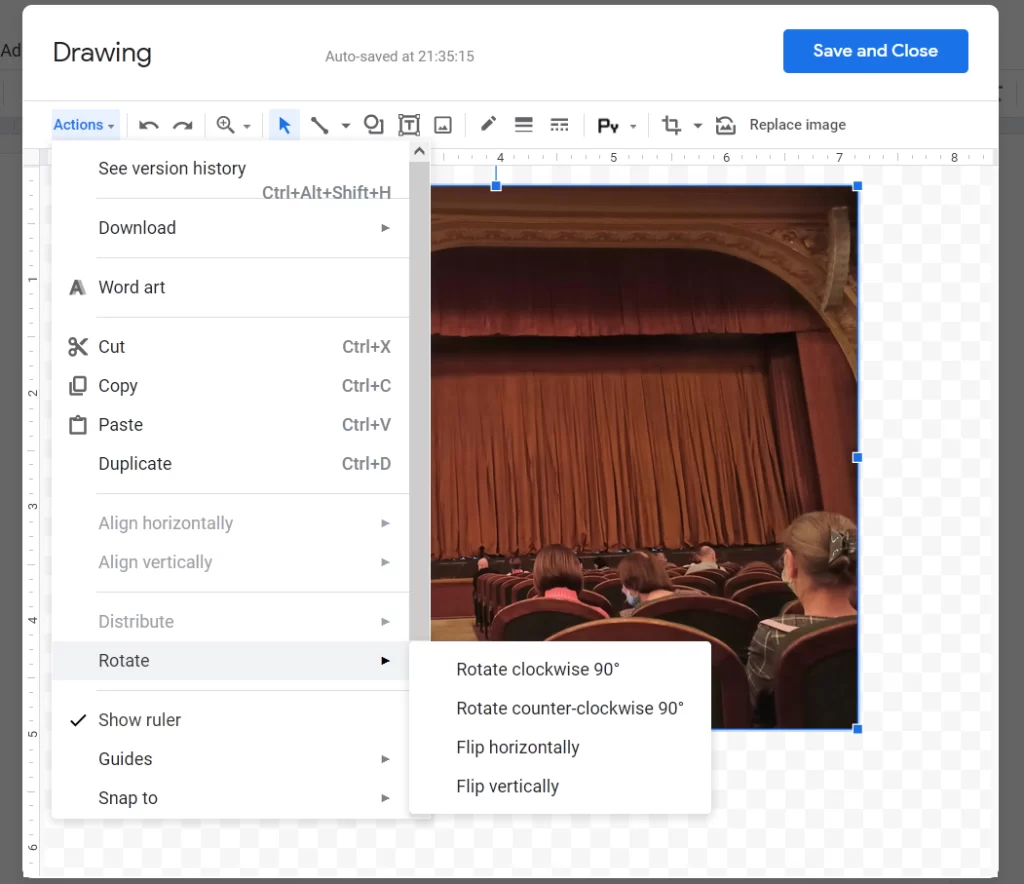
Εάν η εικόνα που θέλετε να αναποδογυρίσετε υπάρχει ήδη μέσα στο έγγραφο, θα πρέπει να την αποκόψετε ή να την αντιγράψετε στο πρόχειρο. Για να το κάνετε αυτό, κάντε κλικ στην εικόνα που θέλετε να αναστρέψετε, κάντε δεξί κλικ και επιλέξτε “Αποκοπή” ή “Αντιγραφή”.
Εάν δημιουργήσετε ένα αντίγραφο μιας εικόνας, ενδέχεται να χρειαστεί να διαγράψετε την αρχική εικόνα μετά την αναστροφή του αντιγράφου της.
Πώς να αναποδογυρίσετε μια εικόνα στην εφαρμογή Google Docs για κινητά
Εάν συνήθως δημιουργείτε και επεξεργάζεστε έγγραφα χρησιμοποιώντας την εφαρμογή Έγγραφα Google στο smartphone σας, θα πρέπει να γνωρίζετε ότι, δυστυχώς, η εφαρμογή Έγγραφα Google δεν σας επιτρέπει να αναποδογυρίσετε μια εικόνα από την εφαρμογή. Αυτό οφείλεται στο γεγονός ότι η εφαρμογή Έγγραφα Google δεν διαθέτει εργαλείο σχεδίασης όπως η εφαρμογή web. Αλλά μην ανησυχείτε, επειδή η Google προσφέρει τη δική της εφαρμογή Snapseed για την τοπική αναστροφή εικόνων στο τηλέφωνό σας, τις οποίες μπορείτε στη συνέχεια να προσθέσετε στο έγγραφο Docs.
Πριν μπορέσετε να γυρίσετε μια εικόνα, βεβαιωθείτε ότι έχετε εγκαταστήσει την εφαρμογή Snapseed στο Android ή το iPhone σας. Αφού εγκαταστήσετε την εφαρμογή, ανοίξτε την και κάντε κλικ στο τεράστιο εικονίδιο “+” στην αρχική οθόνη της εφαρμογής.
Εάν χρησιμοποιείτε το Snapseed για πρώτη φορά, θα σας ζητηθεί να επιτρέψετε στην εφαρμογή να αποθηκεύσει το τηλέφωνό σας. Όταν σας ζητηθεί, πατήστε “Allow”.
Μόλις γίνει αυτό, πατήστε ξανά το εικονίδιο “+” και επιλέξτε μια εικόνα από τη μνήμη της κινητής συσκευής. Όταν φορτωθεί η εικόνα, πατήστε στην καρτέλα Εργαλεία στο κάτω μέρος του προγράμματος επεξεργασίας εικόνων.
Τώρα θα πρέπει να δείτε διάφορα εργαλεία επεξεργασίας διαθέσιμα στην εφαρμογή. Σε αυτό το αναδυόμενο παράθυρο, επιλέξτε την επιλογή “Περιστροφή”. Στην επόμενη οθόνη, θα πρέπει να δείτε όλα τα εργαλεία που χρειάζεστε για να περιστρέψετε ή να γυρίσετε την εικόνα. Πατήστε το εικονίδιο “Flip” (υποδεικνύεται από δύο βέλη που δείχνουν προς τα μέσα).
Όταν πατήσετε το εικονίδιο “Αναδίπλωση”, θα πρέπει να δείτε την επιλεγμένη εικόνα να αναδιπλώνεται οριζόντια. Αν θέλετε να αναποδογυρίσετε την εικόνα κάθετα, κάντε διπλό κλικ στο εικονίδιο “Flip”.
Αν είστε ικανοποιημένοι με τα αποτελέσματα της αναστροφής, πατήστε το σημάδι ελέγχου στην κάτω δεξιά γωνία. Μπορείτε τώρα να αποθηκεύσετε την εικόνα στο τηλέφωνό σας κάνοντας κλικ στην καρτέλα “Εξαγωγή” στο κάτω μέρος.
Όταν εμφανιστεί το αναδυόμενο μενού, επιλέξτε την επιλογή “Αποθήκευση” στην οθόνη για να το αποθηκεύσετε στο smartphone σας.
Μπορεί κάποιος να μοιραστεί ένα αρχείο με την αντεστραμμένη εικόνα
Ναι, αλλά αυτό εξαρτάται από το αν τους έχετε δώσει δικαιώματα “συντάκτη”. Αυτό συμβαίνει επειδή μόνο οι χρήστες στους οποίους έχετε δώσει πρόσβαση για την επεξεργασία του κοινόχρηστου αρχείου σας μπορούν να αναστρέψουν την εικόνα ή να κάνουν άλλες αλλαγές στο έγγραφό σας στα Έγγραφα Google.
Αν και δεν υπάρχει συγκεκριμένος τρόπος να επιτρέψετε σε κάποιον να επεξεργαστεί τις εικόνες σας, μπορείτε να κάνετε κάποιον που εμπιστεύεστε να είναι ο “συντάκτης” του κοινόχρηστου αρχείου και να έχει πρόσβαση στην αναστροφή της εικόνας ή σε άλλες αλλαγές στο επιλεγμένο έγγραφο στα Έγγραφα Google.
Μπορείτε να απαγορεύσετε σε κάποιον να επαναφέρει την εικόνα σας στην αρχική της κατάσταση;
Αν δεν θέλετε να κάνουν αναστροφή της εικόνας μέσα στο έγγραφο οι άλλοι με τους οποίους έχετε μοιραστεί το αρχείο, μπορείτε να τους απαγορεύσετε να κάνουν αλλαγές στην εικόνα αφαιρώντας τους τα δικαιώματα “Συντάκτης”. Θα πρέπει να έχετε υπόψη σας ότι αυτό θα εμποδίσει επίσης τον συγκεκριμένο χρήστη να κάνει οποιεσδήποτε άλλες αλλαγές στο έγγραφο στα Έγγραφα Google.
Για να αποτρέψετε κάποιον να επεξεργαστεί το αρχείο σας χωρίς να του αφαιρέσετε τα δικαιώματα προβολής, ανοίξτε τις ρυθμίσεις κοινής χρήσης για το κοινόχρηστο αρχείο κάνοντας κλικ στο κουμπί “Κοινή χρήση” στην επάνω δεξιά γωνία της οθόνης του αρχείου των Εγγράφων Google.
Στη συνέχεια, αλλάξτε τη ρύθμιση “Συντάκτης” σε “Προβολέας” ή “Σχολιαστής” για να βεβαιωθείτε ότι αυτό το άτομο δεν μπορεί να κάνει αλλαγές στο έγγραφό σας.









