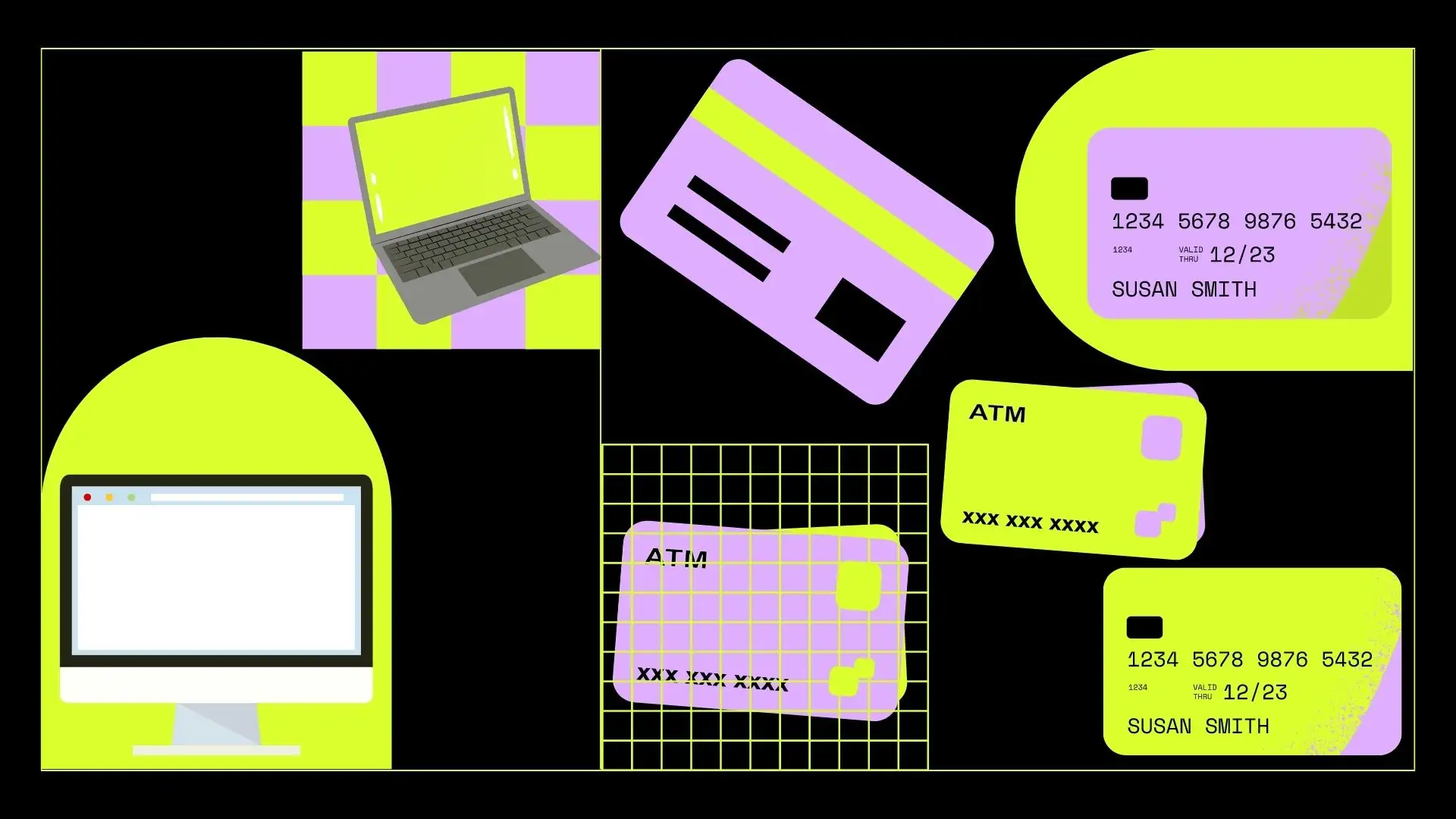Εάν έχετε κάποια ερώτηση σχετικά με το πώς μπορείτε να δείτε τις αποθηκευμένες κάρτες σας στο Mac σας, μην ανησυχείτε – θα σας βοηθήσω να το καταλάβετε. Σε αυτό το άρθρο, θα σας πω πώς μπορείτε να δείτε εύκολα μια λίστα με αποθηκευμένες κάρτες στο Safari ή στο ApplePay. Εάν η λίστα με τις αποθηκευμένες κάρτες σας έχει γίνει μπερδεμένη ή ξεπερασμένη, ακολουθήστε τα επόμενα βήματα.
Θα μπορείτε να ανοίξετε τη λίστα με τις κάρτες στο Safari, στη συνέχεια να διαγράψετε μερικές από αυτές και να προσθέσετε νέες. Μπορείτε να κάνετε το ίδιο με τις αποθηκευμένες κάρτες σας στο ApplePay.
Πώς να δείτε τους αποθηκευμένους αριθμούς πιστωτικών καρτών σας στο Safari για Mac;
Όταν αποθηκεύετε πιστωτικές κάρτες στο Safari, το πρόγραμμα περιήγησης τις διατηρεί ασφαλείς στο Mac σας. Τα δεδομένα σας είναι κρυπτογραφημένα, μετατρέπονται δηλαδή σε ειδικό κωδικό ώστε να μην μπορούν να διαβαστούν χωρίς ειδικό κλειδί. Τα κρυπτογραφημένα δεδομένα αποθηκεύονται τοπικά στον υπολογιστή σας, δεν αποστέλλονται στο Διαδίκτυο ή στο cloud.
Είναι σημαντικό να σημειωθεί ότι το Safari ασφαλίζει τις αποθηκευμένες κάρτες. Η κάρτα απαιτεί τον κωδικό πρόσβασής σας ή τον βιομετρικό έλεγχο ταυτότητας για να μπορέσετε να χρησιμοποιήσετε τα αποθηκευμένα δεδομένα. Αυτό βοηθά στην αποτροπή της μη εξουσιοδοτημένης πρόσβασης στις πιστωτικές σας κάρτες και τις διατηρεί ασφαλείς.
Για να προβάλετε τους αποθηκευμένους αριθμούς της πιστωτικής σας κάρτας στο Safari για Mac, μπορείτε να ακολουθήσετε τα εξής βήματα:
- Ανοίξτε το Safari στο Mac σας.
- Στην επάνω γραμμή μενού, κάντε κλικ στο « Safari » και μετά επιλέξτε « Ρυθμίσεις » από το αναπτυσσόμενο μενού. Μπορείτε επίσης να χρησιμοποιήσετε τη συντόμευση πληκτρολογίου Command+ κόμμα (,) για να ανοίξετε τις Ρυθμίσεις Safari.
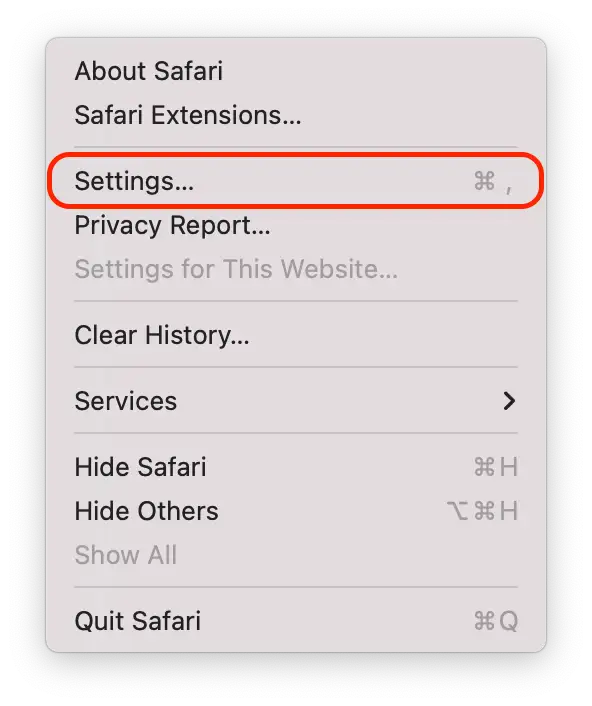
- Επιλέξτε την καρτέλα « Αυτόματη συμπλήρωση ».
- Στην καρτέλα Αυτόματη συμπλήρωση, κάντε κλικ στο κουμπί « Επεξεργασία » δίπλα στο «Πιστωτικές κάρτες».
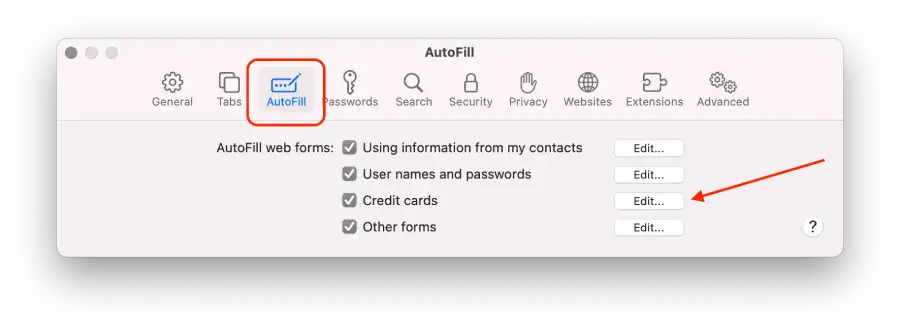
- Μπορείτε να δείτε τους αριθμούς πιστωτικών καρτών μερικώς καλυμμένους για λόγους ασφαλείας. Για να δείτε τον πλήρη αριθμό της κάρτας, κάντε κλικ στο πεδίο .
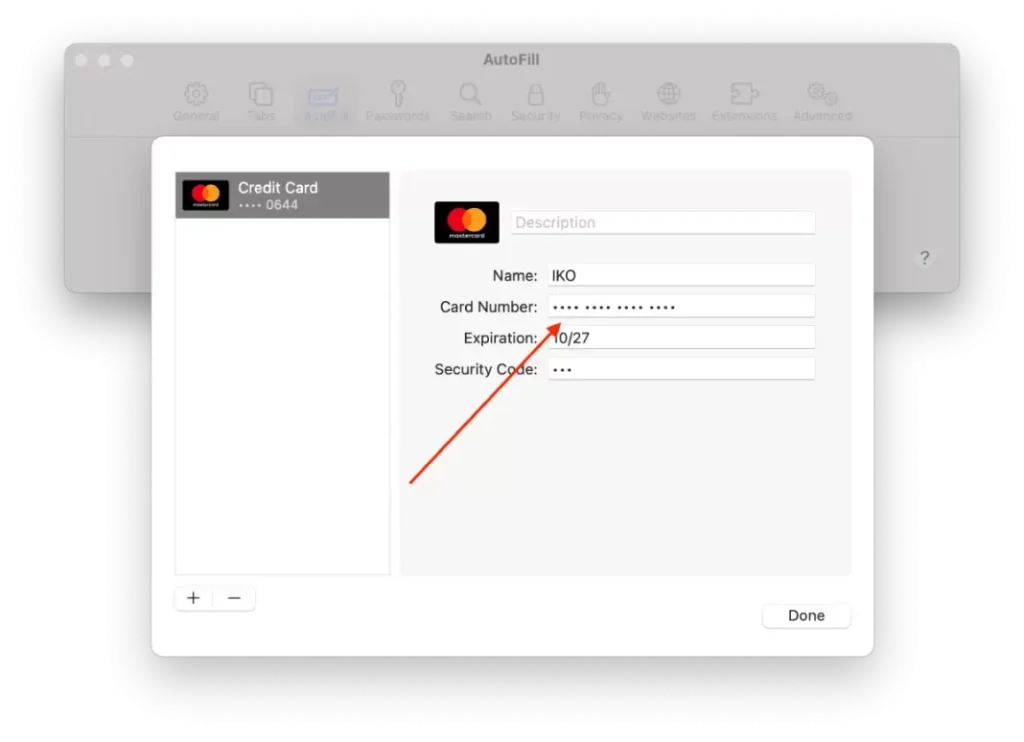
Μετά από αυτά τα βήματα, μπορείτε να διαχειριστείτε τις αποθηκευμένες κάρτες σας στο Safari.
Πώς να προσθέσετε ή να αφαιρέσετε τους αποθηκευμένους αριθμούς της πιστωτικής σας κάρτας στο Safari για Mac;
Για να προσθέσετε ή να αφαιρέσετε αποθηκευμένους αριθμούς πιστωτικών καρτών στο Safari για Mac, μπορείτε να ακολουθήσετε τα εξής βήματα:
- Ανοίξτε το Safari στο Mac σας.
- Στην επάνω γραμμή μενού, κάντε κλικ στο « Safari » και μετά επιλέξτε « Ρυθμίσεις » από το αναπτυσσόμενο μενού. Μπορείτε επίσης να χρησιμοποιήσετε τη συντόμευση πληκτρολογίου Command+ κόμμα (,) για να ανοίξετε τις Ρυθμίσεις Safari.
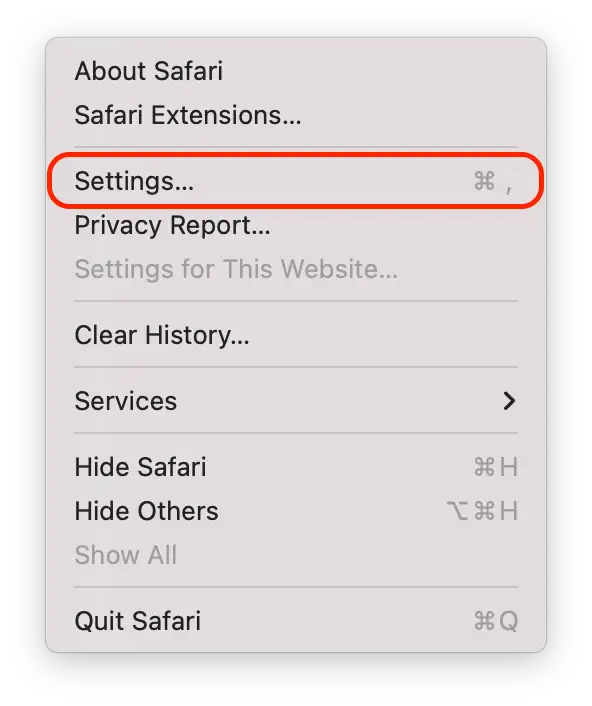
- Επιλέξτε την καρτέλα « Αυτόματη συμπλήρωση ».
- Στην καρτέλα Αυτόματη συμπλήρωση, κάντε κλικ στο κουμπί « Επεξεργασία » δίπλα στο «Πιστωτικές κάρτες».
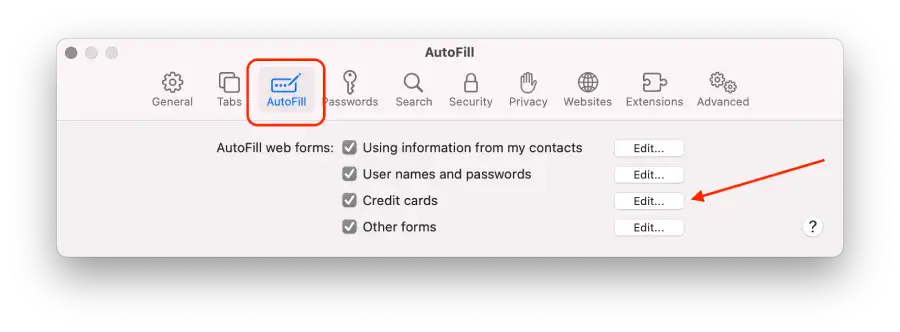
- Θα εμφανιστεί ένα νέο παράθυρο, που θα δείχνει μια λίστα με τις αποθηκευμένες πιστωτικές σας κάρτες.
- Για να διαγράψετε μια κάρτα, επιλέξτε την επιθυμητή κάρτα και πατήστε ” – .”
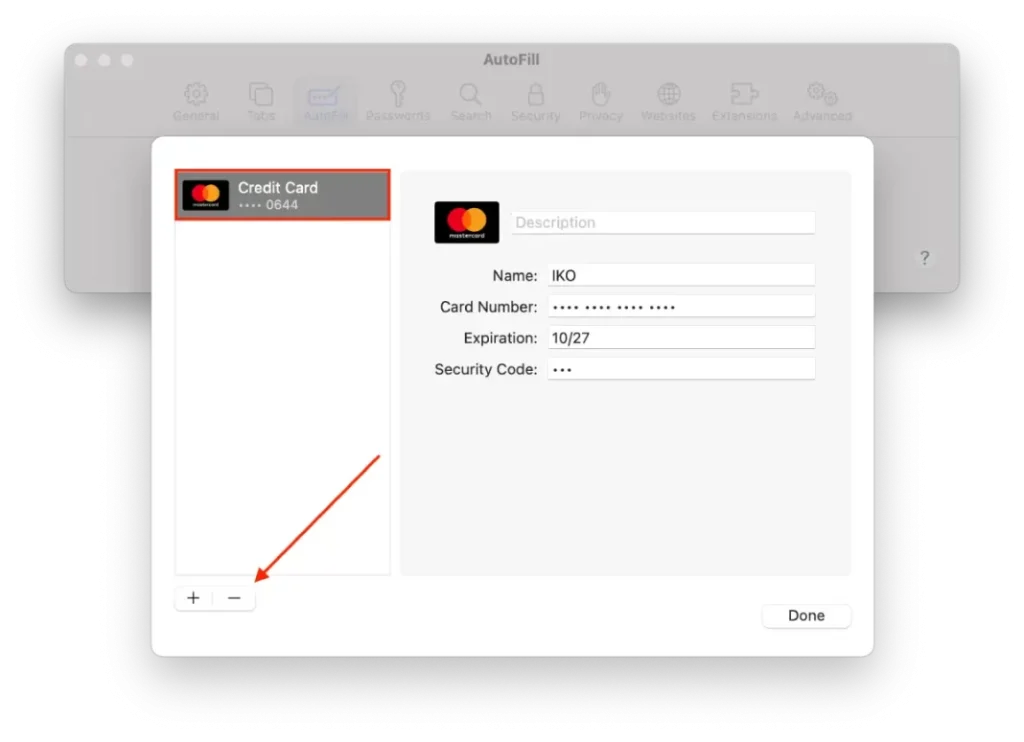
- Για να προσθέσετε ένα νέο, πατήστε ” + ” και εισαγάγετε τα δεδομένα.
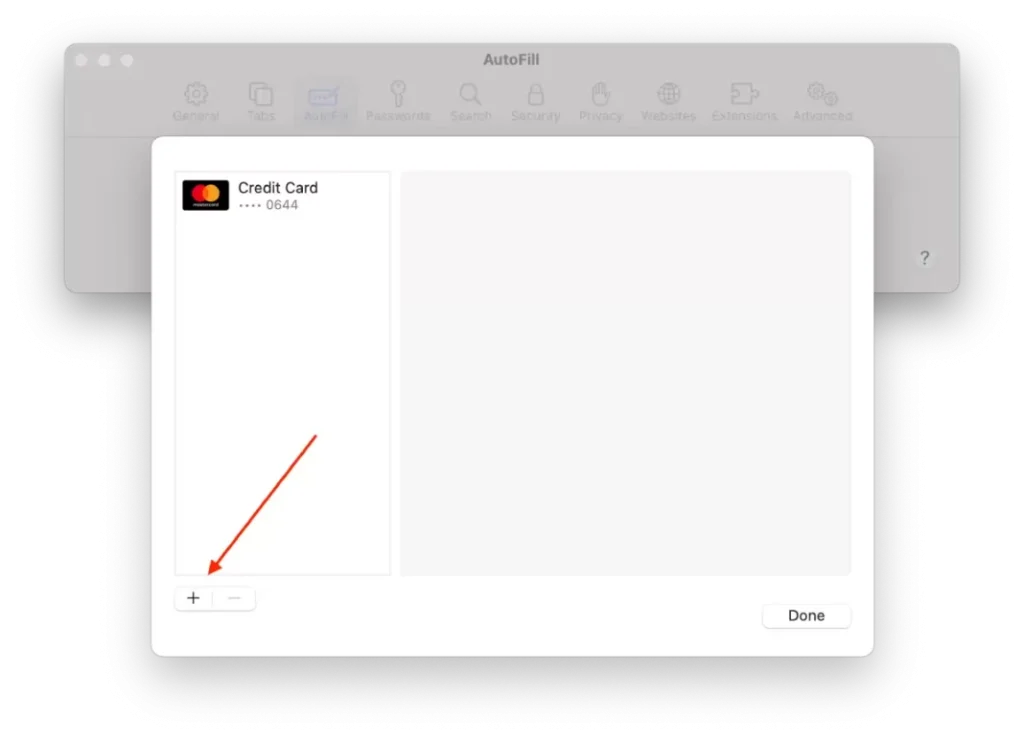
Αφού εκτελέσετε τα ακόλουθα βήματα, μπορείτε εύκολα να προσθέσετε ή να διαγράψετε αποθηκευμένους αριθμούς πιστωτικών καρτών στο Safari για Mac.
Πώς να αλλάξετε την προεπιλεγμένη κάρτα για το Apple Pay στο Mac σας;
Η προεπιλεγμένη κάρτα για το Apple Pay στο Mac σας είναι η κάρτα που θα χρησιμοποιηθεί αυτόματα για πληρωμή όταν κάνετε αγορές μέσω του Apple Pay στον υπολογιστή σας.
Επομένως, ο ορισμός μιας προεπιλεγμένης κάρτας για το Apple Pay στο Mac σας κάνει τη διαδικασία πληρωμής πιο βολική και ταχύτερη, επειδή δεν χρειάζεται να επιλέγετε μια κάρτα από τη λίστα κάθε φορά που πραγματοποιείτε μια αγορά. Απλώς κάνετε τις αγορές σας και η κάρτα που θα επιλέξετε θα χρησιμοποιηθεί αυτόματα για την πληρωμή.
Εάν πρέπει να αλλάξετε την προεπιλεγμένη κάρτα για το Apple Pay στο Mac σας, ακολουθήστε αυτά τα βήματα:
- Κάντε κλικ στο εικονίδιο της Apple στην επάνω αριστερή γωνία.
- Στη συνέχεια, επιλέξτε Ρυθμίσεις συστήματος .
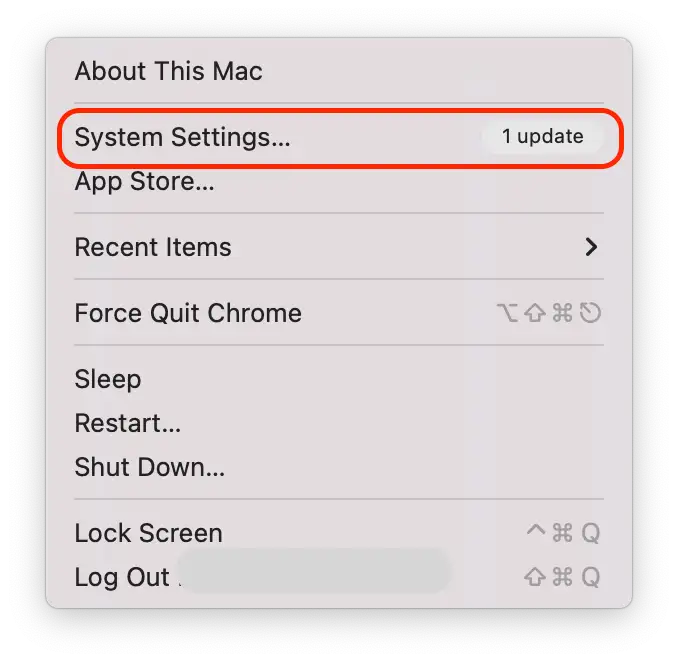
- Στη συνέχεια, κάντε κλικ στο εικονίδιο « Πορτοφόλι και Apple Pay ».
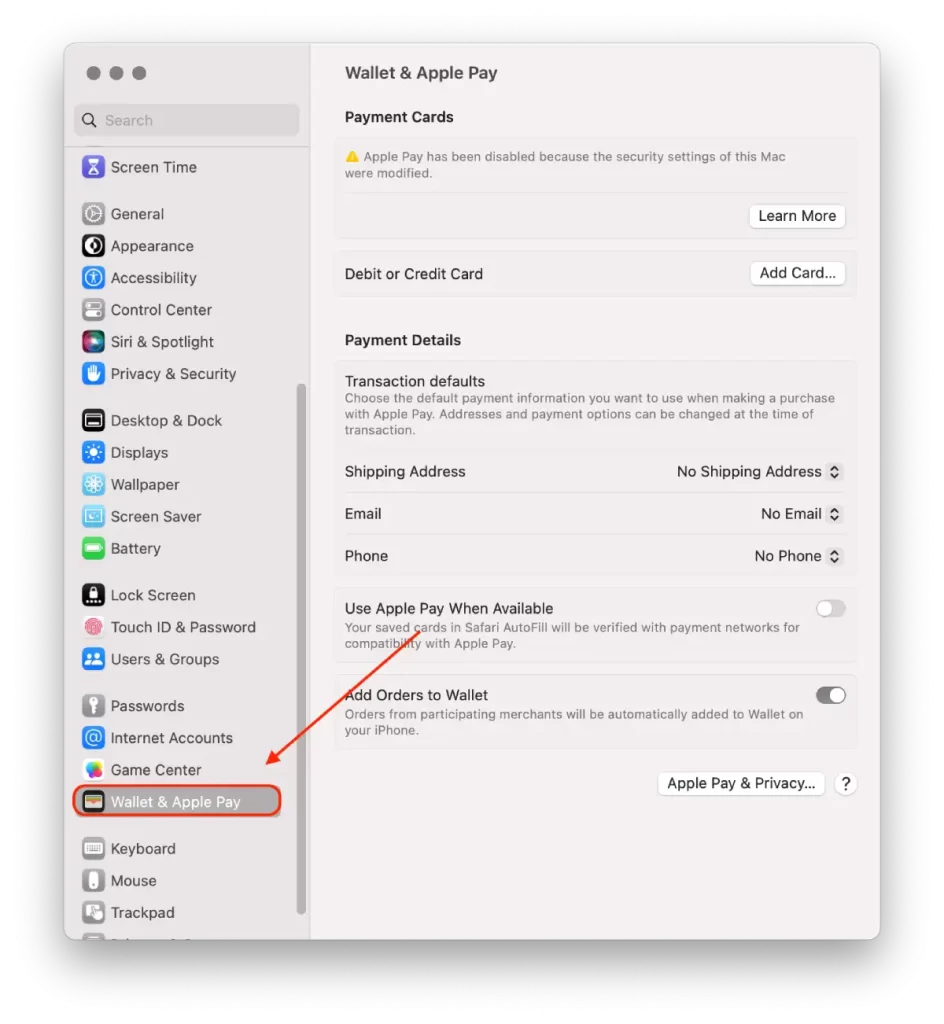
- Στις ρυθμίσεις Wallet & Apple Pay, θα δείτε μια λίστα με τις κάρτες πληρωμής που έχετε προσθέσει. Βρείτε την κάρτα που θέλετε να ορίσετε ως προεπιλογή.
- Κάντε κλικ και σύρετε την κάρτα που θέλετε στην κορυφή της λίστας. Η κάρτα στο επάνω μέρος θα γίνει η προεπιλεγμένη κάρτα για το Apple Pay στο Mac σας.
Αφού ακολουθήσετε αυτά τα βήματα, η κάρτα που έχετε επιλέξει θα οριστεί ως προεπιλογή για το Apple Pay στο Mac σας και θα χρησιμοποιηθεί αυτόματα για συναλλαγές, εκτός εάν ορίσετε διαφορετικά κατά τη διαδικασία πληρωμής.
Πώς να αφαιρέσετε μια κάρτα πληρωμής στο Mac σας;
Για να αφαιρέσετε μια κάρτα πληρωμής από το Apple Pay στο Mac σας, μπορείτε να ακολουθήσετε αυτά τα βήματα:
- Κάντε κλικ στο εικονίδιο της Apple στην επάνω αριστερή γωνία.
- Στη συνέχεια, επιλέξτε Ρυθμίσεις συστήματος .
- Στη συνέχεια, κάντε κλικ στο εικονίδιο « Πορτοφόλι και Apple Pay ».
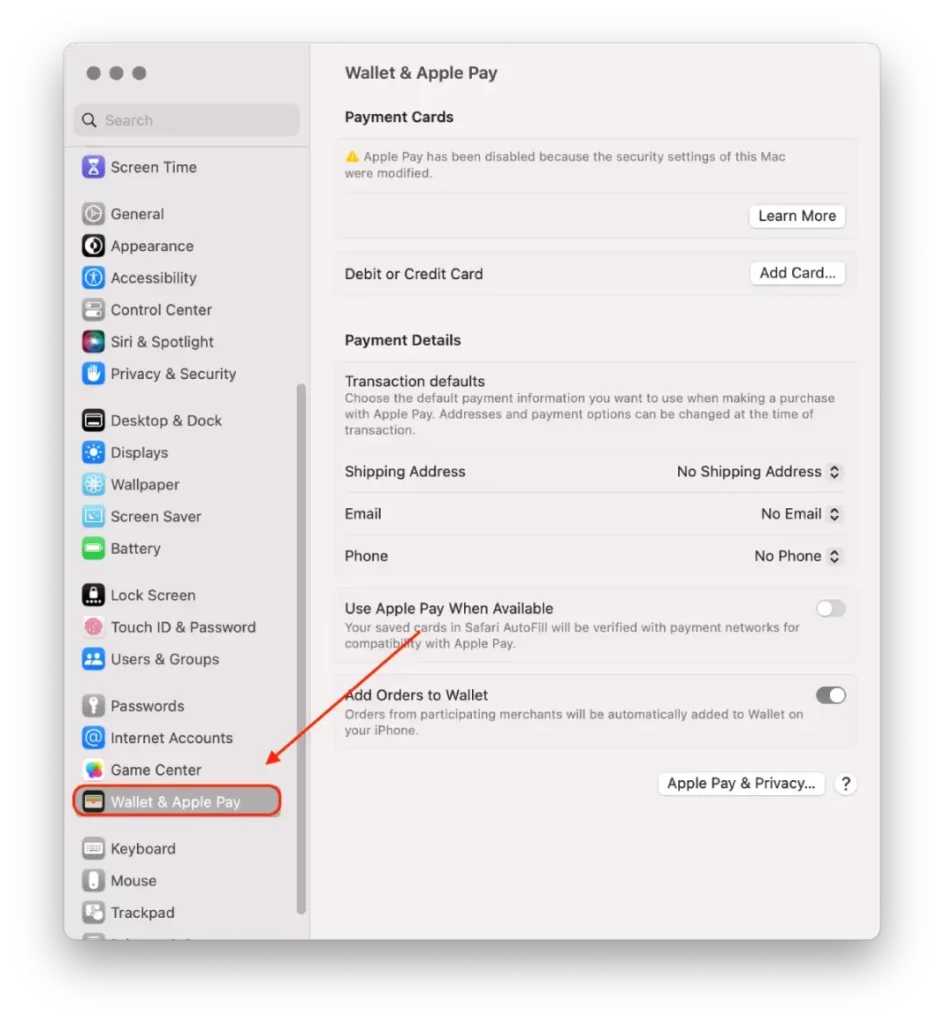
- Βρείτε την κάρτα που θέλετε να αφαιρέσετε.
- Κάντε κλικ στο κουμπί μείον (-) για να αφαιρέσετε την επιλεγμένη κάρτα από το Apple Pay στο Mac σας.
Λάβετε υπόψη ότι η κατάργηση μιας κάρτας πληρωμής από το Apple Pay στο Mac σας δεν διαγράφει την κάρτα από την πραγματική σας τράπεζα ή χρηματοπιστωτικό ίδρυμα. Απλώς το αφαιρεί από τη λίστα των διαθέσιμων επιλογών πληρωμής στο Apple Pay.
Τι να κάνετε αν χαθεί ή κλαπεί το Mac σας;
Ακολουθούν ορισμένα βήματα που μπορείτε να ακολουθήσετε εάν χαθεί ή κλαπεί το Mac σας:
- Αναφέρετε την απώλεια ή την κλοπή στις τοπικές αρχές επιβολής του νόμου
Οι υπάλληλοι ενδέχεται να ζητήσουν τον σειριακό αριθμό του υπολογιστή σας. Μπορείτε να βρείτε αυτές τις πληροφορίες στο αρχικό κουτί ή στην απόδειξη που λάβατε όταν αγοράσατε το Mac σας.
- Χρησιμοποιήστε την υπηρεσία « Βρείτε μου ».
Εάν το Mac σας κλαπεί ή χαθεί, μπορείτε να χρησιμοποιήσετε την Εύρεση για να προσπαθήσετε να παρακολουθήσετε την τοποθεσία του και να προβείτε στις κατάλληλες ενέργειες. Δείτε τι πρέπει να κάνετε:
- Σε μια άλλη συσκευή, όπως ένα iPhone ή iPad, ανοίξτε την εφαρμογή “Find My”.
- Στη συνέχεια, επιλέξτε την ενότητα ” Συσκευές ” και πατήστε στο Mac που χάθηκε ή λείπει.
- Ανάλογα με την κατάσταση, έχετε πολλές επιλογές:
- Εάν πιστεύετε ότι το Mac σας είναι κοντά και ασφαλές, μπορείτε να χρησιμοποιήσετε τη λειτουργία « Αναπαραγωγή ήχου » για να κάνετε ηχητικό σήμα της συσκευής. Αυτό θα σας διευκολύνει να το βρείτε σε εσωτερικούς χώρους.
- Εάν ανησυχείτε ότι το Mac σας μπορεί να κλαπεί ή η πρόσβαση δεν είναι ασφαλής, μπορείτε να ενεργοποιήσετε το ” Mark όπως και λειτουργία χαμένης ». Αυτό θα κλειδώσει τη συσκευή σας με έναν κωδικό πρόσβασης και θα εμφανίσει ένα μήνυμα σε αυτήν με τα στοιχεία επικοινωνίας σας, ώστε ένα ειλικρινές άτομο να μπορεί να σας επιστρέψει το Mac σας.
- Εάν έχετε σημαντικά δεδομένα στη συσκευή σας και ανησυχείτε για την ασφάλειά της, μπορείτε να διαγράψετε όλο το περιεχόμενο στο Mac σας χρησιμοποιώντας τη λειτουργία « Διαγραφή ». Αυτό θα διαγράψει όλα τα δεδομένα της συσκευής, αλλά θα την κλειδώσει, ώστε να μην έχει πρόσβαση κανένας άλλος σε αυτήν.
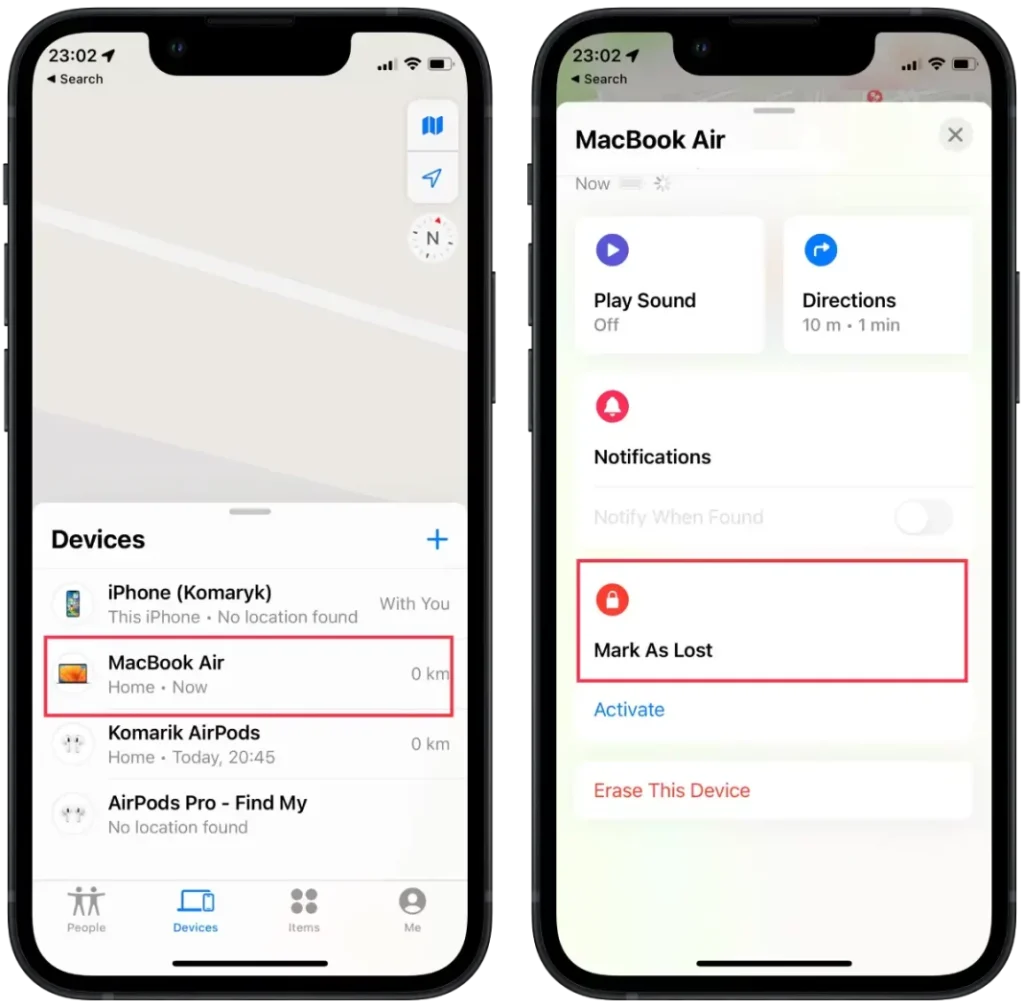
- Αλλάξτε τους κωδικούς σας
Εάν ανησυχείτε για την ασφάλεια των προσωπικών σας στοιχείων, αλλάξτε τον κωδικό πρόσβασης Apple ID για να αποτρέψετε την πρόσβαση στα δεδομένα σας iCloud ή τη χρήση άλλων υπηρεσιών από τη συσκευή που λείπει.
- Αφαιρέστε το χαμένο ή κλεμμένο Mac σας από τη λίστα αξιόπιστων συσκευών σας
Θυμηθείτε, ενώ μπορείτε να κάνετε αυτές τις ενέργειες για να αυξήσετε τις πιθανότητες ανάκτησης του Mac σας ή προστασίας των προσωπικών σας δεδομένων, είναι πάντα καλή ιδέα να δημιουργείτε τακτικά αντίγραφα ασφαλείας του υπολογιστή σας και να διατηρείτε τα προσωπικά σας στοιχεία ασφαλή.