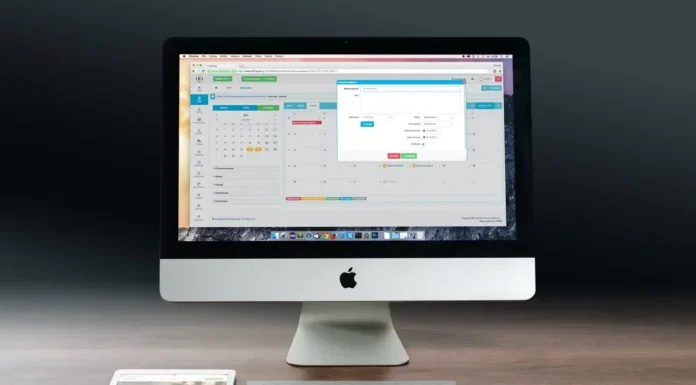Όσο πιο τεχνολογικά προηγμένοι γίνονται οι σύγχρονοι υπολογιστές, τόσο πιο συχνά παρουσιάζουν διάφορα σφάλματα και λάθη. Οι δυνατότητες των σύγχρονων υπολογιστών είναι απίστευτα μεγάλες, μπορείτε να κάνετε τα πάντα με έναν υπολογιστή. Αυτό μπορεί συχνά να προκαλέσει συγκρούσεις μεταξύ των εφαρμογών, ακόμη και μέσα στο ίδιο το σύστημα. Όλα αυτά τα σφάλματα καταγράφονται σε ειδικά έγγραφα που ονομάζονται αρχεία καταγραφής. Τα Mac διαθέτουν αυτό το χαρακτηριστικό
Πώς να δείτε ένα αρχείο καταγραφής συστήματος στον Mac σας
Υπάρχουν αρχεία καταγραφής συστήματος στο Mac σας που θα σας βοηθήσουν να παρακολουθείτε και να διαγιγνώσκετε σφάλματα στον υπολογιστή σας. Αποθηκεύονται ως έγγραφα κειμένου στη μονάδα συστήματος του Mac σας. Και το macOS διαθέτει ακόμη και μια ειδική εφαρμογή για την προβολή τέτοιων εγγράφων.
Πώς να προβάλλετε τα αρχεία καταγραφής συστήματος στην εφαρμογή Κονσόλα
Ο ευκολότερος τρόπος για να βρείτε τα αρχεία καταγραφής συστήματος είναι να χρησιμοποιήσετε την εφαρμογή Console. Δεν είναι πραγματικά τόσο δύσκολο. Απλά πρέπει να :
- Ξεκινήστε την Κονσόλα, κάτι που μπορείτε να κάνετε κάνοντας αναζήτηση στο Spotlight πατώντας Command+Space, πληκτρολογήστε “Console” και πατήστε Enter.

- Μπορείτε επίσης να βρείτε την εφαρμογή Console πηγαίνοντας στο Finder > Εφαρμογές > Βοηθητικά προγράμματα > Console
- Από προεπιλογή, όταν μεταβαίνετε στην εφαρμογή θα βλέπετε μια λίστα με μηνύματα κονσόλας από τον υπολογιστή σας
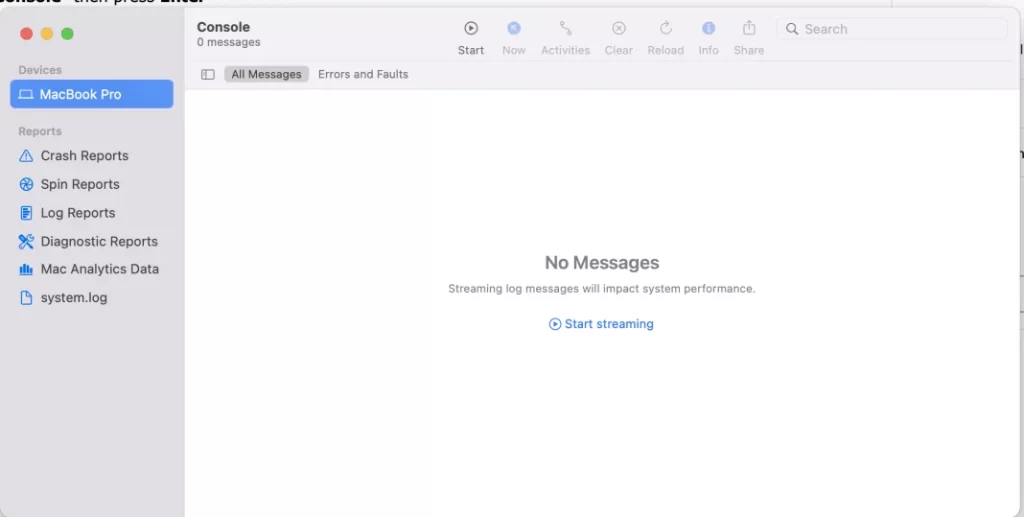
- Για να βλέπετε μόνο τα μηνύματα σφάλματος μπορείτε να επιλέξετε “Σφάλματα και σφάλματα“.
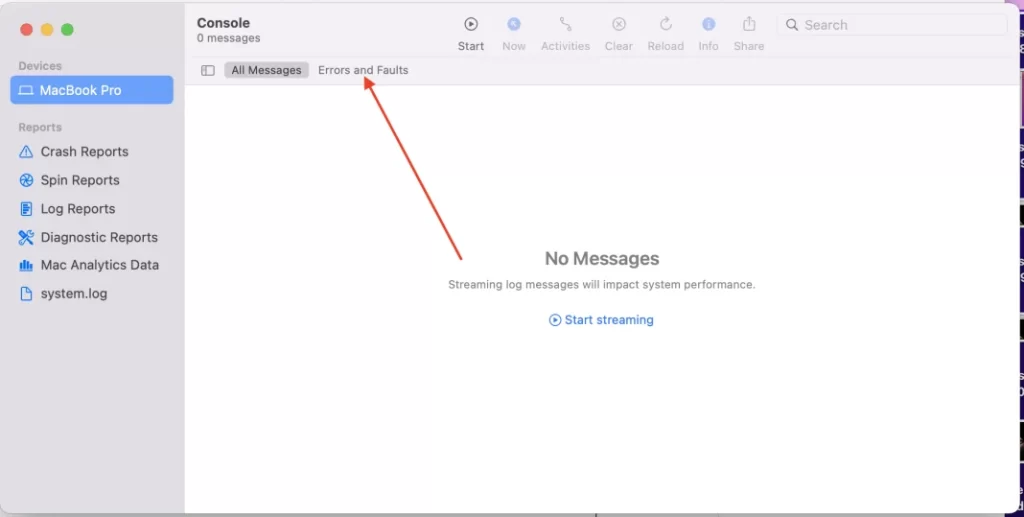
- Μπορείτε επίσης να χρησιμοποιήσετε το πλαίσιο αναζήτησης για να βρείτε τον τύπο σφάλματος που θέλετε.
Όλα τα άλλα αρχεία καταγραφής είναι διαθέσιμα στην ενότητα Αναφορές. Για να δείτε τα αρχεία καταγραφής συντριβών και κολλήματος της εφαρμογής πρέπει να μεταβείτε στις Αναφορές συστήματος ή στις Αναφορές χρήστη, ανάλογα με τον τύπο της εφαρμογής σας. Τα εν λόγω αρχεία καταγραφής θα εμφανίζονται συνήθως με τις επεκτάσεις .crash, .diag και .spin. Κάντε κλικ σε αυτά για να τα προβάλετε στο παράθυρο πληροφοριών.
Πώς να αντιγράψετε αρχεία καταγραφής σε ένα έγγραφο κειμένου
Μπορείτε να αντιγράψετε όλα τα δεδομένα από τα αρχεία καταγραφής σε ένα έγγραφο κειμένου και να μεταβιβάσετε τις πληροφορίες στους προγραμματιστές για να τις αναλύσουν και να τους διευκολύνουν να διορθώσουν τα σφάλματα. Για το σκοπό αυτό χρειάζεστε:
- Κάντε κλικ στην επιλογή Edit (Επεξεργασία)

- Στη συνέχεια, επιλέξτε Επιλογή όλων για να επιλέξετε όλα τα μηνύματα στην τρέχουσα οθόνη.
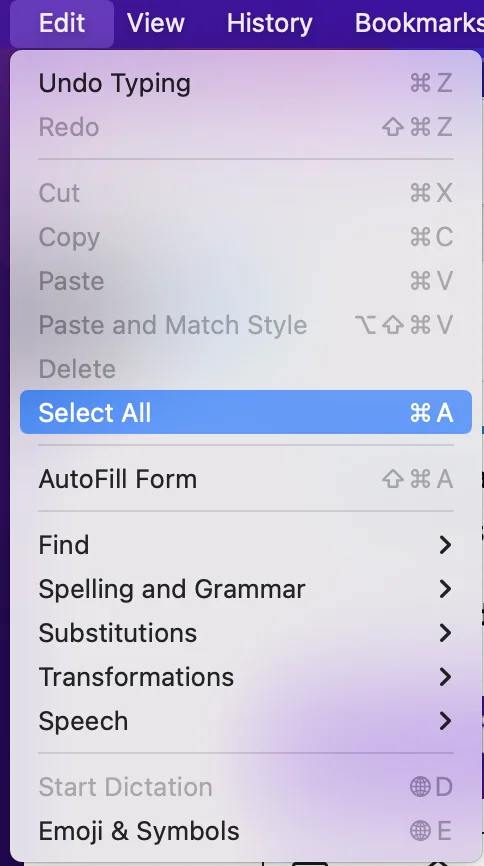
- Στη συνέχεια, θα πρέπει να πάτε ξανά στο Edit και στη συνέχεια να επιλέξετε Copy για να τα αντιγράψετε στο πρόχειρο.
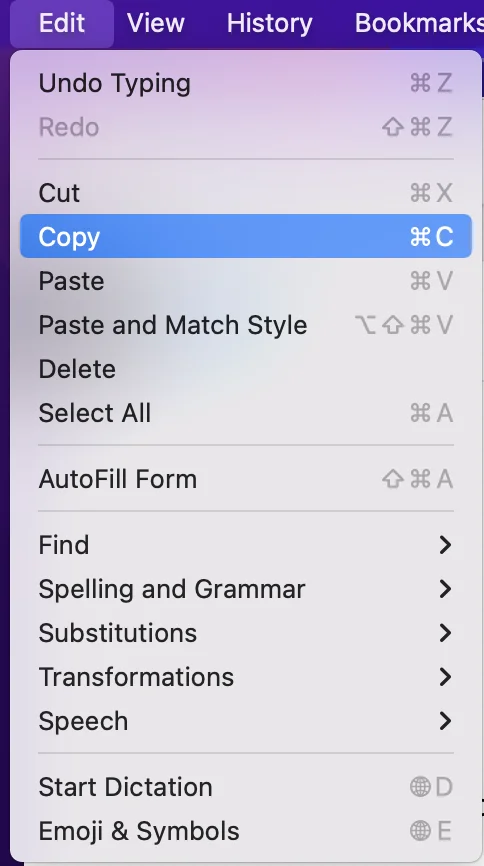
- Στη συνέχεια, ανοίξτε το TextEdit. Μπορείτε να το κάνετε αυτό πατώντας Command+Space, πληκτρολογώντας “TextEdit” και πατώντας Enter.

- Εδώ δημιουργήστε ένα νέο έγγραφο κειμένου
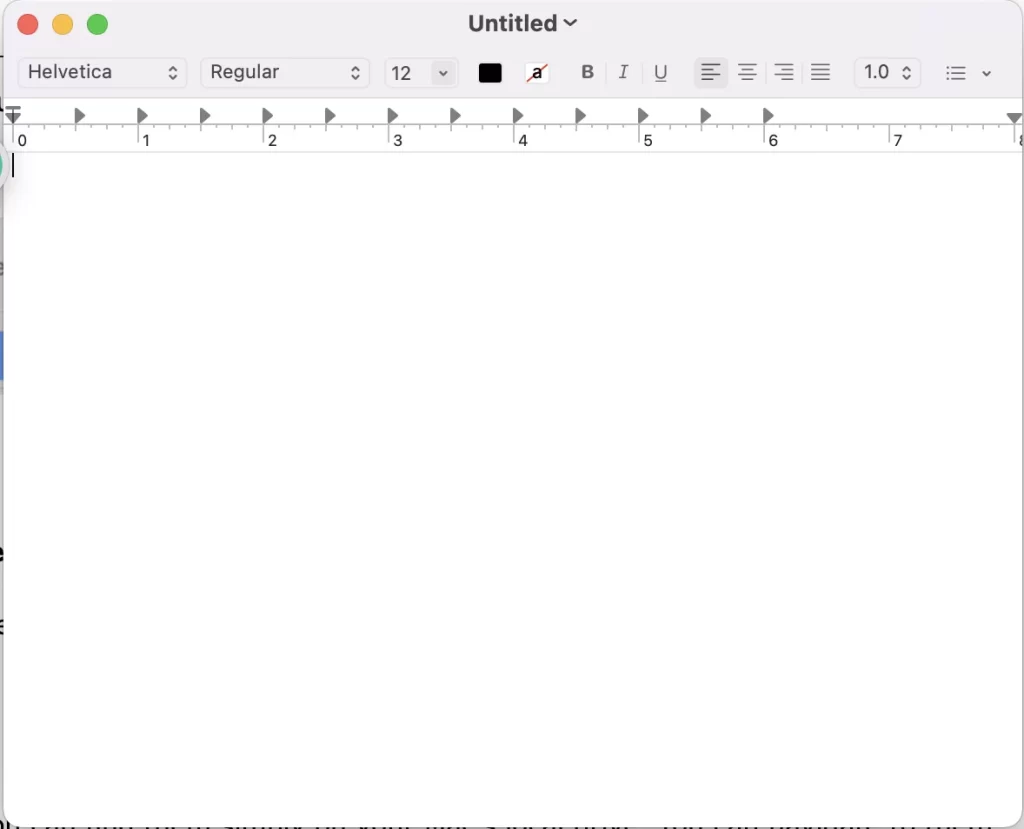
- Στη συνέχεια, πατήστε Επεξεργασία > Επικόλληση για να επικολλήσετε όλο το κείμενο που αντιγράψατε.
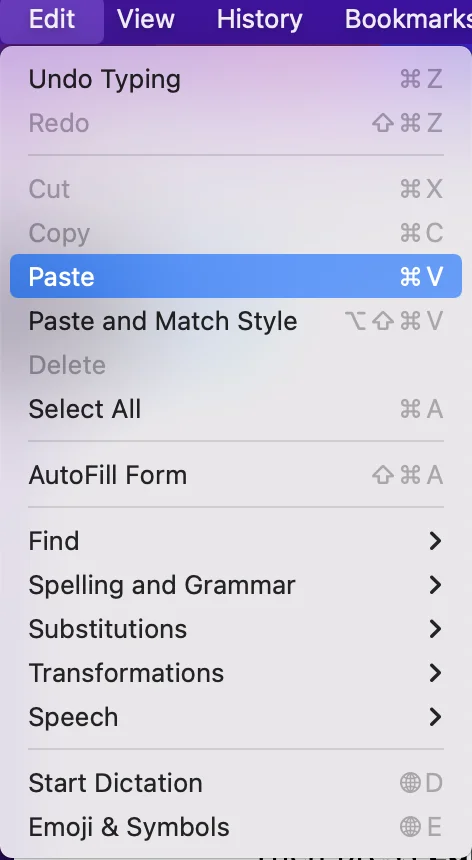
- Κάντε κλικ στην επιλογή Αρχείο > Αποθήκευση για να αποθηκεύσετε το αρχείο κειμένου.
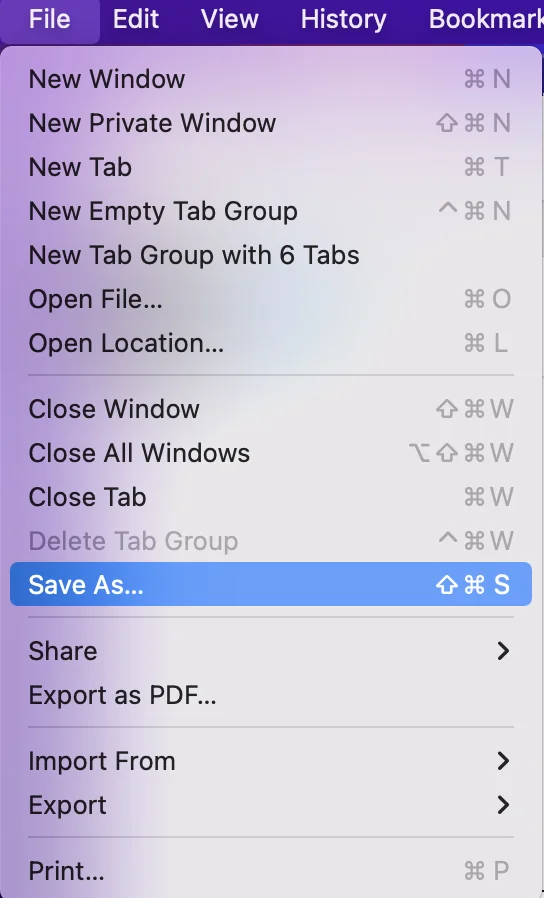
Πώς να βρείτε ένα αρχείο καταγραφής στο δίσκο
Τα ημερολόγια είναι αρχεία κειμένου, μπορείτε να τα βρείτε απλά στον τοπικό δίσκο του Mac σας. Μπορείτε να πλοηγηθείτε σε αυτά στο Finder ή μέσω του τερματικού. Οι διαδρομές για την εύρεσή τους είναι :
- Φάκελος καταγραφής συστήματος: /var/log
- Ημερολόγιο συστήματος: log: /var/log/system.log
- Δεδομένα Mac Analytics: /var/log/DiagnosticMessages
- Αρχεία καταγραφής εφαρμογών συστήματος: /Library/Logs
- Αναφορές συστήματος: /Library/Logs/DiagnosticReports
- Αρχεία καταγραφής εφαρμογών χρήστη: ~/(με άλλα λόγια, /Users/NAME/Library/Logs)
- Αναφορές χρηστών: ~/(με άλλα λόγια, /Users/NAME/Library/Logs/DiagnosticReports)
Αν θέλετε να βρείτε έναν από αυτούς τους φακέλους, μπορείτε επίσης να ανοίξετε την Κονσόλα. Κάντε δεξί κλικ σε ένα από τα αρχεία καταγραφής ή τους φακέλους στην πλευρική γραμμή και επιλέξτε “Reveal in Finder” (Αποκάλυψη στο Finder) για να δείτε τη θέση του στο δίσκο.
Πώς να διαγράψετε αρχεία καταγραφής σε Mac
Αυτόματα:
Αν θέλετε να διαγράψετε τα αρχεία καταγραφής συστήματος, θα πρέπει να ακολουθήσετε τα βήματα που αναφέρονται στην παρακάτω ενότητα:
- Πρώτα απ’ όλα, θα πρέπει να εγκαταστήσετε το PowerMyMac και να ακολουθήσετε τις οδηγίες στην οθόνη.
- Μετά από αυτό, θα πρέπει να ανοίξετε το πρόγραμμα και να ελέγξετε την κατάσταση του δικτύου σας. Στη συνέχεια, θα πρέπει να κάνετε κλικ στο Junk Cleaner που βρίσκεται στα μενού του αριστερού πλευρικού πίνακα και να πατήσετε το κουμπί SCAN.
- Στη συνέχεια, θα πρέπει να εξετάσετε τα στοιχεία και να πατήσετε στα αρχεία καταγραφής που θέλετε να διαγραφούν. Μπορείτε επίσης να πατήσετε στην επιλογή Επανασκόπηση, εάν χρειάζεται.
- Για να ολοκληρώσετε τη διαδικασία, θα πρέπει να πατήσετε το κουμπί ΚΑΘΑΡΙΣΜΟΣ για να αφαιρέσετε τα αρχεία συστήματος στον Mac. Όλα τα περιττά αρχεία θα διαγραφούν.
Χειροκίνητα:
Αν θέλετε να διαγράψετε τα αρχεία καταγραφής συστήματος, θα πρέπει να ακολουθήσετε τα βήματα που αναφέρονται στην παρακάτω ενότητα:
- Πρώτα απ’ όλα, θα πρέπει να ανοίξετε το Finder στον Mac σας
- Μετά από αυτό, θα πρέπει να συμπληρώσετε. στο φάκελο : ~/Library/Logή /var/log
- Στη συνέχεια, θα πρέπει να επισημάνετε όλα τα αρχεία και στη συνέχεια να κάνετε κλικ στο “Command +backspace”.
- Για να ολοκληρώσετε τη διαδικασία, θα πρέπει να επανεκκινήσετε το Mac
Αυτό είναι! Τώρα έχετε καθαρίσει τα αρχεία καταγραφής του συστήματος.